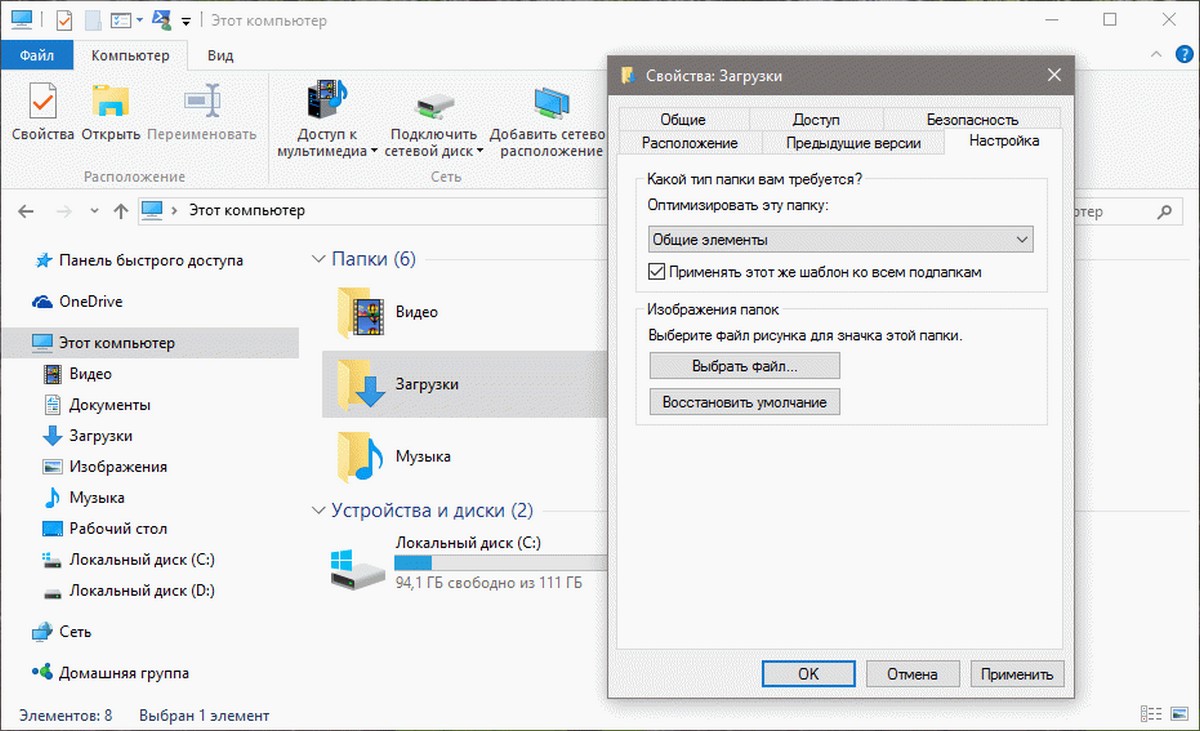- Папки долго грузятся в Windows 10. Что делать?
- Почему папки долго грузятся?
- Отключаем или изменяем оптимизацию папки
- Папка Загрузки долго открывается.
- Почему зависает папка Загрузки в Win 10?
- Папка Загрузки медленно открывается в Windows 10?
- Как исправить медленное открытие папки «Загрузки»?
- Что делать, если в Windows 10 не открывается и зависает папка Загрузки, 5 шагов
- Причины проблемы
- Что делать, если папка «Загрузки» не отвечает
- Запустите сканирование системных файлов
- Удалить файлы в загрузках
- Оптимизация папки загрузок для общих элементов
- Выберите опцию «Всегда показывать значки»
- Отключите автоматическое обнаружение типа папки
Папки долго грузятся в Windows 10. Что делать?
В Windows 10 присутствует не мало интересных функций и не мало будоражащих пользователей проблем. Поэтому, эти проблемы нужно как-то решать, какие-бы они не были.
В данной статье пойдёт разговор о том, почему папки долго грузятся в Windows 10. Скорее всего, не то я сталкивался с такой проблемой, когда открываешь какую-нибудь папку и начинается долгая загрузка вверху. При этом, не важно какой мощности у вас компьютер, случаи наблюдались на достаточно производительных устройствах. Давайте попробуем решить эту проблему.
Почему папки долго грузятся?
Хочу сказать, что такая проблема наблюдается не только в Windows 10, и в ранних версия ОС. Путем наблюдений и анализа выяснилось, что проблема возникает из-за функции, которая была встроена в систему еще со времен Windows Vista. Данная функция проводника позволяет указать системе типы файлов, хранящихся в этой папке и подпапках. Таким образом, система будет знать о файлах, и в случае чего, оптимизирует их для запуска пользователем.
Для некоторых папок оптимизация системой проводится в астматическом режиме, неважно, задавали ли вы ей это, или нет. Например, для папок Загрузки, Видео, Документы и т. д. Кроме того, в Windows есть функция Automatic Folder Type Discovery, которая как раз проводит анализ файлов, а потом, на основе этих анализов проводится оптимизация. Функция включена по умолчанию.
Как вы уже поняли, функция, а точнее ее алгоритм, не совсем совершенен, поэтому, возникают такие тормоза при загрузке папок. Не всегда получается определить тип файлов в папке.
Например, в какой-то папке присутствуют изображения или фото, и система это поняла. В этом случае, при открытии папки с фото или картинками мы будем наблюдать загрузку миниатюр для каждой фотографии и картинке. Это будет происходит длительное время. А представьте, что файлов там от нескольких тысяч? Я думаю, вы сами понимаете, что будет.
Хочется заметить, что папка «Загрузки» для утилиты Automatic Folder Type Discovery является лакомым кусочком. Файлов там может хранится разнообразное количество, поэтому, загрузка данной папки может длиться по насколько минут, что сильно раздражает. И не важно, какой мощности у вас компьютер, придется либо потерпеть, либо попытаться решить проблему.
К счастью, данную функция можно отключить, что мы сейчас и будем делать.
Отключаем или изменяем оптимизацию папки
Для начала, нужно определить, какие папки медленно грузятся. Скорее всего, в утилите Automatic Folder Type Discovery их может быть не много, всего пару штук.
Теперь нужно зайти в свойства этой папки, нажимаем на нее ПКМ и выбираем «Свойства».
Теперь переходим во вкладку «Настройки» и там, в выпадающем меню «Оптимизировать эту папку» выбираем «Общие элементы».
Чуть ниже ставим галочку напротив «Применять этот шаблон ко всем подпапкам». После сделанного жмем применить и ОК.
Вот и все, это должно решить проблемы с долгой загрузкой папок. Инструкция будет работать и на Windows 7 и Windows 8, пользуемся.
Папка Загрузки долго открывается.
Почему папка Загрузки долго открывается?
В Windows все файлы, скачиваемые пользователем из сети, автоматически сохраняются в папку Загрузки:
Этот путь легко изменить, однако юзер редко меняет целевую директорию. В итоге на современном компьютере папку Загрузки становится чуть ли не самым посещаемым “местом”. И, по мере накопления в ней файлов, папка становится всё “тяжелее”. И тем дольше заполняется строка открытия папки заветной зелёной полоской:
Если вы столкнулись с такой проблемой (и не только в Загрузках), вы не одиноки. Попробуем решить вопрос с забитыми под завязку папками. Вообще, конечно, у нормального пользователя возникнет вопрос: с какой кстати система начинает притормаживать? Ограничений на размер папки нет и быть не может, свободного места на диске полно… Другие папки открываются почти мгновенно. А дела обстоят так.
Ваша папка Загрузки, которая открывается нехотя, видимо содержит немалое количество файлов, несущих в себе большое количество разношёрстных метаданных. Как и положено, она пытается оптимизировать своё содержимое в соответствии с заданными по умолчанию настройками по отображению этого самого содержимого. Иконки, стили, размеры, данные последнего изменения… Ситуация становится немного патовой: если аудио-и видеофайлы папку Загрузки не покидают, а лишь регулярно просматриваются и пополняются, системный проводник, сюда попадая, будет всё больше тормозить. И дело даже не всегда в количестве этих файлов…
Теоретически мы можем попробовать поправить ситуацию, указав проводнику на способ оптимизации содержимого папки. Для этого:
- Проходим до папки любым способом: через Мой Компьютер через проводник или с помощью команды:
в строке поиска WIN + R
- Щёлкнем правой мышкой по папке, вызвав Свойства. Переходим во вкладку Настройка. Здесь по умолчанию в ниспадающем окне Выбор подходящего типа папки должна стоять опция Общие элементы. Она является оптимальным вариантом для любой директории со смешанным содержимым. Однако. Если в Загрузки обычно попадают и долгое время хранятся именно видеофайлы, установите параметр Видео.
- И так далее в зависимости от типа большинства файлов. Если не жалко времени, перезагрузите Windows и попробуйте. Дело в том, что в текущем сеансе проводник более всего “тормозит” вскрытие папки именно при первой попытке доступа к ней. Эта самая попытка и является индикатором скорости открытия.
А вот если вам не помогают ни смена способов оптимизации, ни способы из статьи
то, скорее всего, вы и правда захламили Загрузки. Проверяйте и очищайте: системный индекс просто уже не справляется с установившимся бардаком.
Почему зависает папка Загрузки в Win 10?
Зависает Win 7 x64 после загрузки ОС
Доброго времени суток, имеется ноутбук HP pavilion g6, стоит Win 7 x64, появилась проблема, с.
Win 7 (x64) зависает после загрузки
Компьютер зависает после загрузки. Если не зависает сам, то зависает при попытке запустить любую.
После обновления с Win 8.1 до Win 10 папка Windows.old не удалилась
После обновления с Win 8.1 до Win 10 прошло больше месяца. По идее, пака Windows.old со старой ОС.
windows 7 x64 после установки зависает(((,а win 7×32 запускаеться норм,но почему проц intel E5700
windows 7 x64 после установки,перезагружается и когда идёт загрузка значка финдовс на каком то.
olga04, Если вы используете проводник, попробуйте использовать что-нибудь другое.
Попробуйте Far Manager, он очень легкий, но если и там будет проблема, сразу же пишите(если хорошо, то тоже пишите, будем разбираться чего так)
Если же вы итак используете сторонний софт, то переходите обратно на проводник
нет не дописывается. я имела ввиду. как бы эта сказать. когда я захожу в папку я смещаю один раз полосу пракрутки в папке и виснет все.
Добавлено через 37 секунд
а предварительный просмотр можно отключить?
Заказываю контрольные, курсовые, дипломные и любые другие студенческие работы здесь или здесь.
После загрузки из Win 10 в Win 7 не работают клавиатура и мышь
У меня на ПК стоит 2 системы: Windows 10 и Windows 7. Они расположены на разных локальных дисках.
При загрузки Винды ХР загрузка зависает на значке ХР где бегает строка загрузки и все.
Сразу извиняюсь за повторы подобные темы были уже. Проблема вот в чем: При загрузки Винды ХР.

Изменил расположение папки Загрузки на локальный диск D, т.е путь D:\ теперь осознал что это.
Папка загрузки
Проблема наитупейшая Случайно переместил папку «Загрузки» в корень диска Теперь, если пытаюсь.
Папка загрузки Firefox
Проблема с папкой загрузок. Опишу вкратце суть: Есть браузер файрфос, в нём я изменил папку.
Папка Drivers в Win Xp
Установил Windows XP SP3 Batman, т.е. урезанную версию винды. Но ни в какую не хочет устанвливать.
Папка Загрузки медленно открывается в Windows 10?
Публикация: 20 Январь 2018 Обновлено: 25 Февраль 2018
Папка «Загрузки» это место по умолчанию для хранения загруженных файлов с помощью всех веб — браузеров в операционной системе Windows 10. То есть, при загрузке файла из Интернета, используя любой браузер, файл автоматически сохраняется в папке Загрузки.
Если вы в качестве основной операционной системы используете Windows 10, то за последние пару месяцев, у вас скорее всего накопилось сотня другая файлов и программ в папке «Загрузки». В следствии чего Папка «Загрузки» в Windows 10, скорее всего открывается намного медленнее чем после первой установки системы.
На открытие Папки «Загрузки» уходит много времени, особенно после перезагрузки компьютера или если вы долго не обращались к ней.
Чтобы исправить проблему, вы можете следовать указанным ниже рекомендациям, для открытия папки Загрузки также быстро, как и другие папки на вашем компьютере.
Как исправить медленное открытие папки «Загрузки»?
Шаг 1: Откройте Проводник Windows.
Шаг 2: В навигационной панели Проводника, кликните правой кнопкой мыши на Папку «Загрузки», а затем нажмите кнопку Свойства.
Шаг 3: В свойствах папки, перейдите на вкладку «Настройка», нажав на нее.
Шаг 4: Под строкой- «Оптимизировать эту папку», выберите в выпадающем меню — «Общие элементы» и установите флажок- «Применить этот же шаблон ко всем подпапкам», см. скриншот ниже.
Как вы заметили, с настройками по умолчанию, Windows 10 обрабатывает папку загрузки как папку с фотографиями и пытается создавать эскизы для каждого файла. Другими словами, по умолчанию папка для загрузок оптимизирована для изображений, а не для других типов файлов.
Шаг 5: Нажмите кнопку «Применить». И перезагрузите компьютер.
Если вы все сделали правильно, папка «Загрузки» откроется также быстро, как и другие папки на вашем компьютере.
Что делать, если в Windows 10 не открывается и зависает папка Загрузки, 5 шагов
Если не открывается папка под названием «Загрузки» в ОС Windows 10, то нужно просканировать систему и запустить автоматическую отладку поврежденных файлов. Обычно такая проблема возникает из-за переполненности этого каталога. Ведь при скачивании все новые программы и данные из интернета отправляются прямо в «Загрузки». Рекомендуется периодически очищать этот каталог от лишних документов, фотографий и приложений.
Причины проблемы
По умолчанию многие браузеры и утилиты при скачивании файлов или программ используют системную папку, которая называется «Загрузки». Она находится на диске С. В компьютере с установленным Виндовс 10 эта папка может иметь название «Загрузи» или «Downloads». Найти ее можно в Проводнике или из консоли «Этот компьютер».
Каталог не открывается или медленно открывается по таким причинам:
- компьютерный сбой;
- повреждены системные файлы;
- переполнен лишними программами, документами (давно не очищался);
- не настроены параметры в «Свойствах», помогающие открывать его быстрее;
- в «Свойствах» не настроена оптимизация для общих элементов.
Что делать, если папка «Загрузки» не отвечает
При возникновении проблемы с открытием каталога желательно в первую очередь проверить ОС на вирусы и с помощью скачанной утилиты CCleaner очистить Виндовс 10 от лишнего мусора.
Если «Downloads» не открывается из-за компьютерного сбоя, то нужно просто перезагрузить ноутбук. После перезагрузки, возможно, восстановится нормальная работа ПК. Если «Downloads» по-прежнему не реагируют на нажатие, значит, нужно решать проблему другим способом.
Запустите сканирование системных файлов
Возможно, «Downloads» перестала открываться из-за повреждения важных компонентов ОС. Такая проблема случается вследствие активности вирусов или некорректной работы ПК. В Win 10 есть два инструмента (sfc и DISM), помогающие восстановить поврежденные компоненты системы.
Как просканировать ОС и исправить повреждения:
- активировать окошко Командной строчки (Администратор);
- задать команду: «sfc / scannow»;
- дождаться окончания процесса сканирования;
- если появится ошибка, задать другую команду: «DISM.exe / Online / Cleanup-image / Restorehealth»;
- по окончании процесса еще раз написать: «sfc / scannow»;
Удалить файлы в загрузках
Все скачанные программы система отправляет в «Downloads». Переполненный каталог открывается медленнее, чем обычно, а иногда вообще не реагирует на нажатие. Сбой работы Проводника могут вызвать некоторые файлы, хранящиеся в «Downloads». Желательно этот каталог очищать от ненужных документов.
Простой способ очистки «Downloads»:
- в поисковике написать: «очистка диска»;
- появится окошко с одноименным названием;
- в окне «Очистка диска» найти «Downloads»;
- очистить содержимое.
Как очистить «Загрузки»:
- нажать «Временные файлы»;
- выбрать каталог «Загрузки»;
Как очистить «Downloads» с помощью сторонней утилиты:
- скачать Autodelete Cyber-D;
- запустить утилиту на своем ПК;
- нажать на кнопку «Добавить папки»;
- добавить каталог под названием «Загрузки»;
- настроить фильтр даты (указать количество дней, по истечению которых будут удаляться файлы);
- удалить ненужные данные.
Как настроить автоматическое очищение средствами Виндовс 10:
- перейти в «Память устройства»;
- активировать опцию «Контроль памяти»;
- выбрать «Изменить способ освобождения места»;
- перейти в подпункт «Временные файлы»;
- отметить галочкой «Удалять файлы в папке «Загрузки», если они находятся там более» (указать нужное количество дней).
Оптимизация папки загрузок для общих элементов
В «Свойствах» этого каталога можно задать тип оптимизации. Если в «Загрузках» много фотографий, значит, нужно оптимизировать ее под изображения. Если в каталоге хранятся разные файлы, лучше выбрать оптимизацию для общих элементов. Просто «Downloads», оптимизированный под изображения, будет дольше открываться.
Как ускорить открытие «Downloads»:
- вызвать для этого каталога окошко «Свойства»;
- появится «Загрузки: Свойства»;
- перейти на вкладку под названием «Настройка»;
- найти «Оптимизировать эту папку для»;
- в выпадающем меню выбрать «Общие элементы»;
- галочкой отметить «Применить этот шаблон ко всем подпапкам» (все компоненты «Загрузок» станут быстрее запускаться);
- в самом конце кликнуть на «Применить».
Выберите опцию «Всегда показывать значки»
«Downloads» может не реагировать на нажатие из-за поврежденных файлов изображений. Желательно упростить задачу системе, то есть вместо показа эскизов активировать показ знаков. Такое действие ускорит открытие любых каталогов Проводника.
Как включить показ значков вместо миниатюр картинок:
- кликнуть на находящийся вверху «Файл»;
- выбрать «Изменить параметры папок и поиска»;
- откроется окно «Folder Options» («Параметры папок»);
- выбрать опцию «Всегда показывать значки, а не эскизы»;
- «Применить» измененные настройки.
Отключите автоматическое обнаружение типа папки
Как ускорить открытие «Downloads» с помощью сторонней утилиты:
- скачать утилиту Winaero Tweaker;
- запустить утилиту на своем ПК;
- откроется окошко «Winaero Tweaker»;
- отыскать строчку «File Explorer»;
- развернуть ветку;
- найти «Automatic Folder Type Discovery»;
- перейти на другую сторону окна;
- отметить галочкой «Disable Automatic Folder Type Discovery»;
- отключится автоматическое обнаружение типа папки.
Важно! Отключить автоматическое обнаружение типа папки можно из окошка «Свойства Загрузки». Деактивировать определение контента, хранящегося в каталоге, удастся с помощью опции «Оптимизировать эту папку для общих элементов».