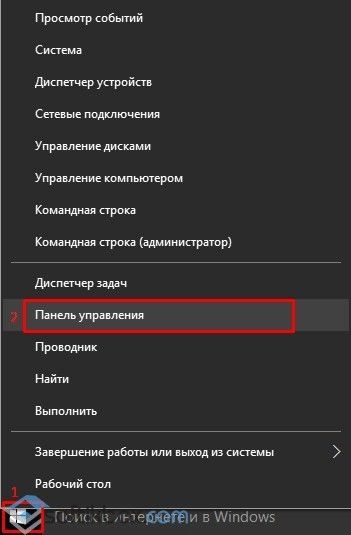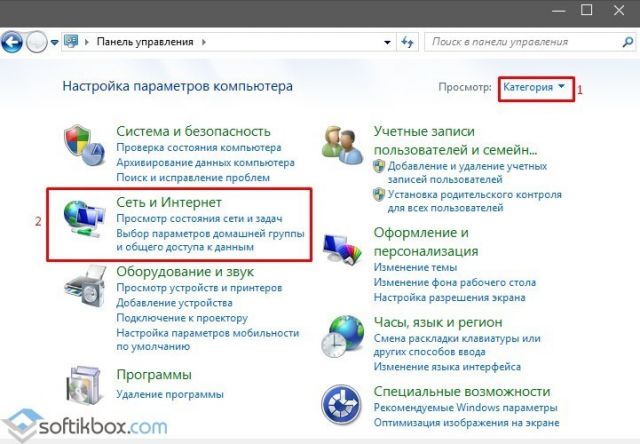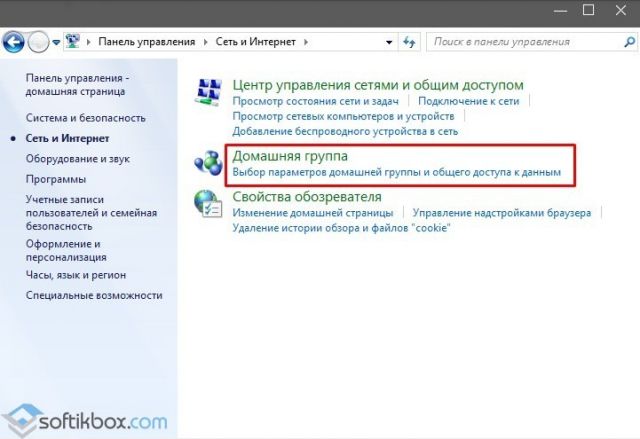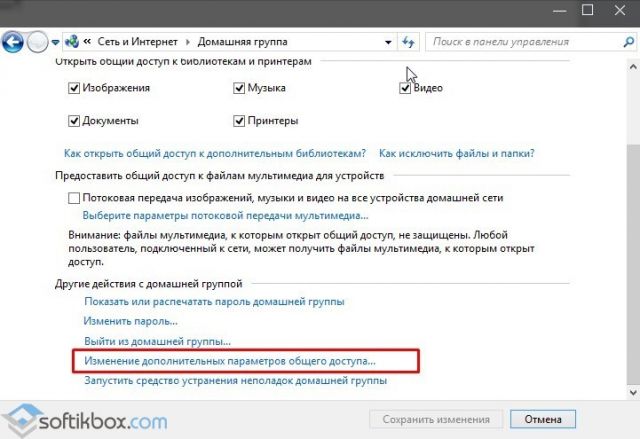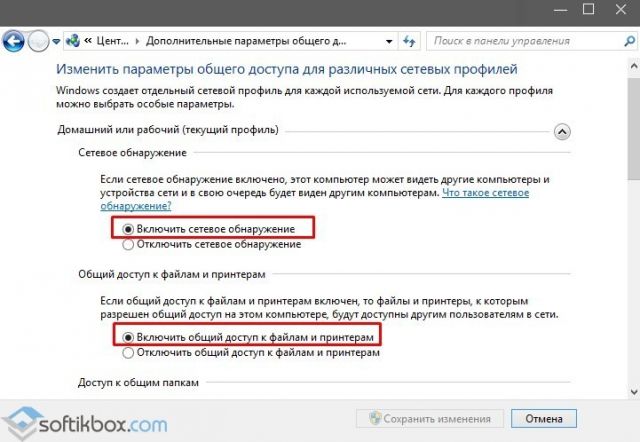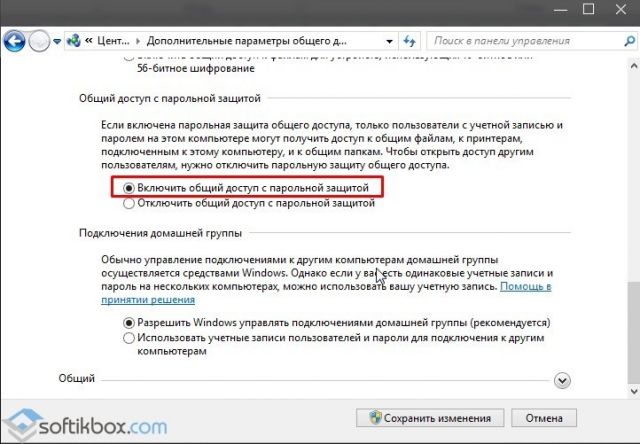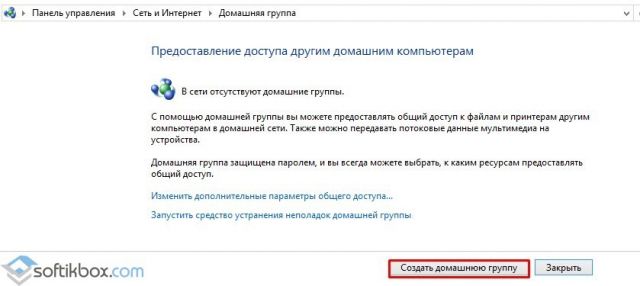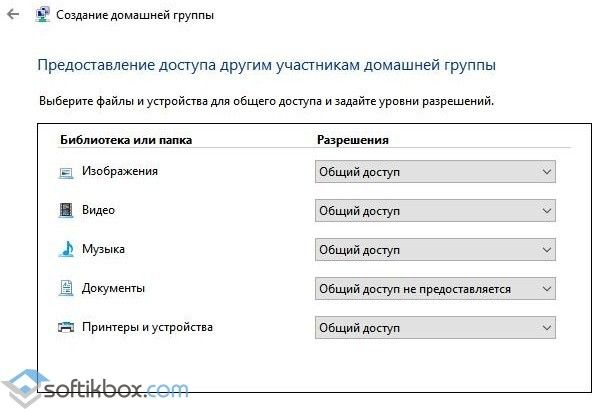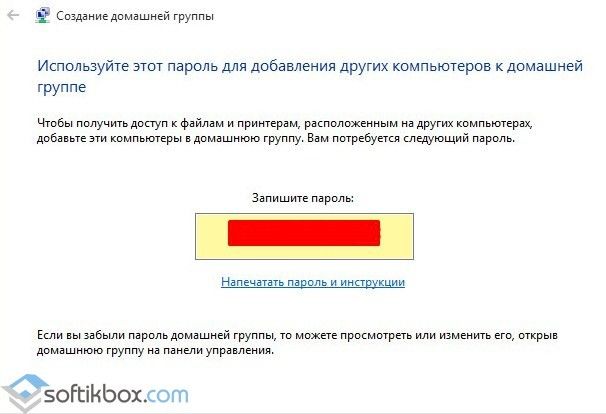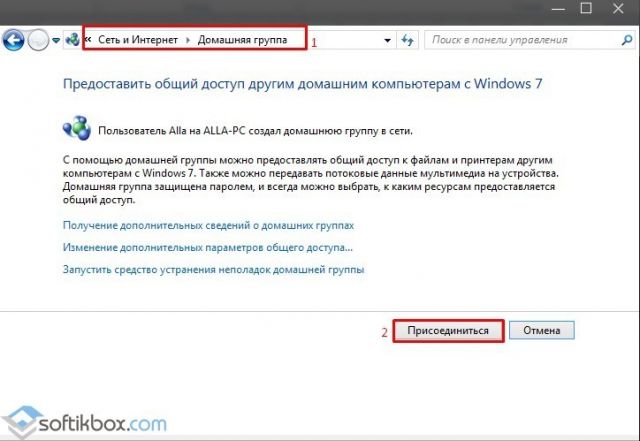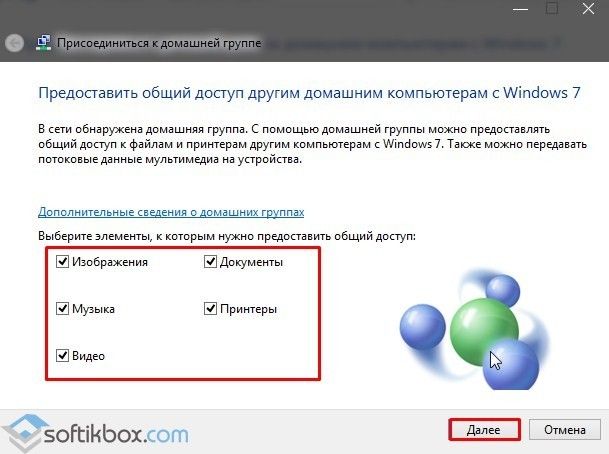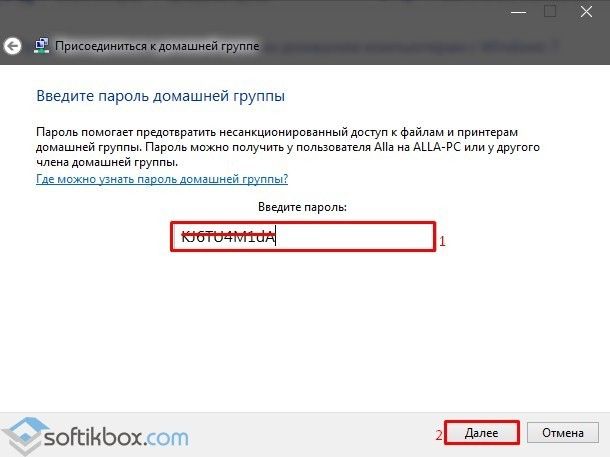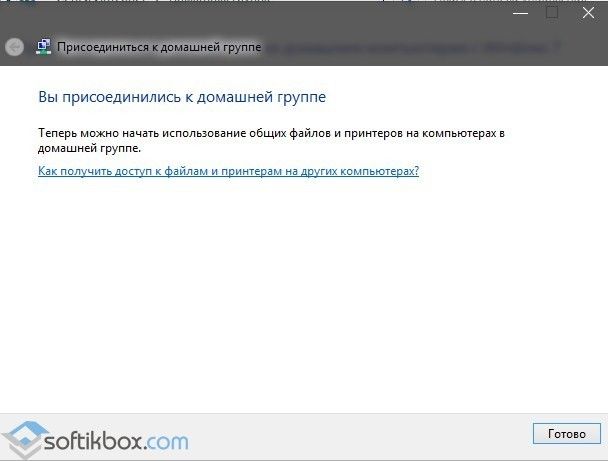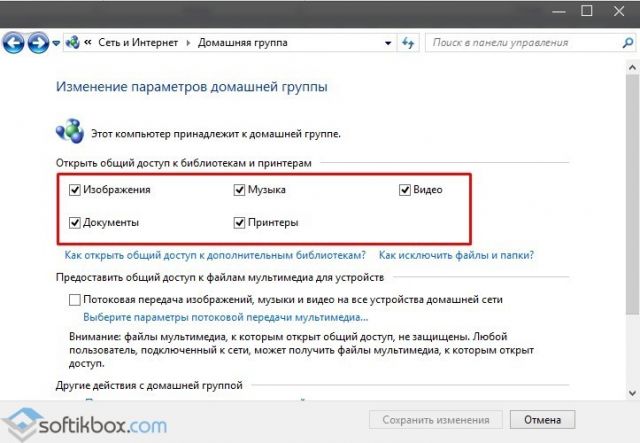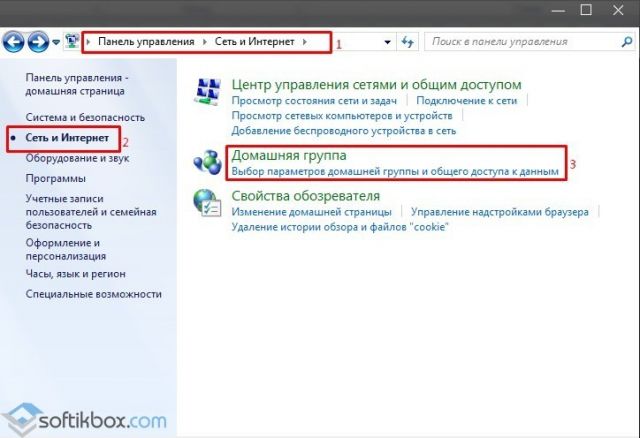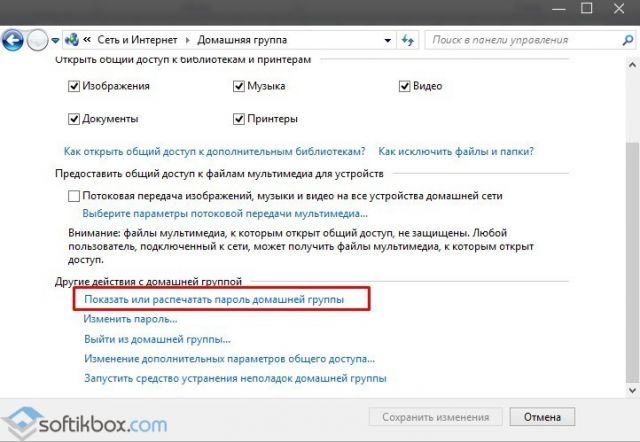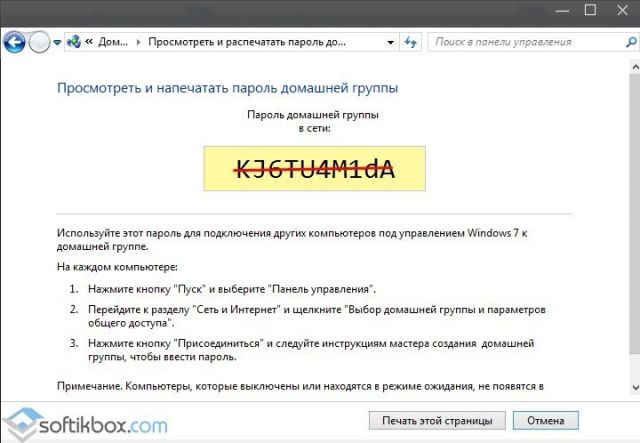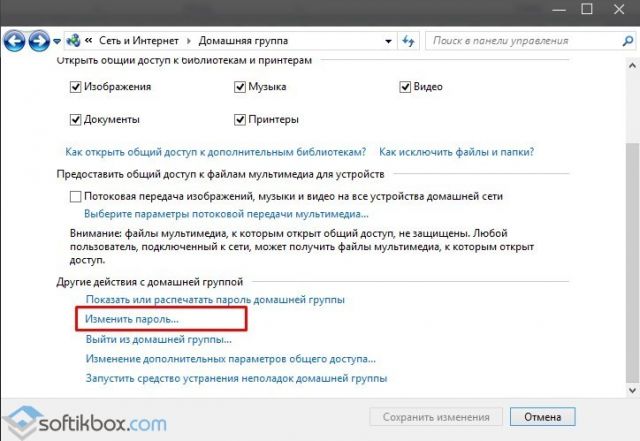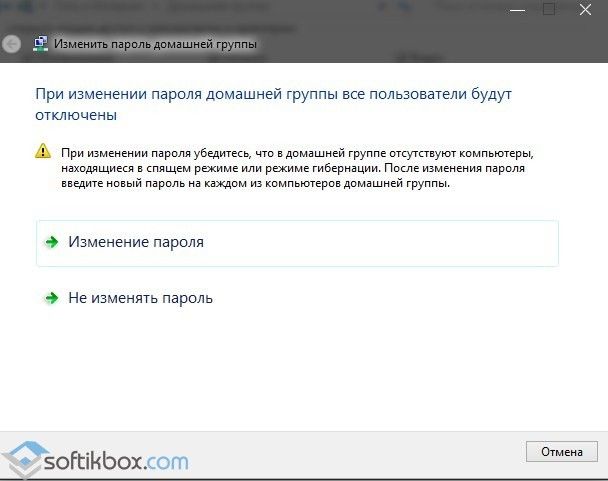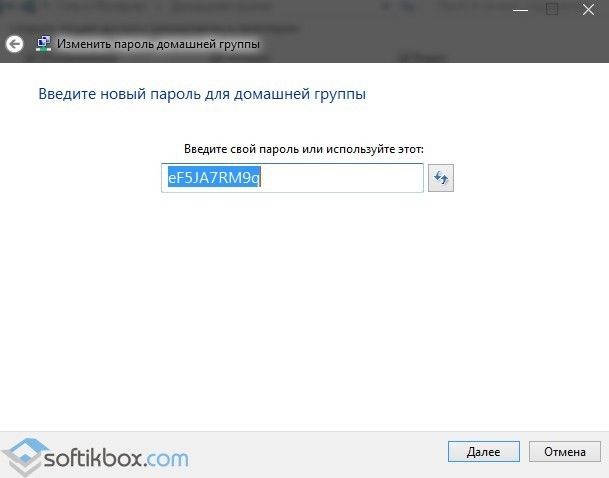- Удаление домашней группы в Windows 10
- Как удалить домашнюю группу в Виндовс 10
- Процесс удаления домашней группы
- Как убрать Домашнюю группу в Windows 10?
- Способ отключения Домашней группы на Windows 10
- Способ №1 Покинуть Домашнюю группу
- Способ №2 Редактирование Реестра Windows
- Как создать, настроить, изменить и удалить домашнюю группу в Windows 10?
- Что необходимо для создания домашней группы?
- Как создать домашнюю группу в операционной системе Windows 10?
- Как изменить настройки домашней группы в ОС Windows 10?
- Как удалить домашнюю группу на ПК под управлением Windows 10?
- Как: удалить домашнюю группу в Windows 10
- Домашняя группа на Windows 10, как ее удалить?
- Как – удалить домашнюю группу Windows 10
Удаление домашней группы в Windows 10
Если после создания домашней группы (HomeGroup) Вам больше не нужно использовать функционал этого элемента или необходимо кардинально поменять настройки общего доступа, то наиболее правильный вариант — удалить ранее созданную группу и по-новому выполнить конфигурацию локальной сети, если в этом есть необходимость.
Как удалить домашнюю группу в Виндовс 10
Ниже представлены действия, выполнения которых приведет к удалению элемента HomeGroup штатными инструментами ОС Виндовс 10.
Процесс удаления домашней группы
В Windows 10, чтобы выполнить эту задачу, достаточно просто выйти из данной группы. Это происходит следующим образом.
- Через правый клик по меню «Пуск» запустите «Панель управления».
- Выберите раздел «Домашняя группа» (чтобы он был доступен необходимо, установить режим просмотра «Крупные значки»).
Далее нажмите «Выйти из домашней группы…».
Подтвердите свои действия, кликнув по элементу «Выход из домашней группы».
Если все действия прошли успешно, то Вы увидите окно, в котором говорится об отсутствии HomeGroup.
При необходимости полностью закрыть ПК от сетевого обнаружения нужно дополнительно изменить конфигурацию общего доступа.
Отметьте пункты, которые запрещают сетевое обнаружение ПК, доступ к его файлам и каталогам, затем нажмите кнопку «Сохранить изменения» (потребуются права администратора).
Таким образом можно удалить HomeGroup и отключить обнаружение ПК в локальной сети. Как видно, сделать это достаточно просто, поэтому если Вы не хотите, чтобы кто-то видел Ваши файлы, смело используйте полученную информацию.
Как убрать Домашнюю группу в Windows 10?
Домашняя группа – это полезная функция Windows, которая позволяет делиться файлами и функционалом устройств между различными компьютерами, присоединенными к одной сети. Эта функция появилась впервые на операционной системе Windows 7. Естественно, что и все остальные ОС от Майкрософт также поддерживают эту функцию.
Домашняя группа является безопасным путем передачи документов и другого важного контента, а все потому, что она защищена с помощью паролей. Однако, не на всех компьютерах нужна данная функция. Некоторым пользователям, к примеру, не очень по душе то, что в их Проводнике постоянно мелькает иконка Домашней группы.
Как и множество других бесполезных функций и особенностей, Домашнюю группу также возможно довольно просто отключить. Давайте же рассмотрим, как отключить этот функционал.
Способ отключения Домашней группы на Windows 10
Если вы не используете Домашнюю группу, то у вас есть возможность отключить ее иконку из Проводника Windows. Чтобы осуществить это, вы можете воспользоваться парочкой способов, которые можно найти ниже.
Способ №1 Покинуть Домашнюю группу
Самый простой и быстрейший способ убрать Домашнюю группу – это просто покинуть ее.
- Нажмите Win+S.
- Впишите в поисковую строку «Домашняя группа» и нажмите Enter.
- Найдите графу под названием «Другие действия с домашней группой».
- Найдите под ней ссылку «Выйти из домашней группы».
- Нажмите пункт «Выйти из домашней группы» еще раз в уже другом окне.
- Подождите, пока изменения придут в силу.
Однако, даже если вы покинули Домашнюю группу, то все равно есть шанс, что ее иконка может остаться в Проводнике Windows. Если все произошло именно так, то сделайте вот что:
- Нажмите Win+R.
- Впишите в services.msc и нажмите Enter.
- Найдите в списке службу «HomeGroup Listener» и дважды кликните на нее.
- Перед вами появится окошко свойств этой службы. Найдите ниспадающее меню с набором типов запуска и выберите вариант, который отключит эту службу.
- Также не забудьте нажать на кнопку «Остановить», дабы служба прекратила свою работу.
- Затем примените изменения и нажмите Ок.
Способ №2 Редактирование Реестра Windows
Мы рекомендуем использовать этот метод только в том случае, если предыдущий вам, по какой-то причине, не смог помочь, и Домашняя группа так и не исчезла. Однако, знайте, что вам для его выполнения необходимо будет сделать некоторые изменения в Редакторе Реестра Windows. Так что мы рекомендуем вам для начала сделать бекап своего Реестра, прежде чем начать делать что-либо.
- Нажмите Win+R.
- Впишите regedit.exe и нажмите Enter.
- Перейдите в раздел
Заметка: будьте осторожны и не перепутайте разделы CLSID и .CLSID. Они представляют собой совершенно разные разделы. Вам нужен именно раздел CLSID.
- Как только войдете в нужный раздел, нажмите ПКМ на пустом месте в правой части экрана и выберите «Создать→Параметр DWORD (32-бита)».
- Назовите созданный параметр именем System.IsPinnedToNameSpaceTree.
Как только вы закончите, ваша Windows автоматически выставит значение в созданном параметре на 0, что означает отключение Домашней группы в вашем Проводнике Windows.
Как создать, настроить, изменить и удалить домашнюю группу в Windows 10?
У вас есть несколько компьютеров и вы хотите объединить их в одну группу, настроить лёгкий доступ для каждого к папкам, дискам, принтерам? Тогда функционал домашняя группа идеально подойдет для этой цели. Однако, чтобы домашняя группа в Windows нормально работала и не возникало проблем с доступом, нужно знать, как её настроить, изменить и, в случае необходимости, удалить.
Что необходимо для создания домашней группы?
Разработчики операционной системы Windows 10 предъявляют к пользователям, которые хотят создать домашнюю группу следующие требования:
- Наличие на всех устройствах будущей домашней группы операционной системы не ниже Windows 7.
- Объединение устройств посредством Wi-Fi или прямого кабеля между компьютерами.
Если ваш ПК ми другие устройства соответствуют этим требованиям, можно приступать к настройке домашней группы.
Как создать домашнюю группу в операционной системе Windows 10?
Чтобы создать в Windows 10 новую домашнюю группу, стоит выполнить следующие действия:
- Жмём правой кнопкой мыши на значке «Пуск» и выбираем «Панель управления».
- В новом окне выставляем вид «Категория» и выбираем «Сеть и интернет», «Домашняя группа».
- В новом окне нужно выбрать «Изменить дополнительные параметры общего доступа».
- Здесь нужно настроить параметры домашней группы. Выставляем отметку «Включить сетевое обнаружение» и «Включить общий доступ к файлам и принтерам».
- Далее в этом окне опускаем ползунок вниз и ставим отметку «Включить общий доступ с парольной защитой», если хотите, чтобы при подключении к сети пользователи ПК вводили пароль. Если же защита не нужна, выбираем обратную функцию.
- Теперь возвращаемся в предыдущее окно и выбираем «Создать домашнюю группу».
- Появится окно мастера создания домашней группы. Жмём «Далее» и следуем подсказкам. Указываем, какие папки будут общими. Стоит отметить, что папки «Видео», «Музыка», «Фото», «Документы» являются встроенными в операционную систему, поэтому они относятся к категории общего доступа.
- Далее, если вы выбрали парольную защиту, то нужно ввести пароль для домашней группы.
Теперь, чтобы присоединиться к домашней группе на другом ПК нужно перейти в «Панель управления», «Сеть и интернет», «Домашняя группа» и нажать на кнопку «Присоединиться».
Далее выбираем, к каким файлам нам нужно получить доступ.
Как изменить настройки домашней группы в ОС Windows 10?
Чтобы изменить некоторые настройки домашней группы, переходим в соответствующий раздел «Панели управления». Снимаем отметки с тех категорий папок, к которым имеем доступ и хотим их исключить.
Если же наоборот хотим предоставить доступ к папке, которой нет в общем доступе, выполняем следующие действия:
- Находим нужную папку. Нажимаем «Общий доступ» и выбираем либо группу, либо конкретного пользователя из группы.
Чтобы узнать пароль от домашней группы, стоит выполнить следующие действия:
- Переходим в «Панель управления», «Сеть и интернет», «Домашняя группа».
- Опускаем вниз ползунок и выбираем «Показать или распечатать пароль домашней группы».
- Чтобы изменить пароль, нажимаем на ссылку «Изменить пароль…».
- В новом окне читаем предупреждение системы. Нажимаем «Изменить пароль».
- Теперь вводим новый пароль на каждом устройстве, которое подключено к домашней группе.
Как удалить домашнюю группу на ПК под управлением Windows 10?
Чтобы удалить домашнюю группу, стоит выполнить несколько несложных действий:
- Изначально нужно выйти из группы. В разделе «Домашняя группа» нажимаем «Выйти из домашней группы…».
Как: удалить домашнюю группу в Windows 10
Если у вас два или более компьютеров, вы можете использовать Homegroup для их соединения, чтобы обмениваться файлами между ними. Это отличная функция, но иногда вам нужно остановить и отключить обмен файлами между ПК в вашей сети. Для этого вам нужно удалить Homegroup, и сегодня мы собираемся показать вам, как это сделать в Windows 10.
Домашняя группа на Windows 10, как ее удалить?
Домашняя группа – это функция, впервые представленная в Windows 7. Благодаря простоте этой функции она осталась частью всех будущих версий Windows. Домашняя группа позволяет вам легко обмениваться файлами между ПК в вашей домашней сети. Вам не нужно вводить какие-либо пароли, и все, что вам нужно сделать, это присоединиться к домашней группе, и вы сможете мгновенно обмениваться файлами. Как видите, это отличная функция, но иногда пользователи хотят удалить Homegroup и прекратить совместное использование файлов.
Как – удалить домашнюю группу Windows 10
Решение 1. Оставьте домашнюю группу и отключите ее услуги .
Создать Homegroup довольно просто, но удалить это тоже просто. Для этого вам просто нужно войти в настройки домашней группы и выбрать опцию удаления домашней группы. Для этого выполните следующие действия:
- Нажмите Windows Key + S и введите домашнюю группу . Выберите Домашняя группа из списка результатов.
- Когда откроется окно Домашняя группа , прокрутите вниз до раздела Другие действия домашней группы и выберите параметр Оставить домашнюю группу .
- Вы увидите три доступных варианта. Выберите Выйти из домашней группы , чтобы выйти из домашней группы.
- Подождите несколько секунд, пока вы покидаете Домашнюю группу.
- ЧИТАЙТЕ ТАКЖЕ: Исправлено: проблемы с домашней группой после установки Anniversary Update
Покинуть домашнюю группу очень просто, но даже если вы покинете ее, у вас все равно останется значок «Домашняя группа» на панели навигации в проводнике. Это не большая проблема, но если вы хотите удалить ее, вы можете сделать это, выполнив следующие действия:
- Нажмите Windows Key + R и введите services.msc . Нажмите Enter или нажмите ОК .
- Когда откроется окно Службы , найдите Слушатель домашней группы и дважды щелкните его, чтобы открыть его свойства.
- Установите для Тип запуска значение Отключено и нажмите кнопку Стоп , чтобы остановить службу.
- Нажмите Применить и ОК , чтобы сохранить изменения. Повторите те же действия для службы Поставщик домашней группы .
После отключения служб HomeGroup значок Homegroup полностью исчезнет с панели навигации.
Решение 2. Используйте редактор реестра
Если вы хотите удалить значок домашней группы из области навигации, вы можете сделать это с помощью редактора реестра. Мы должны предупредить вас, что редактор реестра является мощным инструментом, и если вы не будете осторожны, это может привести к проблемам со стабильностью при установке Windows 10. Если вы решите использовать этот метод, было бы неплохо экспортировать ваш реестр и использовать его в качестве резервной копии на случай, если что-то пойдет не так. Чтобы отредактировать реестр, сделайте следующее:
- Нажмите Windows Key + R и введите regedit . Нажмите ОК или нажмите Enter .
- Когда откроется Редактор реестра , перейдите к клавише HKEY_CURRENT_USER \ Software \ Classes \ CLSID \ на левой панели.
- В правой панели найдите System.IsPinnedToNameSpaceTree DWORD и измените его значение на 0.
- После этого закройте редактор реестра и проверьте, не удален ли значок домашней группы.
Если на рабочем столе появился значок «Домашняя группа», его также можно удалить с помощью редактора реестра. Для этого просто выполните следующие действия:
- Перейдите к клавише HKEY_CURRENT_USER \ SOFTWARE \ Microsoft \ Windows \ CurrentVersion \ Explorer \ HideDesktopIcons \ NewStartPanel на левой панели.
- На правой панели выберите DWORD и измените его значение на 1 .
- Закройте редактор реестра и проверьте, не удален ли значок домашней группы с вашего рабочего стола.
- ЧИТАЙТЕ ТАКЖЕ: Исправлено: попросили присоединиться к несуществующей домашней группе в Windows 10
Решение 3. Удалите содержимое папки PeerNetworking
Если у вас возникли проблемы с удалением домашней группы, вы можете легко удалить ее вручную, просто удалив содержимое папки PeerNetworking. Для этого вам необходимо выполнить следующие шаги:
- Перейдите в папку C: \ Windows \ ServiceProfiles \ LocalService \ AppData \ Roaming \ PeerNetworking . Имейте в виду, что некоторые папки будут скрыты, поэтому вам придется их раскрывать. Для этого просто перейдите на вкладку Вид и убедитесь, что установлен флажок Скрытые элементы .
- Открыв папку PeerNetworking , удалите все файлы из нее. Для доступа к этой папке вам потребуются права администратора, так что имейте это в виду.
- Перезагрузите компьютер и попробуйте снова покинуть домашнюю группу.
Чтобы это решение работало, некоторые пользователи предлагают удалить содержимое папки PeerNetworking на всех ПК, которые подключены к домашней группе. Выполнив эти действия на всех компьютерах в домашней сети, вы сможете без проблем удалить Homegroup.
Решение 4. Выключите все компьютеры, подключенные к домашней группе .
Немногие пользователи сообщили, что смогли удалить Homegroup, просто отключив все ПК, подключенные к Homegroup. Если к домашней группе не подключено ни одного компьютера, домашняя группа исчезнет, поэтому обязательно попробуйте это решение. Помните, что вам необходимо выключить все компьютеры в вашей домашней сети и одновременно отключить их. После этого вы сможете удалить Homegroup.
Некоторые пользователи также предлагают создать новую домашнюю группу на другом ПК, пока все остальные компьютеры выключены, поэтому обязательно попробуйте это.
Решение 5. Используйте инструмент DISM
Если у вас есть проблемы с удалением домашних групп, это может быть вызвано поврежденной установкой Windows 10. Чтобы решить эту проблему, рекомендуется запустить утилиту DISM и отсканировать компьютер. Пользователи сообщили, что вы должны использовать инструмент DISM после удаления содержимого из папки PeerNetworking. Для получения дополнительной информации о том, как удалить эти файлы, обязательно проверьте Решение 3 . Чтобы выполнить DISM-сканирование на вашем компьютере, вам необходимо сделать следующее:
- ЧИТАЙТЕ ТАКЖЕ: Исправлено: домашнюю группу нельзя настроить в Windows 10
- Откройте Командную строку от имени администратора. Это можно сделать, нажав Клавиша Windows + X и выбрав в меню Командная строка (Администратор) .
- Когда откроется Командная строка , введите следующие команды:
- DISM.exe/Online/Cleanup-image/Scanhealth
- DISM.exe/Online/Cleanup-image/Restorehealth
- Выход
- Подождите терпеливо, пока каждая команда заканчивается. Этот процесс может занять некоторое время, поэтому не прерывайте его.
После завершения процесса домашняя группа должна быть удалена, и вы сможете создать новую.
Решение 6. Найдите Homegroup на диске C
Немногие пользователи сообщили, что они смогли удалить Homegroup на своем ПК, просто выполнив поиск Homegroup. Для этого выполните следующие действия:
- Откройте Проводник и перейдите на диск C .
- Когда диск C откроется, введите домашнюю группу в поле поиска в правом верхнем углу.
- Дождитесь окончания процесса поиска.
- Найдите ярлыки Домашняя группа или 08 – Домашняя группа . Откройте любой из этих ярлыков.
- Вы должны увидеть сообщение Домашняя группа в данный момент недоступна . Нажмите Удалить домашнюю группуиз домашней группы .
- Подождите, пока Домашняя группа будет удалена.
Ваша домашняя группа должна быть удалена. Немногие пользователи сообщили, что получили сообщение о том, что процесс удаления не удался, но, несмотря на сообщение, домашняя группа была успешно удалена.
Решение 7. Изменение расширенных настроек домашней группы
По словам пользователей, вы можете запретить автоматическое присоединение компьютеров к домашней группе, просто изменив настройки домашней группы. По умолчанию домашние группы не требуют ввода пароля, чтобы присоединиться к ним, и все компьютеры в вашей домашней сети автоматически присоединятся к домашней группе. Это не то, что хотят пользователи, и если вы хотите удалить Homegroup с вашего ПК, вам нужно сделать следующее:
- Откройте настройки Домашняя группа .
- Выберите Изменить расширенные настройки общего доступа .
- Теперь найдите раздел Соединения домашней группы и выберите Использовать учетные записи пользователей и пароли для подключения к другим компьютерам .
- После этого нажмите Сохранить изменения .
- Перезагрузите компьютер, чтобы изменения вступили в силу.
- Теперь вам нужно повторить эти шаги на всех других компьютерах, входящих в вашу домашнюю группу.
- ЧИТАЙТЕ ТАКЖЕ: Исправлено: создана новая домашняя группа по Ethernet, но WiFi на ноутбуке не найден
После этого ваши компьютеры не будут автоматически подключаться к домашней группе, и все ваши компьютеры будут удалены из вашей домашней группы. Если вы все еще хотите присоединиться к домашней группе, вы можете сделать это вручную, введя пароль своей учетной записи.
Решение 8. Изменение разрешений безопасности
Если вы не можете удалить Домашнюю группу на ПК с Windows 10, возможно, вам придется изменить разрешения безопасности для определенных папок. Для этого выполните следующие действия:
- Перейдите в папку C: \ ProgramData \ Microsoft \ Crypto \ RSA \ .
- Найдите папку MachineKeys и переименуйте ее в MachineKeys-OLD .
- Теперь создайте новую папку MachineKeys в папке RSA .
- Щелкните правой кнопкой мыши вновь созданную папку MachineKeys и выберите Свойства .
- Перейдите на вкладку Безопасность и нажмите кнопку Изменить .
- Выберите Все в поле Группы или имена пользователей . В разделе Разрешения для всех установите флажок Полный доступ в столбце Разрешить . Нажмите Применить и ОК , чтобы сохранить изменения.
- После этого перезагрузите компьютер, и вы сможете без проблем удалить домашнюю группу.
Решение 9. Проверьте брандмауэр .
Если вы хотите удалить старую домашнюю группу со своего компьютера, вам, возможно, придется проверить настройки брандмауэра. Для этого выполните следующие действия:
- Нажмите Windows Key + S и войдите в брандмауэр Windows . Выберите Брандмауэр Windows из списка результатов.
- Когда откроется Брандмауэр Windows , нажмите Расширенные настройки слева.
- Перейдите в раздел Исходящие правила на левой панели. В правой панели найдите правила Домашняя группа и удалите их.
- Теперь создайте новые правила для Homegroup.
После этого Домашняя группа будет удалена с вашего ПК.
Удаление Homegroup с вашего ПК относительно просто, но иногда могут возникнуть проблемы. Если при удалении домашней группы у вас возникнут проблемы, обязательно попробуйте некоторые из наших решений.