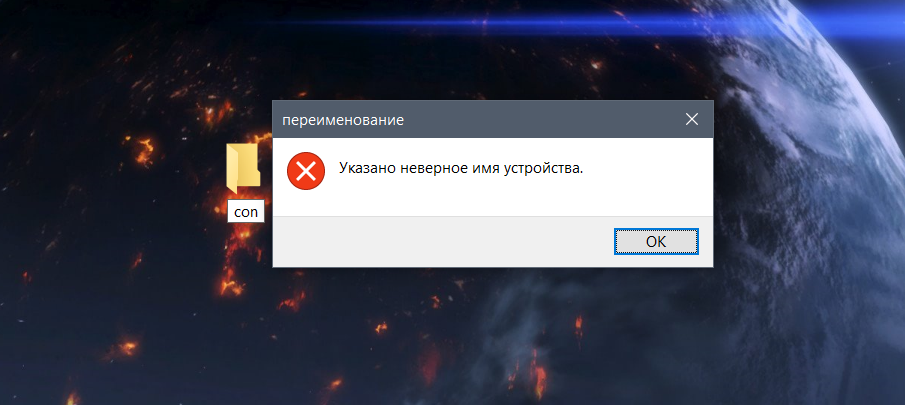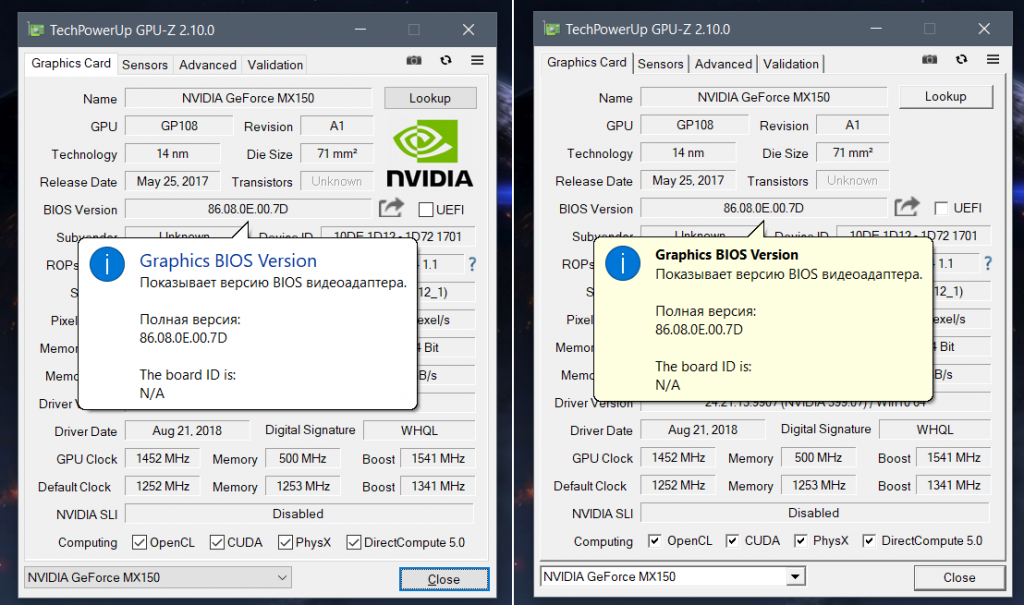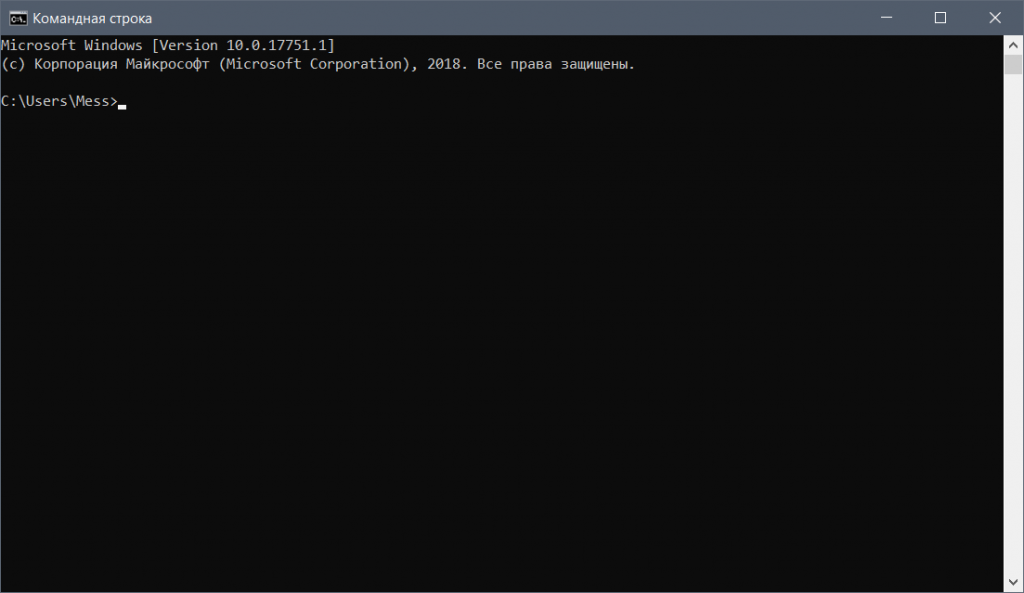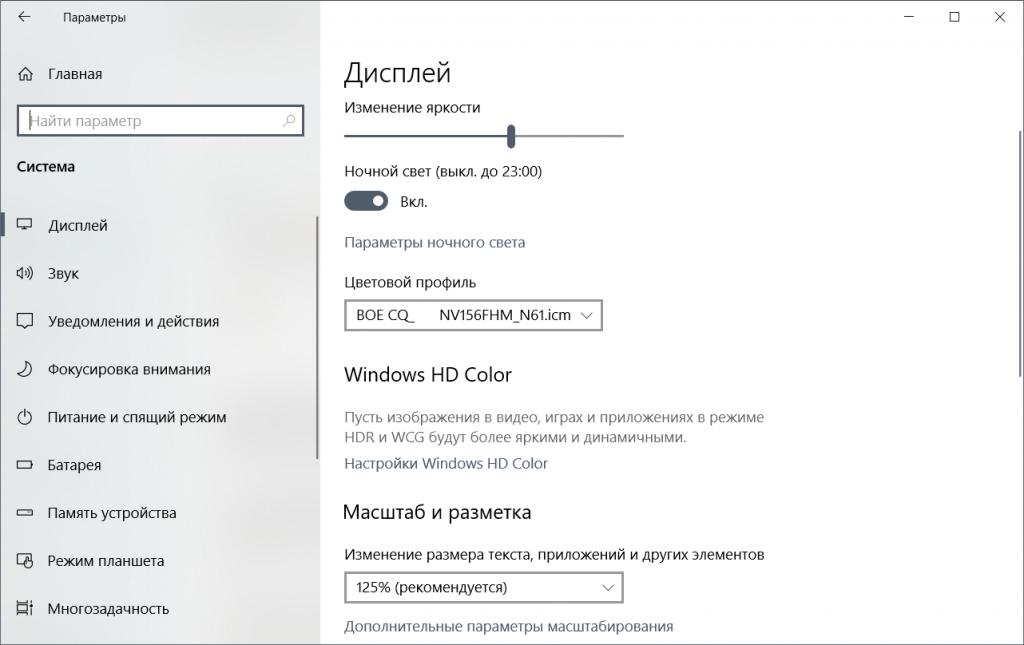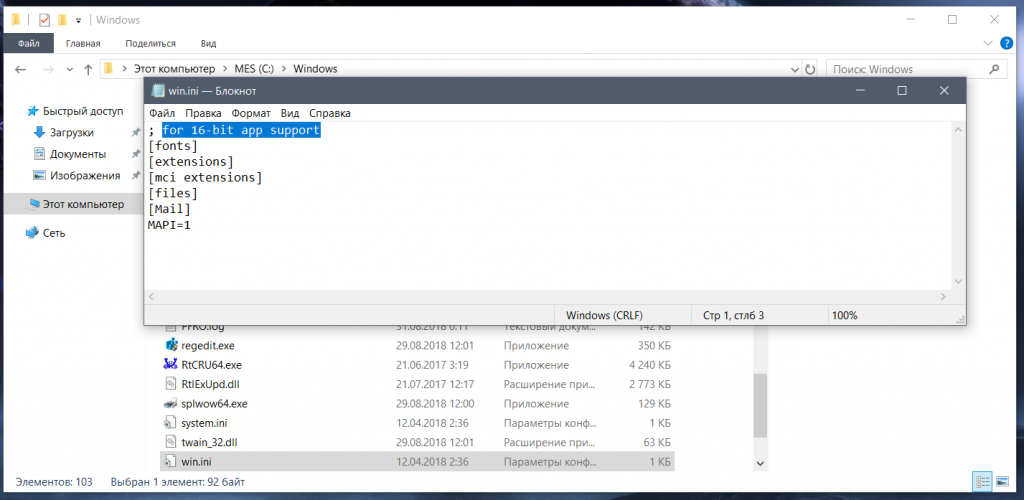Как запустить DOS программу в Windows 10
Существует много полезных программ, а также интересных игр под DOS. Могут ли они работать в новой Windows 10 (или 7, 8, 8.1)?
Вы задавали себе вопрос, какой у вас ПК, какую версию Windows он имеет, 32- или 64-битную разрядность? Если у вас компьютер 32-разрядной версии (именуемые x86 по историческим причинам), вы не должны иметь никаких проблем с запуском многих (но не всех) DOS программ. Но если вы используете 64-разрядную версию (x64), запуск программы DOS официально не поддерживается.
Некоторые DOS программы могут не запустится с текущей версии Windows. Как правило, это различного рода аппаратные утилиты, такие как defraggers и диагностические средства. Также могут не запуститься и обыкновенные старые игры, поскольку они могут использовать аппаратные возможности старой ОС и не работать в последних версиях Windows.
Если вы не знаете, какую версию Windows использует ваш компьютер, 32- или 64-разрядную, то сейчас самое время это узнать. В новых версиях Windows (все что выше XP, это Windows 7, 8, 8.1, 10) щелкните по кнопке Пуск правой кнопкой мыши и выберите пункт Система.

Или наберите в поиске или выберите сразу пункт Параметры->Система->О системе

Удостоверьтесь, что вы имеете 64-разрядную версию Windows
Если вы используете 32-разрядную версию, вы можете запустить программу DOS, просто выбрав соответствующий .com файл. Если вы это делаете впервые из Windows 7 и выше, вам, вероятно, будет предложено установить компонент под названием NTVDM; нажмите кнопку Установить.
Некоторые очень старые программы, могут не запуститься даже в Windows 7 x86.
Если программа не запускается, или если вы работаете в Windows 10 (7,8) x64, попробуйте запустить его в среде DOSBox. Эта простая, бесплатная программа работает с DOS в виртуальной машине, которая создает достаточно близкую эмуляцию старого компьютера.

Настроить DOSBox очень просто, существует один хитрый момент, который вы должны знать. Для того что бы в нем запустить нужную вам программу, вы должны ее сначала примонтировать. Точно также как вы монтируете образ диска, только папку с программой.
Делается это следующим образом:
Запустите программу DOSBox и выполните команду mount a c:\dosfiles
Но что бы каждый раз не выполнять одно и тоже, сделаем так, что бы указанный путь монтировался автоматически.
Для этого необходимо создать папку как можно ближе к корню реального диска или раздела, и дать ему краткое имя без пробелов и знаков препинания. Я рекомендую C: \ DOSfiles. Поместите ваши программы и файлы DOS в эту папку.
Затем, в поле поиска программ Windows (в меню Пуск) наберите DOSBox 0,74 Options (число зависит от версии). Кликните по нему, откроется довольно большой файл конфигурации в блокноте. Перейдите к нижней части файла. Вы увидите секцию [AutoExec], строчкой ниже пропишите mount a c:\dosfiles. Это именно тот путь, где у вас расположены ваши программы DOS, которые необходимо запустить. Сохраните файл.
Теперь, когда вы запустите DOSBox, он автоматически подключит диск C: с папкой \ DOSfiles как привод A :. Дальше вы работаете с этим диском A : точно также, как и с любым другим из под ДОС.
Девять архаизмов времен MS-DOS, которые присутствуют в Windows 10
Если посмотреть на статистику по операционным системам от Microsoft, то рынок почти пополам делят Windows 10 и 7, и где-то сбоку находится 8/8.1 — то есть, подавляющее большинство пользователей работает на системах, которые вышли не ранее 2009 года. И даже в этих современных ОС хватает атавизмов, оставшихся не только от всяких Windows XP или 95, но и даже от MS-DOS, и в этой статье мы о них поговорим.
Нумерация дисков начинается с C:
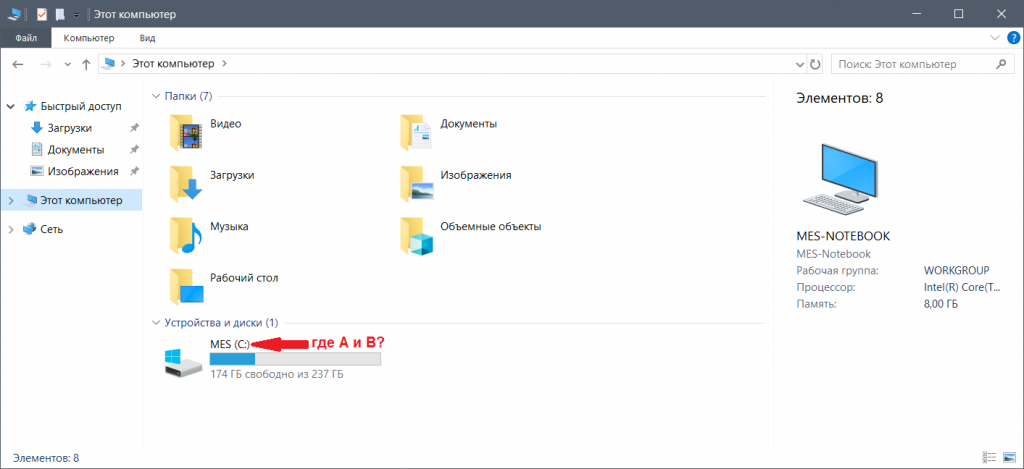
Мы уже давно привыкли, что Windows ставится именно на диск C, но если задуматься — а куда делись A и B? Ответ достаточно прост — давным-давно, еще по времена DOS (зачастую даже до 90-ых), основным и зачастую единственным способом передачи информации была дискета, даже жестких дисков в компьютерах могло и не быть. Поэтому именно для флоппи-привода (или дисковода для дискет) и была зарезервирована буква A. Что касается B — она была тоже зарезервирована для «флопика», ибо в те времена для копирования информации с дискеты на дискету зачастую приходилось иметь сразу два дисковода. Ну а для жестких дисков, которые тогда стоили крайне дорого и были очень редкими, и для всех других типов хранилищ, отводились буквы с C по Z. Конечно, сейчас флоппи-приводов днем с огнем не найдешь, и даже дисководы для лазерных дисков тоже почти ушли в прошлое, но все же до сих пор нумерация дисков начинается с C.
Нельзя создать папку с именем con
Достаточно интересный факт — выйдите на рабочий стол и попробуйте создать такую папку. Итогом будет ошибка «Указано неверное имя устройства». Странно, не правда ли? А объяснение достаточно простое — в школе Билла Гейтса часто обижали, в том числе называли ботаником — по-английски con. Когда же он вырос, то в отместку обидчикам в созданной им системе он запретил использовать такое имя для папок.
Конечно же, это не более чем красивая легенда, и на самом деле нельзя создавать папки еще с несколькими именами: nul, aux, lpt1 (и с любой другой цифрой), prn и другими. Все они в MS-DOS зарезервированы для некоторых функций: например, con — для устройств ввода-вывода, и именно поэтому появляется такая странная ошибка при попытке создания папки с таким названием. Конечно же, про MS-DOS почти все забыли, но этот атавизм есть даже в Windows 10.
Режим 256 цветов
Сейчас при выборе видеокарты смотрят только на ее производительность, но еще лет 20 назад приходилось смотреть, сколько цветов она может вывести, и с каким максимальным разрешением. Сейчас это уже давно не важно — все, даже самые простые видеокарты, могут работать с TrueColor (32-битный цвет) в разрешение не меньше FHD, а зачастую и выше 4K.
Про такие режимы, как HighColor (16-битный цвет), и уж тем более 256 цветов, все давно забыли — но только не в Microsoft. Вы до сих пор, даже в последней версии Windows 10, имеете возможность запустить программу с использованием 256 цветов (настраивается во вкладке Совместимость). Конечно, выглядит это ужасно, да сложно найти задачу, в которой это понадобится, но все же такой архаизм есть в системе.
This program cannot be run in DOS mode
В 90-ые годы, когда пользователи медленно «переползали» с MS-DOS на Windows, начали появляться программы, которые были заточены именно под «окна», то есть их запуск в DOS был невозможен. При этом расширение они имели ровно такое же — .exe. Как их различать? Правильно, в ПО чисто для Windows была встроена заглушка выше, которая в переводе на русский язык означает, что программа не может быть запущена в DOS-режиме.
Казалось бы — все, про DOS никто уже не помнит, можно заглушку убирать. Но нет, даже в самых последних версиях программ, написанных в 2018 году, она есть. Воистину DOS будет жить столько же, сколько и Windows.
Командная строка MS-DOS
Думаю, большая часть пользователей Windows про командную строку все же слышали, но вот назвать хотя бы одну команду вряд ли смогут. Во времена DOS было как раз наоборот — без знания хотя бы базовых команд пользоваться ПК вы не смогли бы. Разумеется, командная строка, как и терминал на Unix-овых системах, нужен, но еще в начале нулевых Microsoft стали писать для нее замену — PowerShell, и, около года назад, он заменил командную строку в Windows 10 по умолчанию. Но все еще ее можно запустить, и она полноценно работает — еще один живой артефакт времен DOS.
96 dpi
При слове «масштабирование» у тех, кто был первопроходцем с ультрабуком по времена Windows 7, думаю, невольно вырывается стон. Мыльный текст, поплывшие элементы интерфейса, растянутые картинки — все это дань тому, что начиная с 90-ых годов большую часть софта «гвоздями прибивали» к определенной плотности точек на дюйм — а именно 96. Откуда именно взялась эта цифра — почитать можно в одной из моих старых статей.
С учетом того, что разрешение 1920х1080 стало доминирующим при диагоналях 12-15″, мы зачастую получаем плотность пикселей ближе к 150, что вынуждает увеличивать масштаб интерфейса. А если учесть то, что есть ноутбуки с 2K и даже 4K дисплеями, то мы получаем плотность пикселей и выше 200, где без масштаба в 150-200% работать невозможно даже обладателям орлиного зрения.
Конечно, сейчас большая часть софта адаптирована под Hi-DPI и выглядит нормально, но все равно часть системных программ даже в Windows 10 привязана к 96 dpi, что приводит к размытым шрифтам. Увы — полностью отказаться от такой плотности точек невозможно без кардинального переписывания системы, так что размытые «сюрпризы» будут встречаться в Windows еще долго.
Системные .ini-файлы
Еще со времен Windows 95 большая часть настроек системы хранится в реестре, что достаточно удобно. Однако до сих пор в Windows 10 то тут, то там встречаются отголоски DOS — различные .ini-файлы, в которых вплоть до Windows XP хранились некоторые системные параметры.
Примером такого файла может служить win.ini — в нем содержалась информация об обоях на рабочем столе, программах в автозагрузке, системных шрифтах и многом другом. Сейчас же в этом файле по сути пустые поля:
При этом надпись «for 16-bit app support» не может не радовать в 64-битной системе, где запуск 16-битных программ без перекомпиляции невозможен в принципе.
И таких файлов много — system.ini, boot.ini, config.sys и т.д. Все они уже давно не используются, но даже в Windows 10 есть.
NTFS
Думаю, многие не знают, когда появилась файловая система, которая сейчас по умолчанию используется в Windows. Отвечу — в 1993 году. Да-да, она старее Windows 95, и последний раз обновлялась в Windows XP в 2001, получив порядковый номер 3.1. Разумеется, в Microsoft понимают, что эта ФС уже серьезно устарела и ее пора менять — так, в 2012 году начался тест ReFS (почитать о ней можно здесь), и сейчас под нее можно отформатировать несистемный накопитель. Так что, возможно, в будущем пользовательские версии Windows на нее «переедут», ну а пока что приходится пользоваться такой древностью времен DOS (к слову, под него есть драйвер для поддержки NTFS).
Поддержка 16-битных программ
В то время, как Apple полностью отказалась от 32-битного ПО в iOS 11, и близка к тому же в macOS, Microsoft не то, что даже близко не прекращает поддержку 32-битного софта, но и до сих пор не убирает из Windows возможность запуска 16-битных программ времен DOS:
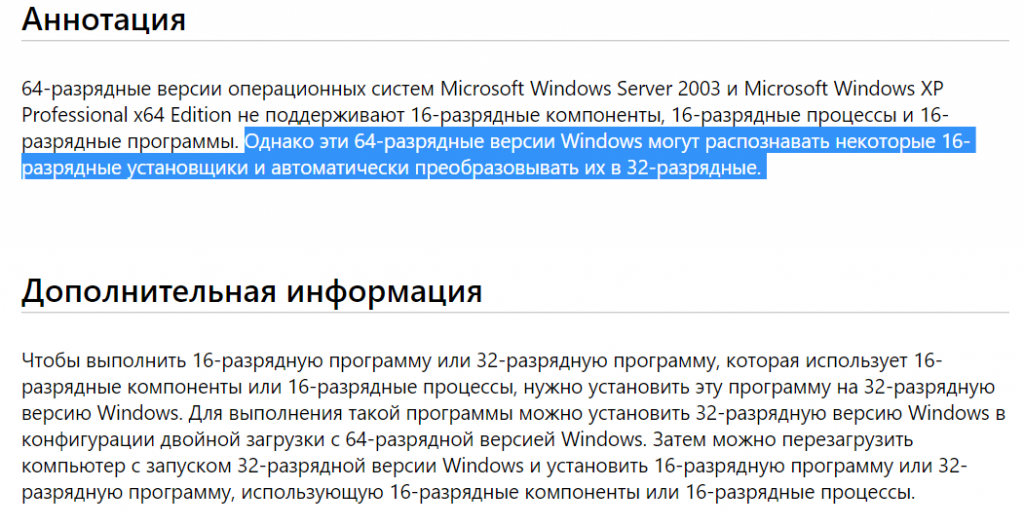
Да-да, это официальная информация с сайта Microsoft, и обновлялась она последний раз в 2017 году. То есть до сих пор на 32-битных версиях системы можно запускать 16-битное ПО без всяких изменений, а на 64-битных — после перекомпиляции «на лету» в 32 бита.
Как видите, даже в новейшей Windows 10, вышедшей всего 3 года назад, до сих пор присутствуют элементы прямиком из MS-DOS. И, увы, это общая тенденция по всем ОС — они зачастую уходят корнями в 90-ые, а переписывание их с нуля приведет к множеству проблем с софтом, который зачастую на эти старые «костыли» опирается. Поэтому приходится «тянуть» за собой весь ворох написанного кода, что, конечно, приводит к ухудшению производительности, и с этим ничего не поделать.
DOSBox для чайников. Инструкция по запуску классических игр под Windows
Примечание. Эта инструкция предназначена для пользователей Windows.
Шаг 1. Установка DOSBox
1. Заходим на сайт www.dosbox.com, переходим в раздел Download, находим версию для Windows (Win32 installer), скачиваем её. Скачивание происходит через сервис SourceForge, на котором располагаются многие проекты с открытым исходным кодом.
Примечание: На момент написания обзора актуальная версия эмулятора — 0.74-3. Номер версии меньше единицы не означает, что эмулятор — не законченный проект. DOSBox уже давно работает стабильно и используется, в том числе, для запуска старых игр в Steam и других онлайн-магазинах.
Но ничто не бывает идеальным, и разработчики находят и исправляют ошибки в приложении, так что время от времени следует обновлять DOSBox на своем ПК. Просто установите новую версию эмулятора поверх старой. При необходимости измените файл конфигурации (шаг 3, пункт 7).
2. Запускаем инсталлятор, устанавливаем эмулятор. Инсталлятор создает иконку на рабочем столе, а также добавляет DOSBox в меню «Пуск». Если вы запустите DOSBox сразу после установки, то увидите командную строку.
3. Закройте эмулятор, если вы его запустили. Всю настройку будем производить в Windows.
Шаг 2. Дополнительные инструменты
1. На странице DOSBox размещены также ссылки на различные графические оболочки для эмулятора. Вы можете воспользоваться одной из них. В этом случае читать этот гайд вам не потребуется, но, возможно, придется искать гайд по выбранному вами приложению. Мы предлагаем воспользоваться другим способом работы с DOSBox.
2. Так как планируется самостоятельная установка игр и приложений для MS-DOS, а также их дальнейшая настройка, лучше всего будет «вернуться» в 90-е и создать программную среду, максимально схожую с той, что была в те времена. Драйвера мыши, дополнительной памяти, привода компакт дисков и т. п. нам не потребуются. Все это включено в состав эмулятора. Но для комфортной работы в DOS потребуется файловый менеджер.
3. В качестве файлового менеджера лучше всего воспользоваться известным DOS Navigator, разработанного компанией RitLabs. Версию 1.51 можно скачать с сайта компании, или воспользоваться OpenSource версией, которая доступна на сайте www.dnosp.com (версия DOS/Real Mode).
4. Если у вас отсутствует физический привод компакт-дисков, то DOSBox может подключать их образы без использования сторонних программ (в форматах iso и cue). Или можно воспользоваться любым другим эмулятором приводов CD, в том числе встроенного в Windows 10.
Примечание. При использовании сторонних программ, образы дисков в виртуальном приводе придется менять только при выключенном DOSBox.
Шаг 3. Предварительная настройка
1. Теперь нужно настроить структуру каталогов на жестком диске. В любом удобном месте с помощью проводника Windows необходимо создать каталог DOS (вы можете назвать его иначе, но в этом случае не забудьте изменить команды, которые будете прописывать в конфигурационные файлы). Проще всего его создать в корневом каталоге диска C.
2. В каталоге DOS создайте подкаталоги DN, GAMES, IMAGES.
3. В каталог DN распакуйте из архива DOS Navigator.
4. В каталоге IMAGES разместите снятые образы дисков приобретенных игр. Если игры не требуют установки, то просто скопируйте их файлы в свой каталог в папке GAMES.
5. Самое время настроить DOSBox. Откройте меню «Пуск» и в группе DOSBox запустите DOSBox Options. В Блокноте Windows откроется текстовый конфигурационный файл, и туда нужно будет внести некоторые изменения.
6. Настройки по умолчанию адекватны большинству конфигураций ПК, так что трогать их не стоит. Разве что можно включить полноэкранный режим при запуске. Для этого нужно поменять строку
Но лучше включать полноэкранный режим после запуска кнопками Alt+Enter.
7. В конце файла конфигурации найдите раздел
и скопируйте под эту строку этот код:
Если вы меняли пути расположения каталога DOS, то измените путь на правильный в первой строчке.
Если вы не используете эмулятор привода компакт-дисков, а предпочитаете пользоваться встроенными средствами DOSBox, то строчку
замените на такую:
где C:\DOS\IMAGES\ — путь в Windows, где хранятся ваши образы дисков, а disk1.iso, disk2.iso и т. д. — имена файлов образов, которые вы хотите подключить к виртуальной машине. Переключение между дисками в DOSBox осуществляется клавишами Ctrl+F4.
Примечание. Будьте внимательнее при написании имен файлов и путей. Особое внимание обращайте на расширение файлов iso или img. Ошибка в написании приведет к тому, что команда при запуске DOSBox выполнена не будет, и ни один из образов не будет подключен.
Закройте Блокнот, сохраните файл.
Шаг 4. Устанавливаем, играем
1. Смонтируйте на виртуальный привод нужный вам образ диска или вставьте диск в дисковод, если не используете средства DOSBox и если это требуется для установки или самой игры.
2. Запустите DOSBox. Вы попадете в DOS Navigator. Если вы не знакомы с двухпанельными файловыми менеджерами 90-х, то это не беда.
- Alt+F1 и Alt+F2 — выбор диска на левой и правой панели, соответственно.
- Tab — переключение между панелями.
- Кнопки со стрелками на клавиатуре — перемещение курсора.
- Enter — войти в каталог или запустить приложение. DOS Navigator подсвечивает исполняемые файлы и выводит их в начале списка.
- Alt+X — выйти из приложения (автоматически закроется DOSBox).
- Alt+F9 — играть в лучший тетрис на ПК.
3. Если игра требует установки, то установите её с диска D. В DOS установочная программа, как правило, имеет название файла INSTALL.EXE, в отличие от SETUP.EXE в Windows. Установку производите в каталог C:\GAMES виртуальной DOS-машины.
4. После установки нужно настроить звук. Обычно установочная программа предложит это сделать сразу после копирования файлов. Если это не произошло, перейдите в каталог установленной игры, и запустите программу настройки звука (обычно она имеет название SETUP.EXE или SETSOUND.EXE). Настройки необходимо выбрать для драйвера digital audio и драйвера midi audio.
5. DOSBox эмулирует звуковую карту Sound Blaster 16, поэтому при выборе звуковой карты выбирайте эту модель. Если её в списке нет, то можно выбрать обычный Sound Blaster или Pro. Как правило, программы настройки автоматически подбирают правильные параметры карты. Если этого не произошло, их можно ввести в программе настройки вручную:
Эти параметры прописаны в файле конфигурации DOSBox.
6. Найдите в интернете патч с последней версией. При необходимости, обновите игру до последней версии.
7. Все готово! Добро пожаловать в 90-е! Запускайте.