- Драйвер для Panasonic KX-MB1900
- Установка драйвера в Windows 10
- Драйвер для Panasonic KX-MB1900
- Как установить драйвер в Windows 10
- Драйвер для Panasonic KX-MB1900
- Как установить драйвер
- Скачать драйвер для принтера Panasonic KX-MB1900
- Как установить драйвер
- Multi-Function Printer / Consumer FAX
- Download for PC interface software
- Download the Multi-Function Station
Драйвер для Panasonic KX-MB1900
Windows XP/Vista/7/8/8.1/10
Размер: 39.8 MB
Разрядность: 32/64
Ссылка: MFS20_118_RUS.exe
Дополнительное обновление драйвера
Установка драйвера в Windows 10
Чтобы начать установку драйвера, нажмите по ссылкам выше. В данном случае мы имеем дело с самоизвлекающимся архивом. В любом случае всё, что вам потребуется – это только нажать «Unzip» (Извлечь». Никаких настроек менять не нужно.
Итак, файл благополучно извлёкся в ту же директорию, куда вы скачали драйвер (у большинства пользователей это папка «Загрузки» – вы можете найти ссылку на неё слева в проводнике).
Теперь нужно найти файл Install, и запустить его.
В открывшемся меню настоятельно рекомендуется выбрать пункт «Простая установка». Выбирать другие пункты рекомендуется только если вы знаете, что делаете.
Без зазоров совести принимаем лицензионное соглашение, не читая его, и переходим к следующему окну.
Для начала, нам потребуется подключить принтер к компьютеру и выбрать первый тип соединения в окне установки («Соединить с помощью USB-кабеля»).
В следующем окне нужно только отметить галочку и идти дальше.
Теперь же нас попросят подключить принтер. Если вы еще не сделали подключение принтера, то самое время сделать это. После этого нажмите «Далее». Произойдет дальнейшая установка драйвера.
Теперь можно попробовать распечатать нужный вам документ.
Драйвер для Panasonic KX-MB1900
Windows XP / Vista / 7 / 8 / 8.1 / 10
Варианты разрядности: x32/x64
Размер драйвера: 40 MB
После скачивания этого пакета программы вам будет доступно — драйвера для принтера, сканера, факса и утилиты.
Обновление программ
Варианты разрядности: x32/x64
Размер драйвера: 25 MB
Как установить драйвер в Windows 10
Перед первым стартом нового принтера обязательно потребуется провести процедуру настройки в системе. Это достаточно простая операция, которая реализуется посредством установки программы-драйвера от производителя. Справиться с этим может любой пользователь.
Начнем с того, что переходим по ссылкам, которые опубликованы в шапке статьи, чтобы скачать драйвера для принтера Panasonic KX-MB1900. После завершения загрузки, находим скаченный дистрибутив в менеджере загрузок своего браузера и запускаем.
Запустится разархивирование файлов, для которого необходимо нажатием кнопки «Browse» выбрать конечную папку. Для старта надо нажать «Unzip».
Открываем директорию, которая была выбрана на предыдущем шаге (если оставите все по умолчанию, то папка с драйверами появится в этой же папке) и запускаем двойным кликом файл «Install».
В открывшемся окне необходимо выбрать пункт меню «Простая установка» для старта работы инсталлера.
Читаем текст лицензионного договора на использование программ и устройств от компании Panasonic, после чего нажимаем по кнопке «Да».
Из предложенных опций по соединению с системником, ставим галочку напротив варианта «Соединить при помощи USB кабеля» и переходим «Далее».
После этого появится сообщение безопасности от операционной системы, в окне которого необходимо нажать по кнопке «Установить». Ставим галочку около пункта «Ок» и нажимаем «Далее».
Во всплывающем окне нажимаем «Установить» для начала копирования файлов драйвера.
Присоединяем принтер к системнику так, как показано на картинке. После этого подаем на устройство питание и включаем его. Ждем 3-4 минуты, пока программа завершит настройку и установку принтера.
Драйвер для Panasonic KX-MB1900
Драйвера подходят для: Windows XP / Vista / 7 / 8.1 / 8 / 10
Многофункционально устройство Panasonic KX-MB1900 является отличным выбором для выполнения различных работ по копированию, сканированию и распечатке текста. Для обеспечения стабильной работы устройства необходимо установить драйвер. Скачать драйвер Panasonic KX-MB1900 можно с нашего сайта по ссылкам в статье.
Также предлагаем ознакомиться с подробной фото-инструкцией процесса установки.
Windows XP / Vista / 7 / 8.1 / 8 / 10
Для скачивания нажмите на ссылку: Panasonic KX-MB1900
Дополнительная информация
Как установить драйвер
Первое, что необходимо сделать после скачивания – распаковать файловый архив в любое удобное место.
Затем нужно зайти в распакованную папку, найти там файл «Install.exe» и дважды нажать на него ЛКМ.
После нажатия на файл откроется программа установщика, в котором нужно выбрать тип установки. Рекомендуется выбрать «Простую установку».
Затем появится окошко с условиями лицензионного соглашения, принимаем их, нажав «Да».
Затем выбираем тип соединения устройства и компьютеру. Так как в 95% случаях – это USB-кабель, выбираем первую строку и нажимаем «Далее».
После этого появится подсказка установщика о действиях во время всплывающего сообщения системы безопасности. Ставим галочку «ОК» и нажимаем «Далее».
Затем появится само предупреждение по поводу разрешения на установку новой программы. Разрешаем её, нажимая «Установить».
После этого останется только включить МФУ и подключить его с помощью USB-кабеля к компьютеру, предоставляя возможность программе настроить его для дальнейшей работы.
Скачать драйвер для принтера Panasonic KX-MB1900

| Категория: | Panasonic |
| Операционная система: | Windows XP, 7, 8/8.1, 10 |
| Цена: | Бесплатно |
| Оцените драйвер |




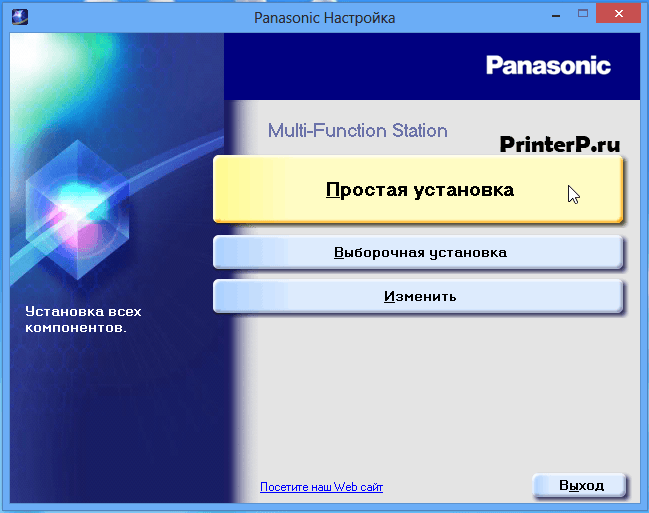
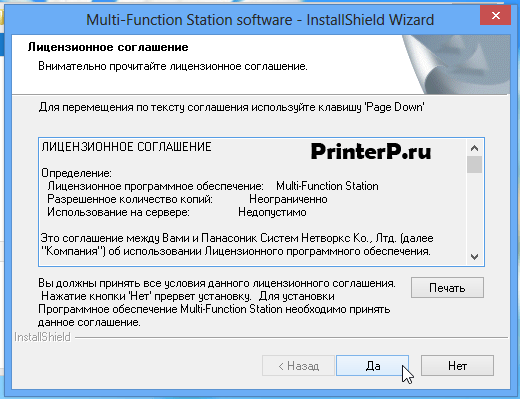

















 Support >
Support > 


