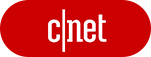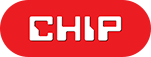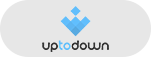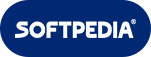- Решение проблемы с отсутствием нужного разрешения экрана в Windows 10
- Решаем проблемы с отсутствием нужного разрешения экрана в Windows 10
- Способ 1: Установка или обновление драйвера видеокарты
- Способ 2: Настройка ПО графического адаптера
- Способ 3: Настройка свойств видеоадаптера для дисплея
- Бесплатная загрузка и обновление драйверов монитора
- Должен ли я обновить драйверы монитора для моего ПК?
- Как обновить драйверы монитора для моего ПК?
- Способ 1: Pучное обновление
- 1.1 Производители компьютеров
- 1.2 Производители чипов / производители оборудования
- 1.3 Центр обновления Windows
- рекомендуется
- Способ 2: Автоматическое обновление
- Надежный
- Мощная база данных
- Обновление в реальном времени
- Мы слушаем наших пользователей
- Последние официальные драйверы
- Стабильное обновление драйверов
- Безопасное обновление драйверов
- Повышение производительности в играх
- Не рекомендуется обновлять: Сторонние веб-сайты для скачивания программ
- Как другие оценивают Driver Booster
- Myo Thuya
- Только официальные и проверенные драйверы монитора доступны для обновления
- Самый простой способ поиска, установки и обновления драйверов для всех устройств комьютера Windows 10/8/7
- Подписаться на IObit
Решение проблемы с отсутствием нужного разрешения экрана в Windows 10
От установленного в операционной системе разрешения экрана зависит четкость картинки и масштаб элементов. Обычно устанавливается наибольшее значение, поддерживаемое монитором, что обеспечивает максимально комфортную работу. Однако иногда пользователи сталкиваются с необходимостью установки отсутствующего в списке разрешения или же сам список в настройках состоит лишь из нескольких пунктов. Тогда потребуется искать решение, которое в миг устранит возникшую проблему. Именно о доступных вариантах исправлений на примере Windows 10 мы и поговорим сегодня.
Решаем проблемы с отсутствием нужного разрешения экрана в Windows 10
Иногда запросы пользователя специфичны, поэтому по стандарту в настройках не предусмотрен подходящий параметр. В других же ситуациях подобные проблемы возникают из-за отсутствия или поломки драйверов, установленных в Windows, поэтому юзеру предстоит выбрать требуемый для себя способ решения задачи, отталкиваясь от ситуации.
Способ 1: Установка или обновление драйвера видеокарты
Случается, что после установки Windows 10 встроенное средство некорректно подбирает совместимый драйвер для видеокарты или это вовсе не происходит, что и вызывает различные проблемы с отображением картинки. В первую очередь неполадка касается разрешения дисплея, а при попытке его изменить обнаруживается, что оптимальный параметр попросту отсутствует. Единственный правильный выход из этой ситуации — инсталляция подходящих драйверов для своего графического адаптера. Существует множество вариантов осуществления этого. Детально с каждым из них мы предлагаем ознакомиться в отдельной статье на нашем сайте, перейдя по указанной ниже ссылке.
Способ 2: Настройка ПО графического адаптера
Следующий метод заключается в использовании программного обеспечения графического адаптера. Оно автоматически инсталлируется вместе с драйвером, поэтому имеется у все обладателей оборудования от AMD или NVIDIA. Давайте рассмотрим процесс установки интересующего разрешения через две этих программы, поочередно разобрав каждую.
Вариант 1: Настройки AMD
В первую очередь затронем ПО от компании AMD. В нем присутствует не так много разных настроек, которые еще и зависят от модели самого устройства, но с помощью него можно быстро справиться с поставленной задачей. Вам нужно просто следовать такой инструкции:
- Щелкните по свободному месту на рабочем столе ПКМ и в появившемся контекстном меню выберите пункт «Настройки Radeon».
Откроется отдельное окно конфигурации. Там переместитесь в раздел «Дисплей».
Обратите внимание на раздел «Поддержка HDTV (Цифровая плоская панель)». Здесь будет присутствовать ряд нестандартных режимов. Вы можете выбрать любой из них, настроив тем самым оптимальное разрешение экрана.
В некоторых случаях имеется раздел «Свойства (VGA-экран)». Здесь включите поддержку EDID, отметив галочкой соответствующий пункт, и после этого перейдите к настройкам разрешения через стандартные средства Windows. Теперь там должны появиться интересующие параметры.
После этого разрешение экрана должно сразу же смениться и не собьется даже после перезагрузки компьютера. Теперь вы знаете, что через настройки Radeon можно выставить нестандартное значение пикселей.
Вариант 2: Панель управления NVIDIA
Далее давайте затронем обладателей графических адаптеров от компании NVIDIA. У них появляется больше возможностей настроить пользовательское разрешение экрана из-за особенностей реализации самого программного обеспечения.
- Для вызова «Панели управления NVIDIA» щелкните ПКМ по пустому месту на рабочем столе и выберите соответствующий пункт из контекстного меню.
Через раздел «Дисплей» переместитесь в «Изменение разрешения».
Здесь выберите одно из доступных значений или переходите в «Настройка» для создания собственного профиля.
Отключенные режимы можно просмотреть, если активировать пункт «Включить режимы, не предлагаемые дисплеем». В этом списке находится несколько полезных вариантов, которые пригодятся некоторым пользователям. Для добавления собственного разрешения переходите в соответствующее меню.
Откроется отдельное окно с формами, необходимыми для заполнения. Все пункты здесь написаны на русском языке и объясняют значение параметров, поэтому не будем останавливаться на каждом из них. Просто задайте оптимальные характеристики, а затем нажмите на «Тест».
Если увиденный вариант вас устраивает, сохраните данные параметры. Нажмите на «Нет», чтобы вернуть прежнее состояние и попробовать настроить дисплей заново.
Способ 3: Настройка свойств видеоадаптера для дисплея
В конце данного материала хотим рассказать о способе, который связан с расширенными параметрами видеоадаптера. Для этого не придется скачивать дополнительных утилит или производить ручное создание системных файлов, все делается через меню с настройками.
- Откройте «Пуск» и перейдите оттуда в «Параметры», кликнув по значку в виде шестеренки.
Здесь вас интересует первый же раздел под названием «Система».
В категории «Дисплей» опуститесь вниз и выберите «Дополнительные параметры дисплея».
Нажмите на надпись «Свойства видеоадаптера для дисплея 1».
В открывшемся окне разверните «Список всех режимов».
Установите предпочитаемое значение, а после клика на «ОК» все настройки автоматически применятся.
В этом меню нет каких-то очень необычных значений, которые бы подошли в крайне редких ситуациях, однако здесь должны присутствовать абсолютно все стандартные значения, поддерживаемые установленным монитором. При выборе обращайте внимание еще и на герцовку, чтобы случайно не поставить значение меньше требуемого/желаемого.
Это были три способа, позволяющие справиться с трудностью при выборе подходящего разрешения экрана в Windows 10. Если же проблема заключается в том, что ни один из доступных параметров не выбирается, изучите отдельное руководство по ее исправлению, кликнув по расположенной далее ссылке.
Бесплатная загрузка и обновление драйверов монитора
Автоматический поиск и обновление драйверов монитора для вашего ПК с помощью базы данных Driver Booster 8 содержащей более 4,500,000 драйверов. Driver Booster 8 поможет поддерживать качественную и стабильную производительность ПК.
Система: Windows 10 / 8.1 / 8/7 / Vista / XP
Подкатегория: Драйверы монитора
Должен ли я обновить драйверы монитора для моего ПК?
Монитор представляет собой устройство ввода / вывода, принадлежащее компьютеру, то есть является одним из наиболее важных компонентов компьютера, за исключением процессора, материнской платы, памяти, блока питания, клавиатуры и мыши. В обычных условиях для мониторов с поддержкой технологии Plug-and-Play не требуется отдельный драйвер, Windows автоматически обнаружит монитор и использует собственный драйвер для поддержки работы монитора. Кроме того, для более эффективного использования функций устройства производители также предоставят независимые драйверы для некоторых дисплеев со специальными функциями.
Поэтому, если собственный драйвер системы не поддерживает собственное разрешение или частоту обновления монитора, или у вас возникают проблемы с цветом или качеством изображения на дисплее, рекомендуется загрузить / установить / обновить соответствующий драйвер монитора. Драйвер регулирует разрешение и частоту обновления дисплея. Производители устройств будут обновлять драйверы дисплея, чтобы исправлять ошибки и улучшать производительность, и совместимость оборудования. Попытка загрузки и обновления драйверов монитора поможет решить проблемы, связанные с дисплеем.
Как обновить драйверы монитора для моего ПК?
Способ 1: Pучное обновление
Вы можете вручную обновить драйверы следующими способами:
1.1 Производители компьютеров
В соответствии с моделью устройства монитора и версией системы найдите и скачайте соответствующий драйвер монитора на официальном веб-сайте производителей ПК (например, ASUS, MSI, GIGABYTE и т.д.) для установки.
* Драйверы нишевых устройств или некоторых производителей могут быть не найдены из-за отсутствия у некоторых производителей веб-сайта для загрузки драйверов.
1.2 Производители чипов / производители оборудования
Основные производители микросхем или устройства (такие как Realtek, Broadcom, NVIDIA, AMD, Intel и т.д.) предоставляют последние версии драйверов на официальном веб-сайте. Мы можем искать / загружать / устанавливать соответствующие драйверы на официальном веб-сайте в соответствии с моделью устройства монитора .
* Драйверы нишевых устройств или некоторых производителей могут быть не найдены из-за отсутствия у некоторых производителей веб-сайта для загрузки драйверов.
1.3 Центр обновления Windows
Чтобы исправить ошибки / уязвимости и оптимизировать производительность системы, Microsoft предоставляет обновления некоторых драйверов монитора через Windows Update/ диспетчер устройств.
* Microsoft предоставляет драйверы только для крупных производителей (таких как NVIDIA, Intel и т.д.), которые тесно сотрудничают при обновлении Windows, поэтому она может не найти требуемый драйвер устройства для обновления.
рекомендуется
Способ 2: Автоматическое обновление
Мы рекомендуем использовать надежную и профессиальную программу Driver Booster 8 для автоматического поиска / загрузки / установки / обновления устаревших драйверов монитора в один клик.
Надежный
Мощная база данных
Обновление в реальном времени
Мы слушаем наших пользователей
Надежный
Driver Booster непрерывно совершенствует свои функции и обновляет технологии в течение 7 лет и стремится предоставить пользователям самую безопасную и удобную программу обновления драйверов. Сегодня программа насчитывает 250 миллионов активных пользователей из 220 стран и регионов по всему миру и завоевало похвалу более чем 50 всемирно известных СМИ.
Мощная база данных
База данных Driver Booster содержит более 3 500 000 драйверов от более 5000 производителей устройств, что позволяет обнаружить и обновить устаревшие, отсутствующие, проблемные и редкие драйверы для вашего компьютера.
Обновление в реальном времени
Мы постоянно следим за состоянием обновления драйверов на официальных сайтах основных производителей. После выпуска новой версии официального драйвера мы немедленно включаем ее в базу данных и после тщательного тестирования и проверки нового драйвера, новости об обновлении драйвера будут немедленно отправлены конечным пользователям.
Мы слушаем наших пользователей
Мы предоставляем нашим пользователям круглосуточную техническую поддержку, придаем большое значение предложениям каждого пользователя и продолжаем расширять, и улучшать функции программного обеспечения. Сегодня Driver Booster не только предоставляет эксклюзивные игровые драйверы и услуги по обновлению игровых компонентов, но также предоставляет функции ускорения игр для удовлетворения потребностей геймеров.
Последние официальные драйверы
Все драйверы монитора , предоставляемые Driver Booster, поступают по официальным каналам, таким как бренды устройств / производители микросхем / производители OEM. Driver Booster продолжает расширять базу данных и предоставляет последние подлинные обновления драйверов для своих пользователей.
Стабильное обновление драйверов
Все драйверы монитора соответствуют правилам WHQL и прошли через строгий скрининг и процесс тестирования IObit. Мощный и продвинутый механизм обновления обеспечивает точное соответствие обновлений драйвера монитора и гарантирует стабильный процесс обновления драйвера монитора .
Безопасное обновление драйверов
Резервное копирование драйверов и функция создания точки восстановления системы, а также различные инструменты восстановления устройств, позволят Вам избежать утомительного ручного обновления, проблем с синим экраном / звуком и сетевыми устройствами, вызванными обновлением драйверов.
Повышение производительности в играх
Благодаря мощной базе данных, содержащей более 4 500 000 драйверов и обновлению в режиме реального времени, включая игровые компоненты и драйверы Game Ready, а также функцию Game Boost набор данных функций позволит повысить производительность компьютерных игр настолько, что вы и ваши партнеры по командным играм сможете получить удовольствие от игр с максимальной производительностью!
- Acer AL1716 Monitor драйвер монитора
- Acer AL1717 Monitor драйвер монитора
- Acer LCD Monitor AL1716 Monitor драйвер монитора
- Acer LCD Monitor AL1916 Monitor драйвер монитора
- Acer LCD Monitor V193W Monitor драйвер монитора
- Acer S230HL Monitor драйвер монитора
- Acer V193HQ Monitor драйвер монитора
- Acer X183HL Monitor драйвер монитора
- LG HD Analog Monitor драйвер монитора
- LG IPSFULLHD Analog Monitor драйвер монитора
- LG IPSFULLHD HDMI Monitor драйвер монитора
- LG L1918S Monitor драйвер монитора
- LG L192WS Monitor драйвер монитора
- LG L1953S Monitor драйвер монитора
- LG W1934 Monitor драйвер монитора
- LG W1942 Analog Monitor драйвер монитора
- LG W1943 Analog Monitor драйвер монитора
- LG W2043 Analog Monitor драйвер монитора
- LG W2242 Monitor драйвер монитора
- LG W2243 Analog Monitor драйвер монитора
- Samsung SC150_S19C150F/N Monitor драйвер монитора
- Samsung SD300_S19D300NY Monitor драйвер монитора
- Samsung SyncMaster 720N/731N Monitor драйвер монитора
- Samsung SyncMaster 920NW/920LM Monitor драйвер монитора
- Samsung SyncMaster 943N/943NX Monitor драйвер монитора
- Samsung SyncMaster 943NW/943NWX Monitor драйвер монитора
- Samsung SyncMaster B1930N Monitor драйвер монитора
- Samsung SyncMaster SA100_S19A100N Monitor драйвер монитора
*В рамках обеспечения безопасности обновления мы предоставляем только подлинные драйверы устройств от официальных производителей и дополнительно отбираем, и тестируем их на совместимость с различным оборудованием.
Не рекомендуется обновлять: Сторонние веб-сайты для скачивания программ
С брендом и моделью монитора поиск и загрузка драйверов на сторонних веб-сайтах нецелесообразен, если только вы не уверены, что предоставленный веб-сайтом драйвер монитора является официальным. Конечно, вы также должны убедиться, что сайт является авторитетным и что загруженное программное обеспечение не имеет другого программного обеспечения в комплекте (вируса или программы-рекламщика).
Как другие оценивают Driver Booster
Публикации и награды в авторитетных СМИ и отзывы от 250 млн пользователей по всему миру

Myo Thuya
С Driver Booster я могу легко узнать, какие драйверы устройств устарели, и обновить их. Кроме того, программа помогает мне исправить неполадки со звуком, интернет-соединением, устройством и т.д.. Я не верил в Driver Booster, пока не использовал его, и теперь он очень мне нравится. Мой компьютер стал быстрее, безопаснее и новее, чем 8 месяцев назад. Большое спасибо, IObit.
Только официальные и проверенные драйверы монитора доступны для обновления
За счет большой проверенной базы драйверов Driver Booster 8 предоставляет решение по обновлению устаревших драйверов монитора в один клик для любого бренда настольного компьютера или ноутбука, включая Dell, HP, Lenovo и т.д.
Самый простой способ поиска, установки и обновления драйверов для всех устройств комьютера Windows 10/8/7
Driver Booster 8 предлагает бесплатный, автоматический способ обновления драйверов, что позволит легко найти, скачать и установить нужные обновления драйверов для всех устройст компьютера, таких как устройства ввода/вывода, видеокарты, сетевые карты и т.д. Это позволяет повысить общую производительность ПК, улучшить производительность в играх и онлайн-сёрфинге.
Подписаться на IObit
Подпишитесь, чтобы узнавать последние новости об обновлениях продуктов и специальных предложениях по электронной почте. Вы можете отказаться от рассылки в любое время.