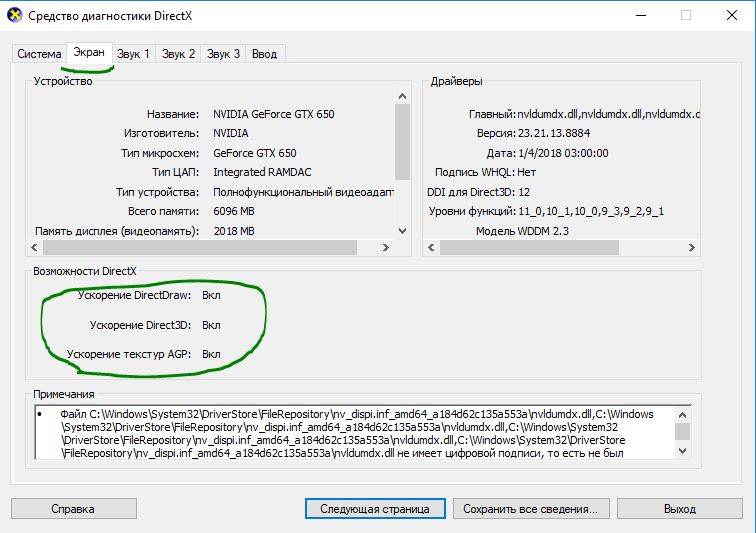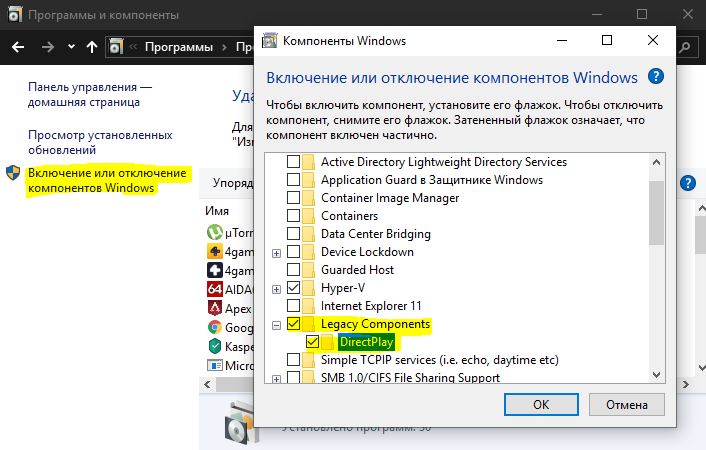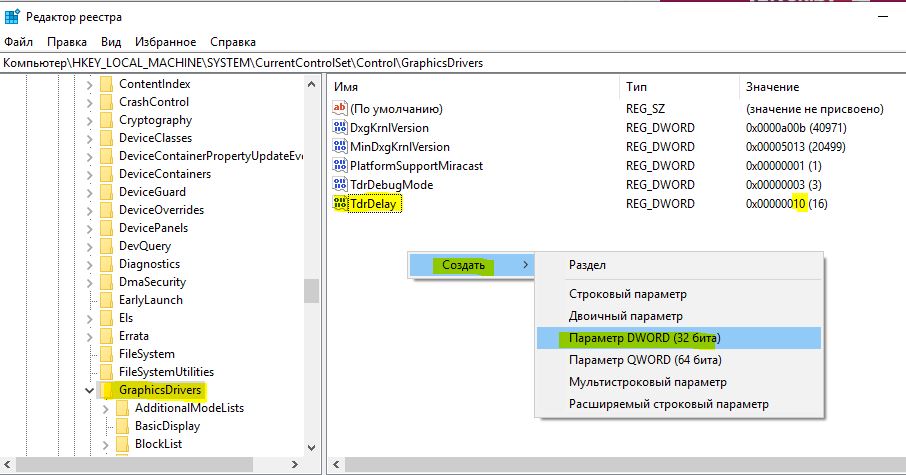- Исправьте ошибку BSOD dxgmms2.sys на компьютере Windows
- Исправьте dxgmms2.sys синий экран ошибки
- Ошибка dxgmms2.sys на синем экране Windows 10
- Как исправить ошибку dxgmms2.sys на синем экране Windows 10
- 1. Драйвер видеокарты
- 2. Запуск инструмента диагностики DirectX
- 3. Обновить DirectX
- 4. Сброс конфигурации BIOS
- 5. Использование редактора реестра
- 6. Отключение функции сна
- BSOD dxgmms2.sys
- Как исправить ошибку dxgmms2.sys на синем экране в Windows 10
- Переустановка драйвера видеокарты
- Включено несколько мониторов
- Сброс настроек BIOS
- Возврат к предыдущей сборке Windows 10
- Изменение параметра TdrDelay
Исправьте ошибку BSOD dxgmms2.sys на компьютере Windows
Файл dxgmms2.sys – это файл системного драйвера Windows, связанный с возможностями компьютерной графики. Известно, что этот файл вызывает ошибку Blue Screen. Но основные причины включают конфликты, такие как ОЗУ или проблемы с жестким диском, несовместимые прошивки или поврежденные драйверы. Исправить эту проблему просто. Тем не менее, существуют различные потенциальные обходные пути для одного и того же.
Могут быть следующие ошибки BSOD, связанные с этим файлом:
- SYSTEM_THREAD_EXCEPTION_NOT_HANDLED
- SYSTEM_SERVICE_EXCEPTION
- KMODE ИСКЛЮЧЕНИЕ НЕ ОБРАБОТАНО.
- НЕИСПРАВНОСТЬ СТРАНИЦЫ В НЕПРЕРЫВНОЙ ОБЛАСТИ.
- IRQL НЕ МЕНЬШЕ ИЛИ РАВЕН.
Исправьте dxgmms2.sys синий экран ошибки
Если эта ошибка только начала возникать, и у вас уже есть точка восстановления системы, вы можете использовать ее, чтобы восстановить прежние настройки и настройки. Если нет, вы можете просто создать одно сразу после использования других исправлений и использовать его в будущем, если вы столкнетесь с подобной ошибкой.
Мы предпримем следующие исправления, чтобы избавиться от этой ошибки,
- Переустановите драйверы видеокарты.
- Запустите инструмент диагностики DirectX.
- Обновите или переустановите DirectX.
- Сброс конфигурации BIOS.
- Проверьте настройки реестра.
- Отключить функцию сна.
1] Проблемы, связанные с драйверами графической карты
Теперь для вас лучше всего заходить на веб-сайты ваших производителей, таких как NVIDIA, AMD или Intel. Перейдите в раздел Драйверы. И загрузите последние определения оттуда. После завершения загрузки просто установите графический драйвер и перезагрузите компьютер. Здесь вы найдете последние версии графических драйверов для NVIDIA, AMD здесь и Intel здесь.
Есть другой способ. Вы можете использовать программу удаления драйверов дисплея для удаления драйверов AMD, INTEL, NVIDIA, а затем использовать NVIDIA Smart Scan, программу автоматического определения драйверов AMD или утилиту обновления драйверов Intel для загрузки и установки или обновления соответствующих драйверов.
2] Запустите инструмент диагностики DirectX
Как уже упоминалось выше, эта ошибка связана с DirectX Graphics API. Таким образом, чтобы устранить проблему, вы можете попробовать запустить средство диагностики DirectX.
3] Обновите или переустановите DirectX
Другим основным решением проблемы является обновление или переустановка DirectX. Обновив или переустановив DirectX, вы можете просто заменить поврежденные или несовместимые компоненты DirectX со своего компьютера.
4] Сброс настроек BIOS
Вы также можете попробовать сбросить конфигурацию BIOS и проверить, устраняет ли это ваши проблемы.
3] Использование редактора реестра
Введите regedit в поле поиска и нажмите Enter. После открытия редактора реестра перейдите к следующему
HKEY_LOCAL_MACHINE \ SYSTEM \ CurrentControlSet \ Control \ GraphicsDrivers
Теперь щелкните правой кнопкой мыши на правой боковой панели и выберите New> DWORD (32-bit) Value.
Установите имя этого вновь созданного DWORD как TdrDelay .
Дважды нажмите на только что созданный DWORD и установите его значение как 10. . Время ответа для вашего графического процессора будет установлено равным 10 секундам, и его значение будет равно 2 секундам (по умолчанию).
Закройте редактор реестра и перезагрузите компьютер, чтобы изменения вступили в силу.
4] Отключение функции сна
Иногда функция Sleep дисплея также может вызывать этот BSOD. Иногда, когда драйверы видеокарты используются в фоновом режиме, дисплей переходит в спящий режим, а затем, когда он проснулся, это может вызвать этот BSOD. Чтобы остановить это, вы можете запретить компьютеру переходить в спящий режим.
Дайте нам знать, если что-нибудь здесь помогло вам.
Ошибка dxgmms2.sys на синем экране Windows 10
Dxgmms2.sys — это файл системного драйвера для Windows, который связан с Graphics Rendering. Этот файл может вызывать ошибку синего экрана. Основные причины могут быть, такие как ОЗУ, проблемы с жестким диском, несовместимые прошивки или поврежденные драйверы. Разберем потенциальные способы, чтобы исправить ошибку dxgmms2.sys в Windows 10.
Могут быть следующие ошибки BSOD, связанные с этим файлом:
Как исправить ошибку dxgmms2.sys на синем экране Windows 10
Если эта ошибка только начала возникать, и у вас уже есть точка восстановления системы , вы можете использовать ее, чтобы восстановить прежние настройки откатом системы назад в рабочее состояние.
1. Драйвер видеокарты
В случае ошибки Dxgmms2.sys, лучшем будет зайти на официальный сайт производителя и загрузить последнею версию драйвера.
- Драйверы NVIDIA .
- Для видеокарт AMD .
- Видеокарты от Intel .
Есть и другой способ. Вы можете использовать официальные программы для удаления драйверов видеокарты, чтобы удалить драйверы AMD, INTEL, NVIDIA, а затем использовать специальные утилиты от производителей для сканирования и обновления драйверов.
2. Запуск инструмента диагностики DirectX
Как упоминалось выше, эта ошибка связана с DirectX Graphics API. Таким образом, чтобы устранить проблему, вы можете попробовать запустить средство диагностики DirectX.
- Нажмите комбинацию кнопок Win + R и введите dxdiag
- Далее перейдите во вкладку «Экран«
После того, как инструмент диагностики завершен, необходимо проверить Возможности DirectX и графу Примечания. Как видно на скриншоте выше, в графе «примечания» имеются проблемы с драйверами видеокарты, которые нужно обновить. В графе «примечания» должно быть «Неполадок не найдено».
Разберем возможности DirectX. Некоторые программы работают очень медленно или не работают вообще, если не включено аппаратное ускорение Microsoft DirectDraw, Direct3D или ускорение текстур AGP. Если, что-то выключено, то проблемы в драйверах видеокарты или DirectX. Дело в том, что в Windows 10 убрали эти функции для включения, но можно активировать DirectPlay, который автоматически должен активировать Direct3D и DirectDraw. Для этого откройте «Панель управления» > «Удаление программ» > «Вкл/Откл компонентов». Далее найдите в списке Legacy (DirectPlay) и поставьте галочки, после чего перезагрузите ПК.
3. Обновить DirectX
Иногда DLL файлы могут быть повреждены или удалены, и логичным вторым основным решением это будет обновить или переустановить сам DirectX. Обратитесь к полному руководству, как скачать, установить и обновить DirectX для Windows .
4. Сброс конфигурации BIOS
Вы также можете попробовать сбросить конфигурацию BIOS и проверить, устраняет ли это ваши проблемы. Зайдите в BIOS и перейдите в параметр Exit. Далее выберите строку сброса настроек по умолчанию Load defaults. Сохраните нажатием F10 и перезагрузите ПК. Ниже я приведу пример UEFI и BIOS, как сбросить настройки по умолчанию.
5. Использование редактора реестра
Нажмите Win + R и введите regedit, чтобы открыть редактор реестра. Далее перейдите по пути:
- HKEY_LOCAL_MACHINE\SYSTEM\CurrentControlSet\Control\GraphicsDrivers
С правой стороны нажмите на пустом поле правой кнопкой мыши и «Создать» > «Параметр DWORD (32 бита)» и назовите TdrDelay. Далее нажмите два раза по созданному ключу TdrDelay и задайте значение 10. Это установит время отклика для вашего графического процессора равным 10 секундам. (значение 2, является значением по умолчанию). Перезагрузите ПК и проверьте устранена ли ошибка dxgmms2.sys.
6. Отключение функции сна
Иногда функция сна, также может вызывать синий экран с ошибкой dxgmms2.sys. Когда драйверы видеокарты используются в фоновом режиме, дисплей переходит в спящий режим, а затем, когда он проснулся, это может вызвать BSOD. Чтобы исправить это, вы можете предотвратить переход компьютера в спящий режим.
- Откройте «Панель управления» > «Оборудование и звук» > «Электропитание» > «Настройка перехода в спящий режим» > «Изменить дополнительные параметры питания» > и в графе «жесткий диск» поставьте состояние 0 минут, нажмите применить.
BSOD dxgmms2.sys
Здравствуйте!
Собрал новый компьютер, и столкнулся с проблемой BSODa, ранее никогда с этим не сталкивался, поэтому глухой лес.
Ошибка dxgmms2.sys не всегда появляется, иногда пишет просто код остановки — SYSTEM SERVICE EXCEPTION
Вот сделал отчет.
P.S. Компьютер почему то не видит модель материнской платы, хотя само собой она работает, так же как видно из проверки теста, её не видит и AIDA64, но видит CPUIDHWmonitor.
Возможно, стоит обновить BIOS.
Модель материнской платы — Материнская плата Asus Prime B450-PLUS (sAM4, AMD B450, PCI-Ex16)
Так же, не знаю видно ли там в отчете БП, но на всяк случай модель — Seasonic M12II-620 Evo Bronze (SS-620GM2)
Вложения
 | BSoD_2019-01-12.zip (487.8 Кб, 1 просмотров) |
 | testblusescreen.txt (2.1 Кб, 1 просмотров) |
Bsod 0x03b, dxgmms2.sys
Бсодит комп при нагрузке окнами игры L2. Тестил аидой температуру — от нагрева процессора до.
SYSTEM_THREAD_EXCEPTION_NOT_HANDLED ffffffff`c0000005 dxgmms2.sys
Добрый день. Ловлю Бсоды во время казалось бы простоя винды (Ни игр, ни других программ, кроме.
System thread exception not handled Не выполнено dxgmms2.sys
Добрый день. Сам не силен в железе , прогах и т.д. Бсод ловлю, когда загружаю окна игры.
BSOD 0x116 dxgkrnl.sys + dxgmms1.sys + nvlddmkm.sys
Добрый день! Столкнулся сегодня с таким BSOD. Пока что было всего 2 раза,утром,вовремя старта.
Спасибо, всё сделал по инструкции.
В диспетчере устройств теперь видно маму. Думаю что и проблему бсода то же решил.
Заказываю контрольные, курсовые, дипломные и любые другие студенческие работы здесь или здесь.
Dxgkrnl.sys+dxgmms1.sys+nvlddmkm.sys BSOD
Доброго времени суток,уважаемые форумчане.Надеюсь,вы сможете помочь мне с моей проблемой.Выпадают.

При обновлении дров видяхи после ребута бсод, иногда даже рабочий стол не прогружает, монитор.

Добрый вечер. ноутбук Lenovo G505s после полугодового использования на пк полетел Windows, после.
Как исправить ошибку dxgmms2.sys на синем экране в Windows 10
Игры – это ресурсоемкая задача для любого компьютера. В особенности требуется мощное оборудование для запуска новых игр, которые полагаются на высококачественную графику. Игровые ПК обычно оснащаются большим объемом оперативной памяти, мощным многоядерным процессором и дорогой видеокартой. Но даже всего этого недостаточно, чтобы не столкнуться с различными ошибками. Синий экран является кошмаром для каждого геймера, особенно когда возникает на регулярной основе. В некоторых случаях эти проблемы перестают возникать сами по себе, но есть и эффективные решения.
С ошибкой PAGE_FAULT_IN_NONPAGED_AREA (dxgmms2.sys) обычно сталкиваются в ходе игры, но иногда появляется при работе с любым приложением. Похоже, эта неполадка является эксклюзивной для Windows 10 в конфигурациях ПК с видеокартами Nvidia. Коды остановки системы, вызываемые этим драйвером:
Самое неприятное в том, что эта ошибка возникает случайным образом, что приводит к потере несохраненных данных в игре, документе и т.д.
Переустановка драйвера видеокарты
Синий экран с кодом остановки dxgmms2.sys возникает только на конфигурациях ПК с графическими устройствами Nvidia в Windows 10. Пакеты обновлений системы иногда включают видеодрайвера, которые из-за несовместимости с новыми видеокартами Nvidia приводят к нестабильности в работе ОС и сбоям.
Откройте Панель управления (нажмите Win + R, впишите «control panel»). В правом верхнем углу переключите просмотр на крупные или мелкие значки и перейдите в раздел «Устройства и принтера».
Кликните правой кнопкой мыши на значок компьютера и выберите «Параметры установки устройств».
Будут предложены два варианта: следует ли Windows загружать драйверы автоматически или нет. Нажмите «Нет, предоставить возможность выбора». Выберите «Никогда не устанавливать драйверы из Центра обновления WIndows»
Теперь нужно вернуть оригинальный драйвер Nvidia.
Введите «Диспетчер устройств» в строке системного поиска и кликните на найденный результат.
Разверните вкладку «Видеоадаптеры», кликните правой кнопкой мыши на видеокарте и выберите «Удалить устройство».
Перейдите на официальный сайт Nvidia и загрузите последний набор драйверов в любую удобную папку на диске.
Запустите загруженный файл и следуйте инструкциям на экране для его установки. После перезагрузите компьютер. Проверьте, возникает ли синий экран с кодом dxgmms2.sys. Проблема, похоже, появляется после установки новых сборок Windows 10, и придется делать откат к оригинальному драйверу Nvidia после автоматического обновления системы.
Включено несколько мониторов
Аварийный сбой системы dxgmms2.sys может возникнуть, когда к компьютеру подключено несколько мониторов. В этом случае лучше их отключить и дождаться нового обновления от Windows и NVIDIA.
Для отключения дополнительных мониторов кликните на рабочем столе правой кнопкой мыши и выберите «Параметры экрана» или сделать это можно в панели управления NVIDIA. Также для этого можно использовать комбинацию клавиш Win + P.
Еще для отключения можно воспользоваться командой для доступа к старым параметрам экрана:
control.exe desk.cpl, Settings,@Settings
После проверьте, появляются ли ошибки ОС, вызванные файлом dxgmms2.sys на синем экране.
Сброс настроек BIOS
Избавится от синего экрана dxgmms2.sys можно путем очистки CMOS или сбросом настроек BIOS.
Включите компьютер и при появлении первого экрана с логотипом БИОС нажмите на клавишу, которая отображается в тексте «Press _ to run Setup».
Найдите параметр «Load Setup Defaults». Если не можете найти точную формулировку, опция может называться «Reset to Default», «Factory Default» или «Setup Defaults».
Выберите «Load Setup Defaults» и нажмите Enter. Затем перейдите на «Exit» и выберите опцию «Exit Saving Changes» для выхода из БИОС и сохранения изменений.
После загрузки системы проверьте, возникает ли критическая ошибка на синем экране при работе за ПК.
Возврат к предыдущей сборке Windows 10
Поскольку проблема BSOD dxgmms2.sys связана с несовместимостью Windows 10 с драйвером видеокарты, то можно вернутся к прошлой версии и подождать выход новых обновлений.
Откройте приложение Параметры (Win + I) – Обновление и безопасность, и перейдите на вкладку Восстановление.
Для возврата к предыдущей версии нажмите на кнопку «Начать». Имейте в виду, что эта функция будет работать, только когда не прошло больше месяца с момента установки последней сборки.
Если функция недоступна на этой вкладке, перейдите в Центр обновления Windows и выберите «Просмотр журнала обновлений». В верхней части экрана кликните «Удалить обновление». В списке выберите последнее по дате загрузки и удалите его.
Изменение параметра TdrDelay
Избавится от синего экрана, вызванного системным драйвером dxgmms2.sys, можно путем увеличения времени отклика от видеокарты, заданным параметром TdrDelay. По умолчание составляет 2 секунды.
Введите запрос regedit в окне «Выполнить» (клавиши Win + R) и нажмите на Enter.
В левой части окна перейдите по пути:
При отсутствии кликните правой кнопкой мыши и создайте параметр DWORD (32-бита), присвойте ему имя TdrDelay. Установите значение «10».
Таким образом будет установленное время отклика видеокарты в 10 секунд вместо 2 (значение по-умолчанию). При дальнейшем возникновении dxgmms2.sys, попробуйте увеличить это значение до 20 или 30.