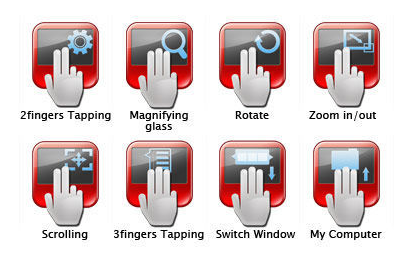- 990x.top
- Простой компьютерный блог для души)
- Elan Service — что это за служба? (etdservice.exe)
- Elan Service — что это такое?
- Elan Service — как отключить?
- Elantech — что это за программа?
- filecheck .ru
- Вот так, вы сможете исправить ошибки, связанные с ETDService.exe
- Информация о файле ETDService.exe
- Комментарий пользователя
- Лучшие практики для исправления проблем с ETDService
- ETDService сканер
- Elan service что это за служба
- Как отключить службы в Windows 10
- Службы, которые можно отключить
- Программа для отключения служб Windows 10 Easy Service Optimizer
- Видео про отключение служб Windows 10
- Дополнительные возможности тачпада
- Вывод
- Вот так, вы сможете исправить ошибки, связанные с ETDService.exe
- Информация о файле ETDService.exe
- Комментарий пользователя
- Лучшие практики для исправления проблем с ETDService
- ETDService сканер
990x.top
Простой компьютерный блог для души)
Elan Service — что это за служба? (etdservice.exe)
Приветствую друзья! Чтобы устройство работало корректно, а также поддерживало все функции — нужны драйвера, которые из себя представляют сами драйвера (файлы sys) и программу с настройками. Также после установки драйверов может появиться служба — сегодня мы как раз об одной такой и поговорим.
Elan Service — что это такое?
Служба от драйверов для тачпада ноутбука.
Тачпад — устройство, которое расположено возле клавиатуры ноутбука и используется вместо мышки.
Elan Service появляется после установки драйверов на тачпад. Что именно делает? Например может обеспечивать поддержку расширенных функций тачпада, например жесты, улучшенная полоса прокрутки, увеличение картинок двумя пальцами. Также служба может быть просто частью программы для настройки тачпада.
Служба предположительно работает под процессом etdservice.exe, который запускается из этой папки:
Elantech — что это за программа? Тоже самое — ПО для работы тачпада, другими словами — драйвера. У вас также может еще быть процессы ETDCtrl.exe, ETDCtrlHelper.exe, ETDIntelligent.exe — это тоже оттуда. Внешний вид ПО может быть например таким:

Вот кажется версия поновее:

Elan Service — как отключить?
Отключать или нет — решать вам. Вероятность того, что после отключения будет критическая ошибка или что нотбук не запустится — очень низкая.
Отключение, способ первый:
- Зажмите Win + R, вставьте команду msconfig > нажмите ОК.
- Откроется окошко Конфигурация системы, здесь активируйте вкладку Службы.
- Найдите Elan Service — снимите галочку и нажмите ОК. Возможно потребуется перезагрузка.
Elantech — что это за программа?

Так вот, Elantech это программа для ноутбуков (еще может называться как ETD Control Center), а если быть точнее то для тачпада — та штука, которая стоит в ноутбуке под клавиатурой, это вместо мышки. Кому-то кстати очень удобно, а мне вот например жутко неудобно. Так вот, обычно это не вирус — часто в ноутбуках эта программа уже стоит, пользователи только потом замечают ее и думают что это за программа
Сама программа установлена в такую папку: C:\Program Files\Elantech, в которой также сидит и процесс ETDCtrl.exe, это уже сам процесс программы.
Вот тут окошко настройки мышки, в роли которой выступает тачпад (значок может быть в Панели управления):
Итак, теперь немного о самой программе, кстати полное ее название такое — Elantech Touchpad, это вроде как продвинутые функции тачпада, а именно:
- прокрутка на тачпаде идет правого бока, там такая полоска, и по ней можно пальцем водить и на экране будет также будто вы колесиком мышки крутите;
- картинки можно увеличивать так, как на планшете — двумя пальцами, разводя их в стороны, ну соответственно таким же образом его уменьшать;
Вот как выглядит программа (правда тут она на немецком):
Но у вас она может и по другому выглядеть, тут от версии зависит.
Так что Elantech это не вирус, это ПО которое шло вместе с драйверами к вашему ноутбуку или нетбуку (просто оно может быть как на диске, который шел в комплекте с ноутбуком, так теперь и в базе драйверов Microsoft, откуда они и загружаются при необходимости). Кстати, тут я подумал, это получается что теперь нет смысла устанавливать драйвера — базовые Windows сама установит, но например для графического адаптера и их вполне хватит.
Как отключить Elantech? Нужно зайти в автозагрузку, например так: сперва зажимаете Win + R, потом пишите туда msconfig и на вкладке Автозагрузка (в Windows 10 этот раздел находится в диспетчере задач!) снимите галочку с SynTPEnh или с чего-то похожего на это название или на Elantech. Потом если хотите можете и папку удалить, но советую оставить мало ли.
Есть еще такой трюк, вот например ETDCtrl.exe грузит процессор у вас, что можно сделать? В диспетчере задач сперва нажимаете по нему правой кнопкой и выбираете расположение, потом завершаете процесс. А сам файл, в открывшейся папке, переименуете например в ETDCtrl.exe_ — в таком случае процесс больше не запустится, и в тоже время вы ничего не удаляли, если что можно быстро все вернуть обратно!
Кстати, вот что еще подумал — в новых версиях Windows, если вы удалите папку Elantech, то она может снова появится — это не вирус, это просто система снова установила сама ПО от драйверов! Ведь Windows и так сама качает и ставит нужные драйвера, так что учтите это.
Так, а что делать, если вы думаете что Elantech это вирус? Не переживайте, есть у меня на этот случай два хороших инструмента, это Kaspersky Virus Removal Tool и Dr.Web CureIt!.
Также на тот случай, если у вас ну очень много рекламы в браузерах, то это может быть рекламные вирусы — странно, но они у многих пользователей есть, а они даже не догадываются. В общем тут, если есть подозрения, можете проверить этими утилитами — AdwCleaner и HitmanPro.
Все утилиты, как от просто вирусов так и от рекламных, это то что советую я, мне они в прошлом много раз помогали, так что советую!
filecheck .ru
Подлинный файл является одним из компонентов программного обеспечения ELAN Smart-Pad, разработанного ELAN Microelectronics .
ETDService.exe — это исполняемый файл (программа) для Windows. Расширение имени файла .exe — это аббревиатура от англ. слова executable — исполнимый. Необходимо запускать исполняемые файлы от проверенных производителей программ, потому что исполняемые файлы могут потенциально изменить настройки компьютера или нанести вред вашему компьютеру. Бесплатный форум с информацией о файлах может помочь вам разобраться является ли ETDService.exe вирусом, трояном, программой-шпионом, рекламой, которую вы можете удалить, или файл принадлежит системе Windows или приложению, которому можно доверять.
Вот так, вы сможете исправить ошибки, связанные с ETDService.exe
- Используйте программу Настройщик Windows, чтобы найти причину проблем, в том числе и медленной работы компьютера.
- Обновите программу Elan Service. Обновление можно найти на сайте производителя (ссылка приведена ниже).
- В следующих пунктах предоставлено описание работы ETDService.exe.
Информация о файле ETDService.exe
Описание: ETDService.exe не является необходимым для Windows. Файл ETDService.exe находится в подпапках «C:\Program Files». Известны следующие размеры файла для Windows 10/8/7/XP 144,072 байт (26% всех случаев), 144,616 байт и еще 24 варианта . 
Название сервиса — ETDService.
Это файл, подписанный Verisign. У процесса нет видимого окна. Это не файл Windows. Сертифицировано надежной компанией. Это заслуживающий доверия файл от Microsoft. Поэтому технический рейтинг надежности 3% опасности.
Важно: Некоторые вредоносные программы маскируют себя как ETDService.exe, особенно, если они расположены в каталоге c:\windows или c:\windows\system32. Таким образом, вы должны проверить файл ETDService.exe на вашем ПК, чтобы убедиться, что это угроза. Мы рекомендуем Security Task Manager для проверки безопасности вашего компьютера.
Комментарий пользователя
Лучшие практики для исправления проблем с ETDService
Аккуратный и опрятный компьютер — это главное требование для избежания проблем с ETDService. Для этого требуется регулярная проверка компьютера на вирусы, очистка жесткого диска, используя cleanmgr и sfc /scannow, удаление программ, которые больше не нужны, проверка программ, которые запускаются при старте Windows (используя msconfig) и активация Автоматическое обновление Windows. Всегда помните о создании периодических бэкапов, или в крайнем случае о создании точек восстановления.
Если у вас актуальные проблемы, попробуйте вспомнить, что вы делали в последнее время, или последнюю программу, которую вы устанавливали перед тем, как появилась впервые проблема. Используйте команду resmon, чтобы определить процесс, который вызывает проблемы. Даже если у вас серьезные проблемы с компьютером, прежде чем переустанавливать Windows, лучше попробуйте восстановить целостность установки ОС или для Windows 8 и более поздних версий Windows выполнить команду DISM.exe /Online /Cleanup-image /Restorehealth. Это позволит восстановить операционную систему без потери данных.
Следующие программы могут вам помочь для анализа процесса ETDService.exe на вашем компьютере: Security Task Manager отображает все запущенные задания Windows, включая встроенные скрытые процессы, такие как мониторинг клавиатуры и браузера или записей автозагрузки. Уникальная оценка рисков безопасности указывает на вероятность процесса быть потенциально опасным — шпионской программой, вирусом или трояном. Malwarebytes Anti-Malware определяет и удаляет бездействующие программы-шпионы, рекламное ПО, трояны, кейлоггеры, вредоносные программы и трекеры с вашего жесткого диска.
ETDService сканер
Security Task Manager показывает все запущенные сервисы Windows, включая внедренные скрытые приложения (например, мониторинг клавиатуры или браузера, авто вход). Уникальный рейтинг надежности указывает на вероятность того, что процесс потенциально может быть вредоносной программой-шпионом, кейлоггером или трояном.
Бесплатный aнтивирус находит и удаляет неактивные программы-шпионы, рекламу, трояны, кейлоггеры, вредоносные и следящие программы с вашего жесткого диска. Идеальное дополнение к Security Task Manager.
Reimage бесплатное сканирование, очистка, восстановление и оптимизация вашей системы.
Elan service что это за служба

Ниже — список служб, которые можно отключить в Windows 10, информация о том, как это сделать, а также некоторые пояснения по отдельным пунктам. Еще раз отмечу: делайте это только в случае, если знаете, что делаете. Если же таким образом вы просто хотите убрать «тормоза», которые уже имеются в системе, то отключение служб вероятнее всего не сработает, лучше обратить внимание на то, что описано в инструкции Как ускорить Windows 10, а также на установку официальных драйверов вашего оборудования.
Первые два раздела руководства описывают способы ручного отключения служб Windows 10, а также содержат список тех из них, выключить которые в большинстве случаев безопасно. Третий раздел — о бесплатной программе, которая может в автоматическом режиме отключить «ненужные» службы, а также вернуть все настройки в значения по умолчанию, если что-то пошло не так. И в завершении видео инструкция, в которой показано все, что описано выше.
Как отключить службы в Windows 10
Начнем с того, как именно отключаются службы. Это можно сделать несколькими способами, из которых рекомендуемым является вход в «Службы» путем нажатия Win+R на клавиатуре и ввода services.msc или через пункт панели управления «Администрирование» — «Службы» (второй способ — вход в msconfig на вкладку «Службы»).
В результате запускается окно со списком служб Windows 10, их состоянием и типом запуска. При двойном клике на любой из них, вы можете остановить или запустить службу, а также изменить тип запуска.
Типы запуска бывают: Автоматически (и отложенный вариант) — запуск службы при входе в Windows 10, вручную — запуск службы в тот момент, когда она потребовалась ОС или какой-либо программе, отключена — служба не может быть запущена.
Кроме этого, вы можете отключить службы с помощью командной строки (от Администратора) с помощью команды sc config «Имя_службы» start=disabled где «Имя_службы» — системное имя, используемое Windows 10, видно в верхнем пункте при просмотре информации о любой из служб по двойному клику).
Дополнительно отмечу, что настройки служб влияют на всех пользователей Windows 10. Сами же эти настройки по умолчанию находятся в ветке реестра HKEY_LOCAL_MACHINE SYSTEM CurrentControlSet services — вы можете предварительно экспортировать данный раздел с помощью редактора реестра, чтобы иметь возможность быстро восстановить значения по умолчанию. Еще лучше — предварительно создать точку восстановления Windows 10, в случае чего ее можно использовать и из безопасного режима.
И еще одно примечание: часть служб можно не только отключить, но и удалить, удалив ненужные вам компоненты Windows 10. Сделать это можно через панель управления (зайти в нее можно через правый клик по пуску) — программы и компоненты — включение или отключение компонентов Windows.
Службы, которые можно отключить
Ниже — список служб Windows 10, которые вы можете отключить при условии, что функции, предоставляемые ими, не используются вами. Также для отдельных служб я привел дополнительные примечания, которые могут помочь принять решение о целесообразности выключения той или иной службы.
- Факс
- NV >Если вам не чужд английский язык, то, пожалуй, самую полную информацию о службах Windows 10 в разных редакциях, параметрах их запуска по умолчанию и безопасных значениях, вы можете почерпнуть на странице blackviper.com/service-configurations/black-vipers-windows-10-service-configurations/.
Программа для отключения служб Windows 10 Easy Service Optimizer
А теперь о бесплатной программе для оптимизации параметров запуска служб Windows 10 — Easy Service Optimizer, которая позволяет легко отключить неиспользуемые службы ОС по трем предустановленным сценариям: Безопасный, Оптимальный и Экстремальным. Внимание: настоятельно рекомендую создать точку восстановления перед использованием программы.
Не ручаюсь, но, возможно, использование такой программы для начинающего пользователя будет более безопасным вариантом, чем отключение служб вручную (а еще лучше начинающему ничего не трогать в параметрах служб), поскольку делает возврат к исходным настройкам более простым.
Интерфейс Easy Service Optimizer на русском языке (если не включился автоматически, зайдите в Options — Languages) и программа не требует установки. После запуска, вы увидите список служб, их текущего состояния и параметров запуска.
Внизу — четыре кнопки, которые позволяют включить состояние служб по умолчанию, безопасный вариант отключения служб, оптимальный и экстремальный. Планируемые изменения сразу отображаются в окне, а по нажатию левой верхней иконки (или выборе в меню «Файл» — «Применить настройки»), параметры применяются.
По двойному клику по любой из служб, можно увидеть ее имя, тип запуска и безопасные значения запуска, которые будут применены программой при выборе различных ее установок. Помимо прочего, через контекстное меню по правому клику на любой службе вы можете удалить ее (не советую).
Скачать Easy Service Optimizer можно бесплатно с официальной страницы sordum.org/8637/easy-service-optimizer-v1-1/ (кнопка для загрузки находится внизу страницы).
Видео про отключение служб Windows 10
И в завершение, как обещал, видео, в котором наглядно демонстрируется то, что было описано выше.
Пользователи некоторых моделей ноутбуков, просматривая список автозагрузки операционной системы, сталкиваются с некой программой под названием Elan Smart Pad. Далеко не все знают что это такое, а также можно ли это убрать из автозагрузки для ускорения работы ноутбука. В данной статье вы найдете ответы на вышеуказанные вопросы.
Дополнительные возможности тачпада
В каждом ноутбуке присутствует специальная сенсорная панель, заменяющая мышь.Находится она чуть ниже клавиатуры и называется тачпад.
Свои стандартные функции (перемещение курсора, клики) в большинстве случаев она выполняет даже без установки драйвера. А вот дополнительные (горизонтальный/вертикальный скроллинг, масштабирование объектов, отключение комбинацией клавиш и т.д.) доступны только после установки драйвера.
Дополнительные возможности тачпада
Так вот если у вас в автозагрузке присутствует Elan Smart Pad, то это значит, что на вашем ноутбуке установлен тачпад этого производителя (Elan), а также драйвера на него, благодаря которым доступны его расширенные возможности.
Центр управления возможностями тачпада Elan
В некоторых версиях драйвера он может быть обозначен в автозагрузке как ETDWare. По сути этот тот же Elan Smart Pad.
Вывод
Elan Smart Pad является драйвером тачпада. Убирать его из автозагрузки не нужно, так как с большой долей вероятности перестанут работать его некоторые функции.
Подлинный файл является одним из компонентов программного обеспечения ELAN Smart-Pad, разработанного ELAN Microelectronics.
ETDService.exe – это исполняемый файл (программа) для Windows. Расширение имени файла .exe – это аббревиатура от англ. слова executable — исполнимый. Необходимо запускать исполняемые файлы от проверенных производителей программ, потому что исполняемые файлы могут потенциально изменить настройки компьютера или нанести вред вашему компьютеру. Бесплатный форум с информацией о файлах может помочь вам разобраться является ли ETDService.exe вирусом, трояном, программой-шпионом, рекламой, которую вы можете удалить, или файл принадлежит системе Windows или приложению, которому можно доверять.
Вот так, вы сможете исправить ошибки, связанные с ETDService.exe
- Используйте программу Настройщик Windows, чтобы найти причину проблем, в том числе и медленной работы компьютера.
- Обновите программу Elan Service. Обновление можно найти на сайте производителя (ссылка приведена ниже).
- В следующих пунктах предоставлено описание работы ETDService.exe.
Информация о файле ETDService.exe
Описание: ETDService.exe не является необходимым для Windows. Файл ETDService.exe находится в подпапках «C:Program Files». Известны следующие размеры файла для Windows 10/8/7/XP 144,072 байт (25% всех случаев), 101,680 байт и еще 15 варианта .
Название сервиса – ETDService.
Приложение не видно пользователям. Это файл, подписанный Verisign. У файла поставлена цифровая подпись. Это не системный процесс Windows. Это файл, подписанный Microsoft. Поэтому технический рейтинг надежности 4% опасности.
Важно: Некоторые вредоносные программы маскируют себя как ETDService.exe, особенно, если они расположены в каталоге c:windows или c:windowssystem32. Таким образом, вы должны проверить файл ETDService.exe на вашем ПК, чтобы убедиться, что это угроза. Мы рекомендуем Security Task Manager для проверки безопасности вашего компьютера.
Комментарий пользователя
Лучшие практики для исправления проблем с ETDService
Аккуратный и опрятный компьютер – это главное требование для избежания проблем с ETDService. Для этого требуется регулярная проверка компьютера на вирусы, очистка жесткого диска, используя cleanmgr и sfc /scannow, удаление программ, которые больше не нужны, проверка программ, которые запускаются при старте Windows (используя msconfig) и активация Автоматическое обновление Windows. Всегда помните о создании периодических бэкапов, или в крайнем случае о создании точек восстановления.
Если у вас актуальные проблемы, попробуйте вспомнить, что вы делали в последнее время, или последнюю программу, которую вы устанавливали перед тем, как появилась впервые проблема. Используйте команду resmon, чтобы определить процесс, который вызывает проблемы. Даже если у вас серьезные проблемы с компьютером, прежде чем переустанавливать Windows, лучше попробуйте восстановить целостность установки ОС или для Windows 8 и более поздних версий Windows выполнить команду DISM.exe /Online /Cleanup-image /Restorehealth. Это позволит восстановить операционную систему без потери данных.
Следующие программы могут вам помочь для анализа процесса ETDService.exe на вашем компьютере: Security Task Manager отображает все запущенные задания Windows, включая встроенные скрытые процессы, такие как мониторинг клавиатуры и браузера или записей автозагрузки. Уникальная оценка рисков безопасности указывает на вероятность процесса быть потенциально опасным – шпионской программой, вирусом или трояном. Malwarebytes Anti-Malware определяет и удаляет бездействующие программы-шпионы, рекламное ПО, трояны, кейлоггеры, вредоносные программы и трекеры с вашего жесткого диска.
ETDService сканер
Security Task Manager показывает все запущенные сервисы Windows, включая внедренные скрытые приложения (например, мониторинг клавиатуры или браузера, авто вход). Уникальный рейтинг надежности указывает на вероятность того, что процесс потенциально может быть вредоносной программой-шпионом, кейлоггером или трояном.
Бесплатный aнтивирус находит и удаляет неактивные программы-шпионы, рекламу, трояны, кейлоггеры, вредоносные и следящие программы с вашего жесткого диска. Идеальное дополнение к Security Task Manager.
Reimage бесплатное сканирование, очистка, восстановление и оптимизация вашей системы.