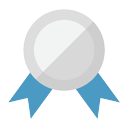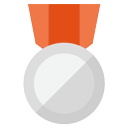Empowering technology как убрать с экрана windows
Регистрация
Вход
- В начало форума
- Правила форума
- Старый дизайн
- FAQ
- Поиск
- Пользователи
подвисает программа.
приходится снимать ее через диспетчер задач
думаю снести ее нафик. не понимаю что она такого уж полезного дает
Отключал я его в автозапуске
зайди в пуск, все программы, автозагрузка, и убери там Acer Empowering
Пуск-выполнить-«msconfig»-закладка «автозагрузка», и там убить заразу
Осмелюсь предложить:
Пуск-выполнить-«msconfig»-закладка «автозагрузка», и там убить заразу
точно!))) спасиб за помощь!)
я же говорю — отключил из автозагрузки, но он зараза все равно грузится при включении ноута.
напридумывают ерунды всякой сырой, которая виснет.
пока смирился с траблом, попозже переинсталлирую, не поможет — снесу насовсем
Информация по иконкам и возможностям
Вы не можете начинать темы
Вы не можете отвечать на сообщения
Вы не можете редактировать свои сообщения
Вы не можете удалять свои сообщения
Вы не можете голосовать в опросах
Вы не можете вкладывать файлы
Вы можете скачивать файлы
Отключение автоматической регулировки яркости в ноуте
Спросил nefi,
21 марта 2015
Вопрос
nefi 7 375
nefi
- Модератор Здоровья
- Спецмодеры
7 375
- Стаж: 13 лет и 3 месяца
- 15 527 публикаций
- Пол: Жен
Модель ноута: ACER Aspire V5-573G
Возникла такая проблема. Я давно ее заметила, пыталась решить своими силами, потом махала рукой и старалась не замечать. Но меня всё равно это раздражает: при переходе с темных сайтов на более светлые меняется автоматически яркость экрана. В схеме электропитания всё работает на максимуме. Адаптивная яркость выключена:
В графике Интел тоже вроде бы все отключено и стоит на макс. производительности:
При этом после перезагрузки настройки в Графике Интел не сохраняются. Это тоже бесит.
Помогите решить следующие 3 вопроса:
1. Как сохранить настройки в панели управления HD-графикой Intel после перезагрузки?
2. Что еще настроить, чтобы яркость не менялась? Ей-богу, накаляет это изменение яркости.
3. Может еще какие-то асеровские приложения автоматом яркость регулируют?
Acer Empowering Technology
Наверное, многие из вас после покупки удалили предустановленную Windows Vista и поставили Windows XP. После такого перехода у пользователей возникает еще одна проблема: утилиты Acer Empowering Technology, которые предназначены для Windows Vista, отказываются нормально работать в Windows XP. На сайте Acer этих утилит для Windows XP нет для подавляющего большинства ноутбуков. Откуда взять Acer Empowering Technology, как его поставить и что с ним вообще делать описано в этой статье.
Примечание: под Acer Empowering Technology подразумевается комплект утилит для решения различных задач. В него входят: Acer ePower для управления питанием ноутбука, Acer eSettings для вывода информации о системе и ее настройке, Acer eNet Management для работы с сетью, сетевыми профилями, Acer eRecovery для создания бекапов и восстановления системы, Acer eLock Management и eData Security. Более-подробно о них описано в этой статье
Acer Empowering Technology обсуждается в этой теме форума: Acer Empowering Technology
Acer eRecovery обсуждается отдельно в этой теме: Технология Acer eRecovery и все что с ней связано
Подготовка к установке
Для успешной установки утилит из комплекта Acer Empowering Technology нам понадобятся:
Также необходимо скачать сами утилиты (скачиваем только те, которые нужны):
— Acer ePower : скачать
— Acer eSettings : скачать
— Acer eNet Management : скачать (для владельцев Wi-Fi адаптеров от Intel)
— Acer eLock Management : скачать
— Acer eData Security : скачать
— Acer eRecovery : скачать
— Acer GridVista : скачать
Если вам нужен комплект утилит Acer Empowering Technology для Windows Vista, то скачиваем его по данной ссылке: скачать / скачать. Для Windows 7 можно скачать здесь: скачать / скачать
Прежде всего, нужно установить Microsoft .NET Framework 1.1. Без него ничего не получится. Установка вполне стандартна:
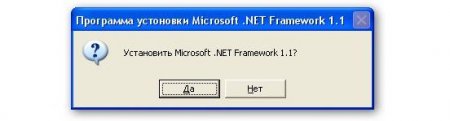

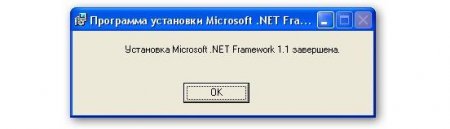
Потом ставим Acer Emowering Framework 2.3.4001. Эти два фреймворка ставить нужно ОБЯЗАТЕЛЬНО .
Когда закончили с фреймворками устанавливаем нужные нам утилиты. Стоит отметить, что Acer eRecovery без скрытых разделов может не установится. Более-подробно об этих разделах описано в этой статье: Acer eRecovery. Полное описание
Перейдем теперь к рассмотрению самих утилит. Начнем мы с Acer eNet Management
Acer eNet Management
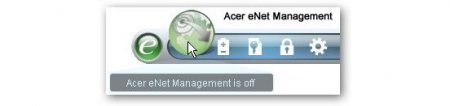
Эта утилита предназначена для конфигурирования сетевых подключений, настроек общего доступа, файрволов и прокси. Поддерживает профили. Это значит, что можно настройки сохранять в профили, а потом несколькими щелчками мыши их переключать. Это может пригодится, если ноутбук дома подключен к одной сети со своими настройками, на работе ко второй, на даче к третей и так далее.
Примечание: утилита Acer eNetManagement, которая размещена по ссылке работает только с Wi-Fi адаптерами от Intel.
Как альтернативу этой программе можно использовать утилиту NetSetMan. Как ею пользоватся описано в этом материале: Компьютерные сети. Управление настройками сети
При первом запуске утилита просит разрешения автоматически подключатся к открытым сетям:
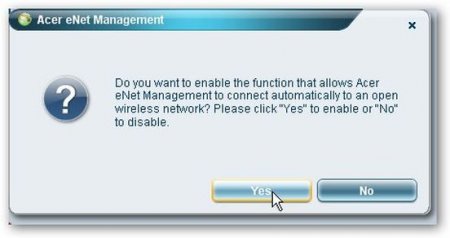
Вот так выглядит главное окно этой утилиты:
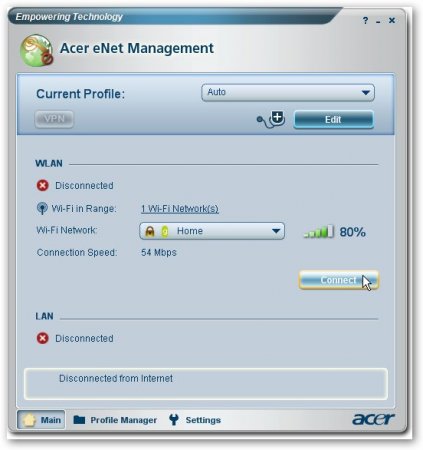
Как видим, сейчас активен профиль Auto и ноутбук нахдится в радиусе действия моей домашней Wi-Fi сети Home. Попробуем к ней подключится. Для этого нажимаем на кнопку Connect. Появится такое вот окошко:
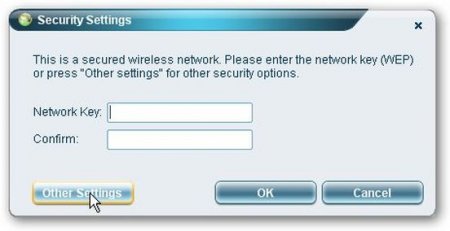
В этом окошке нужно ввести пароль WEP, если у вас в домашней сети используется этот метод шифрования. У моей сети используется более-надежный и защищенный способ доступа к сети — WPA2-PSK. Чтобы подключится к такой сети жмем Other Settings. В окошке выбираем WPA2-PSK:
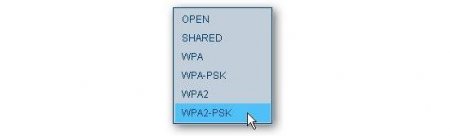
и вводим пароль доступа к сети:
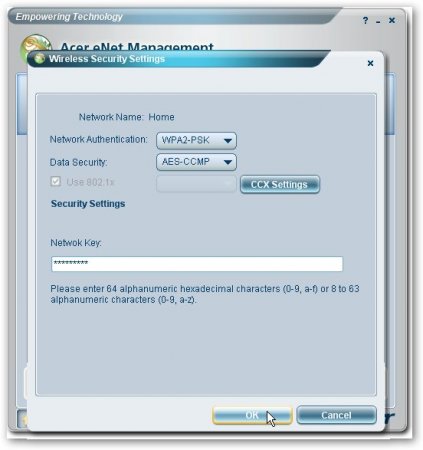
Вот и все. Теперь мы подключились в Wi-Fi сети Home:
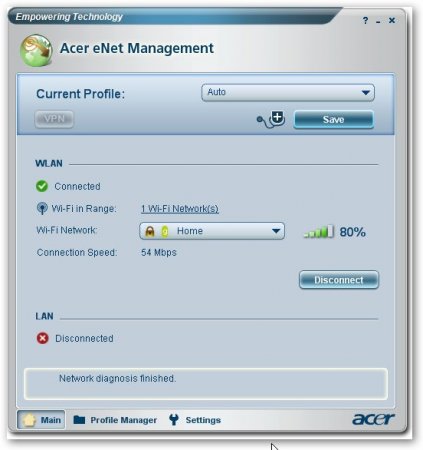
Примечание: при создании домашней сети я рекомендую использовать WPA2-PSK. Технология ограничения доступа к сети WEP сейчас очень ненадежна. Ее взломать не составит особого труда и займет совсем немного времени. В рамках этой технологии используются 40 или 104 — битные ключи + 24-ти битный вектор инициализации, который не меняется на протяжении определенного времени. Именно благодаря этой особенности, WEP так легко взломать. Для этого нужно лишь перехватить определенное количество пакетов. WPA2 использует 128-битный ключ, который шифруется по алгоритму AES. В открытом виде он не передается. Передается лишь хеш (число, которое получено из ключа путем применения одностороннего алгоритма). Взлом таких сетей очень неблагодарное дело и может длится годами. Методом взлома, как правило, служит перебор по словарям. Поэтому лучше использовать ключ, который состоит из случайного набора букв, цифр и дополнительных символов. Методы защиты домашних сетей путем ввода MAC-фильтрации и отключение широковещания SSID являются неэффективными и их легко обойти. Хотя они могут служить хорошим дополнением к WPA2. Защита — это вещь комплексная
Теперь рассмотрим управление профилями. На практике это очень полезная функция, особенно для применения в ноутбуках. Попробуем создать еще один профиль с настройками. Для этого перейдем на вкладку Profile Manager и нажмем на кнопку New
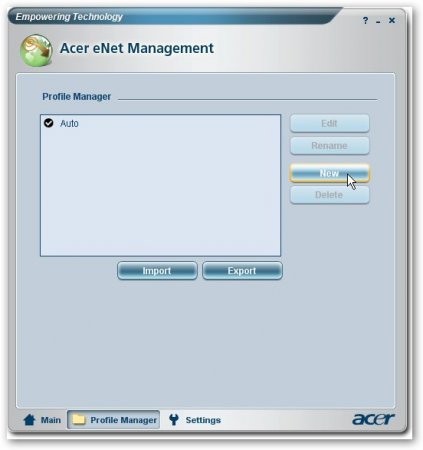
В этом окошке указываем какие параметры должен задавать создаваемый профиль. На скриншоте выбраны Wi-Fi-подключения и Ethernet-подключения (сеть через кабель). Это значит, что при смене профиля будут меняться настройки Wi-Fi- и Ethernet-подключений. Также можно настроить и ADSL-подключения, а также есть опция, отметив которую, за основу будут братся текущие настройки. Это удобно, если сеть настраивал вам кто-то другой и вы не знаете настроек
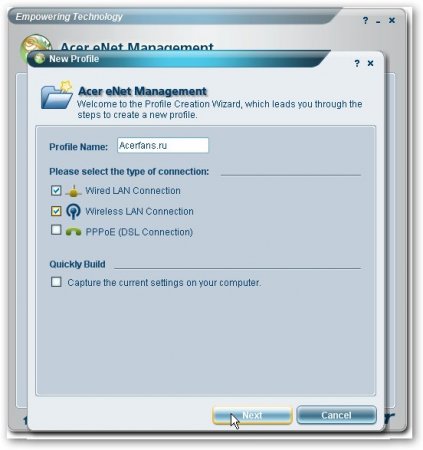
На этой вкладке мы указываем к каким Wi-Fi-сетям должен ноутбук подключатся при активации профиля. Можно выбрать найденные сети, а можно и добавить свою (если вы находитесь вне радиуса покрытия или сеть не ведет рассылку своего SSID. Например, вы дома настраиваете профиль для подключения к Wi-Fi-сети на работе. Пришли на работу, выбрали профиль и все само настроилось и подключилось. Удобно, что тут скажешь). Добавим, к примеру, свою сеть. Для этого жмем на Add
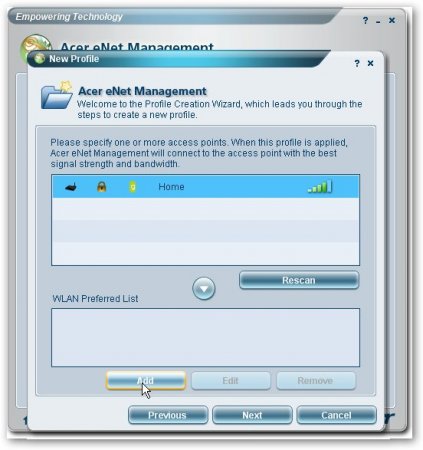
Далее указываем ее имя (SSID) и тип:
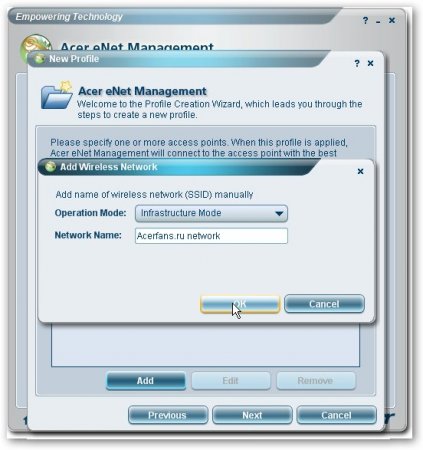
Вот мы и добавили сеть. Теперь настроим поключение к созданной сети. Для этого выбираем нашу сеть и нажимаем Edit:
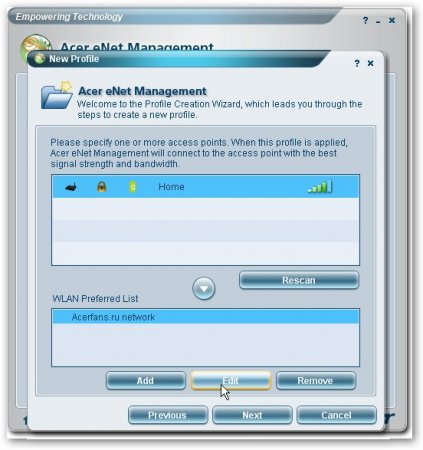
Предположим, что сеть открытая. Если в сети применяется шифрование, то настраиваем его на этой вкладке.
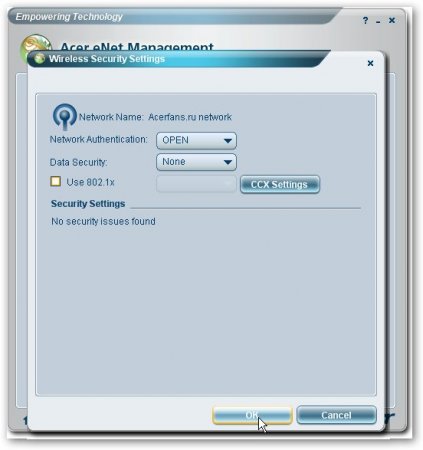
Далее указываем IP-адреса для Wi-Fi-подключения:
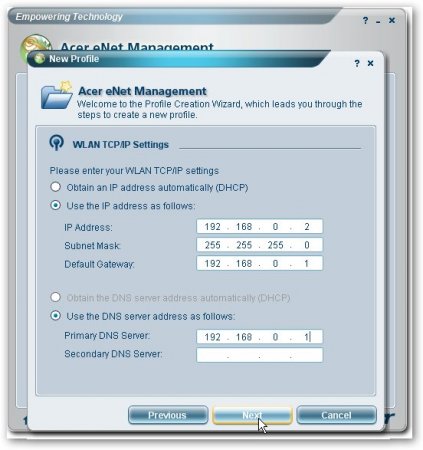
Примечание: подробней об этом можно почитать в этом материале: Компьютерные сети. Введение
Далее указываем IP-адреса для Ethernet-подключения (через сетевой кабель)
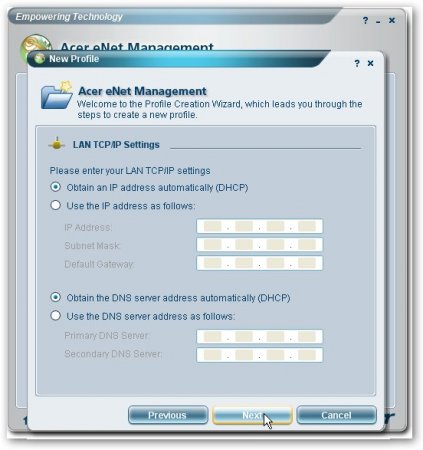
Далее можно указать настройки прокси и файрволов:
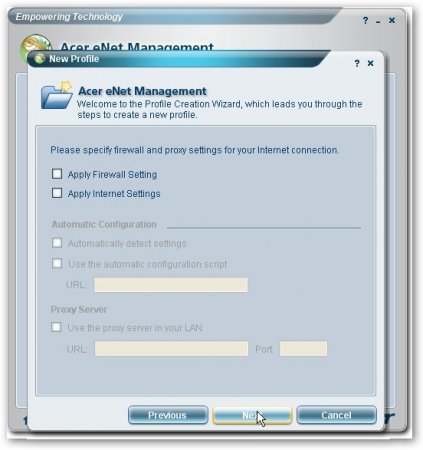
А на этой вкладке можно управлять общим доступом к файлам. Выбтираем папочку, и нажимаем на кнопку с треугольником. После этого папка добавляется в список справа. Ко всем папкам из того списка при активации профиля будет открыт Общий доступ. На скриншоте, например, будет открыт Общий доступ к папке D:MediaMusic
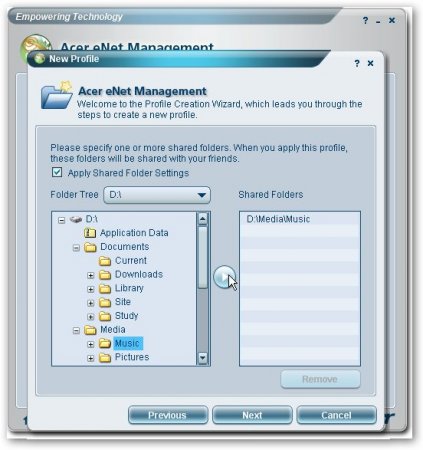
На этой вкладке можно указать настройки принтера и настройки запуска программ. Например, пришли на работу, включили созданный профиль и сразу и сеть настроилась, и общий доступ включился (или отключился), и необходимые программки запустились (браузер с открытым сайтом acerfans.ru и пасьянсов пару штук )
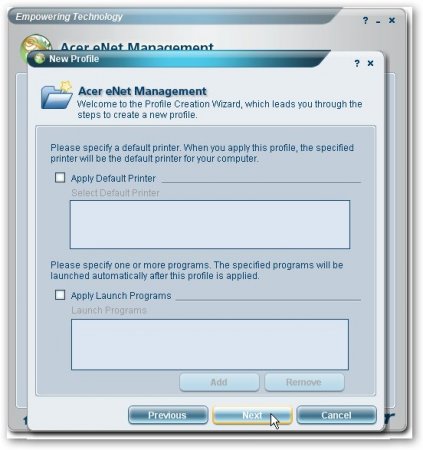
Вот на этой вкладке в одном окошке отображаются настройки нашего профиля:
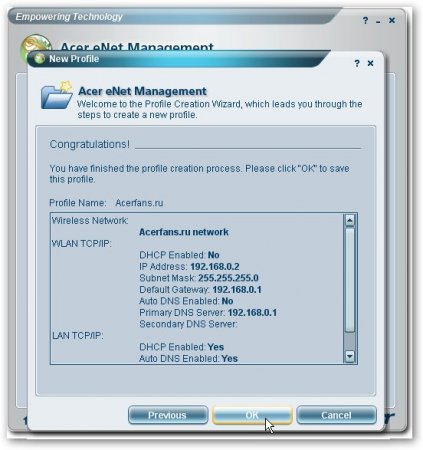
После нажатия на OK, можно применить созданный профиль или оставить активным текущий:
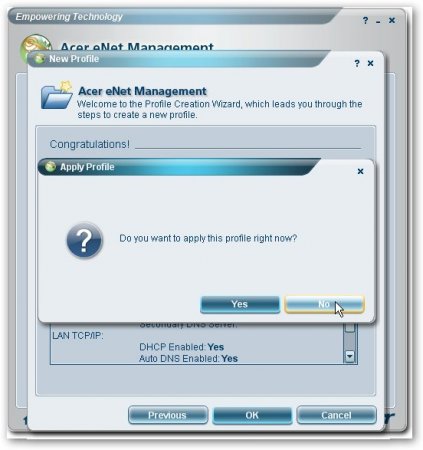
Вот видим созданный профиль в списке. На скриншоте активным является профиль Auto:
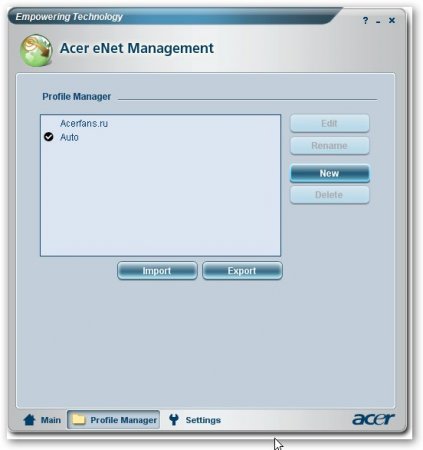
На вкладке Main можно легко переключатся между профилями:
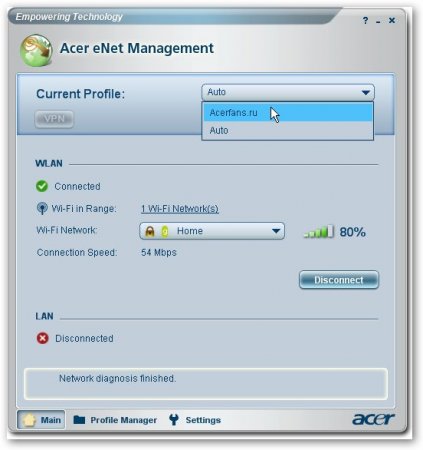
На вкладке Settings можно указать некоторые настройки (автостарт с Windows, подключение к открытым сетям итд)
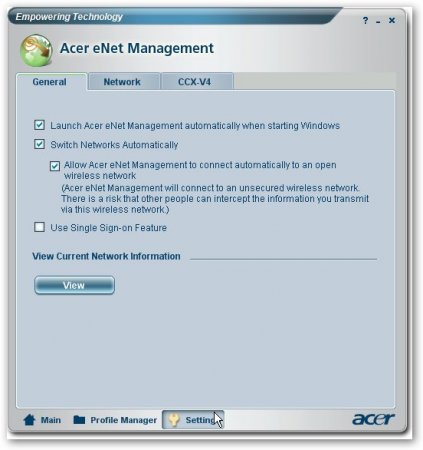
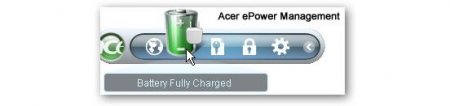
Эта утилита предназначена для управления энергопотреблением ноутбука. Вот так выглядит ее главное окошко:
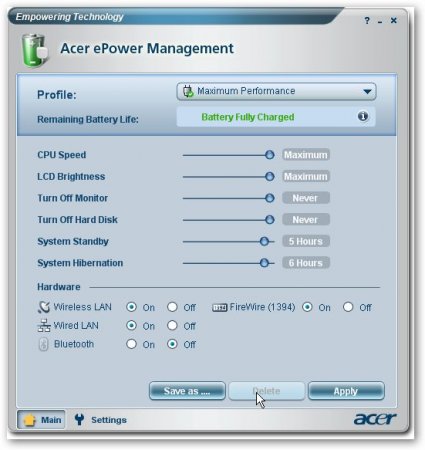
Вверху можно указать профиль энергопотребления. Чем-то это аналогично профилям утилиты RMClock (более-подробно в этой статье: RMClock. Описание и настройка). Ниже можно указать вручную такие параметры (в порядке следования):
— частота процессора
— яркость подсветки
— время простоя, через которое отключается монитор
— время простоя, через которое отключается винчестер
— время простоя, через которое система перейдет в режим сна
— время простоя, через которое система перейдет в режим гибернации
Ниже идут настройки, которые определяют включение/отключение различных устройств ноутбука
Рассмотрим вкладку Settings:
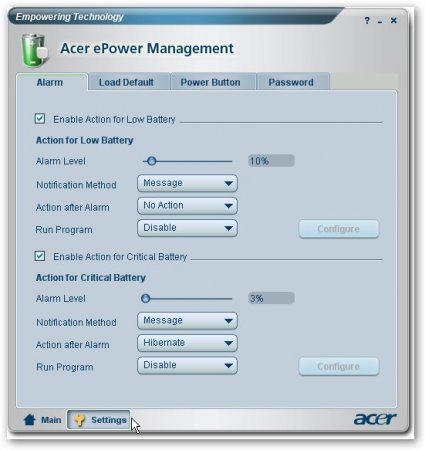
Здесь можно указать порог заряда батареи, при котором ноутбук подаст предупреждение о низком заряде и критический порог заряда аккумулятора и действие при его достижении. Для Li-Ion аккумуляторов сильный разряд очень вреден.
На вкладке Load defeault можно восстановить настройки по-умолчанию (кто бы мог подумать ):
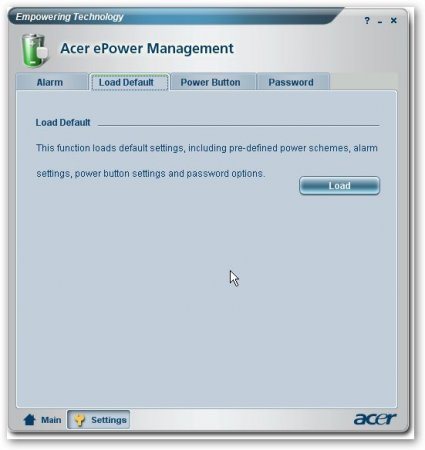
На вкладке Power Button можно указать действия при закрытии крышки ноутбука, при нажатии на кнопку выключения и сна
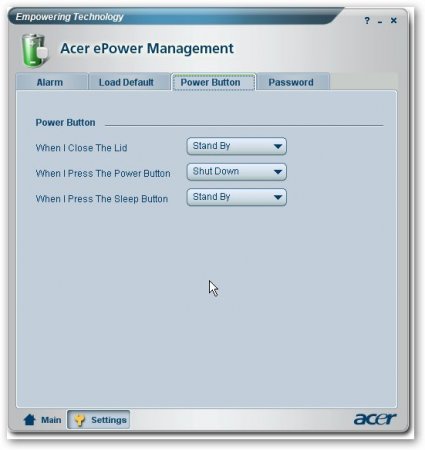
На вкладке Password можно включить запрос пароля при пробуждении:
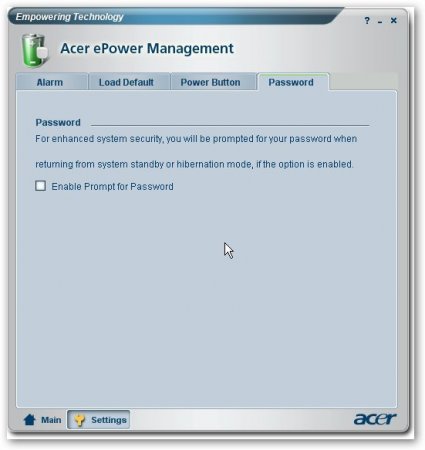
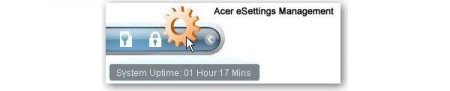
Эта утилита предназначена для отображения информации о ноутбуке и позволяет настроить несколько параметров. Главное окошко имеет такой вид:
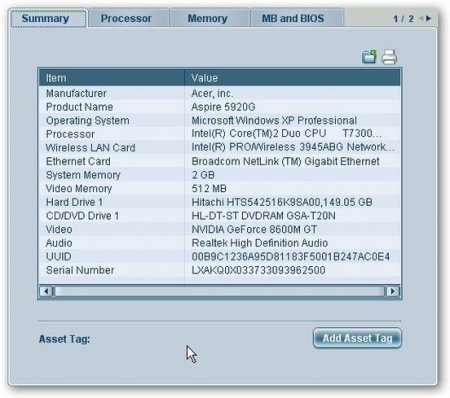
Может предоставляются самая разная информация о ноутбуке.
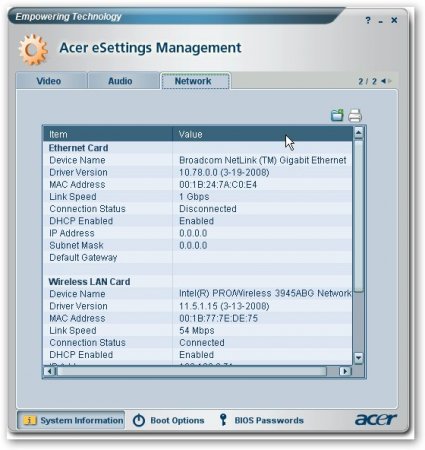
На вкладке Boot Options можно указать порядок загрузки устройств при влючении ноутбука:
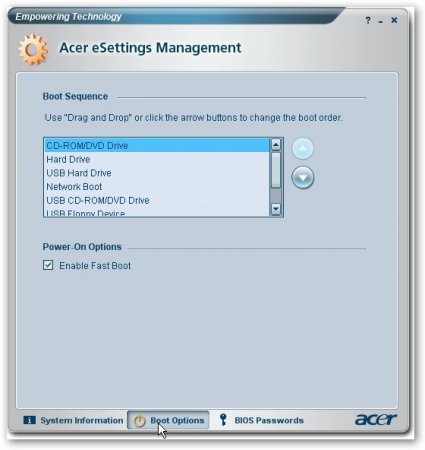
А вот на вкладке BIOS Passwords стоит быть очень внимательными. Здесь можно задать пароли на BIOS (на запуск ноутбука)
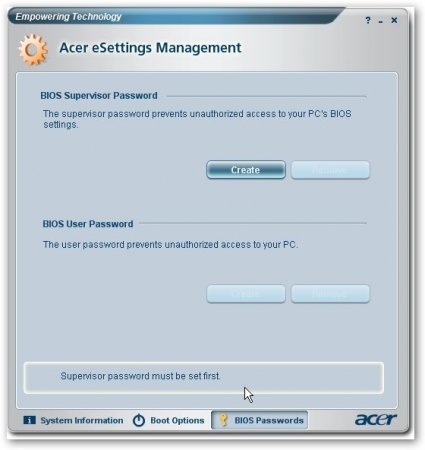
Я НАСТОЯТЕЛЬНО НЕ РЕКОМЕНДУЮ ЧТО-ТО НАСТРАИВАТЬ НА ЭТОЙ ВКЛАДКЕ
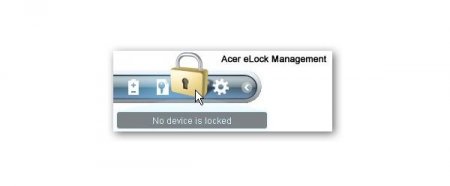
Эта утилита позволяет ограничить доступ к приводам, USB-портам и тд. Это бывает нужно, чтобы в момент вашего отстутствия возле ноутбука никто ничего оттуда не смог скачать или записать.
При первом запуске нужно ввести пароль:
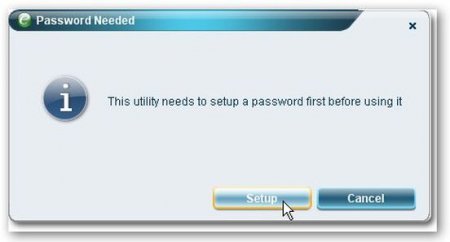
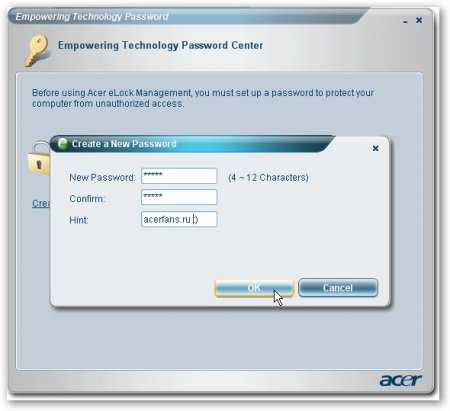
Включение/отключение приводов, USB-портов производится только при вводе того пароля.
Acer eData Security
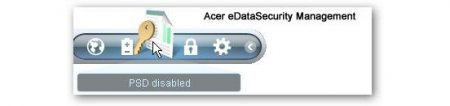
Эта утилита предназначена для шифрования ваших конфиденциальных (и не очень) данных. Как и в случае с Acer eLock, здесь нужно ввести пароль при включении:
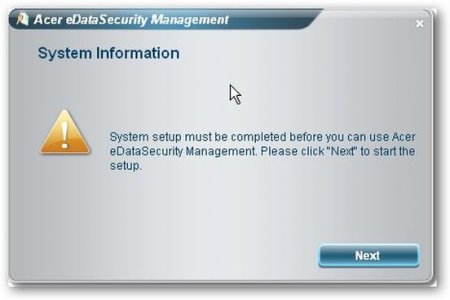
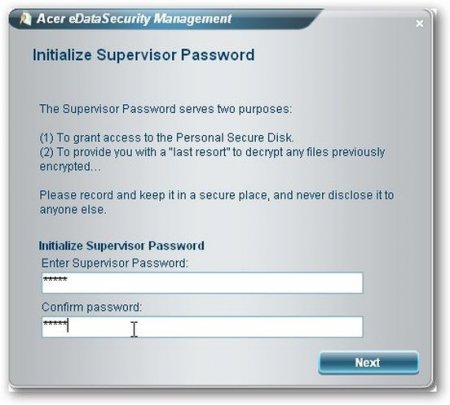
Далее система предложит вам создать зашифрованный диск. То по сути обычный файл, который хранится в корне диска C: или D:. При вводе пароля, Acer eData Security монтирует его как еще один диск в системе, куда можно записывать различные файлы, а потом с помощью той же Acer eData Security прятать его. На этой вкладке мы указываем его обьем и на какой диск записывать тот файл.
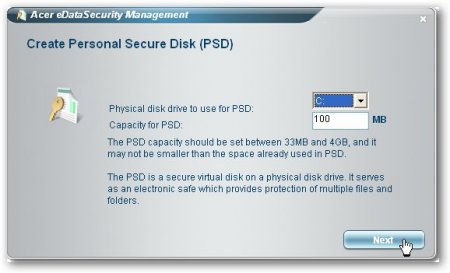
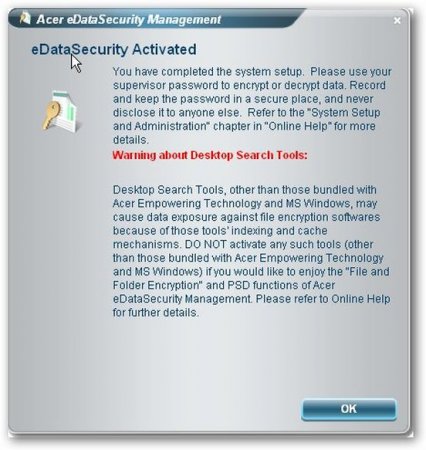
Вот и все, начальная настройка окончена и открывается главное окно программы:
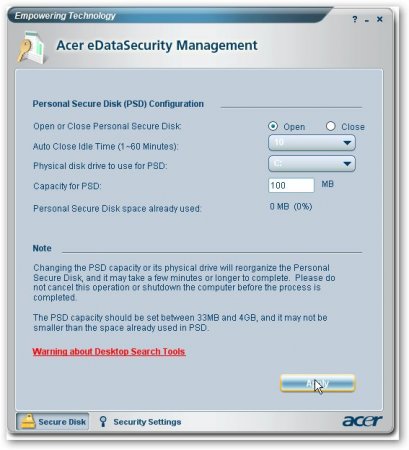
В этом окне мы можем закрывать или открывать тот защищенный диск (содержимое которого хранится в файле на диске С: или D:), можем задавать где будет тот файл хранится, сколько зарезервировать места в том защищенном диске, через сколько минут простоя тот диск автоматически закроется. Нажимаем на Apply и вводим пароль(тот, который мы вводили в самом начале), чтобы открыть диск:
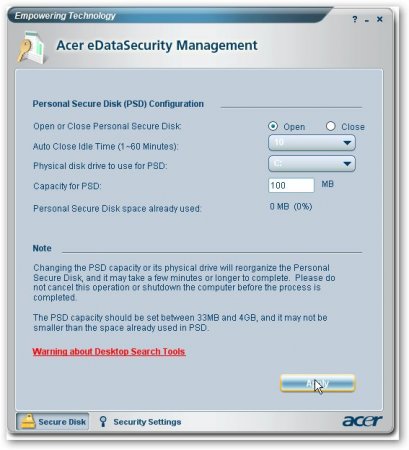
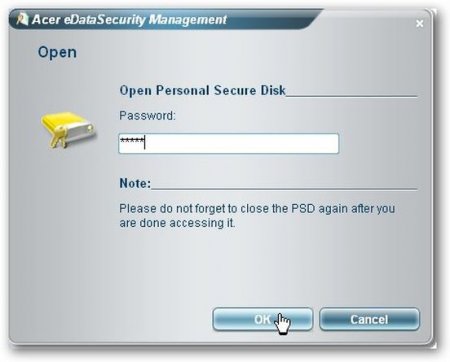
если пароль верен — диск откроется:
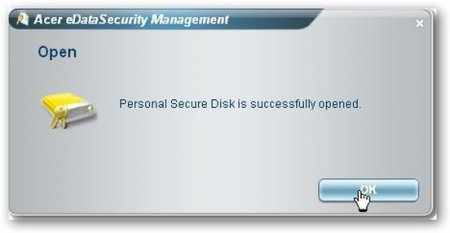
В системе защищенный диск отображается примерно таким образом:
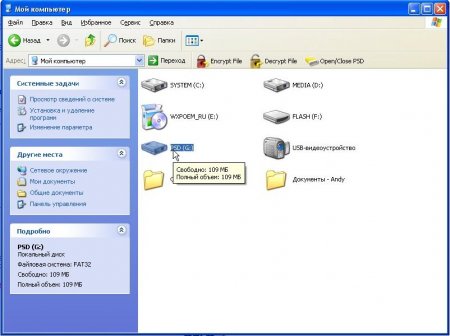
На тот диск можно копировать различные файлы и папки, которые нужно спрятать от чужих глаз.
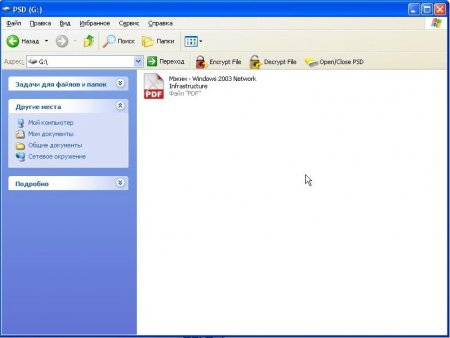
Когда все что нужно скопировали на защищенный диск — можно его закрывать:
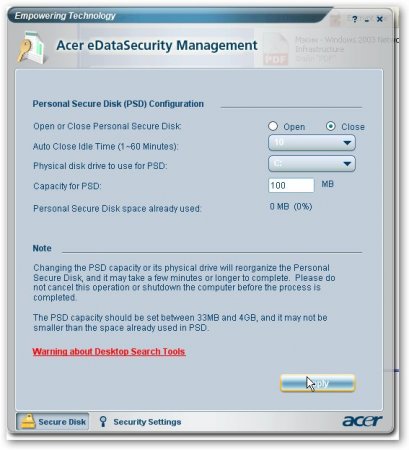
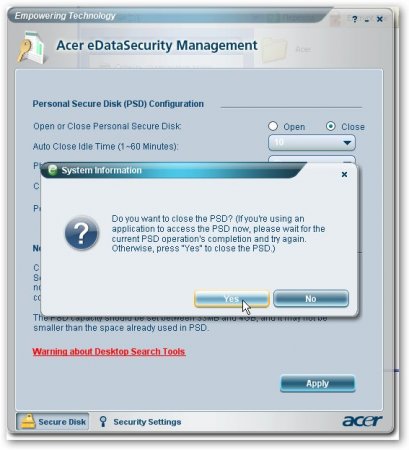
Как результат — диск исчез из системы:
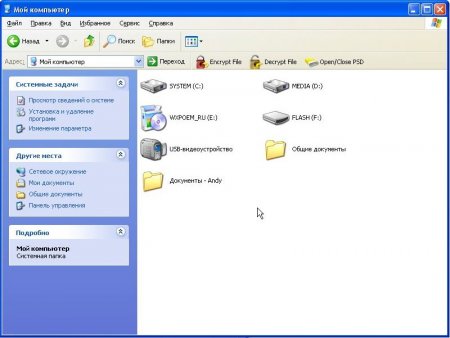
Когда нужно будет, его всегда можно открыть с помощью этой утилиты.
На вкладке Settings можно указать различные настройки этой утилиты (смена пароля и обновление файла)
 Регистрация
Регистрация Вход
Вход




 7 375
7 375