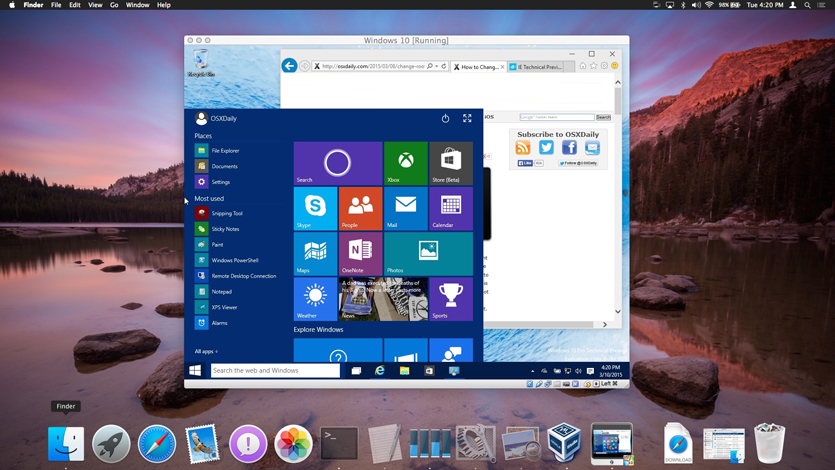- Windowsализация в Mac OS X. Выбор обывателя.
- Apple BootCamp
- CodeWeavers Crossover
- Sun VirtualBox
- VMWare Fusion
- Parallels Desktop
- Два конкурента
- Организация софта и рабочих файлов
- Список тестированного win32 софта
- Как запустить любое Windows-приложение прямо в macOS
- Что такое Wine
- Преимущества и недостатки Wine
- Как отключить SIP
- Как установить Wine
- Как установить приложение или игру через Wine
Windowsализация в Mac OS X. Выбор обывателя.
Я уже два года пользуюсь Mac OS X как основной системой. Так получилось, что одной виндовой программе не нашлось аналогов в легионе мак-софта. Перепробовав за это время разные решения по запуску Windows XP в среде Mac OS X, хотел бы поделиться опытом с общественностью.
Речь пойдёт о следующих эмуляторах/виртуалмашинах:
- Apple BootCamp;
- CodeWeavers Crossover;
- Sun VirtualBox;
- VMWare Fusion;
- Parallels Desktop.
Везде тестировалась одна версия Windows XP (для скорости кастрированая добрыми людьми).
В своей повседневной работе я использую Xara Xtreme Pro (графический векторный редактор). Чтобы расширить функционал этой программы, мне приходится держать AutoHotkey (автоматическая нажималка кнопок, кликалка мышкой и тд.). В такой связке есть свои нюансы (нужна возможность переназначения любых сочетаний клавиш, как виндовых, так и маковских).
Требования к виртуализатору (решения будут оцениваться по этим критериям):
- Скорость запуска и работы;
- Безглючность;
- Удобная работа сразу в винде и макоси (кооперация);
- Возможность переназначать любые горячие клавиши.

Apple BootCamp
Скорость: грузится и работает очень шустро (ещё-бы, нативная винда какникак).
Безглючность: глючит настолько насколько сама винда может глючить.
Кооперация: отсутствует. По сему, решение годится только для игр или спецсофта, который требует очень много ресурсов и не подходит для запуска под виртуальными машинами (например 1C или SolidWorks).
Горячие клавиши: проблем нет, потому что винда работает в монопольном режиме.

CodeWeavers Crossover
Скорость: хорошая скорость работы и запуска.
Безглючность: очень глючная программа, хоть мой редактор в ней и запускается, но постоянно вылетает и сыпет ошибками (со многими другими программами наблюдалось подобное, либо глючат, либо вообще не запускаются). Единственное, для чего очень пригодился кроссовер – поиграть в Half-Life и его инкарнации (OrangeBox). При игре в халф никаких сбоев не было. Использовалась версия Crossover Games. Возможно, что кроме халфа сгодится и для других игр.
Кооперация: никаких проблем. Проги работают в оконном режиме, наравне с маковым софтом.
Горячие клавиши: даже не проверялось, ввиду невозможности нормальной повседневной работы.

Sun VirtualBox
Скорость: винда под виртуалбоксом грузится удивительно быстро (гдето секунд пять). Приложения работают шустро. По загрузке процессора система сопоставима с VMWare.
Безглючность: в последней версии появилась стабильность при работе с софтом, старые глюки куда-то делись 🙂
Кооперация: есть режим и отдельной песочницы и интеграции дисплея (виндовые окна вперемешку с маковскими).
Горячие клавиши: AutoHotkey выдали несколько ошибок на те кнопки, которые работали в других виртуалках без проблем, и отказались запукаться. Также не удалось переназначить стандартные кнопки виртуалбокса через системные настройки (с любой другой мак-программой это делается на раз-два).
После покупки Innotek’а SUN’ом, у виртуалбокса дела пошли в гору. В перспективе это неплохая программа.

VMWare Fusion
Скорость: грузится сопоставимо с нативным режимом. Работает быстро.
Безглючность: В детстве у фьюжина были глюки с сетью, но их давно уже вылечили. Вмварь работает на редкость стабильно, как швейцарский армейский молоток 🙂
Кооперация: есть режим и отдельной песочницы и кооперации с маковым интерфейсом (Unity).
Горячие клавиши: имеется досадный глюк. В режиме Unity нужная мне программа AutoHotkey не работает. То есть я могу работать только в одном общем окне. Кому AutoHotkey не нужны, это не помеха, можно пользоваться Unity.
VMWare – это наша надежда и опора. Программа, кроме моего Macbook Pro, также успешно используется на Macbook и Macbook Air (на аире под ней без проблем живёт лицензионный Консультант+). Рекомендую к использованию.

Parallels Desktop
Скорость: грузится и работает зело быстро.
Безглючность: обнаружилось, что Parallels Desktop подтормаживает на MacBook Air, но думаю это дело временное и скоро полечат (а может и уже полечили).
Кооперация: о, это песня. Система работает и в своем окне и в кооперации с макосью (Coherence). И очено хорошо это делает. Кстати, есть опция — расположить виндовый трей в маковском менюбаре (в режиме Coherence). Это важно, потому что AutuHotkey сидит в трее.
Горячие клавиши: это ещё одна песня. AutoHotkey работают! Прям на фоне маковских прог работают любые сочетания клавиш автохоток. Правда маковские хотки их перекрывают, но это лечится переназначением стандартных клавиш для параллели в системных настройках макоси. Например я использую Command-Q и Command-W в винде.
Два конкурента
Когда я только пересел на макось, параллель была третьей версии. Это было тормозное глюкало, которое могло затормозить все два ядра и завесить систему в корку. Я ругал параллель и никому не советовал с ней связываться. Однако, осенью вышла Parallels Desktop v.4 и это уже совсем другой продукт. Все мои хотелки были реализованы. Даже не пришлось с нуля устанавливать систему, я импортнул контейнер от VMWare. Так что конкуренция между VMWare и Parallels только на руку пользователям.
По жоркости Parallels делает VMWare в несколько раз. Если VMWare кушает 15-25% процессора в простое, то Parallels ест 2-3%. Это позволяет, кроме винды, параллельно запускать для экспериментов Ubuntu Server и FreeBSD.
Организация софта и рабочих файлов
Весь нужный мне виндовый софт собран (преимущественно в portable версиях) и хранится в макоси в определённом каталоге, а в виртуалку подключается по внутренней сетевой шаре, как отдельный том. Это решение позволяет легко менять виртуальные контейнеры и использовать один комплект софта на разных виртуальных машинах и эмуляторах. ЗаZIPованый контейнер с установленной виндой весит всего 190 мегабайтов (благодаря кастрированому дистрибутиву Windows XP).
Все рабочие документы тоже хранятся на сетевой шаре в макоси, а в последних версиях VMWare и Parallels каталоги Desktop и Documents можно сделать прозрачными для виртуальной машины. То есть имеем единый рабочий стол и документы в макоси и винде.
Список тестированного win32 софта
Far;
Portable 3ds Max 2008;
Portable Corel Draw X4;
Portable IE7;
Portable MS Office 2003;
Portable Photoshop CS3;
Portable SketchUp 6;
Total Commander;
Xara Xtreme Pro.
Виртуальные машины (VirtualBox, Parallels, VMWare) справились с ним на ура.
Для игр: Apple BootCamp или Crossover Games (избирательно).
Для тяжелого виндового софта: Apple BootCamp.
Для повседневной стабильной работы: VMWare Fusion.
Для комфортной и быстрой работы с самыми передовыми фичами: Parallels Desktop (на сегодня – мой выбор).
Последняя версия VirtualBox’а, прям порадовала. У этой системы есть все шансы выбиться в лидеры, потому как бесплатная. Рекомендую попробовать.
Источник
Как запустить любое Windows-приложение прямо в macOS
Для операционной системы Windows существует большое количество специализированного и профильного ПО, аналогов которому нет на macOS.
Не все знают, что есть еще один способ запускать Windows-приложения прямо на Mac без дополнительных операционных систем и виртуальных машин. Работает это благодаря технологии Wine, которая не первый год выручает пользователей.
Что такое Wine
Wine — это свободно распространяемое ПО, которое предназначено для запуска 16-, 32- и 64- битных приложений, которые создавались для Microsoft Windows, в UNIX-подобных операционных системах.
Существуют сборки программы для Linux, macOS и даже Windows (чтобы запускать устаревшие программы и игры для “винды”). Wine основан на альтернативной реализации Windows API и не является эмулятором или виртуальной машиной.
Первые стабильные версии Wine появились в середине 2008 года. С того времени среда активно развивалась, части кода Wine использовались в разных программных продуктах и сборках операционных систем.
На данный момент при помощи Wine можно запустить практически любое приложение или игру из операционной системы Windows на Mac.
Преимущества и недостатки Wine
Прежде чем начать работу со средой Wine, следует изучить ее основные преимущества и недостатки. Возможно, в вашем случае уместнее использовать другой способ запуска Windows-программ.
✅ Windows приложения запаковываются в специальную “обертку” и работают как программы для macOS.
✅ Не требуется место, как для виртуальной машины, Boot Camp или дистрибутива Windows.
✅ Приложение запускается быстро и работает очень отзывчиво. Получится даже поиграть в динамичные игры.
✅ Среда имеет большое количество настроек графики и производительности, что позволяет добиться комфортной работы в большинстве случаев.
❌ Wine практически не взаимодействует с подключенными к компьютеру устройствами. Использовать Windows ПО, например, для работы с подключенным iPhone не получится.
❌ Каждое запакованное приложение будет занимать не менее пары ГБ, ведь будет включать в себя все необходимые API. Если нужно запускать таким способом более 5-6 программ, проще установить виртуальную машину.
❌ Некоторые программы и игры банально не запускаются в Wine, но при этом работают в виртуальной машине или Boot Camp.
Как отключить SIP
Для начала потребуется временно отключить защиту SIP (System Integrity Protection). Это необходимо для изменения системных файлов во время установки Wine и его компонентов.
1. Перезагрузите Mac.
2. Во время включения компьютера зажмите сочетание клавиш Command + R для загрузки в режиме восстановления.
Для этого нужно использовать оригинальную беспроводную клавиатуру Apple или любую проводную. Беспроводные клавиатуры других производителей могу подключаться к Mac уже после начала запуска ОС и не позволят загрузиться в любом служебном режиме.
3. После загрузки в режиме восстановления в строке меню выбираем Утилиты – Терминал.
4. Водим следующе команду и нажимаем Ввод:
5. Перезагружаем Mac в обычном режиме. Сделать это можно из строки меню или при помощи команды “reboot”.
После завершения установки Wine и загрузки необходимых приложений можно заново включить защиту SIP. Для этого проделываем аналогичные действия, только для включения используем команду “csrutil enable”.
Как установить Wine
1. Скачайте последнюю неофициальную версию Wine с GitHub. Этот апдейт поддерживает работу с последними релизами macOS, которые еще за бортом официальных версий.
2. Извлеките приложение из архива и запустите его.
3. Нажмите “+” для добавления нового движка и найдите в списке WS11WineCX64Bit19.01.
Это самая актуальная версия с поддержкой 32-битных приложений.
4. Нажмите Download and Install и дождитесь окончания процесса установки.
5. Нажмите кнопку Update и дождитесь окончания обновления модуля.
Все. Среда Wine готова для установки приложений. Скачайте подходящие установочные пакеты для операционной системы Windows.
Как установить приложение или игру через Wine
Описанные в предыдущем пункте манипуляции проводятся один раз. После этого для добавления новой программы или игры нужно сделать следующее:
1. Нажмите кнопку Create New Blank Wrapper.
2. Укажите название будущего приложения, нажмите Ok и дождитесь окончания процесса.
3. В последнем диалоговом окне нажмите View wrapper in Finder.
4. Запустите созданную заготовку будущего приложения.
5. Нажмите кнопку Install software.
6. Выберите пункт Choose Setup Executable.
7. Укажите установочный покет для ОС Windows и произведите привычную установку программы.
8. После установки укажите правильный *.exe файл для запуска программы и нажмите Ok. Приложение может подхватить не сам исполняемый файл, а, например, файл для деинсталляции программы.
9. Нажмите кнопку Advanced в меню Wineskin.
10. В настройках на вкладке Configuration можете изменить иконку приложения. На вкладке Options отключите все установленные флаги.
11. Перейдите на вкладку Tools и нажмите Config Utility (winecfg).
12. На вкладке Графика включите самую верхнюю опцию, нажмите Применить и закройте окно.
Готово! Теперь можете запускать созданное приложение. Оно будет доступно в папке /Applications/Wineskin или в Launchpad.
Вот так можно запросто запускать на Mac большинство Windows приложений. Кстати, можете установить 32-битные Windows-игры, аналоги которых для macOS не обновили под 64-битную архитектуру.
Источник