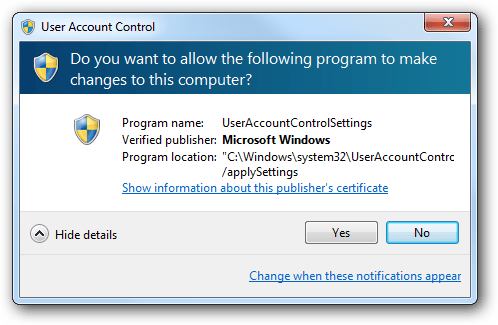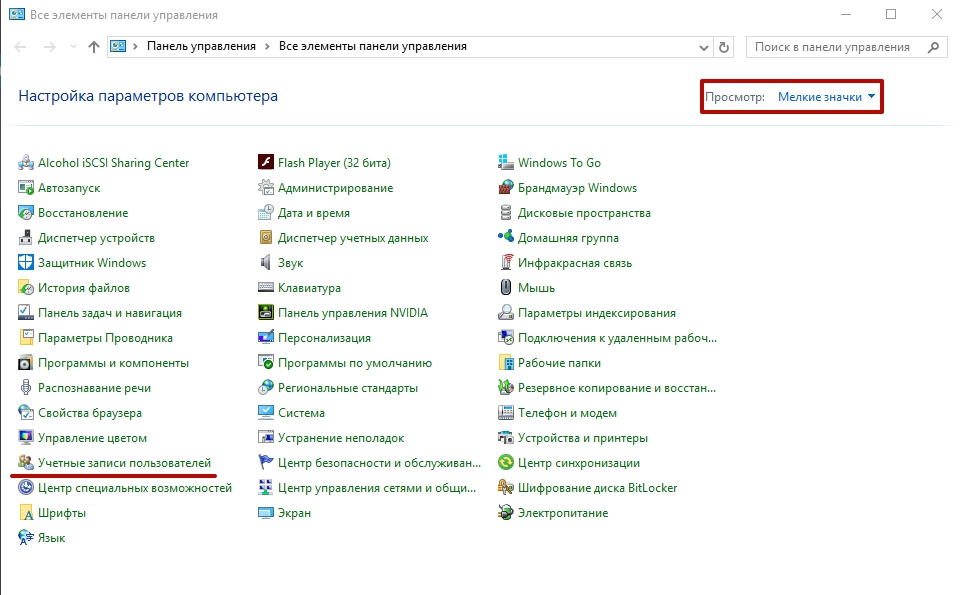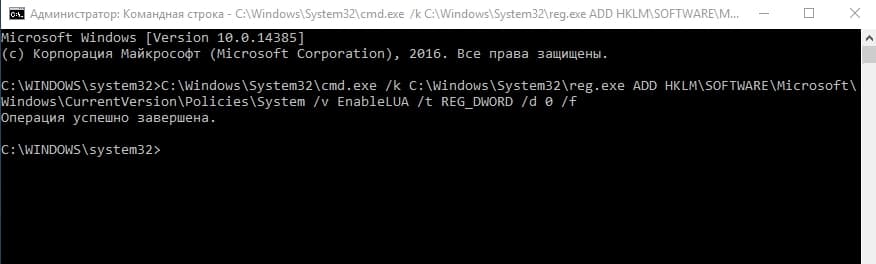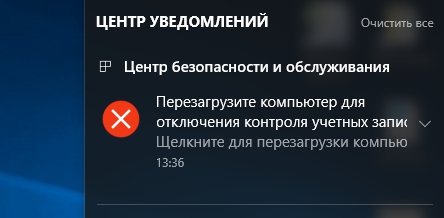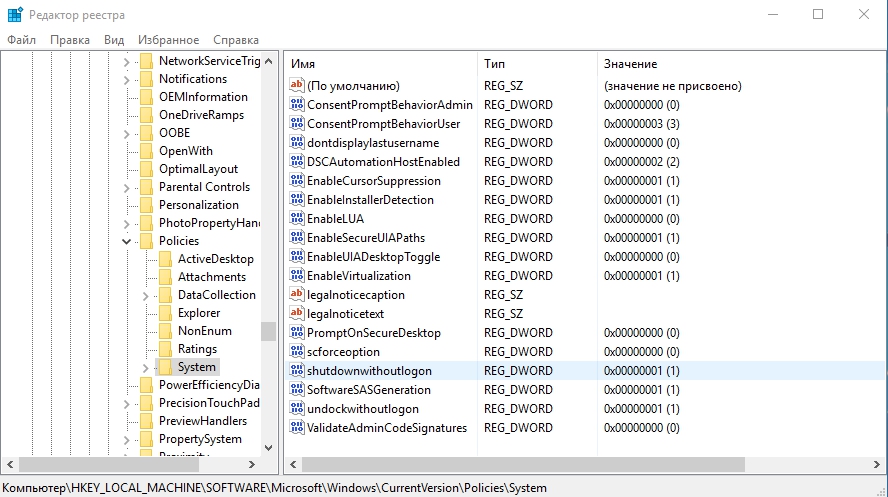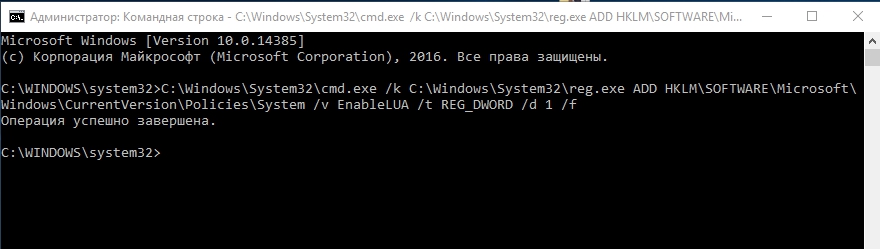- Как отключить UAC в Windows 10
- Отключение контроля учетных записей через Панель управления
- Отключение контроля учетных записей через реестр
- Отключение контроля учетных записей через командную строку
- Отключение контроля учетных записей через групповые политики
- Зачем нужна UAC и как ее отключить?
- Что такое UAC в Windows 10
- Причины отключения
- Как отключить UAC Windows 10
- Панель управления
- Командная строка
- Редактор реестра
- Как включить?
- Видео
- Как отключить UAC в Windows 10 — способы включения и отключения защиты
- Что такое Windows UAC
- Почему не стоит полностью выключать защиту
- Отключение службы в панели управления
- Как выключить с помощью файла реестра
- Как включить/отключить службу при помощи командной строки
- Можно ли выключить UAC через консоль PowerShell
- Настройка UAC
- Видео: как отключается контроль учётных записей в Windows 10
Как отключить UAC в Windows 10
Контроль учетных записей или UAC – это компонент операционной системы Windows 10, предназначенный для защиты компьютера от вредоносных программ. UAC открывает всплывающие окна с требованием подтвердить действие, каждый раз, при запуске неизвестных программ или внесении изменений в настройки операционной системы.
Всплывающее окна UAC могут быть довольно надоедливыми, однако отключать UAC не рекомендуется. Поскольку он действительно повышает уровень защиты компьютера. Но, если вы все же решили отключить UAC в Windows 10, то данная статья должна вам помочь.
Отключение контроля учетных записей через Панель управления
Станадртный способ отключения контроля учетных записей в Windows 10 — это отключение через « Панель управления ». Чтобы открыть « Панель управления » в Windows 10 нужно нажать комбинацию клавиш Win-R и выполнить команду « control ».
После открытия « Панели управления » перейдите в раздел « Учетные записи пользователей ».
А потом откройте подраздел с таким же названием.
После этого вы должны попасть на страницу управления вашей учетной записью. Здесь нужно нажать на ссылку « Изменить параметры контроля учетных записей ».
В результате перед вами откроется окно с настройками UAC. Для того чтобы полностью отключить Контроль учетных записей UAC в Windows 10 вам необходимо передвинуть ползунок в самый низ и нажать на кнопку « OK ».
Также вы можете просто снизить уровень защиты, для этого просто переместите ползунок на одно из делений вниз. При снижении защиты UAC продолжит работать, но будет меньше беспокоить вас всплывающими окнами. Здесь доступны следующие уровни защиты:
- Всегда уведомлять, когда приложения пытаются установить программное обеспечение или при изменении параметров компьютера — самый высокий уровень защиты, при любом действии пользователя, которое может внести изменения в систему, а также при действиях установленных программ будет появлятся окно с запросом подтверждения. При этом для обычных пользователей (без прав администратора) также будет требоваться ввод пароля от учетной записи администратора.
- Уведомлять только при попытках приложений внести изменения в компьютер — уровень защиты по умолчанию. На этом уровене контролируются только действия программного обеспечения. Действия пользователя подтверждения не требуют.
- Уведомлять только при попытках приложений внести изменения в компьютер (не затемнять рабочий стол) — аналогично предыдущему уровню, но без затемнения рабочего стола.
- Не уведомлять меня — полное отключение контроля учетных записей Windows 10.
После нажатия на кнопку « OK » появится последнее окно с запросом подтверждения, после чего контроль учетных записей будет отключен.
Отключение контроля учетных записей через реестр
Также вы можете отключить UAC в Windows 10 с помощью реестра. Для этого откройте редактор реестра и перейдите в раздел:
В данном разделе нужно найти и открыть параметр с названием « EnableLUA ».
После этого появится окно для редактирования параметра. Для того чтобы отключить UAC введите « 0 » (ноль) и сохраните.
После изменения реестра перезагрузите компьютер, для того чтобы UAC отключился.
Отключение контроля учетных записей через командную строку
Любые изменения в реестр можно внести через командную строку и отключение контроля учетных записей не исключение. Для того чтобы воспользоваться этим вариантом нужно запустить командную строку с правами администратора и выполнить следующую команду:
После выполнения данной команды и перезагрузки компьютера UAC будет отключен.
Отключение контроля учетных записей через групповые политики
Еще один вариант отключения UAC в Windows 10 — это « Редактор локальной групповой политики ». Данная программа присутствует только в Windows 10 Pro или Enterprise, поэтому на Windows 10 Home указанная ниже инструкция работать не будет.
Чтобы отключить контроль учетных записей через « Редактор локальной групповой политики » нудно нажать комбинацию клавиш Win-R и выполнить команду « gpedit.msc ».
После открытия данной программы нужно перейти в раздел:
- Конфигурация Windows — Параметры Безопасности — Локальные политики — Параметры безопасности.
И открыть параметр:
- Контроль учетных записей: все администраторы работают в режиме одобрения администратором.
В открывшемся окне нужно выбрать вариант « Отключен » и сохранить настройки нажатием на кнопку « ОК ».
Создатель сайта comp-security.net, автор более 2000 статей о ремонте компьютеров, работе с программами, настройке операционных систем.
ТБМ, два дня искал, а на самом деле всё просто! Спасибо, друг! 🙂
Друзья, приветствую Вас. У меня выдает «Не удается изменить Enable LUA. Ошибка при записи нового значения параметра». Что делать? Помогите. Спасибо.
Вы отключаете UAC через реестр? Если да, то попробуйте через Панель управления (первый способ в статье).
Не получилось, ни так, ни — так… Необходимо ввести пароль администратора, тот самый, которого у меня сейчас и нет…
Если нет прав администратора, то понятно, что не отключите. Так и должно быть.
Это надоедливое окно «Контроль учетных записей» выскакивает даже если пытаюсь войти в «Учетные записи пользователей» т.е. фактически войти в не могу
Могу предположить, что вы работаете под учетной записью пользователя, а учетная запись администратора защищена паролем. Если у вас именно такая ситуация, то без ввода пароля администратора отключить UAC не получится.
окно «контроль учетных записей» даже не предлагает мне ввести пароль и кнопка «Да» не активно,активна только «Нет»
Странно… К сожалению, не знаю с чем это может быть связанно.
Самый лучший способ через реестр, другие варианты вообще не работают.
Отключил, в итоге когда попытался открыть картинку на компе двойным кликом получил «Невозможно выполнить действие с отключенным User Account Control»
То же самое с калькулятором. Матерится на учетную запись администратора.
Зачем нужна UAC и как ее отключить?
UAC (Контроль учетных записей) – служба, которая уведомляет пользователя про совершение действий, требующих прав Администратора. Если вы уверены во всем ПО, которое устанавливаете на ПК, можете ее деактивировать. Как отключить UAC в Windows 10 или включить ее на ПК вы узнаете в этой статье.
Что такое UAC в Windows 10
UAC — это элемент системы безопасности, который запрашивает разрешение пользователя на внесение каких-либо изменений в ОС.
Защищает пользователя Windows 10 от установки и запуска ПО, которое может нанести вред ОС, а также от потенциально опасных действий. Эта служба активирована автоматически, поэтому всегда требует запрос для выполнения любых операций, которые могут повлиять на работоспособность ОС.
Причины отключения
Мы не рекомендуем отключать Контроль учетных записей. Единственная ситуация, в которой юзер может пойти на такой шаг – служба мешает быстрой работе при одновременном использовании большого количества файлов и программ.
В остальных случаях не стоит деактивировать службу, потому что она дополнительно защищает ПК.
Как отключить UAC Windows 10
Отключить UAC в Windows 10 можно несколькими способами:
- через панель управления;
- через командную строку;
- в редакторе реестра.
Рассмотрим подробнее, как отключить каждым из способов.
Панель управления
- ПКМ по меню Пуск → Панель управления → установите Просмотр: мелкие значки → Учетные записи пользователей.
- Нажмите «Изменить параметры контроля учетных записей» → откроется окно, в котором выполните настройку уведомления об изменении параметров компьютера, установив ползунок в одно из четырех предложенных положений:
- Всегда уведомлять;
- Уведомлять при попытках приложений изменить параметры (значения по умолчанию);
- Уведомлять без затемнения экрана;
- Никогда не уведомлять.
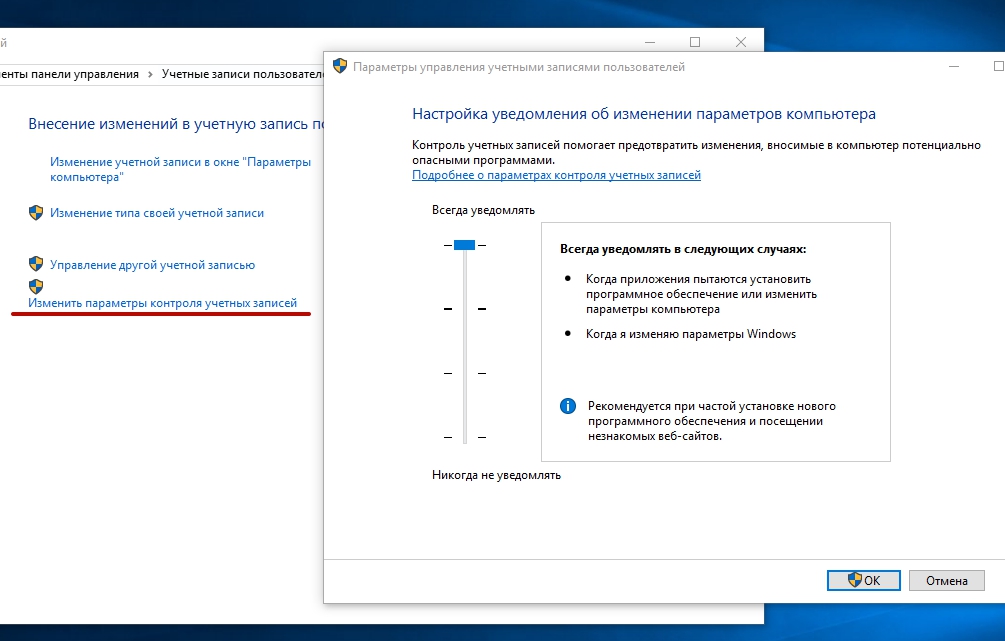
Командная строка
- ПКМ по меню Пуск → Командная строка (администратор).
- Введите:
C:\Windows\System32\cmd.exe /k C:\Windows\System32\reg.exe ADD HKLM\SOFTWARE\Microsoft\Windows\CurrentVersion\Policies\System /v EnableLUA /t REG_DWORD /d 0 /f - После этого появится сообщение о необходимости перезагрузить компьютер.
Эта команда вносит соответствующие изменения в редактор реестра Windows.
Редактор реестра
- Нажмите Win+R → введите regedit .
- В открывшемся окне редактора реестра перейдите: HKEY_LOCAL_MACHINE\ SOFTWARE\ Microsoft\ Windows\ CurrentVersion\ Policies\ System.
- В правой части окна найдите параметры DWORD:
- ConsentPromptBehaviorAdmin;
- EnableLUA;
- PromptOnSecureDesktop.
- ПКМ по каждому из них по очереди → Изменить.
Чтобы задать определенное значение UAC, используйте таблицу для подбора нужных параметров DWORD.
| ConsentPromptBehaviorAdmin | EnableLUA | PromptOnSecureDesktop | |
| Никогда не уведомлять | 0 | 1 | 0 |
| Уведомлять без затемнения экрана | 5 | 1 | 0 |
| Уведомлять при попытках приложений изменить параметры | 5 | 1 | 1 |
| Всегда уведомлять | 2 | 1 | 1 |
Как включить?
Включение Контроля учетных записей выполняется таким же образом, как и отключение. Только необходимо выбрать любое значение, кроме «Отключить UAC».
При использовании командной строки:
- ПКМ по меню Пуск → Командная строка (администратор).
- Введите:
C:\Windows\System32\cmd.exe /k C:\Windows\System32\reg.exe ADD HKLM\SOFTWARE\Microsoft\Windows\CurrentVersion\Policies\System /v EnableLUA /t REG_DWORD /d 1 /f
Видео
На видео наглядно показано, как отключить UAC в Windows 10.
Как отключить UAC в Windows 10 — способы включения и отключения защиты
Надоедливые всплывающие сообщения от контроля учётных записей часто преследуют обычных пользователей Windows. UAC старается повысить безопасность, чтобы вашему компьютеру ничего не грозило, но получается так, что своими постоянными оповещениями он только отталкивает от себя. Как бы операционная система ни хотела обезопасить компьютер пользователей, иногда чрезмерная защита становится очень надоедливой, и появляется необходимость её отключить.
Что такое Windows UAC
Windows UAC — это контроль ваших учётных записей. Для пользователя он служит защитой, следит за совместимостью старых программ, помогает нам уберечься от вирусов, нежелательных программ, которые у нас могут запуститься, и различных приложений. Windows UAC работает постоянно. Каждый раз, когда вы будете запускать программу на своём компьютере, контроль прервёт запуск, и всплывёт окно с вопросом о разрешении системе открыть нужную программу. Если вы не имеете администраторских прав, система запросит вас ввести пароль.
Пример того, как выглядит всплывающее сообщение:
Всплывающее оповещение при попытке внести изменения на компьютер
Почему не стоит полностью выключать защиту
К сожалению, эта технология вызывает у пользователя лишь раздражение. Несмотря на то что UAC повышает безопасность вашего ПК, не позволяет запуститься вредоносным программам и уберегает от вирусов, пользователи не любят назойливых оповещений, мешающих работать. В основном причина, по которой требуется отключить контроль, — это необходимость работать с несколькими программами одновременно. В таком случае UAC начнёт раздражать и мешать вашей работе.
Компания Microsoft не рекомендует полностью отключать службу контроля, потому что существует риск случайно запустить шпионскую программу или загрузить вирусы, которые могут быстро заразить ваш компьютер и всю операционную систему. В конце концов, включение UAC в систему Windows было нужно как раз для защиты.
Отключение службы в панели управления
UAC в системе включён по умолчанию. Разберём, как отключить надоедливые оповещения при помощи панели управления.
- Нажимаем на пуск правой кнопкой мыши и выбираем «Панель управления».
Выбираем «Панель управления», чтобы перейти к панели
Поиск учётных записей пользователя среди элементов панели управления
Изменяем параметры контроля учётных записей
Выбор параметра: сдвигаем ползунок в самый низ, чтобы полностью отключить защиту
Как выключить с помощью файла реестра
- Для того чтобы открыть редактор реестра, зажимаем правую кнопку мыши по пуску и выбираем из списка «Выполнить».
Выбираем в списке «Выполнить», чтобы перейти к одноимённой строке
Прописываем команду regedit, чтобы перейти к реестру
Находим запись EnableLUA, нужно будет её отредактировать
Изменяем значение с 1 на 0, чтобы отключить UAC
Чтобы изменения вступили в силу, перезагрузите ПК
Как включить/отключить службу при помощи командной строки
Отключение и включение UAC возможно также через консоль.
- Первым делом зажмите две клавиши Windows+X либо через меню «Пуск» выберите «Командная строка (администратор)».
Нужно выбрать «Командная строка» в режиме администратора, чтобы перейти к консоли
Изменяем значения, чтобы отключить UAC
Можно ли выключить UAC через консоль PowerShell
- Чтобы запустить консоль PowerShell от имени администратора, можно воспользоваться обычным поиском. Вводим в строке PowerShell.
Находим PowerShell в поисковой строке Windows
Меняем необходимые значения с 1 на 0, чтобы отключить контроль записей
Перезапуск компьютера с помощью специальной команды PowerShell
Настройка UAC
В настройках контроля существует четыре уровня защиты. Прокрутите их колесиком мыши, и с правой стороны вы сможете прочитать описание для любого из четырёх параметров.
- Первый пункт всегда активирует UAC для защиты вашей системы. Если произойдёт любое изменение в ней, обязательно всплывёт предупреждающее сообщение. Если неизвестные программы попытаются воздействовать на ваш компьютер, произойдёт установка потенциально небезопасного ПО, начнётся запуск приложений от подозрительных производителей, система контроля будет оповещать вас на постоянной основе. Обычным пользователям, если они не являются администраторами, нужно будет обязательно подтвердить свои действия, вводя пароль.
Первый уровень: «Всегда уведомлять в следующих случаях»
Второй уровень: «Уведомлять только при попытках программ внести изменения в компьютер»
Третий уровень: «Уведомлять при попытках приложений внести в компьютер изменения, при этом не затемняя рабочий стол»
Четвёртый уровень: полное отключение защиты UAC
Если вы захотите выбрать такой вариант, то больше не будете получать от системы контроля никаких уведомлений. Сам параметр указывает на то, что защиту выключать не рекомендуется.
Видео: как отключается контроль учётных записей в Windows 10
Если вы хотите поподробнее познакомиться с отключением и настройкой UAC в Windows 10, можете ознакомиться с видеороликом, в котором рассказывается, как это делается.
Правильно установленные настройки контроля учётных записей позволяют обеспечить желаемый уровень безопасности ПК. Главное — помнить, что UAC является способом защиты вашей системы и поддержания её в безопасности. Контроль активировали, чтобы защищать от вирусов, вредоносного программного обеспечения; его всегда можно включить обратно, и тогда беспокоиться о вашей системе не придётся.