- Настройка ePSXe – эмулятора SONY PlayStation 1. Инструкция по установке, настройке и запуску игр с лучшей графикой
- Установка эмулятора ePSXe
- Настройка и первый запуск
- Запуск игры
- Исправлено: ePSXe перестал работать —
- Почему ePSXe перестает работать?
- Решение 1. Установите разгон CPU на x1
- Решение 2. Установите последний драйвер или откат самого последнего
- Альтернатива: откат драйвера
- Решение 3. Запуск от имени администратора и в режиме совместимости
Настройка ePSXe – эмулятора SONY PlayStation 1. Инструкция по установке, настройке и запуску игр с лучшей графикой
Эмулятор ePSXe позволяет запускать и играть в игры для консоли SONY PlayStation 1 на компьютере.
В отличие от эмулятора PCSX2 для SONY PlayStation 2, ePSXe без проблем эмулирует большинство известных игр и, хотя также обладает разнообразием опций, позволяет подобрать наиболее унифицированный вариант настроек для комфортной игры и запуска львиной доли игр. В этой статье рассмотрим, как настроить эмулятор ePSXe для наиболее комфортной игры и лучшей графики.
Установка эмулятора ePSXe
1. Скачиваем последнюю версию эмулятора ePSXe.
2. Распаковываем архив с эмулятором (потребуется архиватор). Во избежание казусов, убедитесь, что путь к папке с эмулятором не содержит кириллицы. Я распакую эмулятор в папку ps1 в корне диска D (то есть путь к эмулятору D:/ps1 ).
3. Внимание! Для работы эмулятора в системе обязательно должны быть установлены Microsoft Visual C++ 2010 и DirectX.
Примечание. Если у вас плохо работает или вылетает русская версия эмулятора (например, такое возможно на некоторых версиях Windows 10), то скачайте английскую версию — на странице скачивания она содержит пометку v200 (стабильная) . Настройка осуществляется абсолютно аналогично.
Настройка и первый запуск
1. Запускаем файл ePSXe.exe .
2. Запустится мастер настроек. Нажимаем Настроить .
3. Появится окно с предупреждением, что не найден PSX BIOS. Нажимаем ОК .
4. В окне Конфигурация BIOS эмулятор сам предложит нужный BIOS. Нажимаем Далее .
5. В окне Настройка видео для лучшей графики выбираем плагин Pete’s OpenGL2 GPU core 2.0.0 . Теперь его нужно настроить. Нажимаем Настройка .
6. Для запуска в полноэкранном режиме выставляем максимальное разрешение, поддерживаемое вашим монитором. Для запуска в оконном режиме проставляем желаемое разрешение. Я предпочитаю оконный режим с оптимальным разрешением 1024*768. Глубина цвета – 32 Bit.
7. Внутреннее разрешение по X – выставляем 2: Very high .
8. Внутреннее разрешение по Y – 3:Ultra high (у кого слабая видеокарта – выставляем 2: Very high).
9. Масштабирование. Для игр, которые выпускались на PS1, родным соотношением сторон было 3:4. Поэтому выбираем режим масштабирования 2: Keep aspect ratio, stretch on small heights .
10. Режим рендеринга и Threading Mode выставляем на максимум (значения 2 и 3 соответственно).
11. Настройка текстур.
Фильтрация текстур – для лучшей графики выбираем 1: Standart .
Hi-Res текстуры – оставляем 0: None .
Объем видеопамяти – 256 или 512.
Обязательно ставим галочку Использовать шейдеры текстур в окном режиме .
12. Кадры в секунду. Отмечаем галочкой только Лимит кадров/с и ставим точку на Автоматический лимит/пропуск кадров .
13. Совместимость . Все значения устанавливаем на максимум ( Extended и Full ).
14. Полноэкранные фильтры.
Отмечаем галочкой Фильтрация изображения .
Отмечаем галочкой Шейдерные эффекты , оставляем значение 1: Fullscreen smoothing и мощность шейдера устанавливаем значение 4: Maximum .
15. Раздел Прочее. Устанавливаем галочки только напротив Фильтрации MDEC и Исправления для GF4 .
16. Настройка плагина графики завершена. Должно получится как на скриншоте. Нажимаем ОК .
17. Вновь попадаем в окно выбора видео плагина и нажимаем Далее .
18. Настройка звука. Выбираем плагин ePSXe SPU core 2.0.0 . Кликаем на Настройка .
19. Убедитесь, что у вас выбраны значения, как на рисунке ( задержка звука – 0: Стандартная задержка , звуковые эффекты – 2: Полные звуковые эффекты ). Нажимаем ОК .
20. Нажимаем Далее для перехода к следующему разделу настроек.
21. Настройка привода CD. Выбираем плагин ePSXe CDR WNT/W2K core 2.0.0 . Нажимаем Настройка .
В Выбор CD привода выбираем букву вашего CD-привода. Если нет привода, то ничего не меняем. Нажимаем ОК .
22. Нажимаем Далее для перехода к разделу Настройка контроллеров . Нажимаем на Контроллер 1 (Контроллер 2 настраивается аналогично).
23. Вот мой вариант настроек управления с клавиатуры. Вы можете указать удобные для себя значения.
Для задания кнопки управления просто устанавливаем курсор в ячейку и нажимаем желаемую клавишу.
Нажимаем ОК для применения настроек.
24. Нажимаем Далее . Настройка ePSXe завершена. Нажимаем Готово .
Запуск игры
Предпочтительнее играть с образов дисков, а не с реальных CD. Хотя бы потому, что это быстрее и удобнее.
1. В главном окне эмулятора ePSXe нажимаем Файл – Запуск из образа CD .
2. Выбираем свой образ в файловом менеджере.
3. Наслаждаемся игрой!
Спасибо за внимание! Желаю приятной игры!
Оцените статью. Вам не сложно, а автору приятно
Информация была полезной? Поделитесь ссылкой в соцсетях! Спасибо!
Новости по теме:
- Google закроет игровое приложение YouTube Gaming
20.09.2018 - В России из смартфонов уберут предустановленные приложения
18.09.2018 - Google Play Points. В Google Play появится кешбэк и бонусные баллы
11.09.2018 - Need for Speed перезапуск серии
01.05.2016 - Состоялся мировой релиз Angry Birds Action
29.04.2016
Исправлено: ePSXe перестал работать —
ePSXe — это симулятор PS2, доступный для Windows, и его часто называют одним из лучших эмуляторов, доступных для Windows. Однако некоторые пользователи (в основном пользователи Windows 10) сообщают, что программа начинала аварийно завершать работу при каждом запуске игры, отображая «Перестал работать ePSXe.exeСообщение об ошибке позже.
ePSXe перестал работать
Проблема не была точно решена последующими исправлениями программы, и она все еще доступна в последней версии. Были некоторые довольно успешные методы, упомянутые пользователями, которые работали для них в их сценарии. Попробуйте их ниже и убедитесь, что это решило вашу проблему.
Почему ePSXe перестает работать?
В ePSXe происходит сбой по нескольким причинам, которые иногда включают в себя довольно простые исправления, а иногда и более сложные способы устранения неполадок. Проверьте полный список ниже:
- Опция разгона процессора установлен более чем на x1 для пользователей, которые не разогнали свои процессоры. Странно, что программа автоматически установит для этого параметра значение, отличное от x1, но это приведет к аварийному завершению работы ePSXe, и его следует изменить.
- Графические драйверы также являются частой причиной проблемы, которую следовало ожидать. Иногда проблема вызвана устаревшими драйверами, но чаще всего это происходит из-за недавно установленного драйвера, который не полностью поддерживает программу.
- Поскольку проблема возникает почти исключительно Windows 10 пользователи, попробуйте запустить его в режиме совместимости для Windows 7.
- Вполне возможно, что проблема требует разрешения администратора для того, чтобы работать правильно, поэтому убедитесь, что вы предоставите их.
Решение 1. Установите разгон CPU на x1
Это, вероятно, самый известный метод решения этой проблемы, и он предлагается в многочисленных сообщениях на форумах и в видео в Интернете. С его помощью можно легко решить проблему, возникающую, когда для опции разгона ЦП, доступной в меню в приложении, установлено значение, превышающее x1.
Неизвестно только, почему это установлено по умолчанию, и у многих пользователей была значительная доля проблем при устранении этой проблемы, но этот метод хорошо известен, поэтому обязательно попробуйте его.
- Найдите Основной исполняемый файл ePSXe и дважды щелкните по нему, чтобы запустить его. Кроме того, вы можете найти его в меню «Пуск».
- После того, как откроется окно эмулятора, нажмите Опции кнопку в строке меню и наведите курсор мыши на Разгон процессора запись.
Установка разгона процессора на x1
- Убедитесь, что вы выбрали опцию x1, нажав на нее. Проверьте, если проблема все еще появляется!
Решение 2. Установите последний драйвер или откат самого последнего
Поскольку Windows 10 иногда автоматически обновляет некоторые из ваших драйверов при установке новой версии ОС, пользователи сообщают, что виноват виноват новейший драйвер видеокарты, и они предположили, что восстановление более ранней версии действительно помогло им устранить неполадки. Кроме того, если драйверы не были обновлены в последнее время, это хорошо, чтобы найти обновление!
- Нажмите кнопку меню Пуск, введите «Диспетчер устройств”И выберите его из списка доступных результатов, просто щелкнув первый. Вы также можете нажать Комбинация клавиш Windows + R чтобы вызвать диалоговое окно Run. Введите «devmgmt.msc”В диалоговом окне и нажмите OK, чтобы запустить его.
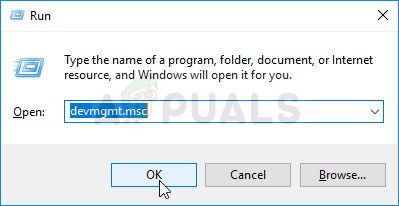
- Поскольку это драйвер видеокарты, который вы хотите обновить на своем компьютере, разверните Видеоадаптеры щелкните правой кнопкой мыши по вашей видеокарте и выберите Удалить устройство

- Подтвердите любые диалоги или приглашения, которые могут попросить вас подтвердить удаление текущего драйвера графического устройства и дождаться завершения процесса.
- Найдите драйвер вашей видеокарты на NVIDIA или AMD. Введите необходимую информацию о карте и вашей операционной системе и нажмите на Поиск.

- Должен появиться список всех доступных драйверов. Убедитесь, что вы прокручиваете страницу вниз до тех пор, пока не достигнете нужной записи, щелкните ее название и Скачать кнопка потом. Сохраните его на свой компьютер, откройте его и следуйте инструкциям на экране для того, чтобы установить его. Проверьте, не выходит ли ePSXe из строя!
Альтернатива: откат драйвера
Для тех, кому неудобно искать сами драйверы, так как это может сбить с толку обычных пользователей, поскольку вам необходимо ввести информацию о вашем компьютере, выполнить поиск по множеству различных драйверов и установить их вручную, есть альтернатива. Это включало откат драйвера видеокарты.
Этот процесс будет искать файлы резервных копий драйвера, который был установлен до самых последних обновлений, и этот драйвер будет установлен вместо. Эта опция не всегда доступна, но она определенно будет проще, поскольку она работает как для пользователей NVIDIA, так и для AMD:
- Прежде всего, вам нужно будет удалить драйвер, который вы в настоящее время установили на свой компьютер.
- Тип «Устройство Менеджер”В поле поиска рядом с кнопкой меню Пуск, чтобы открыть окно диспетчера устройств. Вы также можете использовать Комбинация клавиш Windows + R чтобы открыть диалоговое окно Run. Тип devmgmt.msc в поле и нажмите ОК или клавишу ввода.
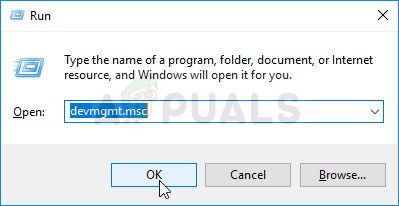
- Расширить «Видеоадаптеры» раздел. При этом отобразятся все сетевые адаптеры, которые машина установила в данный момент.
- Щелкните правой кнопкой мыши на адаптере дисплея, который вы хотите откатить, и выберите свойства. После открытия окна свойств перейдите к Водитель вкладку и найдите Откат драйвера

- Если этот параметр неактивен, это означает, что устройство не обновлялось в последнее время или у него нет файлов резервных копий, запоминающих старый драйвер.
- Если опция доступна для нажатия, сделайте это и следуйте инструкциям на экране продолжить процесс. Перезагрузите компьютер и убедитесь, что проблема все еще возникает в ePSXe!
Решение 3. Запуск от имени администратора и в режиме совместимости
Наконец, вы можете просто попытаться заставить его работать с правами администратора, как у некоторых людей. Кроме того, так как Windows 7 обычно не жалуется на эту проблему вообще, вы должны попробовать и проверить, решило ли запуск исполняемого файла в режиме совместимости для Windows 7!
- Найдите ePSXe.exe файла и измените его свойства, щелкнув правой кнопкой мыши его запись на рабочем столе, в меню «Пуск» или в окне результатов поиска и выберите свойства. Перейдите к Совместимость вкладку в окне свойств и установите флажок рядом с Запустите эту программу от имени администратора.

- Под Режим совместимости раздел, установите флажок рядом с Запустите эту программу в режиме совместимости для вариант и выберите Windows 7 из раскрывающегося списка, прежде чем принимать изменения.
- Убедитесь, что вы подтверждаете любые диалоговые окна, которые могут появиться для вас с правами администратора и EPSXE должен запускаться с правами администратора с этого момента. Откройте его, дважды щелкнув по его значку, и попробуйте увидеть, появляется ли ошибка по-прежнему.








