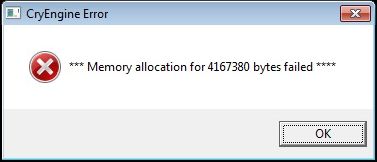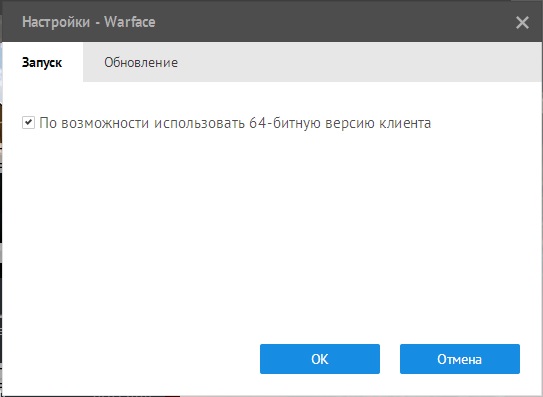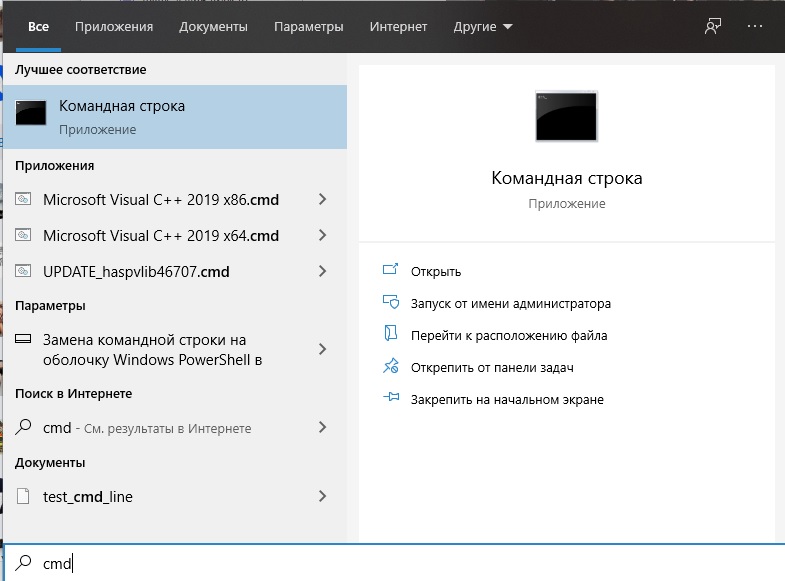- Исправить ошибку 0xc0000017 памяти в Windows 10
- 1. Извлечь все USB устройства
- 2. Сторонний антивирус
- 3. Удалить память BCD
- Не могу загрузиться на рабочий стол, что делать?
- Error allocating memory как исправить windows 10
- Тема: Причина и лечение ошибки MEMORY_ALLOCATION_ERROR
- Причина и лечение ошибки MEMORY_ALLOCATION_ERROR
Исправить ошибку 0xc0000017 памяти в Windows 10
Код ошибки 0xc0000017 сообщает, что недостаточно памяти и может появляться при установке обновлений Windows 10, запуске приложений или эмулятора BlueScreen.
Не торопитесь увеличивать файл подкачки, так как проблема при создании виртуального диска в загрузчике Windows 10. Когда Windows 10 получает крупное обновление и, чтобы установить его, нужно перезагрузить ПК. Далее создается RAM-диск со средой Windows PE для дальнейших операций по установке обновлений или других действий, если ошибка не связана с обновлениями. И в чем ошибка?
Ошибка заключается в том, что виртуальный RAM-диск не создается по причине ECC ошибок в памяти, которые превышают порог. За превышение лимита отвечает мониторинговый инструмент Predictive Failure Analysis (PFA). Давайте теперь разберем, что делать и как исправить ошибку 0xc0000017 в Windows 10.
1. Извлечь все USB устройства
Так как код 0xc0000017 связан с памятью, то логичным будет извлечь все USB-устройства, такие как принтер, флешки и т.п, с портов компьютера или ноутбука. Перезагрузите Windows 10 и проверьте, устранена ли проблема.
2. Сторонний антивирус
Известно, что антивирусные программы могут в определенный момент грузить сильно систему. Если антивирус при автоматическом сканировании заберет всю память, то появится код ошибки 0xc0000017. Отключите на время сторонний антивирус или встроенный защитник Windows, и проверьте, устранена ли ошибка.
3. Удалить память BCD
Плохая память в конфигурации загрузки может быть проблемой ошибки 0xc0000017, и её нужно очистить. Для этого, запустите командную строку от имени администратора и введите ниже команды.
На картинке видно, что у меня ошибок в памяти не было, но я дорисовал от руки ошибку, чтобы было нагляднее. И так, если у вас имеются короткие коды ошибок, то вводим ниже команду.
Если, после ввода выше команды, будет сообщение, что записи с плохой памятью не найдены, то нужно указать код или коды, если их несколько. Ниже пример.
Если у вас много кодов ошибок в памяти загрузчика, то указать нужно все разделяя пробелом. Вот пример.
Не могу загрузиться на рабочий стол, что делать?
Если вы не можете загрузиться на рабочий стол из-за ошибки, то вы можете загрузиться в дополнительные параметры и запустить командную строку. Перезагрузите компьютер 4-5 раза, доходя до ошибки, и Windows 10 автоматически перебросит вас в дополнительные параметры, где вы должны первым делом попробовать запустить «Восстановление при загрузке«. Если это не решило проблему, то запускаем командную строку и проделываем способ 3.
Если ПК не запускается в дополнительные параметры, то нужно создать установочную флешку с Windows 10, дойти до пункта установки, и нажать снизу на «Восстановление системы«, после чего вам перебросит в дополнительные параметры.
Error allocating memory как исправить windows 10
Ошибка вида Memory allocation
Данная ошибка возникает при нехватке или неправильном распределении, фрагментации оперативной памяти. Данная проблема известна и передана разработчикам Warface.
Если вы используете 32-разрядную версию операционной системы, вам необходимо установить 64-разрядную версию.
Чтобы минимизировать вероятность появления данной ошибки, проделайте следующее:
- Откройте список, который открывает кнопка ▼ (находится рядом с кнопкой «ИГРАТЬ»)).
- Выберите пункт «Настройки игры»
- Установите галочку «По возможности использовать 64-битную версию».
- Удалите временные файлы Игрового центра, нажав соответствующую кнопку в его настройках на вкладке «Системные».
Если у вас установлены высокие или средние настройки графики в игре (качество текстур, детализация объектов), установите низкие настройки.
Память может быть занята не только игрой Warface, но и другими программами (а также процессами операционной системы). Рекомендуем отключить все приложения, включая офисные и графические пакеты, интернет-браузеры и программы для записи видео. Если объем оперативной памяти компьютера меньше 4 Гб, это необходимо сделать обязательно.
Попробуйте увеличить объем файла подкачки до 150% от объема оперативной памяти вашего компьютера.
Если это не помогло, вы можете попробовать перезапускать игровой клиент после каждого боя.
Также одним из способов решения проблемы может стать выставление ограничения используемой для приложений памяти.
Инструкция для Windows 7
- Нажмите «Win+R» или зайдите в меню «Пуск» => «Выполнить», либо наберите «cmd» в поле поиска
- Наберите в появившемся окне (без кавычек) «cmd», нажмите «Ок».
- В появившемся окне используйте команду bcdedit /set increaseuserva # (где «#» является объемом вашей оперативной памяти в Мб (1 Гб содержит 1024 Мб).)
- После ввода команды нажмите клавишу «Enter».
Если команда «Выполнить» отсутствует в меню
- щелкните правой кнопкой мыши по свободному месту в меню «Пуск»,
- выберите «Свойства», перейдите на вкладку «Меню «Пуск»,
- нажмите кнопку «Настроить»,
- в открывшемся окне установите галочку в строке «Команда «Выполнить».
Если при выполнении команды отказано в доступе
- Нажмите «Пуск» и в поле «найти программы и файлы» введите «cmd» (без кавычек);
- Щелкните правой кнопкой мыши по появившемуся значку программы «cmd.exe» и в открывшемся меню выберите пункт «Запуск от имени администратора»;
- В открывшемся окне командной строки введите команду: bcdedit /set increaseuserva # (где «#» является объемом вашей оперативной памяти в Мб (1 Гб содержит 1024 Мб),
- После ввода команды нажмите клавишу «Enter».
Инструкция для Windows 8 и 10
- В поле поиска введите «cmd» или «Командная строка» (без кавычек)
- Щелкните правой кнопкой мыши по появившемуся значку командной строки и в открывшемся меню выберите пункт «Запуск от имени администратора»
- В открывшемся окне командной строки введите команду: bcdedit /set increaseuserva # (где «#» является объемом вашей оперативной памяти в Мб (1 Гб содержит 1024 Мб),
- После ввода команды нажмите клавишу «Enter».
В зависимости от объема доступной оперативной памяти вашего компьютера используйте следующие параметры команды:
| Объем памяти* | Команда |
| 1 Гб | bcdedit /set increaseuserva 1024 |
| 1,5 Гб | bcdedit /set increaseuserva 1536 |
| 2 Гб | bcdedit /set increaseuserva 2048 |
| 3 Гб | bcdedit /set increaseuserva 3072 |
| 4 Гб | bcdedit /set increaseuserva 4096 |
| 6 Гб | bcdedit /set increaseuserva 6144 |
| 8 Гб | bcdedit /set increaseuserva 8192 |
| 12 Гб | bcdedit /set increaseuserva 12288 |
| 16 Гб | bcdedit /set increaseuserva 16384 |
| 32 Гб | bcdedit /set increaseuserva 32768 |
*Для ноутбуков и других систем, в которых видеокарта использует оперативную память, учитывается только доступный объем оперативной памяти. Например, если вы используете ноутбук с 64-разрядной ОС и с 4 Гб физической памяти, но 1,5 Гб из этого объема выделено для использования видеокартой, то нужно использовать команду для оставшегося объема памяти (4Гб-1,5Гб=2,5Гб):
bcdedit /set increaseuserva 2560
В стационарных компьютерах (не ноутбуках) обычно весь объем оперативной памяти является доступным.
Если вы пожелаете вернуть значение по умолчанию, используйте команду
bcdedit /deletevalue increaseuserva
Изменения вступают в силу только после перезапуска компьютера.
Внимание! Если у вас больше 3 Гб оперативной памяти и установлена 32-разрядная ОС, то компьютер может использовать только 3 Гб оперативной памяти. В таком случае рекомендуем установить 64-разрядную версию Windows.
При меньшем объеме памяти также рекомендуем устанавливать 64-разрядную версию, так как при использовании 32-разрядной версии все равно возможны проблемы с игрой, особенно со спецоперациями, а 64-разрядная версия операционной системы корректно работает с меньшими объемами оперативной памяти
Чтобы использовать команду, необходимо обладать правами администратора на компьютере.
Если вы не можете этого сделать, обратитесь к пользователю компьютера, у которого есть права администратора.
Если объем установленной у вас оперативной памяти меньше 4 Гб, рекомендуем увеличить ее до указанного значения при наличии такой возможности.
При сохранении проблемы выполните «чистую» загрузку операционной системы по следующей инструкции.
Тема: Причина и лечение ошибки MEMORY_ALLOCATION_ERROR
Опции темы
Поиск по теме
Причина и лечение ошибки MEMORY_ALLOCATION_ERROR
—— Февраль 2019 ——
После февральской обновы проблема полностью исчезла, по крайней мере у меня. Игра сразу после загрузки занимает в памяти 1,5 ГБ и каждый раз после окончания матча объём задействованной памяти возвращается к этому значению (1,5 ГБ). Отпишитесь в этой теме как обстоят дела после февральской обновы у Вас.
—— Январь 2019 ——
Проблема вылетов не в компьютерах, а в утечке памяти клиента игры. Причём на разных картах теряется разное количество памяти, на ПВЕ картах практически нормально работает, а на некоторых ПВП картах за 3-4 боя всю память выжирает. Пока не исправят есть единственный рабочий способ (сам им пользуюсь):
Лечение:
1. Запускаете Диспетчер задач (нажимаете вместе Alt+Ctrl+Del или лучше создайте ярлык на Рабочем столе на эту программу: C:\Windows\System32\taskmgr.exe)
2. Переходите на вкладку «Процессы» Диспетчера задач
3. В меню Диспетчера задач «Вид» -> «Выбрать столбцы. » ставите галочку напротив «Память — пик рабочего набора»
4. На вкладке «Процессы» смотрите сколько значится в «Пиковый рабочий набор» у процесса Game.exe *32
5. Как только выделение превышает 3 ГБ, перезапускаете игровой клиент (вылет происходит когда Пиковый рабочий набор доходит до 3,5 ГБ)
—— Октябрь 2018 ——
ВНИМАНИЕ! ВСЁ, ЧТО НАПИСАНО НИЖЕ, БЫЛО АКТУАЛЬНО НА МОМЕНТ СОЗДАНИЯ ТЕМЫ.
ПОСЛЕ СИНДИКАТОВСКОЙ ОБНОВЫ (ДЕКАБРЬ 2018) ИГРА ЖЁСТКО КРАШИТСЯ ЧЕРЕЗ 4-5 МАТЧЕЙ.
ПОЭТОМУ ИСПОЛЬЗУЙТЕ МЕТОД НАБЛЮДЕНИЯ ЗА ПИКОВЫМ РАБОЧИМ НАБОРОМ В ДИСПЕТЧЕРЕ ЗАДАЧ, ПРО КОТОРЫЙ РАССКАЗАНО В НАЧАЛЕ ЭТОЙ ТЕМЫ.
Вчера трижды вылетев с ошибкой MEMORY_ALLOCATION_ERROR и получив бан, решил разобраться почему возникает эта ошибка. Запустил Диспетчер задач Windows, нашёл процесс Варфейса и стал записывать какой объём памяти ему выделяет система на разных картах и просто в режиме главного меню игры.
Вот сколько надо игре при первой загрузке:
А вот все результаты в процессе игры в разных режимах:
Причина возникновения ошибки MEMORY_ALLOCATION_ERROR:
При начальной загрузке главный процесс Варфейса занимает около 1,2 ГБ оперативки. В начале каждого боя Варфейс, в зависимости от размера карты, дополнительно резервирует от 300 МБ до 1 ГБ оперативки, но при выходе из боя не вся эта память возвращается операционной системе. По какой-то причине главный процесс Варфейса оставляет зарезервированными за собой от 20 до 100 МБ. И это происходит в процессе вашей игры при загрузке каждой следующей карты, как следствие объём оперативной памяти, выделенной Варфейсу непрерывно растёт. И когда во время очередного боя он достигнет предела чуть более 3 ГБ (именно столько 64-ти разрядная операционка может выделить 32-х разрядной программе Варфейс) происходит вылет.
Лечение:
1. Если у вас много оперативной памяти (16 ГБ и более), надо перезапускать игру примерно каждые 20 матчей. При этом параллельно можете запускать другие программы, на вылеты Варфейса они не повлияют.
2. Если у вас 8 ГБ оперативки, то надо перезапускать игру примерно каждые 15-20 матчей. При этом параллельно лучше не запускать прожорливые программы типа видеоредакторов.
3. Если у вас 4 ГБ оперативки, то лучше запускать только Варфейс без дополнительных программ. Насколько часто надо перезапускать игру определите сами, наблюдая с помощью Диспетчера Задач за объёмом выделенной ей памяти.
Желаю всем хорошей игры и не сталкиваться с этой ошибкой.
Последний раз редактировалось WinterSniper; 23.02.2019 в 17:31 .