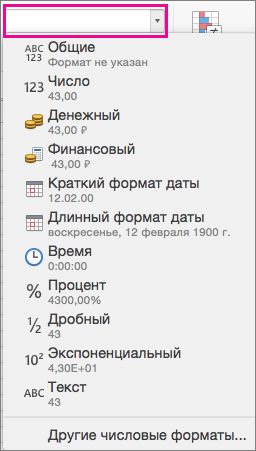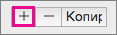- Вставьте одну или несколько строк, столбцов или ячеек в Excel для Mac
- Вставка строк
- Вставка столбцов
- Вставка ячеек
- Группировка данных в Microsoft Excel
- Настройка группировки
- Группировка по строкам
- Группировка по столбцам
- Создание вложенных групп
- Разгруппирование
- Группировка и разгруппировка данных в Excel
- Настраиваем параметры функции
- Группируем данные по строкам
- Группируем столбцы
- Создаем многоуровневую группировку
- Разгруппировываем данные
- Заключение
- Сортировка списка данных в Excel для Mac
Вставьте одну или несколько строк, столбцов или ячеек в Excel для Mac
Вы можете вставлять строки над выделенной строкой и столбцы слева от выделенного столбца. Точно так же можно вставлять пустые ячейки выше и левее активной ячейки на листе. Ссылки на ячейки автоматически корректируются с учетом расположения сдвинутых ячеек.
Вставка строк
Выделите заголовок строки, над которой хотите вставить новые строки.
Совет: Выделите столько же строк, сколько нужно вставить. Например, чтобы вставить пять пустых строк, выделите пять строк. Выделяемые строки могут содержать данные, поскольку новые строки будут вставлены над ними.
Удерживая нажатой клавишу CONTROL, щелкните выделенные строки, а затем во всплывающем меню выберите команду Вставить.
Совет: Сведения о вставке строк, содержащих данные, см. в статье Копирование и вставка определенного содержимого ячейки.
Вставка столбцов
Выделите заголовок столбца, справа от которого хотите вставить новые столбцы.
Совет: Выделите столько же столбцов, сколько нужно вставить. Например чтобы вставить пять пустых столбцов, выделите пять столбцов. Выделяемые столбцы могут содержать данные, поскольку новые столбцы будут вставлены слева от них.
Удерживая нажатой клавишу CONTROL, щелкните выделенные столбцы, а затем во всплывающем меню выберите команду Вставить.
Совет: Сведения о вставке столбцов, содержащих данные, см. в статье Копирование и вставка определенного содержимого ячейки.
Вставка ячеек
При вставке пустых ячеек можно указать, следует ли сдвинуть другие ячейки вниз или вправо, чтобы освободить место для новых. Ссылки на ячейку автоматически корректируются с учетом расположения сдвинутых ячеек.
Выделите ячейку или диапазон ячеек справа или сверху от места, куда необходимо вставить новые ячейки.
Совет: Выделите столько же ячеек, сколько нужно вставить. Например, чтобы вставить пять пустых ячеек, выделите пять ячеек.
Удерживая нажатой клавишу CONTROL, щелкните выделенные ячейки, а затем во всплывающем меню выберите команду Вставить.
В меню Вставка укажите, нужно ли сдвинуть выделенные ячейки вниз или вправо относительно новых.
Вот что произойдет, когда вы сдвинете ячейки влево:
Вот что произойдет, когда вы сдвинете ячейки вниз:
Совет: Сведения о вставке ячеек, содержащих данные, см. в статье Копирование и вставка определенного содержимого ячейки.
Источник
Группировка данных в Microsoft Excel
При работе с таблицами, в которые входит большое количество строк или столбцов, актуальным становится вопрос структурирования данных. В Экселе этого можно достичь путем использования группировки соответствующих элементов. Этот инструмент позволяет не только удобно структурировать данные, но и временно спрятать ненужные элементы, что позволяет сконцентрировать своё внимания на других частях таблицы. Давайте выясним, как произвести группировку в Экселе.
Настройка группировки
Прежде чем перейти к группировке строк или столбцов, нужно настроить этот инструмент так, чтобы конечный результат был близок к ожиданиям пользователя.
- Переходим во вкладку «Данные».
На этом настройка параметров группировки в Эксель завершена.
Группировка по строкам
Выполним группировку данных по строкам.
- Добавляем строчку над группой столбцов или под ней, в зависимости от того, как планируем выводить наименование и итоги. В новой ячейке вводим произвольное наименование группы, подходящее к ней по контексту.
Выделяем строки, которые нужно сгруппировать, кроме итоговой строки. Переходим во вкладку «Данные».
На ленте в блоке инструментов «Структура» кликаем по кнопке «Группировать».
На этом создание группы завершено. Для того, чтобы свернуть её достаточно нажать на знак «минус».
Чтобы заново развернуть группу, нужно нажать на знак «плюс».
Группировка по столбцам
Аналогичным образом проводится и группировка по столбцам.
- Справа или слева от группируемых данных добавляем новый столбец и указываем в нём соответствующее наименование группы.
Выделяем ячейки в столбцах, которые собираемся сгруппировать, кроме столбца с наименованием. Кликаем на кнопку «Группировать».
Группа готова. Аналогично, как и при группировании столбцов, её можно сворачивать и разворачивать, нажимая на знаки «минус» и «плюс» соответственно.
Создание вложенных групп
В Эксель можно создавать не только группы первого порядка, но и вложенные. Для этого, нужно в развернутом состоянии материнской группы выделить в ней определенные ячейки, которые вы собираетесь сгруппировать отдельно. Затем следует провести одну из тех процедур, какие были описаны выше, в зависимости от того, со столбцами вы работаете или со строками.
После этого вложенная группа будет готова. Можно создавать неограниченное количество подобных вложений. Навигацию между ними легко проводить, перемещаясь по цифрам, расположенным слева или сверху листа в зависимости от того, что сгруппировано строки или столбцы.
Разгруппирование
Если вы хотите переформатировать или просто удалить группу, то её нужно будет разгруппировать.
- Выделяем ячейки столбцов или строк, которые подлежат разгруппированию. Жмем на кнопку «Разгруппировать», расположенную на ленте в блоке настроек «Структура».
Теперь выделенные группы будут расформированы, а структура листа примет свой первоначальный вид.
Как видим, создать группу столбцов или строк довольно просто. В то же время, после проведения данной процедуры пользователь может значительно облегчить себе работу с таблицей, особенно если она сильно большая. В этом случае также может помочь создание вложенных групп. Провести разгруппирование так же просто, как и сгруппировать данные.
Помимо этой статьи, на сайте еще 12315 инструкций.
Добавьте сайт Lumpics.ru в закладки (CTRL+D) и мы точно еще пригодимся вам.
Отблагодарите автора, поделитесь статьей в социальных сетях.
Источник
Группировка и разгруппировка данных в Excel
При обработке большого объема данных довольно часто требуется их упорядочивание. Специально для этого в программе Excel предусмотрены различные функции, одной из которых является группировка. С ее помощью, как следует из названия, можно сгруппировать данные, а также, скрыть неактуальную информацию. Давайте разберемся, как это работает.
Настраиваем параметры функции
Чтобы в конечном счете получить желаемый результат, для начала следует выполнить настройки самой функции. Для этого выполняем следующие шаги:
- Переключившись во вкладку “Данные” щелкаем по кнопке “Структура” и в открывшемся перечне команд – по небольшому значку в виде стрелки, направленной по диагонали вниз.

Группируем данные по строкам
Для начала давайте рассмотрим, как можно сгруппировать строки:
- Вставляем новую строку над или под строками, которые хотим сгруппировать (зависит от того, какой вид расположения итогов по строкам мы выбрали). Как это сделать, читайте в нашей статье – “Как добавить новую строку в Excel“.
- В самой левой ячейке добавленной строки пишем название, которое хотим присвоить группе.
- Любым удобным способом, например, с помощью зажатой левой кнопки мыши производим выделение ячеек строк (кроме итоговой), которые требуется сгруппировать. Во вкладке “Данные” щелкаем по кнопке “Структура” и в открывшемся списке выбираем функцию “Группировать”. Щелкнуть нужно именно по значку команды, а не по ее названию.
Если же нажать на последнее (со стрелкой вниз), откроется еще одно подменю, в котором следует нажать на одноименную кнопку.
- В появившемся окошке отмечаем пункт “строки” (должен быть выбран по умолчанию) и подтверждаем действие нажатием OK.
Примечание: Если вместо ячеек выделить все строки целиком на вертикальной панели координат, а затем применить группировку, то промежуточного окна с выбором строки или столбца не будет, так как программа сразу понимает, что именно ей необходимо сделать.
Группируем столбцы
Чтобы сгруппировать столбцы, придерживаемся примерно такого же алгоритма действий, описанного выше:
- Вставляем столбец справа или слева от группируемых – зависит от выбранного параметра в настройках функции. Подробнее о том, как это сделать, читайте в нашей статье – “Как вставить столбец в таблицу Эксель“.
Создаем многоуровневую группировку
Возможности программы позволяют выполнять как одноуровневые, так и многоуровневые группировки. Вот как это делается:
- В раскрытом состоянии главной группы, внутри которой планируется создать еще одну, выполняем действия, рассмотренные в разделах выше в зависимости от того, с чем мы работаем – со строками или столбцами.

Разгруппировываем данные
Когда ранее выполненная группировка столбцов или строк больше не нужна или требуется выполнить ее иначе, можно воспользоваться обратной функцией – “Разгруппировать”:
- Производим выделение сгруппированных элементов, после чего все в той же вкладке “Данные” в группе инструментов “Структура” выбираем команду “Разгруппировать”. Жмем именно по значку, а не по названию.
- В открывшемся окне ставим отметку напротив требуемого пункта (в нашем случае – “строки”) и нажимаем OK.
Примечание: в случае многоуровневой группировки или наличия нескольких групп данных, каждую из них необходимо расформировать отдельно.
- Вот и все, что требовалось сделать.
Заключение
Группировка данных выполняется в несколько кликов и не требует особых навыков в работе с программой, однако, данный прием позволяет существенно сэкономить время, когда приходится иметь дело с большим объемом информации. Это делает функцию одной из самых полезных и незаменимых в Excel.
Источник
Сортировка списка данных в Excel для Mac
В Excel можно сортировать числа, текст, рабочие дни, месяцы или элементы настраиваемых списков, которые вы создаете. Можно также выполнять сортировку по цвету шрифта, цвету ячеек или наборам значков. При сортировке можно учитывать регистр.
Когда вы сортируете столбец, в нем изменяется порядок строк. Когда вы сортируете несколько столбцов или таблицу, обычно изменяется порядок всех строк в зависимости от содержимого конкретного столбца.
Если столбцы содержат как числа, хранящиеся в числовом формате, так и числа, хранящиеся в текстовом формате, они будут сортироваться неправильно. Числа, сохраненные в виде текста, выравниваются по левому краю, а не по правому. Чтобы привести выделенные числа к единому формату, на вкладке Главная в поле Числовой формат выберите Текст или Число.
Щелкните ячейку в одном из столбцов, которые хотите отсортировать.
Данные в соседних столбцах будут отсортированы в соответствии с данными в выделенном столбце.
На вкладке Данные выберите вариант По возрастанию 

Наименьшие значения в верхней части столбца
Наибольшие значения в верхней части столбца
Примечание: Если результаты не оправдывают ваших ожиданий, проверьте, все ли числа сохранены как числа. Например, отрицательные числа, импортированные из некоторых систем бухгалтерского учета, сохраняются как текст.
Можно выполнять сортировку по нескольким столбцам, добавляя уровни условий сортировки. Например, можно отсортировать отчет о продажах по регионам, затем по дате, а затем по продавцам. Каждый уровень сортировки представлен одной строкой в диалоговом окне «Сортировка».
Щелкните ячейку в одном из столбцов, которые хотите отсортировать.
На вкладке Данные выберите элемент Сортировка.
Если данные содержат строку заголовка, установите флажок В списке есть заголовки. Если данные не содержат строку заголовка, снимите флажок В списке есть заголовки.
В строке рядом с полем Сортировать по в разделе Столбец щелкните пустое пространство и выберите столбец, по которому нужно выполнить сортировку.
В той же строке в разделе Сортировка щелкните элемент Значения и в контекстном меню выберите нужные условия.
Вы также можете выбрать сортировку по цвету ячейки или шрифта либо по значку, содержащемуся в ячейке.
В той же строке в разделе Порядок щелкните элемент От А до Я и в контекстном меню выберите нужные условия.
Совет: Если нужный порядок сортировки в списке отсутствует, выберите Настраиваемый список. Если настраиваемого списка с нужным порядком сортировки нет, см. раздел «Создание настраиваемого списка для сортировки».
Если в действии 5 вы выбрали Цвет ячейки, Цвет шрифта или Значок ячейки, то в разделе Цвет/значок щелкните строку, а затем в контекстном меню выберите нужные условия.
Для каждого дополнительного столбца, по которому нужно выполнить сортировку, нажмите кнопку Добавить уровень.
Заполните поля в разделах Столбец, Сортировка, Порядок и Цвет/значок для новой строки.
Примечание: Эту операцию невозможно выполнить в таблице. Чтобы удалить табличное форматирование для сортировки по строкам, на вкладке Таблица выберите элемент Преобразовать в диапазон.
Щелкните ячейку в строке, по которой нужно выполнить сортировку.
На вкладке Данные выберите элемент Сортировка.
Если данные содержат строку заголовка, установите флажок В списке есть заголовки. Если данные не содержат строку заголовка, снимите флажок В списке есть заголовки.
Нажмите кнопку Параметры.
В разделе Ориентация выберите вариант Столбцы диапазона и нажмите кнопку ОК.
В первой строке в разделе Строка щелкните пустое место рядом с элементом Затем по и в контекстном меню выберите строку, по которой нужно сортировать список далее.
В той же строке в разделе Сортировка щелкните элемент Значения и в контекстном меню выберите нужные условия.
В той же строке в разделе Порядок щелкните элемент От А до Я и в контекстном меню выберите нужные условия.
Совет: Если нужный порядок сортировки в списке отсутствует, выберите Настраиваемый список. Если настраиваемого списка с нужным порядком сортировки нет, см. раздел «Создание настраиваемого списка для сортировки».
Для каждой дополнительной строки, по которой нужно выполнить сортировку, нажмите кнопку Добавить уровень.
Заполните поля в разделах Строка, Сортировка, Порядок и Цвет/значок для новой строки.
В Excel есть настраиваемые списки, по которым можно выполнять сортировку. Эти списки содержат дни недели и месяцы года. Вы также можете создавать собственные настраиваемые списки, которые будет содержать, например, год обучения в образовательном учреждении (первый курс, второй курс, третий курс, выпускной курс). Чтобы использовать созданный настраиваемый список, в окне «Сортировка» в разделе Порядок выберите Настраиваемый список.
В меню Excel щелкните Параметры, а затем в разделе Формулы и списки выберите Пользовательские списки.
Нажмите кнопку Добавить.
Введите значения для вашего списка в том порядке, в каком они будут сортироваться, разделяя их запятыми.
Закончив, нажмите кнопку Добавить, а затем закройте окно «Пользовательские списки».
В Excel есть настраиваемые списки, по которым можно выполнять сортировку. Эти списки содержат дни недели и месяцы года. Вы также можете создавать собственные настраиваемые списки (см. описание в предыдущем разделе), которые будет содержать, например, год обучения в образовательном учреждении (первый курс, второй курс, третий курс, выпускной курс).
Щелкните ячейку в одном из столбцов, которые хотите отсортировать.
На вкладке Данные выберите элемент Сортировка.
Если данные содержат строку заголовка, установите флажок В списке есть заголовки. Если данные не содержат строку заголовка, снимите флажок В списке есть заголовки.
В разделе Порядок выберите Настраиваемый список.
Выберите список, по которому нужно выполнить сортировку, и нажмите кнопку ОК.
Примечание: Порядок сортировки настраиваемого списка применяется только к столбцу, указанному в разделе Столбец. Для сортировки нескольких столбцов по дням недели, месяцам или другому настраиваемому списку, выполните действия из раздела «Сортировка списка по двум или трем столбцам» отдельно для каждого столбца.
Выделите столбец со значениями даты или времени в диапазоне ячеек или таблице.
На вкладке Данные выберите вариант По возрастанию 

Примечание: Если вы не получили ожидаемых результатов, проверьте, не сохранены ли значения даты или времени как текст или числа. Чтобы сохранить числа в формате даты или времени, выделите столбец, а затем на вкладке Главная в поле Числовой формат выберите Дата или Время.
Щелкните ячейку в одном из столбцов, которые хотите отсортировать.
На вкладке Данные выберите элемент Сортировка.
В окне «Сортировка» нажмите кнопку Параметры и щелкните Учитывать регистр.
Если в столбце, который вы сортируете, ячейки отформатированы по цвету ячейки или шрифта, можно выполнить сортировку по этим цветам. Вы также можете выполнить сортировку по набору значков, созданному с помощью условного форматирования. Поскольку по умолчанию порядок сортировки для цвета ячейки, цвета шрифта и значков не задан, вы должны сами определить порядок для каждой операции сортировки.
Щелкните ячейку в одном из столбцов, которые хотите отсортировать.
На вкладке Данные выберите элемент Сортировка.
Если данные содержат строку заголовка, установите флажок В списке есть заголовки. Если данные не содержат строку заголовка, снимите флажок В списке есть заголовки.
В разделе Столбец щелкните пустое пространство рядом с элементом Затем по и в контекстном меню выберите столбец, по которому нужно выполнять сортировку.
В разделе Сортировка щелкните элемент Значения и в контекстном меню выберите Цвет ячейки, Цвет шрифта или Значок ячейки.
В разделе Цвет/значок выберите цвет или значок.
В разделе Порядок укажите, где должен находиться выбранный цвет или значок: в начале или в конце списка.
Для каждого дополнительного столбца, по которому нужно выполнить сортировку, нажмите кнопку Добавить уровень.
Заполните поля в разделах Столбец, Сортировка, Порядок и Цвет/значок для новой строки.
Важно: Будьте внимательны при использовании этой функции. Сортировка по одному столбцу в диапазоне может привести к нежелательным результатам, например перемещению ячеек в этом столбце далеко от других ячеек в той же строке.
Выделите столбец в диапазоне ячеек, содержащем несколько столбцов.
Примечание: Эту операцию невозможно выполнить в таблице. Чтобы удалить табличное форматирование для сортировки одного столбца, на вкладке Таблица выберите элемент Преобразовать в диапазон.
Выделите данные столбца, которые хотите отсортировать.
На вкладке Данные выберите элемент Сортировка.
В окне предупреждения выберите вариант Сортировать в пределах указанного выделения и нажмите кнопку Сортировка.
Если результаты вас не устраивают, нажмите кнопку Отменить 
Анализ данных начинается с сортировки. Сортировать можно по тексту (от А к Я или от Я к А), числам (от наименьших к наибольшим или от наибольших к наименьшим), а также датам и времени (от старых к новым или от новых к старым) в одном или нескольких столбцах. Вы также можете сортировать по настраиваемой списку, который вы сами создадите (например, «Большой», «Средний» и «Маленький»). Можно также сортировать по формату, включая цвет ячейки, цвет шрифта или набор значков. Чаще всего сортировка будет происходить по столбцам, но также можно сортировать по строкам.
Когда вы сортируете данные, изменяется их порядок. С другой стороны, при применении фильтра скрываются ненужные данные. Дополнительные сведения о фильтрации см. в статье Фильтрация списка данных.
При сортировке диапазона ячеек условия сортировки не сохраняются вместе с книгой. Если вы хотите сохранить условия сортировки, чтобы применить их при следующем открытии книги, можно сохранить данные как Excel table. Сохраняйте данные в таблице, если вы сортируете несколько столбцов или используете сложные условия сортировки, настройка которых занимает много времени.
При повторном применении условий сортировки могут отобразиться другие результаты. Это может произойти, если значения, возвращаемые формулой, изменились, а лист был пересчитан. Кроме того, это может происходить в случае добавления, изменения или удаления данных в диапазоне ячеек или столбце таблицы.
Excel выполняет сортировку данных в следующем порядке: 0 1 2 3 4 5 6 7 8 9 (пробел) ! » # $ % & ( ) * , . / : ; ? @ [ \ ] ^ _ `
+ a b c d e f g h i j k l m n o p q r s t u v w x y z A B C D E F G H I J K L M N O P Q R S T U V W X Y Z а б в г д е ё ж з и й к л м н о п р с т у ф х ц ч ш щ ь ы ъ э ю я А Б В Г Д Е Ё Ж З И Й К Л М Н О П Р С Т У Ф Х Ц Ч Ш Щ Ь Ы Ъ Э Ю Я ИСТИНА ЛОЖЬ (ошибки листов) (пустые ячейки).
Щелкните ячейку в одном из столбцов, которые хотите отсортировать.
Данные в соседних столбцах будут отсортированы в соответствии с данными в выбранном столбце.
На вкладке Данные в разделе Сортировка и фильтр щелкните стрелку рядом с кнопкой Сортировать.
Выполните одно из указанных ниже действий.
Наименьшие значения в верхней части столбца
Наибольшие значения в верхней части столбца
Примечание: Если результаты не оправдывают ваших ожиданий, проверьте, все ли числа сохранены как числа. Например, отрицательные числа, импортированные из некоторых систем бухгалтерского учета, сохраняются как текст.
Можно выполнять сортировку по нескольким столбцам, добавляя уровни условий сортировки. Например, можно отсортировать отчет о продажах по регионам, затем по дате, а затем по продавцам. Каждый уровень сортировки представлен одной строкой в диалоговом окне «Сортировка».
Щелкните ячейку в одном из столбцов, которые хотите отсортировать.
На вкладке Данные в разделе Сортировка и фильтр щелкните стрелку рядом с элементом Сортировать и выберите пункт Настраиваемая сортировка.
Нажмите кнопку Добавить уровень 
Если таблица содержит строку заголовка, установите флажок В списке есть заголовки. Если таблица не содержит строку заголовка, снимите флажок В списке есть заголовки.
В разделе Столбец щелкните пустое пространство рядом с элементом Затем по и в контекстном меню выберите столбец, по которому нужно выполнять сортировку.
В той же строке в разделе Сортировка щелкните элемент Значения и в контекстном меню выберите нужные условия.
В той же строке в разделе Порядок щелкните элемент От А до Я и в контекстном меню выберите нужные условия.
Если в действии 5 вы выбрали Цвет шрифта, Цвет ячейки или Значок ячейки, то в разделе Цвет/значок щелкните строку, а затем в контекстном меню выберите нужные условия.
Повторите действия 3–6 для каждого столбца, по которому вы хотите выполнить сортировку.
Щелкните ячейку в строке, по которой нужно выполнить сортировку.
На вкладке Данные в разделе Сортировка и фильтр щелкните стрелку рядом с элементом Сортировать и выберите пункт Настраиваемая сортировка.
Нажмите кнопку Параметры.
В разделе Ориентация выберите вариант Столбцы диапазона и нажмите кнопку ОК.
Нажмите кнопку Добавить уровень 
В разделе Строка щелкните пустое место рядом с элементом Затем по и в контекстном меню выберите строку, по которой нужно сортировать список далее.
В той же строке в разделе Сортировка щелкните элемент Значения и в контекстном меню выберите нужные условия.
В той же строке в разделе Порядок щелкните элемент От А до Я и в контекстном меню выберите нужные условия.
Повторите действия 5–8 для каждой строки, по которой вы хотите выполнить сортировку.
В Excel есть настраиваемые списки, по которым можно выполнять сортировку. Эти списки содержат дни недели и месяцы года. Вы также можете создавать собственные настраиваемые списки, которые будет содержать, например, год обучения в образовательном учреждении (первый курс, второй курс, третий курс, выпускной курс).
В меню Excel щелкните Параметры, а затем в разделе Формулы и списки выберите Настраиваемые списки 
Нажмите кнопку Добавить.
Введите значения списка в том порядке, в котором нужно выполнять сортировку. По завершении нажмите кнопку ОК.
В Excel есть настраиваемые списки, по которым можно выполнять сортировку. Эти списки содержат дни недели и месяцы года. Вы также можете создавать собственные настраиваемые списки (см. описание в предыдущем разделе), которые будет содержать, например, год обучения в образовательном учреждении (первый курс, второй курс, третий курс, выпускной курс).
Щелкните ячейку в одном из столбцов, которые хотите отсортировать.
На вкладке Данные в разделе Сортировка и фильтр щелкните стрелку рядом с элементом Сортировать и выберите пункт Настраиваемая сортировка.
Нажмите кнопку Добавить уровень 
Если таблица содержит строку заголовка, установите флажок В списке есть заголовки. Если таблица не содержит строку заголовка, снимите флажок В списке есть заголовки.
В разделе Порядок щелкните текущий порядок сортировки, например От А до Я,а затем выберите Настраиваемый список.
Выберите список, по которому нужно выполнить сортировку, и нажмите кнопку ОК.
Примечание: Порядок сортировки настраиваемого списка применяется только к столбцу, указанному в разделе Столбец. Для сортировки нескольких столбцов по дням недели, месяцам или другому настраиваемому списку, выполните действия из раздела «Сортировка списка по двум или трем столбцам» отдельно для каждого столбца.
Выделите столбец со значениями даты или времени в диапазоне ячеек или таблице.
На вкладке Данные в разделе Сортировка и фильтр щелкните стрелку рядом с элементом Сортировать и выберите пункт По возрастанию или По убыванию.
Примечание: Если вы не получили ожидаемых результатов, проверьте, не сохранены ли значения даты или времени как текст или числа. Чтобы сохранить числа в формате даты или времени, выделите столбец, а затем на вкладке Главная в разделе Число выберите Числовой формат и щелкните Дата или Время.
Если в столбце, который вы сортируете, ячейки отформатированы по цвету ячейки или шрифта, можно выполнить сортировку по этим цветам. Вы также можете выполнить сортировку по набору значков, созданному с помощью условного форматирования. Поскольку по умолчанию порядок сортировки для цвета ячейки, цвета шрифта и значков не задан, вы должны сами определить порядок для каждой операции сортировки.
Щелкните ячейку в одном из столбцов, которые хотите отсортировать.
На вкладке Данные в разделе Сортировка и фильтр щелкните стрелку рядом с элементом Сортировать и выберите пункт Настраиваемая сортировка.
Нажмите кнопку Добавить уровень 
Если таблица содержит строку заголовка, установите флажок В списке есть заголовки. Если таблица не содержит строку заголовка, снимите флажок В списке есть заголовки.
В разделе Столбец щелкните пустое пространство рядом с элементом Затем по и в контекстном меню выберите столбец, по которому нужно выполнять сортировку.
В разделе Сортировка щелкните элемент Значения и в контекстном меню выберите Цвет ячейки, Цвет шрифта или Цвет значка.
Повторите действия 3–5 для каждого столбца, по которому вы хотите выполнить сортировку.
Важно: Будьте внимательны при использовании этой функции. Сортировка по одному столбцу в диапазоне может привести к нежелательным результатам, например перемещению ячеек в этом столбце далеко от других ячеек в той же строке.
Выделите столбец в диапазоне ячеек, содержащем несколько столбцов.
Примечание: Эту операцию невозможно выполнить в таблице.
Выделите данные столбца, которые хотите отсортировать.
На вкладке Данные в разделе Сортировка и фильтр нажмите кнопку Сортировать.
В окне предупреждения выберите вариант Сортировать в пределах указанного выделения и нажмите кнопку Сортировка.
Если результаты вас не устраивают, нажмите кнопку Отменить 
Текст на китайском языке можно сортировать по произношению иероглифов или номерам черт.
Важно: Для выполнения этой процедуры необходимо сначала включить поддержку китайского языка. Дополнительные сведения см. в статье Включение поддержки китайского языка
Щелкните ячейку в одном из столбцов, которые хотите отсортировать.
На вкладке Данные в разделе Сортировка и фильтр щелкните стрелку рядом с элементом Сортировать и выберите пункт Настраиваемая сортировка.
Чтобы добавить другое условие сортировки, щелкните Добавить уровень 
Если таблица содержит строку заголовка, установите флажок В списке есть заголовки. Если таблица не содержит строку заголовка, снимите флажок В списке есть заголовки.
Чтобы изменить порядок сортировки, в разделе Порядок щелкните текущий порядок сортировки, например От А до Я,а затем выберите Настраиваемый список.
Выберите Параметры, а затем выполните одно или несколько из следующих действий:
Сортировка сверху вниз
В разделе Ориентация выберите вариант Строки диапазона.
Сортировка слева направо
В разделе Ориентация выберите вариант Столбцы диапазона.
Сортировка по чертам
В разделе Способ щелкните По чертам.
Сортировка по слогам
В разделе Способ щелкните По слогам.
Нажмите кнопку ОК.
Примечание: Порядок сортировки настраиваемого списка применяется только к столбцу, указанному в разделе Столбец. Для сортировки нескольких столбцов по дням недели, месяцам или другому настраиваемому списку, выполните действия из раздела «Сортировка списка по двум или трем столбцам» отдельно для каждого столбца.
Анализ данных начинается с сортировки. Сортировать можно по тексту (от А к Я или от Я к А), числам (от наименьших к наибольшим или от наибольших к наименьшим), а также датам и времени (от старых к новым или от новых к старым) в одном или нескольких столбцах. Вы также можете сортировать по настраиваемой списку, который вы сами создадите (например, «Большой», «Средний» и «Маленький»). Можно также сортировать по формату, включая цвет ячейки, цвет шрифта или набор значков. Чаще всего сортировка будет происходить по столбцам, но также можно сортировать по строкам.
Когда вы сортируете данные, изменяется их порядок. С другой стороны, при применении фильтра скрываются ненужные данные. Дополнительные сведения о фильтрации см. в статье Фильтрация списка данных.
При сортировке диапазона ячеек условия сортировки не сохраняются вместе с книгой. Если вы хотите сохранить условия сортировки, чтобы применить их при следующем открытии книги, можно сохранить данные как Excel table. Сохраняйте данные в таблице, если вы сортируете несколько столбцов или используете сложные условия сортировки, настройка которых занимает много времени.
При повторном применении условий сортировки могут отобразиться другие результаты. Это может произойти, если значения, возвращаемые формулой, изменились, а лист был пересчитан. Кроме того, это может происходить в случае добавления, изменения или удаления данных в диапазоне ячеек или столбце таблицы.
Excel выполняет сортировку данных в следующем порядке: 0 1 2 3 4 5 6 7 8 9 (пробел) ! » # $ % & ( ) * , . / : ; ? @ [ \ ] ^ _ `
+ a b c d e f g h i j k l m n o p q r s t u v w x y z A B C D E F G H I J K L M N O P Q R S T U V W X Y Z а б в г д е ё ж з и й к л м н о п р с т у ф х ц ч ш щ ь ы ъ э ю я А Б В Г Д Е Ё Ж З И Й К Л М Н О П Р С Т У Ф Х Ц Ч Ш Щ Ь Ы Ъ Э Ю Я ИСТИНА ЛОЖЬ (ошибки листов) (пустые ячейки).
Источник




















 Если же нажать на последнее (со стрелкой вниз), откроется еще одно подменю, в котором следует нажать на одноименную кнопку.
Если же нажать на последнее (со стрелкой вниз), откроется еще одно подменю, в котором следует нажать на одноименную кнопку.
 Примечание: Если вместо ячеек выделить все строки целиком на вертикальной панели координат, а затем применить группировку, то промежуточного окна с выбором строки или столбца не будет, так как программа сразу понимает, что именно ей необходимо сделать.
Примечание: Если вместо ячеек выделить все строки целиком на вертикальной панели координат, а затем применить группировку, то промежуточного окна с выбором строки или столбца не будет, так как программа сразу понимает, что именно ей необходимо сделать.

 Примечание: в случае многоуровневой группировки или наличия нескольких групп данных, каждую из них необходимо расформировать отдельно.
Примечание: в случае многоуровневой группировки или наличия нескольких групп данных, каждую из них необходимо расформировать отдельно.