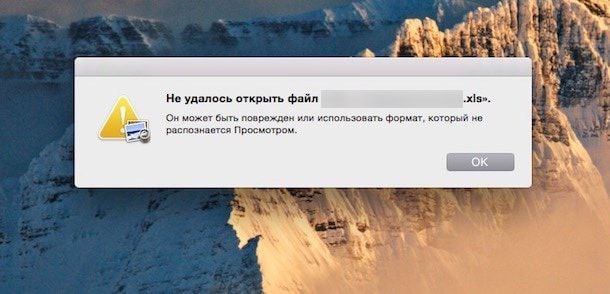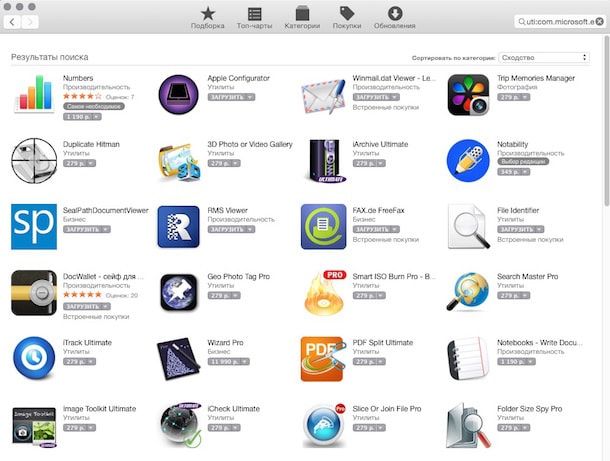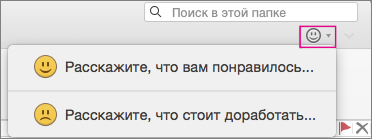- «Microsoft Excel столкнулась с проблемой и должна закрыться» при запуске Excel для Mac
- Симптомы
- Причина
- Решение
- Способ 1
- Способ 2
- Способ 3
- Способ 4
- «Не удалось открыть файл», или как быстро найти совместимое приложение для неподдерживаемых типов файлов в Mac OS X
- Устранение и обходные пути решения недавних проблем в Excel для Mac
- Excel для Mac завершает работу с ошибкой или работает медленно
- Известные проблемы, а также измененные, заблокированные и удаленные функции
- Дополнительные сведения
- Предложение функции
- Что делать, если не удается установить или активировать Office для Mac
- Устранение неполадок, связанных с установкой и активацией Office для Mac:
- Не удается активировать Office после установки
- Ошибка «Лицензия не найдена», или не удается активировать Outlook
- Не удается войти для активации
- Достигнут предел количества установок.
- Повторяющийся запрос на вход в Office / ошибка «Аутентификация просрочена»
- Единовременная покупка Office для Mac подтверждена, но выполнить активацию не удается
- Ошибка с кодом 0xD000000C.
- Ошибка с кодом 0x8A010101.
- Код ошибки 0xD0001043.
- Код ошибки 0xD000001c.
- «Вам нужно выполнить активацию Office для Mac в течение X дней» после выполненной активации.
- После активации продукта продолжают выводиться запросы на его активацию
- Для активации копии была использована неправильная лицензия.
- Неизвестная ошибка или «ошибка часов» при активации Outlook 2016 для Mac
«Microsoft Excel столкнулась с проблемой и должна закрыться» при запуске Excel для Mac
Office 365 ProPlus переименован в Майкрософт 365 корпоративные приложения. Для получения дополнительной информации об этом изменении прочитайте этот блог.
Симптомы
При попытке начать Microsoft Excel для Mac вы получите следующее сообщение об ошибке:
Microsoft Excel столкнулась с проблемой и должна закрыться. Приносим извинения за доставленные неудобства.
Причина
Эта ошибка может возникнуть, если одно из следующих условий является верным:
- Параметры Excel повреждены.
- Программы, работающие в фоновом режиме, вмешиваются в Excel для Mac.
- Файлы приложений повреждены.
- Профиль учетной записи пользователя поврежден.
Решение
Чтобы устранить эту проблему, попробуйте следующие методы, чтобы устранить проблему.
Способ 1
Шаг 1. Отказ от всех программ
Перед продолжением необходимо выйти из всех программ. Чтобы выйти из приложения, выберите приложение на панели инструментов (сверху), а затем выберите Quit. Если вы не можете выйти из приложения или не знаете, удерживайте клавиши Command и Option и нажмите кнопку Esc на клавиатуре. Выберите приложение в окне «Принудительное выходное приложение», а затем выберите Force Quit. Нажмите кнопку Force Quit, чтобы выйти из приложения.
Вы не можете выйти из Finder.
По завершению щелкните красную кнопку в левом верхнем углу и перейдите к шагу 2.
Шаг 2. Удаление Excel личных предпочтений
Выход всех Microsoft Office для Mac приложений.
В меню Go нажмите кнопку Главная.
Открытая библиотека. Примечание Папка Library скрыта в Mac OS X Lion. Чтобы отобразить эту папку, удерживайте клавишу OPTION при нажатии меню Go.
Open Preferences.
Перетаскивать список com.microsoft.Excel.plist на рабочий стол. Если вы не можете найти файл, Excel использует параметры по умолчанию. Перейдите к шагу 7.
Откройте Excel и проверьте, не возникла ли проблема. Если проблема все еще возникает, Excel, восстанови файл в исходное расположение и перейдите к следующему шагу. Если проблема устранена, перетащите com.microsoft.Excel.plist в корзину.
Выход всех Office для Mac приложений.
В меню Go нажмите кнопку Главная.
Открытая библиотека.
Папка Library скрыта в Mac OS X Lion. Чтобы отобразить эту папку, удерживайте клавишу OPTION при нажатии меню Go.
Open Preferences.
Откройте Microsoft и перетащите com.microsoft.Excel.prefs.plist на рабочий стол. Если вы не можете найти файл, Excel использует параметры по умолчанию. Перейдите к методу 2.
Откройте Excel и проверьте, не возникла ли проблема. Если проблема все еще возникает, Excel, восстанови файл в исходное расположение и перейдите в Метод 2. Если проблема устранена, перетащите в корзину com.microsoft.Excel,prefs.plist.
Способ 2
Используйте параметр «Разрешения на ремонт диска»
Вы можете использовать параметр Разрешения на ремонт диска для устранения проблем с разрешениями в Mac OS X 10.2 или более поздних версиях. Чтобы использовать параметр Repair Disk Permissions, выполните следующие действия:
- В меню Go щелкните Утилиты.
- Запустите программу «Утилита диска».
- Щелкните основной жесткий диск для компьютера.
- Щелкните вкладку «Первая помощь».
- Щелкните Разрешения на ремонт диска.
Программа Disk Utility только ремонтирует программное обеспечение, установленное Apple. Эта утилита также ремонтирует папки, например папку Applications. Однако эта утилита не ремонтирует программное обеспечение, которое находится в вашей домашней папке.
Откройте Excel и проверьте, устранена ли проблема. Если это не так, продолжайте метод 3.
Способ 3
Создание и использование новой учетной записи пользователя
Чтобы создать новую учетную запись пользователя, используйте следующую процедуру.
Многие из них должны переустановить Office, если вы войдите в новую учетную запись.
Щелкните значок Apple, а затем щелкните Параметры системы.
Щелкните учетные записи.
Щелкните знак плюс («+») в левом нижнем углу, чтобы открыть новое окно учетной записи.
Если вы не администратор компьютера, щелкните блокировку, чтобы внести изменения. Войдите в систему, используя имя пользователя и пароль администратора, а затем нажмите кнопку ОК.
Введите слово Test для имени пользователя и оставьте поле паролей пустым. Нажмите кнопку Создать учетную запись. Когда вы получаете предупреждение, нажмите кнопку ОК.
Щелкните, чтобы выбрать Разрешить пользователю управлять этим компьютером. (Если этот параметр не доступен, просто перейдите к следующему шагу).
Щелкните значок Apple и нажмите кнопку Log Out name*.
Войдите в систему в тестовой учетной записи.
Откройте Excel и проверьте, устранена ли проблема. Если вы можете сэкономить при использовании новой учетной записи пользователя, обратитесь в службу поддержки Apple для устранения неполадок существующей учетной записи. Если вы не хотите сохранить существующую учетную запись, можно переименовать учетную запись «Test», создающуюся в следующей процедуре, и продолжить использовать эту учетную запись. Если это не так, продолжайте метод 4.
Способ 4
Удаление и переустановка Office
Сведения о том, как удалить и Office, см. в следующей статье:
Заявление об отказе от ответственности за сведения о продуктах сторонних производителей
В этой статье упомянуты программные продукты независимых производителей. Корпорация Майкрософт не дает никаких гарантий, подразумеваемых и прочих, относительно производительности и надежности этих продуктов.
Заявление об отказе от ответственности за контактные данные сторонней организации
Контактные данные сторонних организаций предоставлены в этой статье с целью помочь пользователям получить необходимую техническую поддержку. Эти данные могут быть изменены без предварительного уведомления. Корпорация Майкрософт не дает гарантий относительно правильности приведенных контактных данных сторонних производителей.
Источник
«Не удалось открыть файл», или как быстро найти совместимое приложение для неподдерживаемых типов файлов в Mac OS X
Пользователь-новичок пытается открыть на Mac, например, файл в формате .xls или dwg. Вместо ожидаемой таблички Excel или AutoCAD неожиданно появляется надпись «Не удалось открыть файл. Он может быть поврежден или использовать формат, который не распознается Просмотром». Что делать? Скачать приложение, которое «понимает» формат файла. О том, как сделать это максимально быстро, мы расскажем в этой статье.
1. Кликните на него правой кнопкой мышки.
2. Выберите пункт Открыть в программе, затем — App Store.
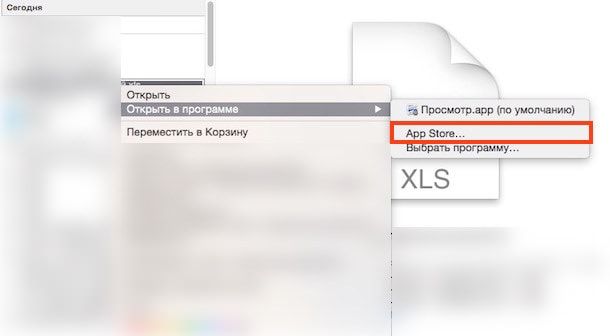
Если результаты из Mac App Store вас не устраивают, есть смысл открыть любой современный браузер и поискать совместимую программу там. В случае с форматом .xls мы сэкономим вам время — если вы не готовы платить деньги за совместимое ПО от Apple и Microsoft (да-да, есть версия Microsoft Office и для Mac, но она отстает в возможностях от версии для Windows, так что покупать её нет смысла), скачайте из Интернета бесплатный OpenOffice — для несложных Excel-вычислений он вполне подойдет.
Применяйте поиск через Mac App Store для поиска совместимых программ при похожих проблемах с другими типами файлов. Правда, сразу следует оговориться, что файлы с расширением .exe и .msi на Mac OS вы запустить не сможете (если не считать использование виртуальной машины). Они созданы специально для Windows и работают только там. По правде говоря, способы запуска Windows (а, значит, и файлов .exe) на компьютерах Mac существуют, но это уже тема для отдельного и куда более серьезного разговора.
Источник
Устранение и обходные пути решения недавних проблем в Excel для Mac
Последнее обновление: июль 2021 г.
Excel для Mac завершает работу с ошибкой или работает медленно
Известные проблемы, а также измененные, заблокированные и удаленные функции
Дополнительные сведения
Обратитесь в службу поддержки.
Если у вас подписка на Microsoft 365 для домашнего использования или единовременно приобретенный набор Office 2016, щелкните ссылку Свяжитесь с нами внизу этой страницы.
Задайте вопрос в сообществе
Проконсультируйтесь с экспертами на наших форумах:
Сообщество пользователей Office для Mac для пользователей компьютеров Mac.
Оставьте отзыв через приложение Office
Вы можете направить свой отзыв прямо нашим командам Office.
В Office 2016 для Mac: щелкните значок с улыбающимся лицом в правом верхнем углу экрана.
Предложение функции
Мы ценим ваши предложения новых возможностей и отзывы о работе наших продуктов. Дополнительные сведения см. в статье Как оставить отзыв о Microsoft Office? С нетерпением ждем ваши предложения!
Источник
Что делать, если не удается установить или активировать Office для Mac
Здесь вы можете найти способы устранения общих проблем при установке или активации Office для Mac. Если возникшая у вас проблема отсутствует в этих списках, возможно возникла актуальная проблема. См. раздел Mac в статье Устранение и временное решение недавних проблем с установкой и активацией Office для получения справки и обновлений по этим актуальным проблемам.
Устранение неполадок, связанных с установкой и активацией Office для Mac:
Для выполнения описанных ниже действий потребуются адрес электронной почты и пароль, связанные с вашей активной лицензированной подпиской на Microsoft 365 или единовременной покупкой Office для Mac. Это может быть учетная запись Майкрософт или учетная запись, которую вы получили в своей организации. Также необходимо скачать и установить набор приложений Office.
Не удается активировать Office после установки
Проверьте, есть ли подключение к Интернету на компьютере Mac, где вы пытаетесь установить Office. Для этого откройте веб-браузер и перейдите на сайт www.microsoft.com. Если страница загружается, подключение к Интернету есть.
Сбросьте свои учетные данные.
Откройте Spotlight, щелкнув значок с лупой в верхнем правом углу рабочего стола.
Найдите и откройте связку ключей.
Введите Office, а затем удалите файл данных лицензии.
Ошибка «Лицензия не найдена», или не удается активировать Outlook
Вы используете правильную учетную запись Майкрософт? Выйдите из службы и снова войдите в нее с помощью учетной записи, которая связана с вашей подпиской на Microsoft 365. Для этого может потребоваться щелкнуть ссылку «Войти под другой учетной записью».
Совет: Попробуйте выполнить поиск письма с подтверждением, полученного от корпорации Майкрософт, во всех учетных записях электронной почты. Так вы, возможно, сможете найти адрес электронной почты, который является учетной записью Майкрософт.
Вы пытаетесь активировать Outlook с помощью лицензии на Office для дома и учебы 2016? Лицензия на Office для дома и учебы не включает Outlook. Если вы хотите использовать Outlook, можете переключиться на другую подписку на Microsoft 365 для дома. Если вы хотите сохранить имеющуюся лицензию, рекомендуем вам удалить приложение Outlook, перетащив его в корзину.
Если у вас есть Рабочей или учебной учетной записи Microsoft 365, ваша система, возможно, не была настроена вашим системным администратором. Для получения дополнительных сведений обратитесь в службу технической поддержки своей организации.
Если у вас нет подписки, вы можете получить пробную учетную запись.
Не удается войти для активации
Вы используете правильную учетную запись Майкрософт? Выйдите из службы и снова войдите в нее с помощью учетной записи, которая связана с вашей подпиской на Microsoft 365. Для этого может потребоваться щелкнуть ссылку «Войти под другой учетной записью».
Проверьте наличие лицензии у своей учетной записи Майкрософт.
Войдите в свою учетную запись Майкрософт на странице Office.com/signin.
Важно: Все учетные записи Майкрософт имеют бесплатный доступ к Office Online. Наличие веб-приложений на этой странице еще не означает, что у вас есть подписка.
На странице нажмите кнопку для установки Office.
Если у вас есть лицензия на Office, она будет указана на новой странице. Это правильная учетная запись для входа.
Совет: Не видите никаких лицензий Office? Поищите письмо с подтверждением, полученное от корпорации Майкрософт, во всех учетных записях электронной почты. Возможно, так вы сможете найти адрес электронной почты, который является учетной записью Майкрософт.
Достигнут предел количества установок.
У вас появилось это сообщение об ошибке?
» Достигнуто максимальное количество установок
Учетная запись уже используется для активации Office на максимально допустимом количестве компьютеров. Перейдите на страницу своей учетной записи, измените настройки и повторите попытку..»
Повторяющийся запрос на вход в Office / ошибка «Аутентификация просрочена»
Если при запуске приложения Office для Mac выводится повторяющийся запрос на доступ к связке ключей, возможно, набор Office был перемещен в расположение, отличное от папки /Applications, используемой по умолчанию. Среди других признаков этой ошибки в Office для Mac можно выделить повторяющийся запрос на вход в учетную запись и ошибку «Просроченная аутентификация».
Если вы окажетесь в одной из описанных выше ситуаций, сбросьте разрешения на доступ к связке ключей (keychain access), как описано в статье Повторяющийся запрос на доступ к связке ключей в Office для Mac.
Единовременная покупка Office для Mac подтверждена, но выполнить активацию не удается
» Благодарим за приобретение набора Office. Ваша покупка подтверждена, но для активации подписки необходимо скачать версию Office для Mac по этой ссылке«
Если вы пытаетесь активировать единовременно приобретенный набор Office для Mac и видите указанное выше сообщение, это значит, что папка PriviligedHelperTools из-за ошибки недоступна для вашей учетной записи.
Узнайте, почему папка PriviligedHelperTools недоступна, выполнив описанные ниже действия.
Откройте Finder, щелкните значок Переход (в строке меню) и выберите Компьютер.
Последовательно выберите пункты Macintosh HD > Библиотеки.
Найдите папку PriviligedHelperTools. Если рядом с ее именем отображается красная точка или значок остановки, она недоступна. Устраните проблему, следуя инструкциям в разделе Исправьте разрешения для папки PriviligedHelperTools, выполнив указанные ниже действия этой статьи.
Примечание: Если у вас есть доступ к папке PriviligedHelperTools, но она пустая, удалите и снова установите Office для Mac. Проверьте наличие файлов в папке PriviligedHelperTools и выполните повторную активацию Office.
Если эти действия не помогут, сделайте следующее:
Откройте Finder, щелкните значок Переход (в строке меню) и выберите Компьютер.
Последовательно выберите пункты Macintosh HD > Библиотеки.
Найдите папку PriviligedHelperTools. Если рядом с ее именем отображается красная точка или значок остановки, она недоступна. Устраните проблему, следуя инструкциям в разделе Исправьте разрешения для папки PriviligedHelperTools, выполнив указанные ниже действия этой статьи.
Примечание: Если у вас есть доступ к папке PriviligedHelperTools, но она пустая, удалите и снова установите Office для Mac. Проверьте наличие файлов в папке PriviligedHelperTools и выполните повторную активацию Office.
Щелкните файл правой кнопкой мыши и выберите команду Получить сведения.
Щелкните правой кнопкой мыши символ блокировки в разделе Общий доступ и разрешения.
Щелкните символ разблокировки и введите пароль администратора.
Измените привилегию, указав Чтение и запись вместо Для всех.
Исправьте разрешения для папки PriviligedHelperTools, выполнив указанные ниже действия.
В поиске Spotlight(значок увеличительного стекла на рабочем столе) найдите и запустите Терминал.
Введите «Cd /Library» и нажмите клавишу ВВОД.
Введите «sudo -s» и нажмите клавишу ВВОД.
Введите пароль локальной учетной записи Mac и нажмите клавишу ВВОД. Для выполнения этих действий необходимы права администратора.
Примечание: Терминал не будет отображать вводимые символы.
Введите «chmod 755 ./PrivilegedHelperTools» и нажмите клавишу ВВОД.
Закройте Терминал и приложения Office. Снова запустите Office и завершите активацию.
Ошибка с кодом 0xD000000C.
У вас появилось это сообщение об ошибке?
» Вам нужно войти в действительную учетную запись. Код ошибки: 0xD000000C.«
Инструкции по устранению этой ошибки см. в статье Ошибка 0xD000000C при активации Office для Mac.
Ошибка с кодом 0x8A010101.
Если при попытке активировать Office для Mac вы получаете ошибку с кодом 0x8A010101, возможно, ключ продукта недействителен.
Код ошибки 0xD0001043.
У вас появилось это сообщение об ошибке?
» Произошла неизвестная ошибка. Код ошибки: 0xD0001043«
Это проблема на сервере, возникающая при попытке активировать Microsoft 365 для Mac для Mac. Попробуйте перезагрузить Mac и снова активировать его. Если вы все еще видите эту ошибку, попробуйте следующее:
Код ошибки 0xD000001c.
Если вы пытаетесь активировать Office для Mac и получили ошибку с кодом 0xD000001c, это связано с тем, что имя вашего Mac содержит недопустимые символы при отправке на наш сервер. Чтобы устранить эту проблему, измените имя своего Mac, чтобы удалить недопустимые символы:
В строке меню сверху нажмите значок Apple > Системные настройки > Общий доступ (третья строка).
В текстовом поле Имя компьютера измените имя компьютера Mac, а затем закройте окно.
Перезапустите компьютер Mac, а затем активируйте Office.
«Вам нужно выполнить активацию Office для Mac в течение X дней» после выполненной активации.
Мы знаем об этой проблеме и уже работаем над ее устранением.
Если вы активировали Office 2016 для Mac, но по-прежнему видите сообщение о том, что «Необходимо активировать Office для Mac в течение X дней», попробуйте сделать следующее, чтобы устранить проблему:
В поиске Spotlight (значок увеличительного стекла) на компьютере Mac найдите и откройте программу Связка ключей.
В программе Связка ключей удалите следующие файлы:
Примечание: Вам потребуются права локального администратора, чтобы внести изменения в cвязку ключей.
Microsoft Office Identities Cache 3
Microsoft Office Identities Settings 3
Кэш билета Microsoft Office
Перезагрузите компьютер Mac и откройте любое приложение Microsoft Office для повторной активации.
После активации продукта продолжают выводиться запросы на его активацию
Если после активации продукта вы продолжаете получать запросы на активацию или сообщения «Активация Office для создания и редактирования файлов», выполните указанные ниже действия.
Закройте приложение. Например, если вы используете Word, в верхнем левом углу экрана выберите пункты Word > Закрыть Word.
Перезапустите все приложения Office, и сообщения должны исчезнуть.
Если проблема повторится, сбросьте свои учетные данные.
Откройте Spotlight, щелкнув значок с лупой в верхнем правом углу рабочего стола.
Найдите и откройте связку ключей.
Введите Office, а затем удалите файл данных лицензии.
Для активации копии была использована неправильная лицензия.
Если у вас несколько лицензий и вы использовали при установке Office неправильную, либо у вас была копия Office для Mac для единоразовой установки и вы приобрели Microsoft 365, вы можете удалить лицензии, связанные с вашим набором Office, и повторно активировать его, чтобы получить доступ ко всем преимуществам Microsoft 365.
См. ссылку Удалить файлы лицензии Office на Mac о том, как проверить, какую лицензию вы используете и как ее активировать.
Неизвестная ошибка или «ошибка часов» при активации Outlook 2016 для Mac
При активации Outlook 2016 для Mac может появиться одно из следующих сообщений об ошибке.
Произошла неизвестная ошибка, код ошибки: -805240834
Произошла неизвестная ошибка, код ошибки: -805302259
Произошла неизвестная ошибка, код ошибки: -8336C3H9
Произошла неизвестная ошибка, код ошибки: 0
Ошибка часов: системные часы идут неправильно. Установите текущее местное время.
Чтобы устранить эту проблему автоматически, скачайте и запустите этот сценарий.
Важно: Сценарии не поддерживаются стандартными программами и службами поддержки Майкрософт. Они предоставляются как есть без каких-либо гарантий. Кроме того, корпорация Майкрософт отказывается от всех подразумеваемых гарантий, включая (но не ограничиваясь указанным) все подразумеваемые гарантии пригодности для продажи или определенной цели. Все риски, возникающие в результате использования сценариев, берет на себя пользователь. Корпорация Майкрософт, авторы или другие люди, участвовавшие в создании, разработке и предоставлении сценариев, ни при каких обстоятельствах не несут ответственности за любой ущерб (включая, но не ограничиваясь указанным, ущерб в результате потери прибыли, перерыва в работе, потери бизнес-информации или другой материальный ущерб), вызванный использованием сценариев либо невозможностью их использовать, даже если корпорация Майкрософт была уведомлена о возможности такого ущерба.
Чтобы устранить эту проблему без запуска сценария, выполните указанные ниже действия.
Закройте все открытые приложения Office, включая Outlook и OneNote.
В строке меню выберите Перейти > Служебные программы и дважды щелкните приложение Терминал.
Введите следующий текст и нажмите клавишу ВВОД в окне Терминала: killall «Office365ServiceV2»
Примечание: Если появится сообщение «Не найдены соответствующие процессы», служба Office365ServiceV2 не запущена. Перейдите к следующему шагу.
В Терминале введите следующий текст и нажмите клавишу ВВОД: cd
В Терминале введите следующий текст и нажмите клавишу ВВОД: ls -a | perl -n -e ‘print if m/^[e|c]\w/’ | xargs rm
Откройте Outlook или OneNote и убедитесь, что можно выполнить вход и успешную активацию.
Источник