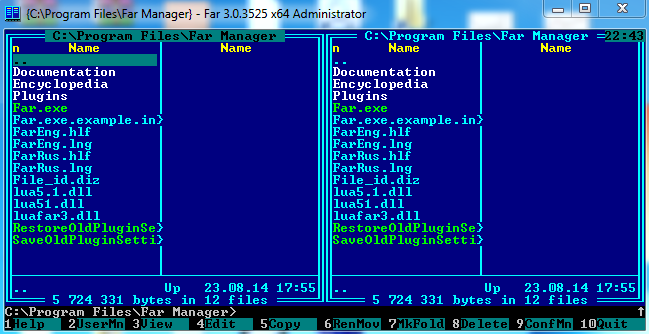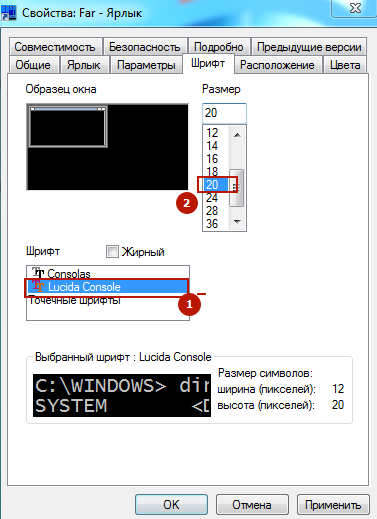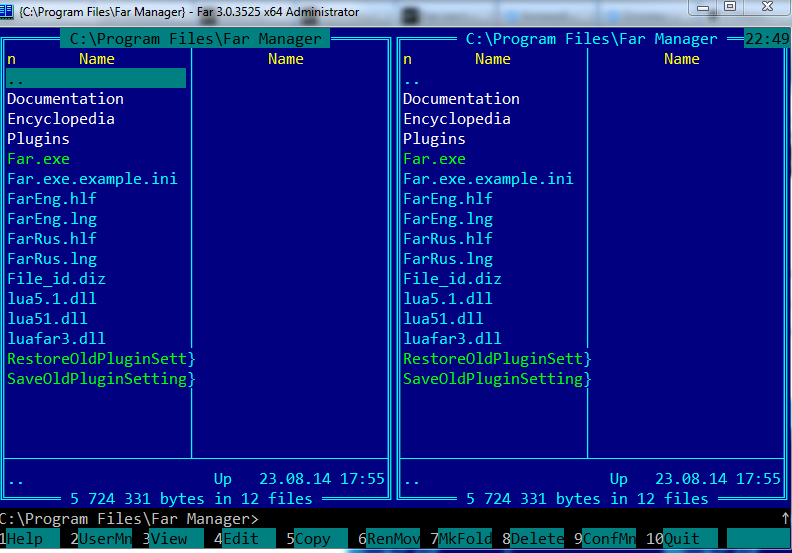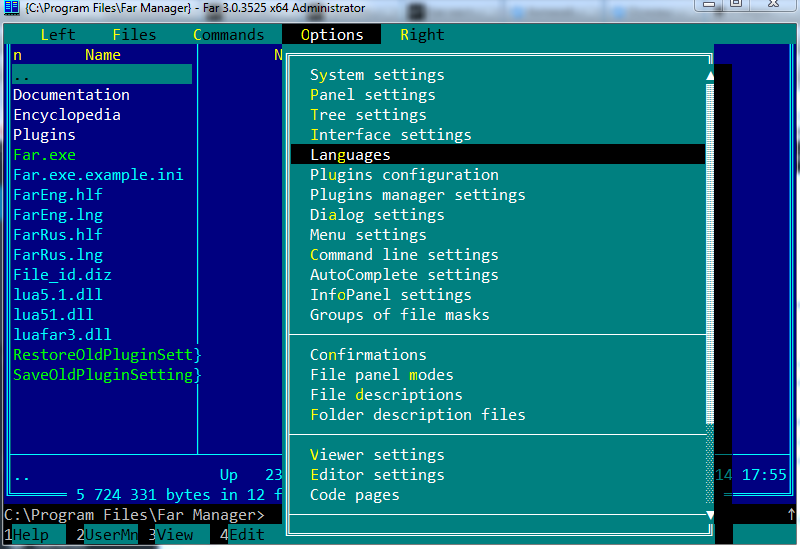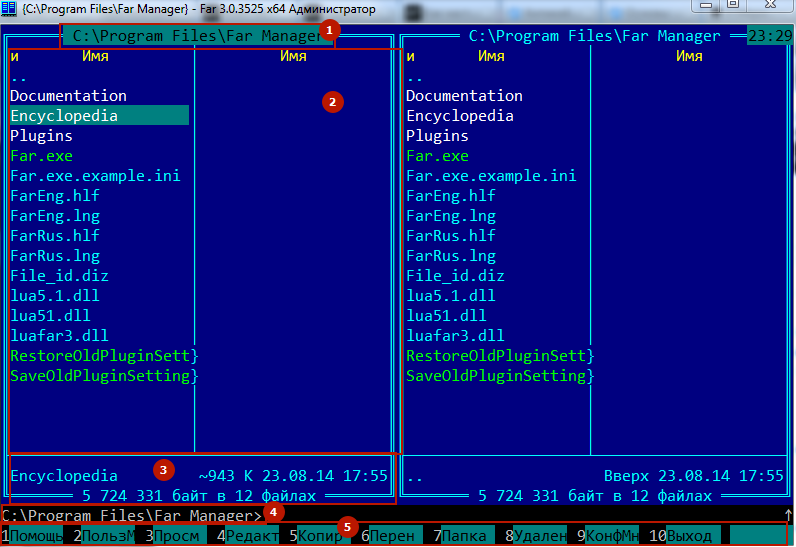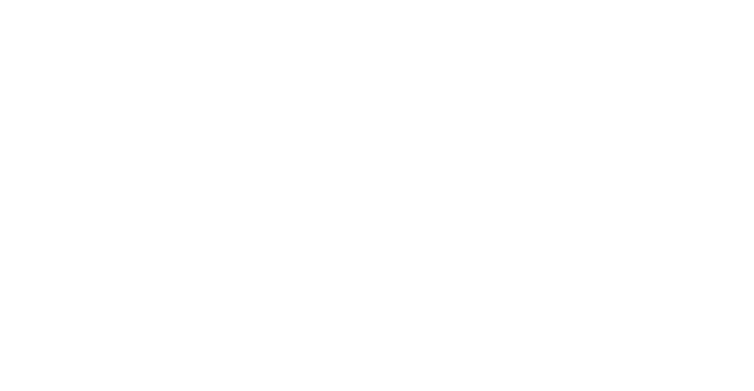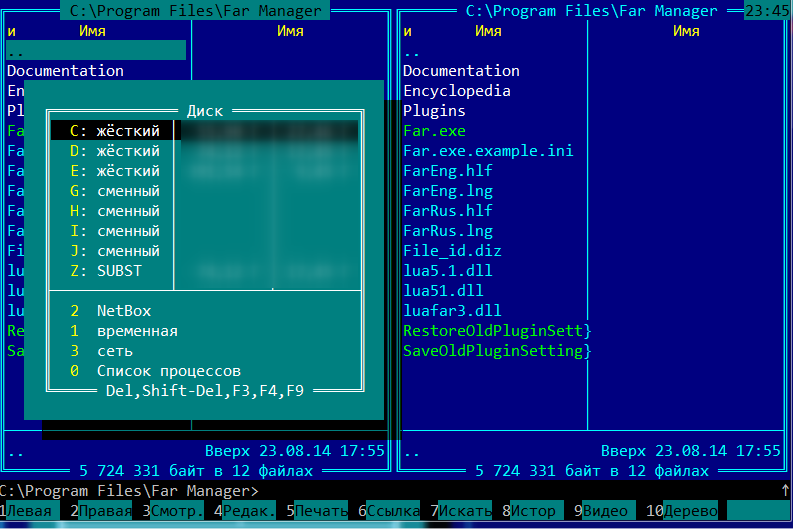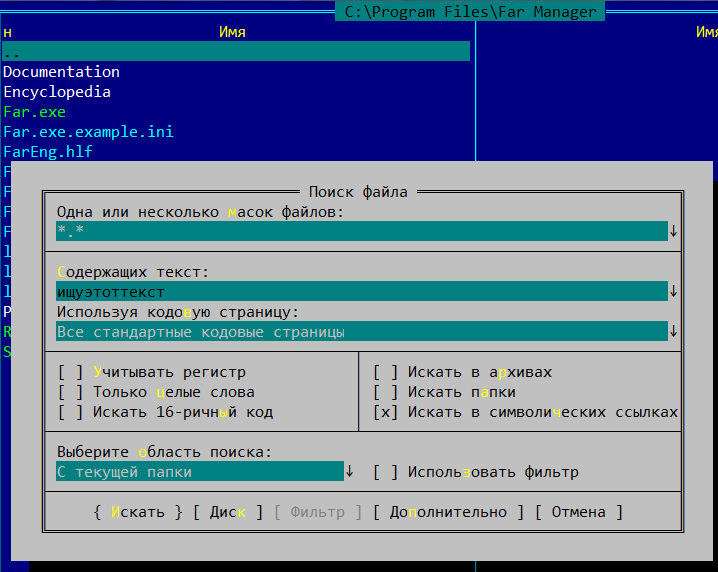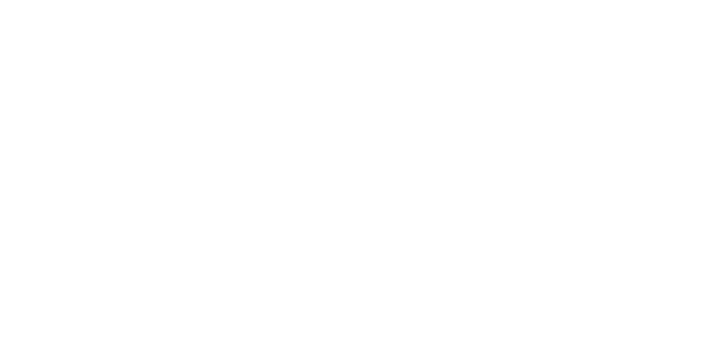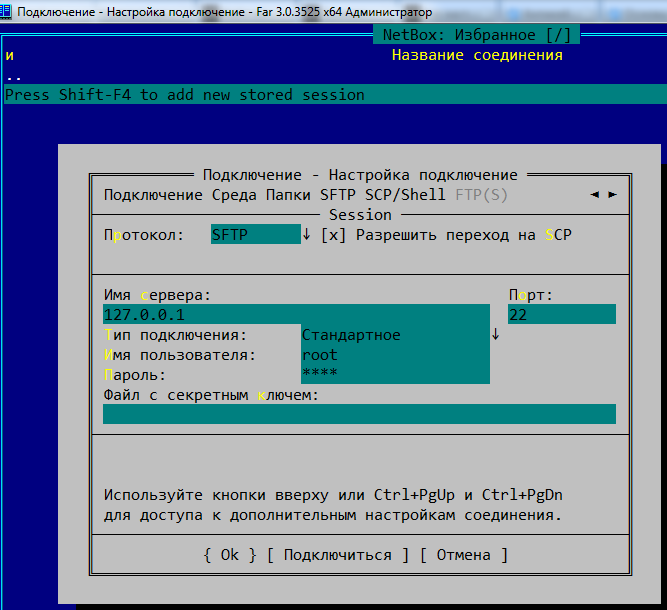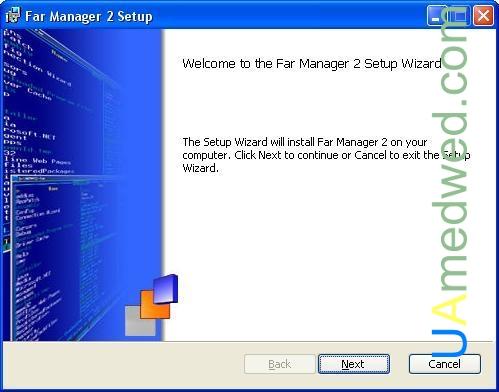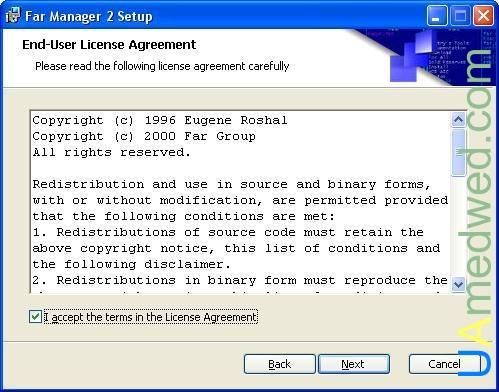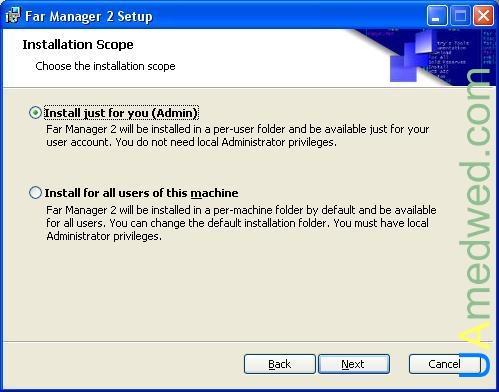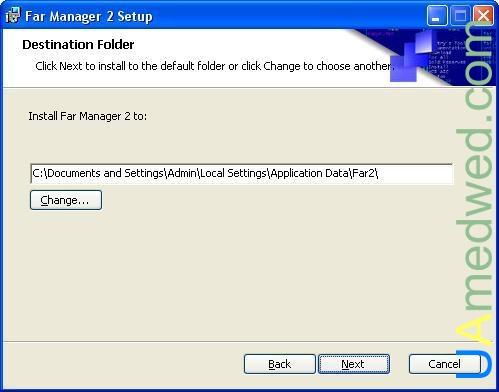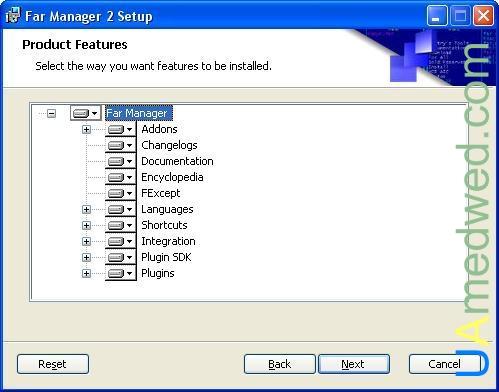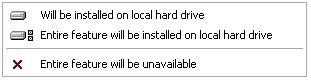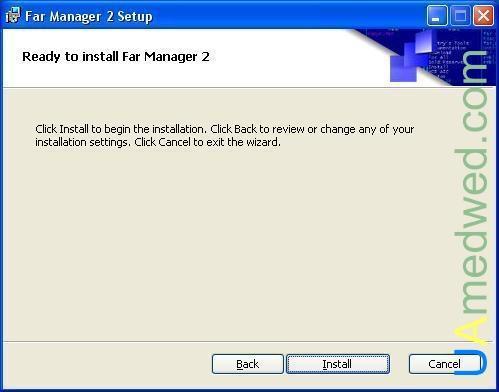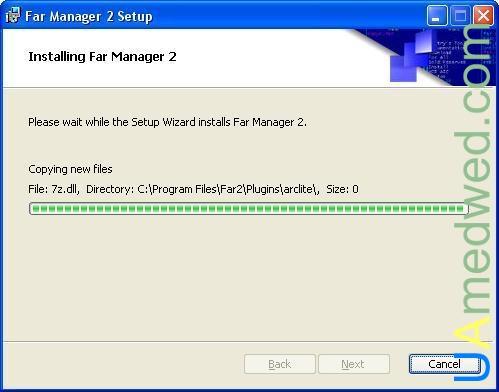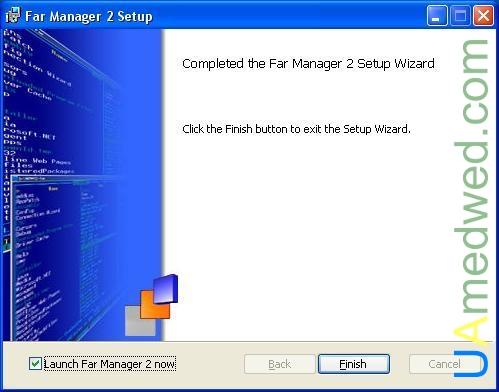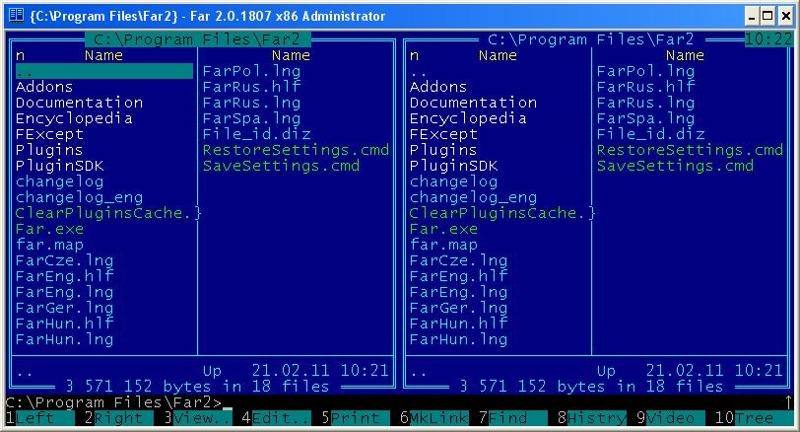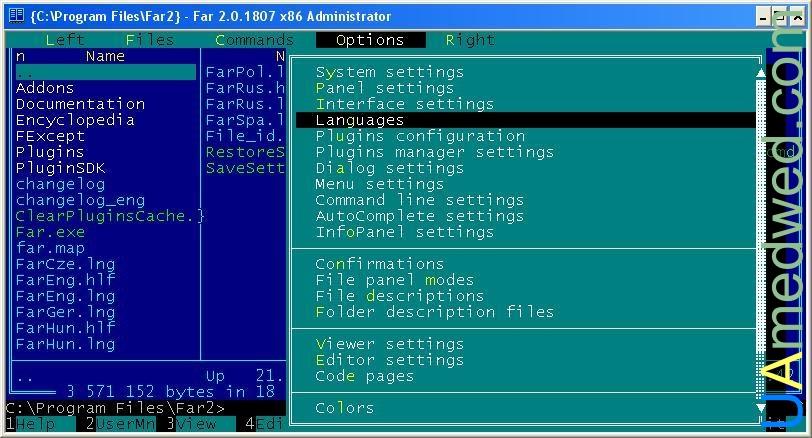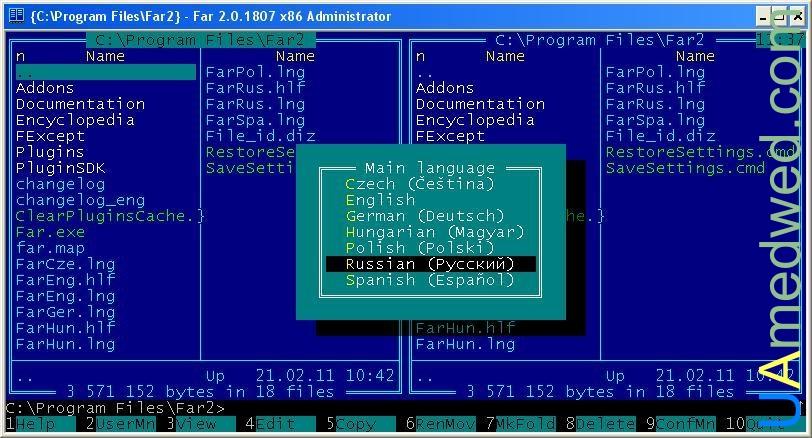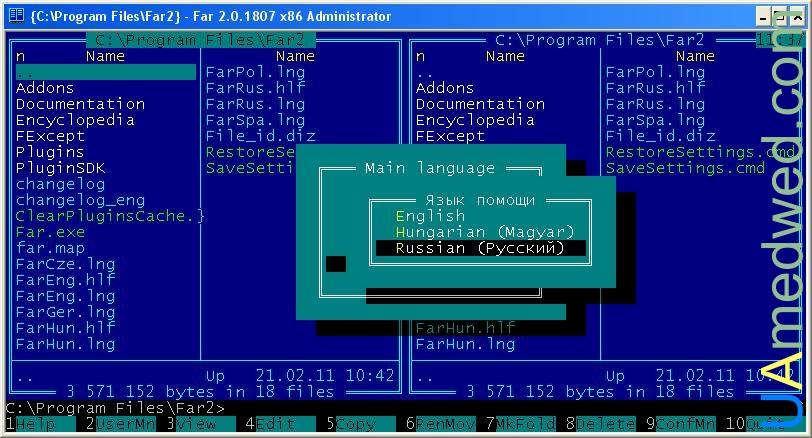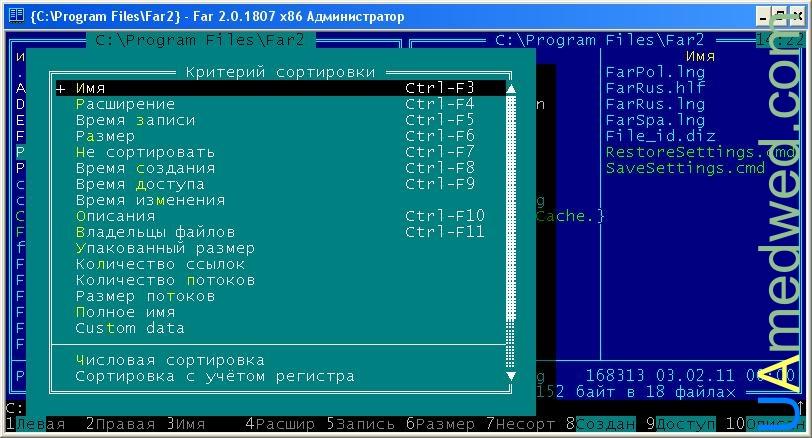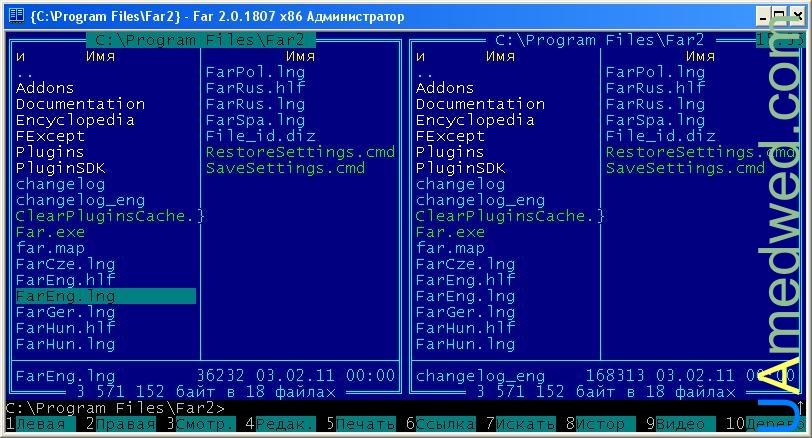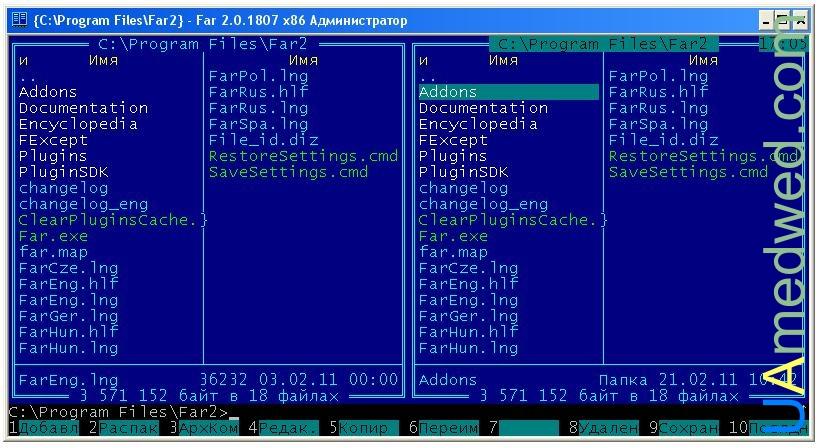- Far Manager — бесплатный файловый менеджер для Windows
- Что такое Far Manager
- Где скачать Far Manager
- Установка и настройка Far Manager
- Как пользоваться Far Manager
- Команды Far Manager
- Плагины для Far Manager
- NetBox — плагин подключения к удалённому серверу по SSH, FTP, WebDav
- Как установить NetBox
- Подключение к удалённому серверу по SSH, FTP, WebDav с помощью NetBox, WinSCP
- Ошибка expected key exchange group packet from server
- Far Manager — файловый менеджер
- Категории блога
- Установка FAR Manager
- Регистрация более ранней версии Far Manager
- Русификация Far Manager
- Использование FAR Manager
Far Manager — бесплатный файловый менеджер для Windows
Что такое Far Manager
Far Manager — это бесплатный консольный файловый менеджер на русском и английском языке (имеет многоязычный интерфейс). По функционалу похож на любой другой файловый менеджер, например, Total Commander. Имеет встроенный редактор текстовых файлов наподобие блокнота, но с подсветкой синтаксиса. Есть возможность изменять кодировку файлов, а также множество других полезных функций.
Интерфейс простой колоночный, как у файлового менеджера Norton Commander из MS-DOS, праотца Windows.
Где скачать Far Manager
Far Manager распространяется бесплатно, скачать версию программы можно на официальном сайте: http://www.farmanager.com/download.php?l=ru. Ниже будет описано, как изменить язык интерфейса на русский.
Установка и настройка Far Manager
В особых настройках и сборках не нуждается. Вы просто качаете инсталлятор и устанавливаете Far Manager как обычную программу. Впрочем, всегда можно внести свои коррективы. Например, по умолчанию, в интерфейсе довольно мелкий шрифт.
Интерфейс Far Manager по умолчанию
Список аббревиатур и их расшифровка:
- ПКМ — правая кнопка мыши;
- ЛКМ — левая кнопка мыши.
Чтобы его увеличить, надо зайти в свойства ярлыка на рабочем столе, найти и увеличить шрифт ( ПКМ(правой кнопкой мыши) по ярлыку — Свойства — Шрифт )
Изменить шрифт и размер Far Manager
- Выбираем шрифт Lucida Console
- Появится новая шкала размеров шрифта. Размер выбрать по вкусу, например, 20
В результате, интерфейс станет удобнее
Far Manager с изменённым шрифтом
Теперь можно изменить язык интерфейса на русский. Для этого надо открыть Far Manager и там нажать F9 — Options — Languages . В появившемся окошке выбрать русский язык
Как изменить язык на русский в Far Manager
В общем, на этом этапе первичная настройка завершена. Далее научимся пользоваться этой программой, точнее, читать и воспринимать интерфейс.
Как пользоваться Far Manager
Для начала, про устройство интерфейса этой программы.
Интерфейс представляет собой колонки в центральной области, панель управления снизу и информационную сверху. Колонки в центре — это два глобальных отсека. Каждый отсек может иметь по одной или несколько колонок, по умолчаю по две.
Отсек — это файловая уровневая система определённого диска. Чтобы переместиться выше по уровню, нужно перевести курсор стрелочками на клавиатуре либо мышью на самую верхнюю позицию на символ .. и нажать Enter . Чтобы перейти в подкаталог текущего каталога, перевести курсор на него и нажать Enter . Также, можно использовать мышь, двойной клик по каталогу перенесёт вас в него. Чтобы сменить диск, нужно использовать горячие клавиши Alt + F1 или Alt + F2 . Теперь подробнее по интерфейсу и с иллюстрациями:
Интерфейс Far Manager
- Информация о текущем местоположении, аналог адресной строки проводника Windows
- Отсек со списком файлов и подкаталогов в текущем каталоге, расположение которого указано в п.1.
- Информация о файле или каталоге, на который наведён курсор. Ниже представлена информация о текущем каталоге
- Консоль, аналог Пуск — Выполнить — cmd в Windows. Также, сюда вписываются консольные команды при подключении к серверам по SSH (SFTP), FTP, WebDav
- Панель управления
Про панель управления — там указаны цифры. Каждая цифра означает индекс панели с F1-F12 на клавиатуре
- F1 — помощь — справочник по Far Manager. Хотя бы бегло изучите справочник, много вопросов отпадут сами собой
- F2 — пользовательское меню. На первых порах ненужная опция
- F3 — просмотр содержимого файлов. На каталогах показывает их размер
- F4 — редактировать файлы. На каталогах вызывает меню изменения атрибутов
- F5 — скопировать выделенные файлы и папки (каталоги). Выделение производится с помощью кнопки Insert , Ins или ПКМ (правой кнопкой мыши). Также, вы можете копировать файлы перетаскиванием мышью
- F6 — перенести выделенные файлы и папки (каталоги). Выделение производится с помощью кнопки Insert , Ins или ПКМ . Также, можно зажать Shift и переносить файлы ЛКМ (левой кнопкой мыши)
- F7 — создать каталог (папку) в текущем каталоге (папке)
- F8 — удаление папки или файла. Можно удалить одновременно несколько файлов и папок, предварительно выделив их Insert или ПКМ
- F9 — упоминал про эту команду. Вызывает наверху меню опций. Изучите его, многое может пригодиться
- F10 — закрыть Far Manager
- F11 — вызывает список плагинов Far Manager с возможностью дальнейшей настройки (например, изменить кодировку содержимого файла), а также некоторые другие дополнительные функции.
- F12 — встроенные экраны. Far Manager позволяет использовать несколько копий программы просмотра и редактирования файлов. Эта кнопка позволяет быстро переключаться между ними, выводя полный список открытых экранов. Используйте F1 , чтобы подробнее ознакомиться с этой возможностью. Эта опция для продвинутых пользователей
Кстати, стоит заметить, что Far Manager имеет возможность управления мышью. Так, вся панель управления внизу легко управляется ЛКМ. Лично я возможностью этой не пользуюсь, ибо нахожу более удобным и быстрым использовать комбинации горячих клавиш, но допускаю, что кому-то управление мышью будет удобнее.
Также, если зажать Alt или Shift , появятся дополнительные кнопки в панели управления. Таким образом, собираются горячие клавиши, дополнительные команды в Far Manager.
Команды Far Manager
Или, как правильнее будет сказать, горячие клавиши на клавиатуре, которыми чаще всего приходится пользоваться:
- Ctrl + O — показать или скрыть панель и содержимое консоли
- Tab , Shift + Tab перемещение между левым и правым отсеками
- Shift + 2 — изменить число колонок в глобальном отсеке. вместо 2 можно использовать любую кнопку от 1 до 9. По умолчанию 2
- Alt + F9 — перейти из оконного режима в полноэкранный и наоборот
- Home — переместиться в начало списка файлов и подкаталогов текущего каталога
- End — переместиться в конец списка файлов и подкаталогов текущего каталога
- PageUp — перемещаться в верх списка файлов и подкаталогов текущего каталога
- PageDown — переместиться в низ списка файлов и подкаталогов текущего каталога
- Ctrl + PageUp — переместиться в каталог на 1 уровень выше
- Ctrl + F1 , Ctrl + F2 — переместиться в каталог на 1 уровень выше в левом ( Ctrl + F1 ) и правом ( Ctrl + F2 ) отсеках
- Ctrl + A — показывает свойства файла или папки (каталога, директории). Можно тут же изменить и сохранить изменения. Так, например, можно изменить дату создания файла
Можно изменить увидеть и изменить свойства файла
Создание архива в Far Manager
Как выглядит Tar в Far Manager
Как изменить диск
Открывается диалоговое окно с предложениями выбора диска, а также иных вариантов, как правило, список составляется плагинами (NetBox, WinSCP, редактор реестра, папка для временных файлов, доступ в сеть, список процессов)
Alt + F7 — поиск среди файлов в текущем каталоге
Поиск в Far Manager
Маску файла лучше оставить свободной *.* , тогда поиск будет проходить во всех файлах. Если вам нужно искать, например, только среди php-файлов, то есть имеющих расширение .php (например, index.php и db.php), используйте маску *.php .
Вы можете менять её по своему усмотрению.
Также, можно выделить кнопкой на клавиатуре Insert нужные файлы и папки (каталоги), затем поставить курсор на один из них, чтобы произвести поиск только внутри них.
Alt + Insert — пригодится, если вы хотите скопировать текст из консоли
Alt+Insert для копирования текста из консоли
Во время нахождения в консоли, Вы просто жмёте горячие клавиши Alt + Insert (курсор изменит свою форму), затем мышью или с помощью стрелочек и, зажав Shift , выделяете нужный фрагмент текста и копируете его с помощью Enter
Плагины для Far Manager
Плагины могут довольно основательно расширить функционал Far Manager, превратив его из файлового менеджера в многофункциональный комбайн.
Полный список плагинов вы можете найти в Far Manager PlugRing
Первым делом, нам понадобится NetBox. Этот плагин позволяет подключаться к серверам на ОС Linux: Ubuntu, Debian, Freebsd, Centos по протоколам SCP (устаревший), SSH (SFTP), FTP, WebDav.
NetBox — плагин подключения к удалённому серверу по SSH, FTP, WebDav
NetBox — это плагин для Far Manager, продолжатель традиций WinSCP, который реализует клиентскую часть протоколов SCP (Secure Copy Protocol, устаревший), SFTP (SSH File Transfer Protocol), FTP (Files Transfer Protocol) и WebDav. Предназначается для подключения к удалённому серверу на ОС Linux: Ubuntu, Debian, Freebsd, Centos — по SSH, FTP или WebDav и управления им: создания, редактирования, копирования, удаления файлов по вышеуказанным протоколам, их переноса между вашим компьютером и серверами, поддерживающими эти протоколы, в нашем случае, сервера хостинга сайтов. С его помощью мы будем взаимодействовать с файловой системой хостинга, где располагаются ваши сайты: закачивать и скачивать файлы, изменять их права доступа, владельцев.
Как установить NetBox
Сейчас Far Manager идёт с предустановленным Netbox, но вы можете Скачать NetBox в Plugring Far Manager.
Скачанный файл распаковываем в папку с плагинами
( Пуск — Выполнить — %ProgramFiles%\Far Manager\Plugins )
На этом, установка NetBox в Far Manager завершена, нужно только перезапустить последний.
Подключение к удалённому серверу по SSH, FTP, WebDav с помощью NetBox, WinSCP
Жмём комбинацию клавиш Alt + F1 или Alt + F2 , в открывшемся меню выбираем NetBox , он под цифрой 2 .
Теперь нужно создать подключение к нашему серверу. Допустим, есть данные для подключения по SSH:
Логин: root , пароль: pass , IP сервера: 127.0.0.1 , порт 22
Как и предложено для создания новой сессии, жмём Shift + F4 и вводим данные:
Настройка подключения по SSH в NetBox и WinSCP
Подключаемся к серверу. Теперь мы сможем копировать файлы с компьютера на сервер и обратно (с помощью F5 , подробнее описано выше), изменять их ( F4 ), а также, если у вас свой сервер, пользоваться консолью для управления им.
Если вам нужно подключиться по FTP или WebDav протоколу, просто выбираете нужный из выпадающего списка в поле Протокол
Ошибка expected key exchange group packet from server
Если при подключении по SSH вылезает ошибка expected key exchange group packet from server, то в настройках подключения F4 нужно поменять метод обмена ключей шифрования на diffie-hellman-group14 : 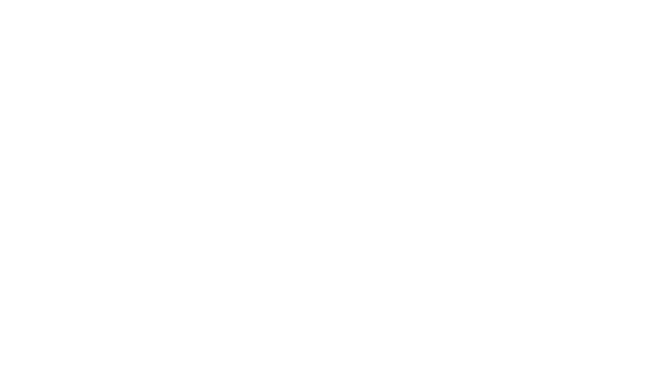
Far Manager — файловый менеджер
Категории блога
Я уверен что многие пользуются каким нибудь файловым менеджером, и большинство наверное используют один из самых популярных — Total Commander. Для тех кто не знает что такое файловый менеджер расскажу в двух словах. Файловый менеджер представляет из себя программу, которая предоставляет удобный и многофункциональный интерфейс для работы со всей файловой системой и самими файлами соответственно. В основном файловые менеджеры созданы для того что бы ускорить работу со следующими, часто выполняемыми действиями: создание, редактирование, удаление, поиск файлов, переименование, копирование, перемещение, открытие/проигрывание/просмотр, изменение атрибутов и свойств, назначение прав и др. Иными словами файловые менеджеры не только удобны в ежедневной работе, но и существенно экономят затраты на лишние нажатия клавиш мышки. Есть файловые менеджеры в которых встроено большое количество дополнительных функций, которые не всегда нужны каждому пользователю. Поэтому я для себя искал такой что бы по умолчанию был самый минимум функциональности, но и в тоже время мне нужна была возможность добавления дополнительных модулей(плагинов) с помощью которых можно увеличить функциональные возможности. А самым основным критерием поиска, был простой и минимальный интерфейс, который бы не отвлекал от работы, но содержал все самое необходимое и часто используемое. Конечно практически все файловые менеджеры соответствовали подобным критериям, и большинство из них содержит ряд настроек, с помощью которых можно подогнать под себя как интерфейс так и функциональность. Есть и платные и бесплатные, выбор довольно таки велик. Я выбрал для себя Far Manager, о котором собственно и пойдет сегодня речь.
Far Manager — бесплатный консольный файловый менеджер для ОС Windows.
У Far Manager есть достаточно большое обилие плагинов, используя которые можно во первых увеличить возможности программы, а во вторых сделать более удобным для себя этот файловый менеджер.
Как я говорил чуть выше существует большое количество файловых менеджеров с достаточно сильно отличающимися интерфейсами. Но самый удобный на мой взгляд это файловый менеджер выполненный в виде двух колонок, что позволяет гораздо быстрее проводить различные операции с файлами. Соответственно выбранный мною Far Manager содержит в своем интерфейсе две колонки.
Конечно командная строка Windows достаточно слаба по сравнению с той что в UNIX-системах, но все равно она есть. И файловый менеджер Far Manager поддерживает работу с командной строкой, что позволяет не переключать между двумя окнами, а взаимодействовать работу с файлами и с командной строкой. Командную строку в Windows я в основном использую при разработке какого то программного обеспечения, и мне очень часто приходилось использовать Far не только как файловый менеджер, но и в качестве удобного инструмента для работы с командной строкой. Но сейчас я нашел для себя готовый комплект Web-сервера XAMPP, в котором есть очень удобный инструмент для работы с командной строкой, а Far Manager теперь использую как исключительно в работе с директориями, файлами и архивами.
В Far есть достаточно неплохая поддержка работы с FTP. Но мне почему то настолько сильно прижился в работе FileZilla – бесплатный FTP-менеджер, что поддержку FTP в Far Manager практически не использую, хотя и сделано все достаточно удобно и просто.
Описывать возможности файлового менеджера FAR можно до бесконечности, так как существует ряд плагинов существенно увеличивающих возможности программы. Я лишь рассказал о некоторых, часто используемых мною функций программы, все остальное можно добавить по необходимости, да и то что он идет по умолчанию со основными функциями файлового менеджера большой плюс, так как каждый пользователь соберет из Far Manager такой какой нужен именно ему.
Установка FAR Manager
Для того что бы установить файловый менеджер, нужно загрузить его с официального сайта, где доступно для загрузки несколько версий Far Manager, а именно:
- для x86 версии v2.0 и v1.75 — архив(не установочный файл), msi(установочный файл)
- для x64 версии v2.0 и v1.75 — архив(не установочный файл), msi(установочный файл)
В моем случае я буду загружать версию v2.0 для x86, установочный файл msi. Для того что бы загрузить именно ту версию, которая нужна Вам, нужно перейти по следующей ссылке — http://www.farmanager.com/download.php. Я загрузил Far Manager по следующей ссылке — http://www.farmanager.com/files/Far20b1807.x86.20110203.msi.
Теперь нужно запустить загруженный файл, у меня имя файла http://www.farmanager.com/files/Far20b1807.x86.20110203.msi.
После запуска установочного файла появится окно приветствия, в котором нужно нажать кнопку Next для продолжения.
В следующем окне предлагается к прочтению текст лицензии, в котором нужно поставить флажок I accept the terms in the License Agreement(Я принимаю условия лицензионного соглашения) в том случае если Вы согласны со всеми условиями лицензии. После чего нужно нажать Next для продолжения.
В следующем окне предлагается установку как для текущего пользователя так и для всех пользователей системы:
- Install just for you (Admin)(Установить только для текущего пользователя)
Far Manager 2 will be installed in a per-user folder and be available just for your user account. You do not need local Administrator privileges.(Far Manager 2 будет установлен в папку текущего пользователя и будет доступен только для учетной записи этого пользователя. Вам не нужно обладать правами администратора.) — В этом случае программа устанавливается в директорию Documents and Settings, а именно в папку пользователя. - Install for all users of this machine(Установить для всех пользователей этого компьютера)
Far Manager 2 will be installed in a per-machine folder by default and be available for all users. You can change the default installation folder. You must have local Administrator privileges. (Far Manager 2 будет установлена для всех пользователей системы. Вы можете изменить папку установки по умолчанию. Вы должны иметь привилегии администратора.) — В этом случае программа устанавливается в директорию Program Files.
После чего нужно нажать Next для продолжения.
В следующем окне можно будет изменить место установки программы Far Manager. После чего нужно нажать Next для продолжения.
В следующем окне можно выбрать различные дополнения и настройки, которые будут установлены вместе с Far Manager. Если Вы отметили какие то дополнения а потом хотите вернуть все значения по умолчанию, то нужно нажать кнопку Reset. Я решил выбрать все пункты для тестирования.
Для каждого элемента доступно дополнительное меню, в котором можно выбрать как каждый элемент по отдельности(Will be installed on locale hard drive — Будет установлен на жесткий диск) так и целую группу(Entire feature ?will be installed on locale hard drive — Весь компонент будет установлен на жесткий диск), и третий элемент(Entire feature ?will be unavailable — Компонент не будет установлен на жесткий диск).
После чего нужно нажать Next для продолжения. И появится следующая окно, где можно выбрать Install для установки или же Back для возврата назад.
После нажатия кнопки Install появится следующее окно, где будет происходить процесс установки Far Manager и всех выбранных компонент. Установка займет не больше двух минут.
В последнем окне можно поставить флажок Launch Far Manager 2 new(Запустить Far Manager 2). После чего нужно нажать кнопку Finish для завершения установки.
На этом установка Far Manager закончена, после нажатия кнопки Finish появится главное меню программы.
Регистрация более ранней версии Far Manager
Раньше Far Manager нужно было зарегистрировать, для того что бы были доступны все функциональные возможности программы. И если у Вас установлена старая версия Far Manager, то следующие инструкции именно для Вас:
Процитирую 2 пункт содержание файла «License.xUSSR.txt«:
2. Граждане стран бывшего СССР имеют право использовать данную версию FAR в некоммерческих целях бесплатно.
Скажу что этот файловый менеджер является абсолютно бесплатным, читая тот же файл становится понятно как же зарегистрировать FAR, а именно — пункт 3:
3. Для разблокирования функций зарегистрированной версии указанной
категории лиц при регистрации после запуска ‘far -r’ нужно ввести в
качестве имени пользователя:
xUSSR регистрация
при этом в качестве регистрационного кода должен быть введен маленькими
русскими буквами текущий день недели.
И так что же и з этого нам следует сделать:
запускаем FAR пишем — far -r, после чего будет выедено окно, и как показано на нижнем скриншоте вводим:
Регистрационное имя — xUSSR регистрация
Регистрационный код — вторник (тут пишем текущий день недели)
Ну все на этом закончилась регистрация файлового менеджера, удачного использования!
Если же Вы загрузили одну из последних версий файлового менеджера Far, то регистрировать его не нужно.
Русификация Far Manager
По умолчанию программа будет говорить с нами на Английском языке. Здесь все намного проще чем с русификацией большинства программ. Если Вы все делали по выше приведенным инструкциям то русский язык уже установлен в программе Far Manager, его просто нужно включить, и для этого нужно сделать следующее:
- в открытом окне программы нажать на кнопку F9(запуск основного меню Far)
- зайти в меню Options
- нажать на подпункт меню Languages
После чего запустится окно в котором можно будет выбрать язык для Меню, и здесь есть на выбор, несколько языков, а именно:
- Chez(Чешский)
- English(Английский)
- German(Немецкий)
- Hugarion(Венгерский)
- Polish(Польский)
- Russian(Русский)
- Spanish(Испанский)
Выбираем тот который нужен именно Вам, в моем случае это Русский(Russian).
После выбора языка Меню, появится следующее окно в котором нужно выбрать язык Помощи, здесь языков немного меньше, а именно:
- English(Английский)
- Hugarion(Венгерский)
- Russian(Русский)
Но тот, который мне нужен все равно присутствует в списке — Русский(Russian).
После всех этих действий у Вас должен быть установлен на компьютере файловый менеджер Far Manager, говорящий на русском языке.
Использование FAR Manager
Окно программы по умолчанию содержит две панели, в которых можно открывать разные директории и файлы. В каждой из панелей можно пользоваться как клавиатурой так и мышкой, но файловый менеджеры на мой взгляд созданы для того что бы ускорить процесс работы с директориями и файлами с клавиатуры. Конечно здесь не только ускоряется процесс работы, но и удобство повышается в разы.
Для того что бы в какой либо из панелей отсортировать файлы, нужно зажать клавишу Ctrl на клавиатуре, после чего в низу будет отображено меню в котором каждому пункту соответствуют клавиши от F1 до F10 и до F12 в полно экранном режиме:
- F1 — показать/скрыть левую панель
- F2 — показать/скрыть правую панель
- F3 — сортировать по имени файла
- F4 — сортировать по расширению
- F5 — сортировать по времени записи
- F6 — сортировать по размеру
- F7 — не сортировать
- F8 — сортировать по времени создания
- F9 — сортировать по времени доступа
- F10 — сортировать по описанию
- F11 — сортировать по владельцу файлов
- F12 — запуск меню сортировки
Так же можно открыть дополнительное меню зажав кнопку Alt, которое в основном предназначено для работы с файлами и директориями, а именно:
- F1 — открыть текущий диск в левой панели
- F2 — открыть текущий диск в правой панели
- F3 — здесь можно открыть файл для просмотра как во внешней программе так и в самом файловом менеджере
- F4 — здесь можно открыть файл для редактирования как во внешней программе так и в самом файловом менеджере
- F5 — печать файлов
- F6 — здесь можно создать ссылку(ярлык) на файл или папку
- F7 — поиск файла
- F8 — отобразить историю команд
- F9 — изменение размера окна программы
- F10 — поиск папки
- F11 — отобразить историю просмотра и редактирования
- F12 — отобразить историю папок
Так же можно открыть дополнительное меню зажав кнопку Shift, которое в основном предназначено для работы с файлами и архивами, а именно:
- F1 — добавить файлы к архиву
- F2 — извлечь файлы из архива
- F3 — выполнять команды управления архивом
- F4 — редактировать новый файл
- F5 — скопировать файл под курсором
- F6 — переименование или перенос файла под курсором
- F7 — отсутствует
- F8 — удаление файла под курсором
- F9 — сохранить конфигурацию
- F10 — выбрать последний выполненный пункт меню
- F11 — использовать сортировку о группам
- F12 — показывать помеченные файлы первыми
Следующее меню, запускается путем нажатия клавиши F9 на клавиатуре. В нем есть следующие пункты:
- Левая — основные операции которые относятся к левой панели
- Файлы — основные операции с файлами
- Команды — различные команды
- Параметры — здесь собраны основные настройки для программы
- Правая — основные операции которые относятся к правой панели
Я попытался раскрыть некоторые не большие возможности программы, но самым главным помощником в изучении этого файлового менеджера является один из пунктов нижнего меню, а именно — Помощь, запустить который можно нажатием клавиши F1 на клавиатуре.
Как я говорил ранее в Far Manager доступно большое количество дополнительных плагинов, но на данный момент пользуюсь лишь только одним плагином — Noisy Player. Об этом полезном и интересном плагине я не так давно уже писал а именно: Noisy Player, который позволяет проигрывать музыкальные файлы на Вашем компьютере.
Все остальные плагины можно загрузить с официального сайта программы.