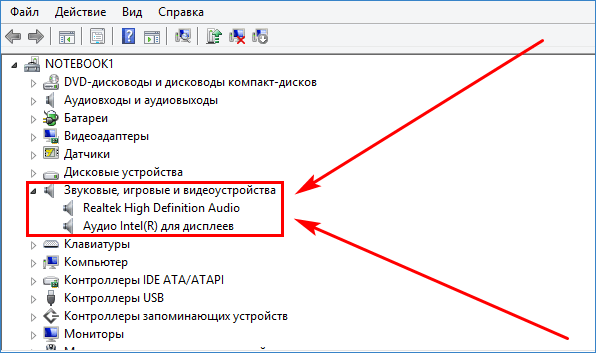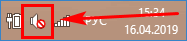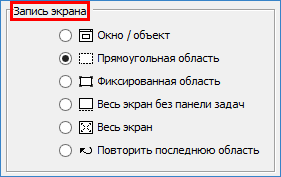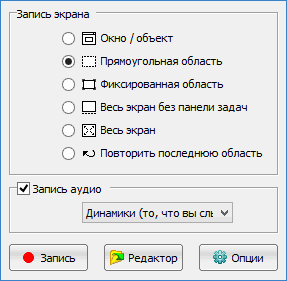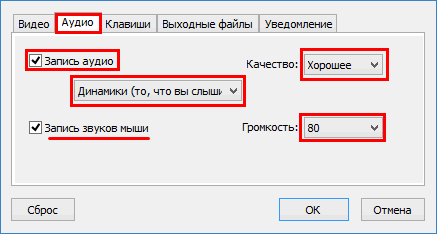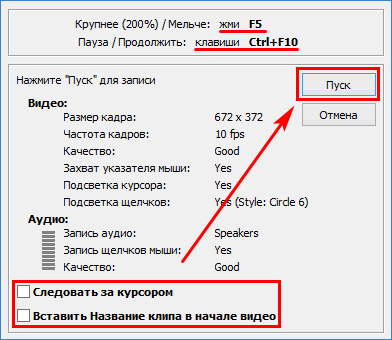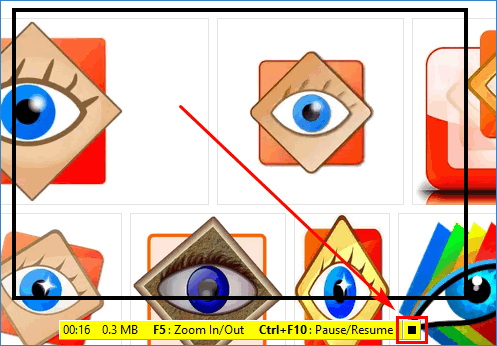- Как записать видео с экрана компьютера со звуком Windows 10
- Как записать видео с экрана компьютера со звуком Windows 10
- Как записать видео с экрана компьютера со звуком Windows 10
- Запись видео с экрана программой Monosnap
- Небольшая настройка
- Запись видео с помощью программы FastStone Capture
- Несколько обозначений
- Как вставить запись с веб-камеры в запись видео с экрана
- Как записать видео с экрана компьютера со звуком в программе FlashBack Express
- Почему FastStone Capture не пишет звук
- Почему FastStone Capture не пишет звук
- Решение 1. Звуковой драйвер
- Решение 2. Активация звука
- Решение 3. Системные файлы
- Режимы записи
- Как записать видео со звуком
Как записать видео с экрана компьютера со звуком Windows 10
Как записать видео с экрана компьютера со звуком Windows 10
Предлагаю Вашему вниманию три бесплатные программы для записи видео с экрана компьютера со звуком. У каждой есть свои особенности. Все они просты в использовании и понятны. Про такие говорят: «Даже моя бабуля сказала, что это просто». Убедитесь сами!
Как записать видео с экрана компьютера со звуком Windows 10
- Monosnap. Самый простой вариант. Запись видео с экрана и веб-камеры, рисование пояснительных стрелок, рамок поверх записи. Скриншот видимой части экрана. облачное хранение файлов.
- FastStone Capture. Запись видео с экрана компьютера. Скриншот всего изображения (страницы) и видимой и невидимой на экране части.
- FlashBack Express. Универсальное средство записи видео как с экрана, так и с веб-камеры. Покадровый скриншот видео. Экспорт в форматах AVI, MPEG4, WMV(Windows Media Video). Расширенные настройки записи.
Запись видео с экрана программой Monosnap
Это удобный скриншотер, который умеет записывать видео со звуком. Программа бесплатная. Скачать ее лучше с официального сайта. Так Вы избежите установки всяких дополнительных сюрпризов типа Яндекс браузера и подобного навязчивого софта.
С помощью Monosnap Вы сможете:
- записать видео с экрана компьютера со звуком,
- вставить в запись рабочего стола со звуком запись с веб-камеры (картинка в картинке),
- поверх записи наносить стрелки-указатели и рамки, чтобы показать зрителю нужный объект в кадре.
Monosnap может записывать видео с веб-камеры и рабочего стола ноутбука одновременно. Достаточно во время записи включить значок в панели управления. При этом запись будет выглядеть как на картинке ниже.
После установки Monosnep в Панели задач появится значок программы. Кликните по нему правой кнопкой мыши. В открывшемся меню выберите «Записать рабочий стол».
Если значка программы нет на панели задач, посмотрите среди скрытых значков. Или найдите Monosnep в списке установленных программ через кнопку «Пуск» и запустите программу оттуда. Значок сразу появится в панели.
Откроется рабочее окно для записи видео с экрана компьютера. Настройте его размер. Просто потяните мышкой за сторону окна, как показано на картинке.
Окно перемещается по рабочему столу простым перетягиванием мышкой. Для этого кликните по верхней кромке окна и удерживая кнопку мыши перетащите его в нужное место.
Небольшая настройка
Для записи видео с экрана компьютера со звуком нужно включить источник звука. Для этого нажмите значок «настройки» в виде шестеренки. В открывшемся меню кликните по строчке «Не записывать звук». Появится список всех доступных микрофонов. Выберите нужный Вам микрофон.
Осталось нажать кнопку . Запись начнется сразу. Вы увидите, что заработал таймер, отсчитывающий хронометраж записи. Побежали секунды, как говорят.
Для остановки записи снова нажмите кнопку «Запись». Несколько секунд потребуется программе на обработку отснятого материала. После этого Вам будет предложено просмотреть получившийся шедевр и в зависимости от результата, сохранить его или не сохранять.
Запись видео с помощью программы FastStone Capture
Это более продвинутая программа по сравнению с простеньким Monosnap. Здесь есть встроенный выбор областей для записи видео с экрана.
- Активное окно или объект.
- Прямоугольная перемещаемая область.
- Область с фиксированным размером и положением.
- Полный экран монитора без панели задач.
- Полный экран монитора (вместе с панелью задач).
Запустите программу. На Вашем экране появится стикерное меню. Оно будет поверх всех рабочих окон. Перетаскивается мышкой в любую часть экрана. Выглядит оно вот так.
Для записи видео необходимо кликнуть по значку с изображением кинопленки. Тут же появится меню настроек записи.
На скриншоте выбран Full Screen — Полный экран монитора.
Установкой или снятием галочки в чекбоксе Record Audio производится включение и выключение звука во время записи видео. И последняя опция настроек, это выбор источника звука. Выбор активен при условии, что запись видео с экрана компьютера будет со звуком, галочка в Record Audio установлена.
После установки типа окна записи изображения и выбора источника звука нажмите кнопку Record. Окно записи выделится рамкой красного цвета. Если Вы записываете весь экран монитора, и выбрали Full Screen, то никакой рамки не будет. В любом случае, нажмите какую-нибудь клавишу, «пробел», например. И перед вами откроется окно оформления записи.
Несколько обозначений
- Follow mouse pointer включает подсветку указателя курсора мыши.
- Inset Title Clip открывает редактор оформления. На закладке Title можно ввести любой текст, выбрать его параметры и цвет заливки экрана.
- Title Clip Duration, как Вы уже наверное догадались, время демонстрации заставки с текстом перед началом записи видео с экрана компьютера.
Закончив оформление, нажмите кнопку Start. Запись начнется сразу же. Под красной рамкой области записи появится меню в виде небольшого желтого прямоугольника.
Для остановки записи нажмите черный квадратик в этом меню. Появится Еще одно окно с тремя кнопками.
- Resume — продолжить запись.
- Save — закончить запись и сохранить видео.
- Discard — Удалить видео не сохраняя.
Как вставить запись с веб-камеры в запись видео с экрана
В программе FastStone Capture нет возможности запись видео с экрана компьютера со звуком и видео с веб-камеры одновременно. Поэтому, если Вам нужно вставить в видео запись рабочего стола запись веб-камеры, в Windows 10 можно воспользоваться встроенным инструментом «Камера». Нажмите кнопку «Пуск» и найдите Камеру в списке установленных программ и приложений Windows 10. Запустите программу.
На экране Вашего компьютера появится рабочее окно Камеры с Вашим изображением. Если конечно, Вы не заклеили веб-камеру малярным скотчем, как Марк Цукерберг или Илон Маск. Если заклеили, то самое время его убрать.
Чтобы убрать рамку автопоиска с лица надо из режима фото прейти в режим видео. Нажмите на кнопку с изображением видеокамеры. Кнопка, видеозаписи станет активной. Внизу появится таймер записи с нулевыми цифрами.
Запись в «Камере» включать не нужно. Записывать видео с экрана компьютера Вы будете программой FastStone Capture (а может и другой). Просто перетащите мышкой окно Камеры в нужное место рабочего стола и запускайте программу. Таким образом Вы сможете записать видео с экрана компьютера со звуком и вставленное в него видео с веб-камеры.
Как записать видео с экрана компьютера со звуком в программе FlashBack Express
После установки программы на рабочем столе появятся ярлыки проигрывателя Player и записи Recoder.
Запустите запись. На экране откроется вот такое окно «Добро пожаловать». Чтобы оно не докучало Вам за ненадобностью, снимите галочку в чекбоксе «Открывать это окно при запуске». Нажмите кнопку «Записать экран».
Следующим открывается окно записывающего устройства. Знаете, здесь настолько интуитивно понятный интерфейс, что это просто вызывает восторг. Даже нечего пояснять дополнительно.
Единственное, на что хочу обратить Ваше внимание, это показ окна видеокамеры во время записи. По умолчанию галочка снята. Соответственно, на рабочем столе во время записи окно не отображается, хотя запись с веб-камеры производится. Следовательно, во время записи не всегда понятно где потом это окно будет на видео, не помешает ли оно показу нужных фрагментов экрана компьютера.
Запись веб-камеры можно отключить, если она Вам не нужна.
После окончания записи видео сохраняется в виде файла в формате FBR, который можно открыть для просмотра самой программой. Для этого кликните дважды по ярлыку Player. В меню открывшегося окна плеера выберите «Файл», затем «Открыть». После чего откройте интересующий Вас файл из списка.
А вот чтобы воспроизводить видео другими плеерами нужно конвертировать его в другой формат. Теперь, когда запись загружена в плеер, снова нажмите «Файл» и выберите «Экспорт» в раскрывшемя меню.
Откроется диалоговое окно с тремя вариантами форматов экспорта видеозаписи. Выбирайте нужный формат и нажимайте «ОК».
Все. Поздравляю, Ваша видеозапись экрана компьютера со звуком готова к воспроизведению или загрузке на Ютуб.
Возможно вам также будет интересно:
А Вы какими программами пользуетесь для записи рабочего стола со звуком? Какие у них есть интересные опции?
Почему FastStone Capture не пишет звук
Почему FastStone Capture не пишет звук при видеосъемке? Например, при появлении окна готовности к записи программа сообщает об отсутствии звукового устройства. Разберем причины сбоя записи звука при работе FastStone.
Почему FastStone Capture не пишет звук
Скриншотер FastStone позволяет сделать запись аудио и видео и сохранить ее в формате WMV (Windows Media Video). Но что делать, если звук на видео не слышен, хотя все настройки системы в порядке? Посмотрим, как работает аудио-, видео-запись и какие настройки предлагает ФастСтоун, определим возможные причины нерабочего состояния аудиосистемы.
Решение 1. Звуковой драйвер
- Неактуальный или неустановленный аудио-драйвер. Сначала стоит проверить режим работы драйвера для аудио-устройства. Нажать правой кнопкой на значке «Компьютер», выбрать «Свойства» и открыть вкладку (или нажать по ссылке) «Диспетчер устройств». В списке находим раздел звуковых устройств. Драйвера для каждого из них должны быть в рабочем состоянии (без восклицательных и прочих знаков).
Решение 2. Активация звука
- Отключенный звук в системе. Часто бывает, что звук в Windows или Mac OS просто выключен. Поэтому на сделанной видеозаписи ФастСтоун ничего не слышно. Для проверки аудио достаточно найти значок динамика в трее рядом с часами. Если звук выключен, то к значку добавится соответствующий красный кружок.
Решение 3. Системные файлы
- Отсутствие нужных файлов в каталогеWINDOWS. Одна из наиболее вероятных проблем аудиозаписи. Причина в отсутствии установленного кодировщика Windows Media Encoder 9 от Microsoft. Вместе с ним в системную папку добавляются файлы библиотек, которые используются FastStone для записи аудио. Необходимо загрузить и установить WM Encoder или самостоятельно найти и положить в директорию «C:\WINDOWS\» следующие файлы:
- WMSysPr9.prx;
- WMPrfRus.prx;
- WMSysPrx.prx.
После устранения проблем в соответствии с приведенными рекомендациями звук на видеоролике ФастСтоун должен появиться.
Режимы записи
В программе при записи видео можно выбрать разные режимы экрана:
- Экран с панелью задач и без нее.
- Прямоугольная область определенного размера.
- Фиксированное выделение.
- Полноэкранный режим.
Также можно повторить размеры области последнего захвата. Запись аудио в FastStone ведется в трех направлениях:
При выборе микрофона и колонок можно будет сообщить что-то зрителям или поставить фоновую музыку на видеозапись, открыв любую песню в проигрывателе.
На заметку. В скриншотере записанный ролик можно сохранить только в формате WMV.
Как записать видео со звуком
Данная инструкция поможет создать демонстрационный видеоролик со звуком в скриншотере FastStone. Ей полезно пользоваться, когда требуется разобраться, почему ФастСтоун не записывает звук на видео.
- Нажать кнопку видеосъемки на панели или в редакторе ФастСтоун.
- Проверить параметры записи.
- При необходимости выбрать «Опции» и выставить дополнительные настройки. Нажать «ОК».
- Нажимаем кнопку «Запись». Ждем несколько секунд, затем выделяем нужную область экрана для демонстрации.
- В появившемся окне просмотреть параметры захваченного фрагмента экрана, команды для управления видео и две дополнительные опции снизу. Нажать «Пуск».
- Выполнить необходимые действия для показа на видеоролике. Для завершения съемки нажать небольшую кнопку «Стоп» справа внизу.
- На панели из трех кнопок выбрать «Сохранить». Указать имя файла и каталог.
Примечание. После сохранения видео-файл будет открыт в медиа-плеере. Поэтому звук на видео можно проверить сразу.
Если FastStone не записывает звук на видеоролике, потребуется проверка аудио режима, состояния звукового драйвера и наличия необходимых файлов в системной директории.