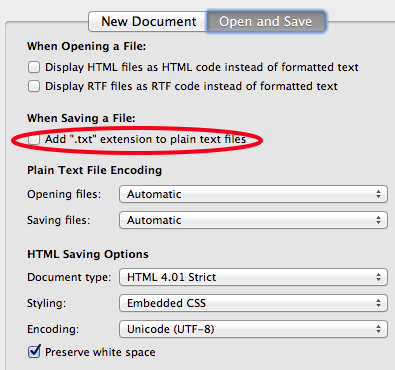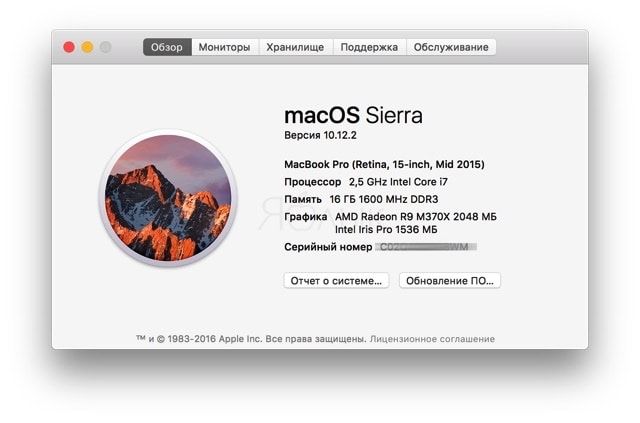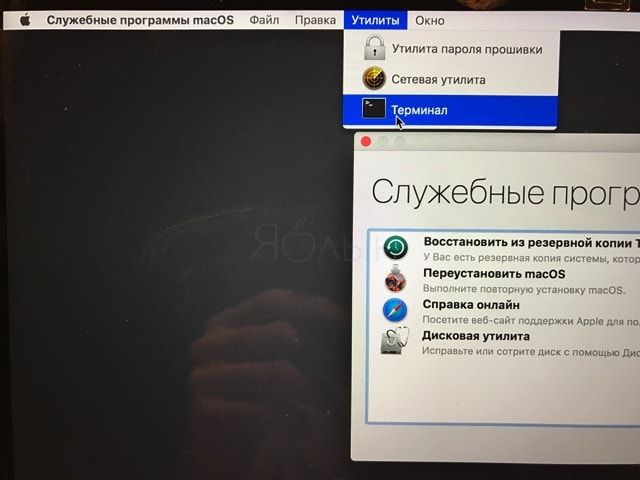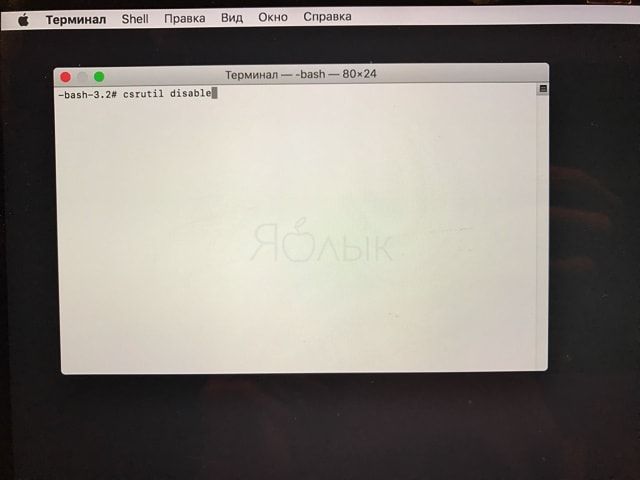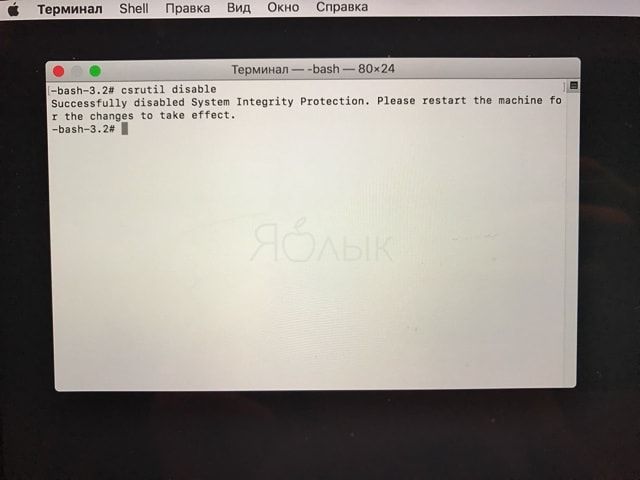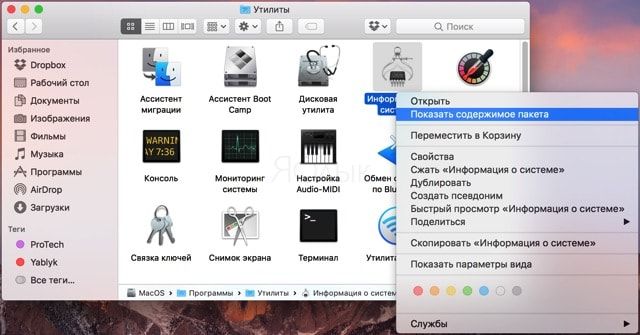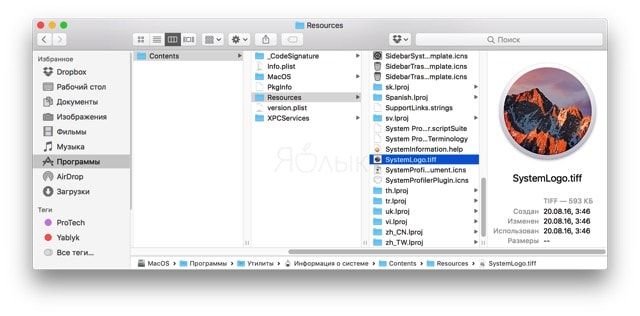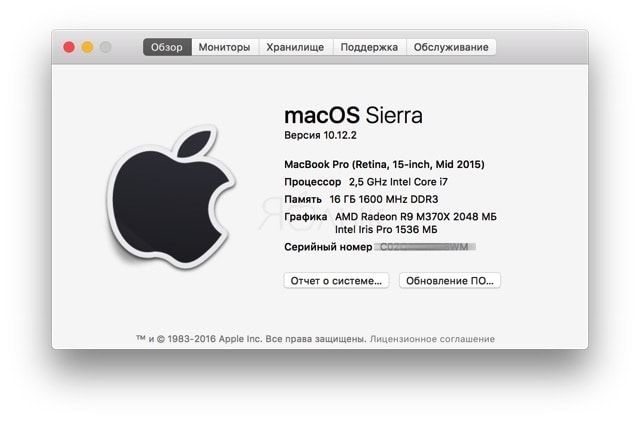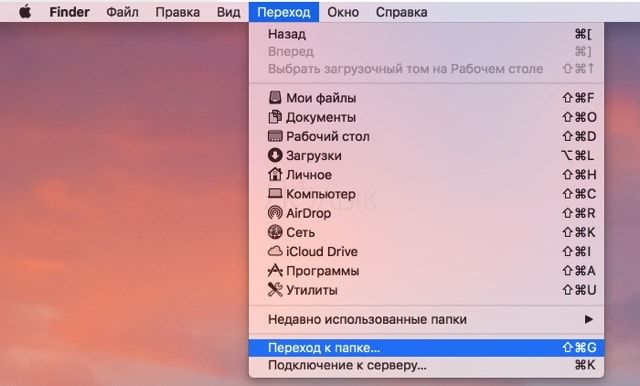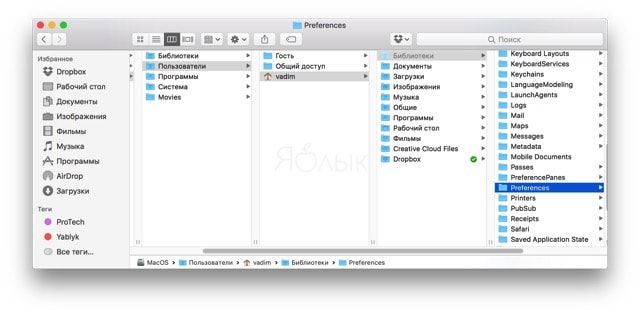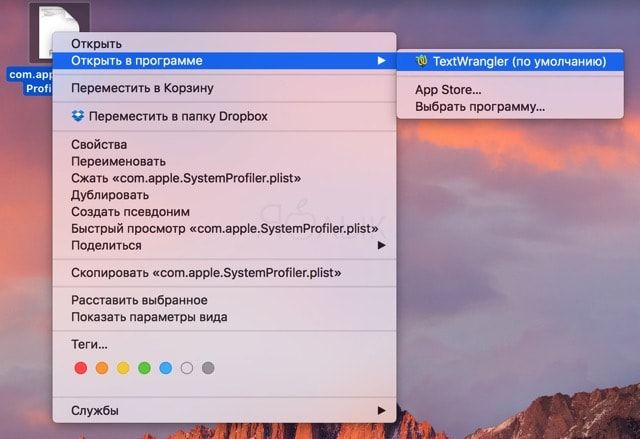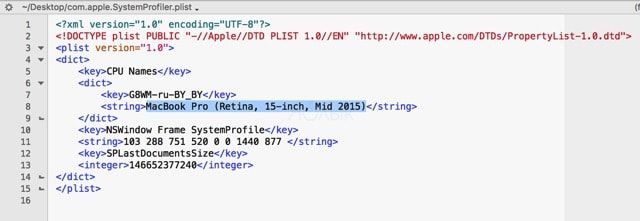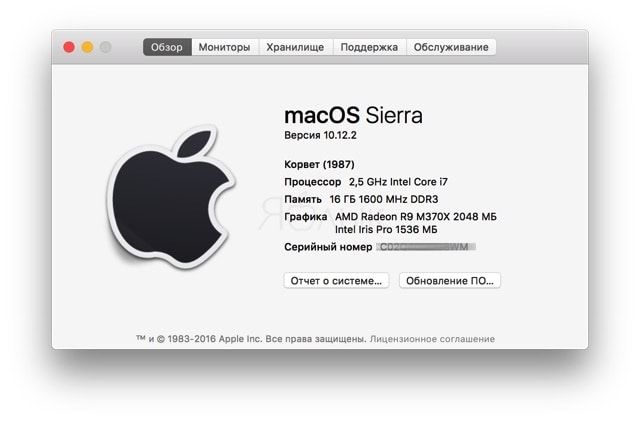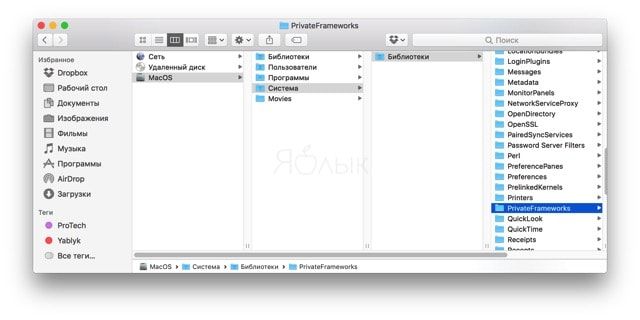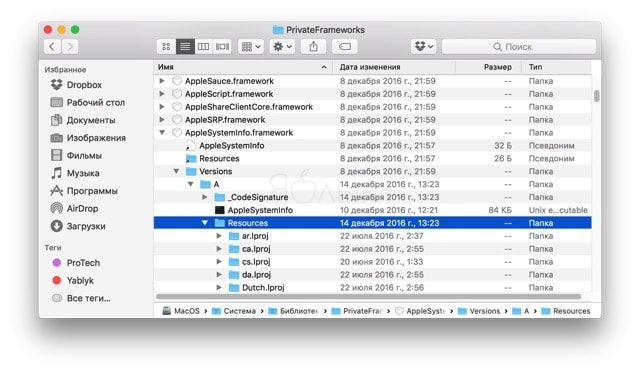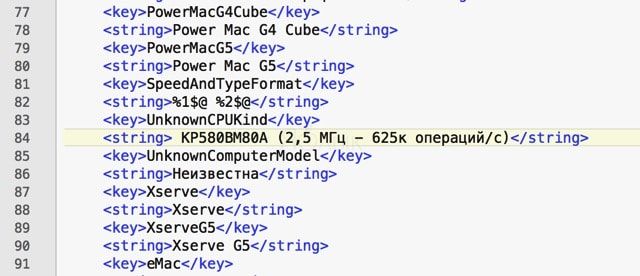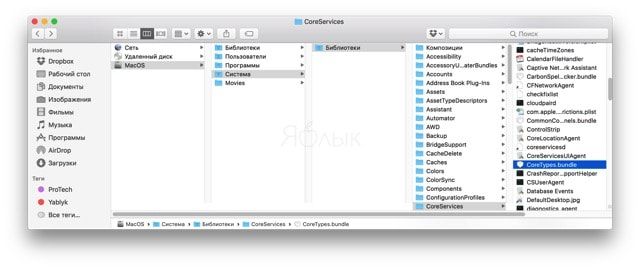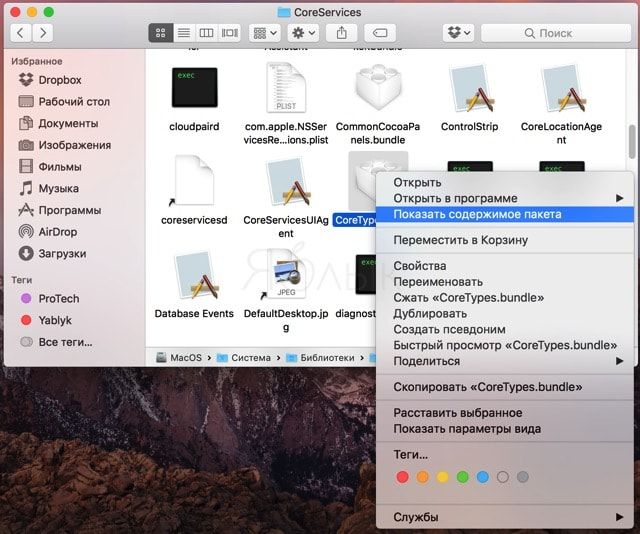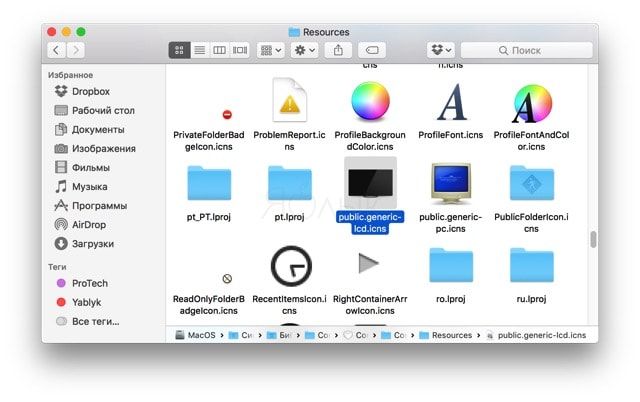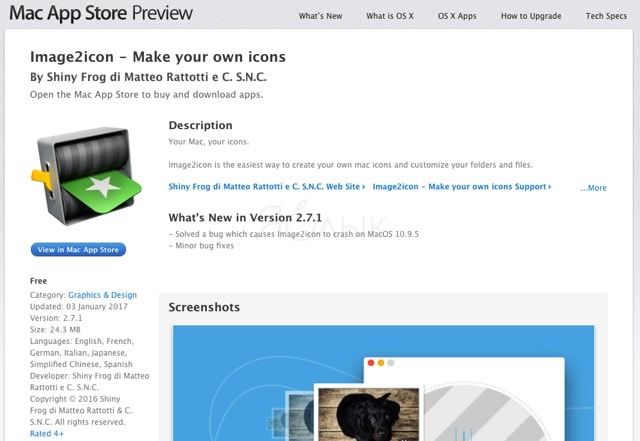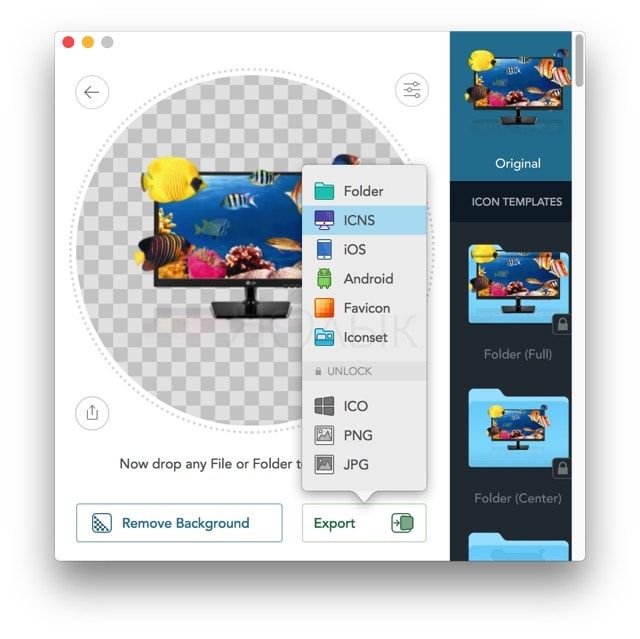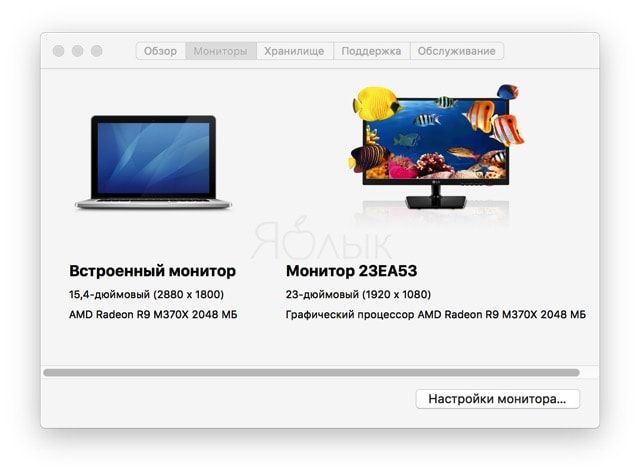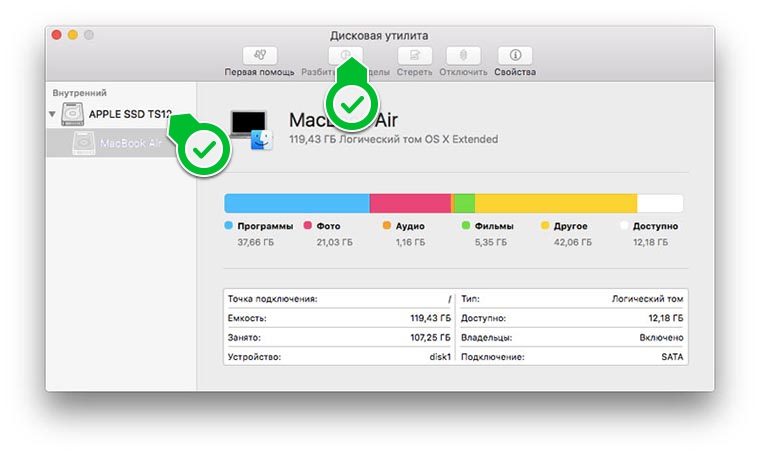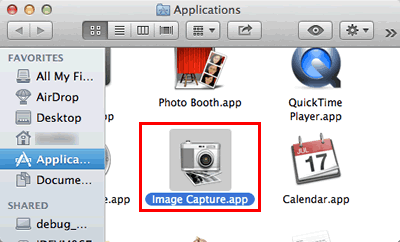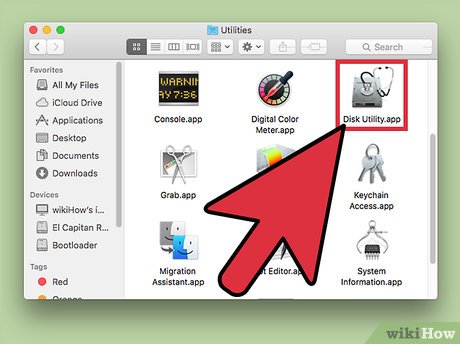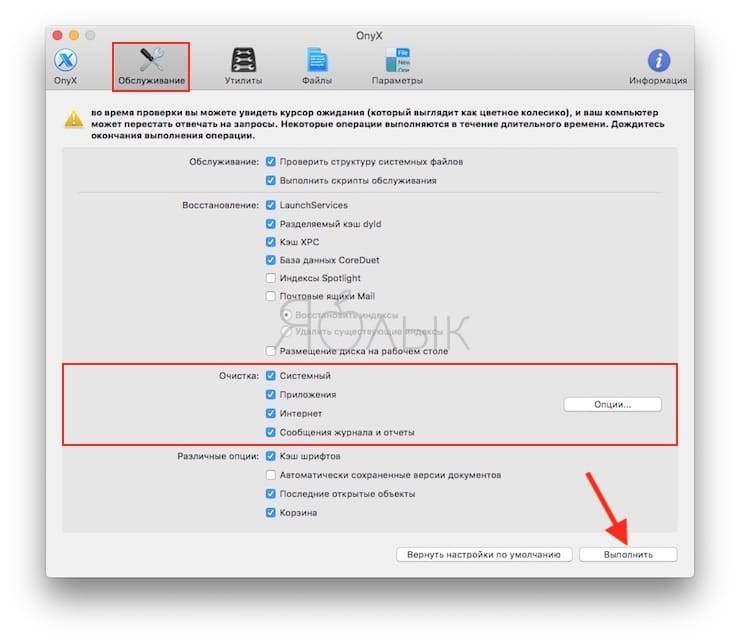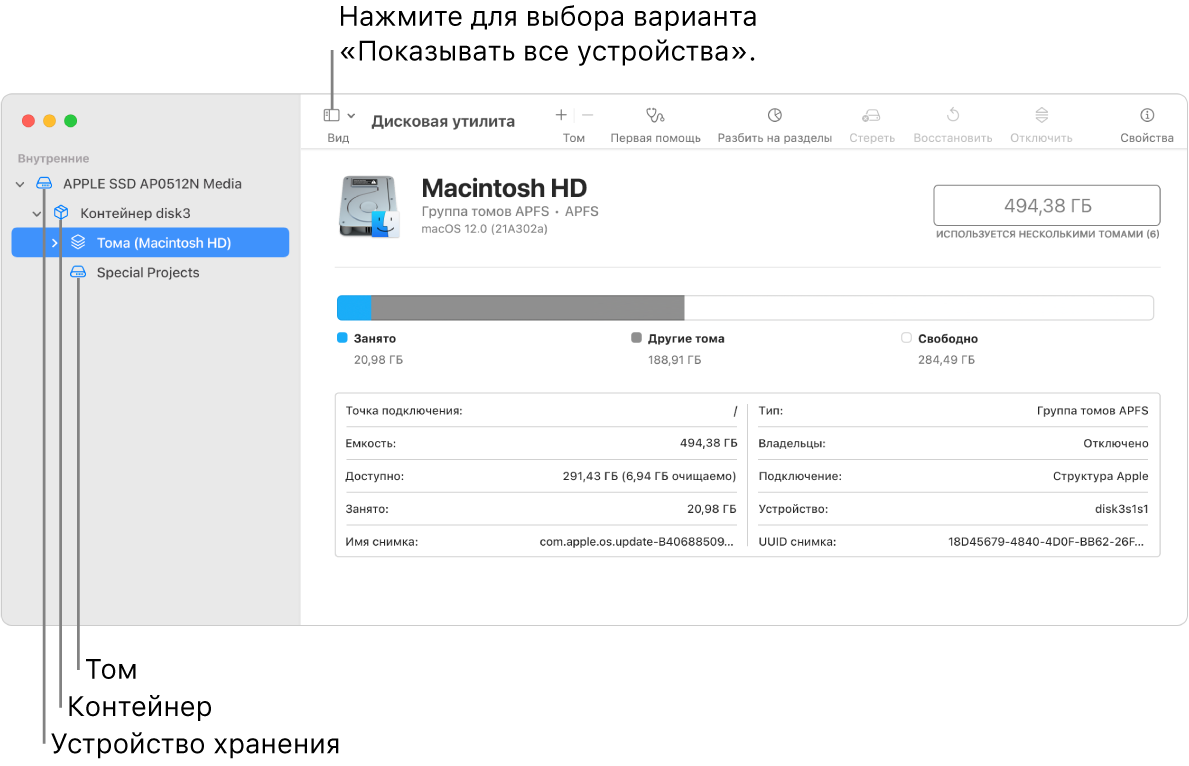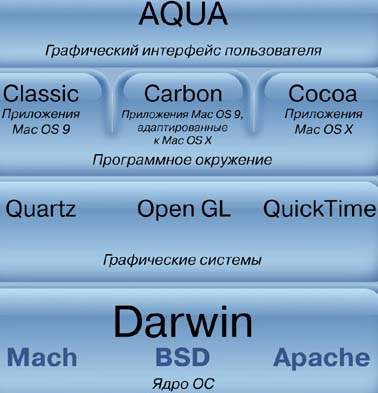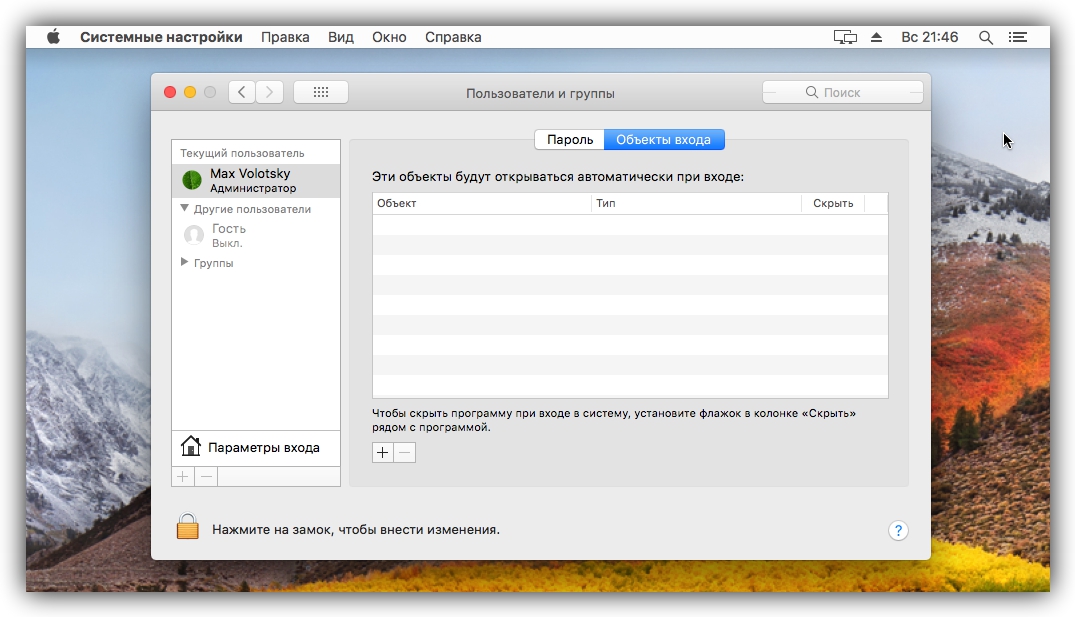- Изучаем файл настроек загрузки Mac OS X — com.apple.Boot.plist
- Редактирование файла
- Как изменить данные железа в разделе «Об этом Mac» на любые другие
- Как вносить изменения в системные файлы
- Изменение системного изображения
- Как измененить название модели и год выпуска Mac
- Изменение названия процессора
- Изменение изображения на вкладке «Мониторы»
- Создание и настройка config.plist для установки Хакинтош
- Создание plist.config для установки Хакинтош
- Настройка config.plist для установки в Clover Configurator
- Готовые config.plist для разных поколений процессоров
Изучаем файл настроек загрузки Mac OS X — com.apple.Boot.plist

Кратко опишем, что позволяет сделать файл com.apple.Boot.plist:
- зафиксировать определённые режимы загрузки (см. здесь). Например, можно заставить систему всегда загружаться в 64-битном режиме, вместо того, чтобы держать клавиши 6 и 4 при загрузке.
- настроить графический режим загрузки: изменить разрешение экрана для заставки с яблочком или для текстового режима загрузки
- ограничить количество используемой памяти или ядер процессора
- загрузить систему с другим ядром
- настроить задержку загрузчика перед выбором системы по умолчанию
Последние опции будут полезны владельцам хакинтошей в случае возникновения проблем.
Редактирование файла
Теперь пару слов о том, как редактировать файл com.apple.Boot.plist. Он лежит в папке /Library/Preferences/SystemConfiguration/. Но открыв его в стандартном редакторе TextEdit, вы не сможете сохранить внесённые изменения, потому что сделать это вам не позволят права доступа к файлу.
Варианты есть такие:
1) Терминал. Вводите команды и нажмите Enter после каждой из них:
Введите пароль администратора (символы на экране не появятся) и нажмите Enter.
nano /Library/Preferences/SystemConfiguration/com.apple.Boot.plist
Если не хотите вводить такую длинную строку, можете сократить её, как показано ниже:
nano /L*/Pref*/SystemC*/com.apple.Boot.plist
Прямо в Терминале откроется окно редактора. Мышь в нём работать не будет, курсор нужно перемещать стрелками клавиатуры.
Когда закончите редактирование, нажмите Ctrl+X, затем Y и Enter.
2) TextMate. Этот вариант поудобнее — программа TextMate умеет редактировать почти любой код в любых файлах, даже защищённых системой. Открыть в ней com.apple.Boot.plist вы сможете через контекстное меню файла, через меню File-Open в самой программе или перетаскиванием файла на иконку TextMate в Доке.

Источник
Как изменить данные железа в разделе «Об этом Mac» на любые другие
Меню «Об это Mac» содержит основные характеристики любого яблочного компьютера и версию macOS. Эта информация довольно легко поддаётся корректировке, собственно о чём дальше и пойдёт речь. Зачем это может понадобиться? Ну, например, если вы очень любите всё кастомизировать на свой вкус (а может лучше перейти на Windows?) или если у вас стоит хакинтош. В таком случае вместо правильных данных о железе может отображаться некорректная информация. В общем, давайте разбираться.
Данный способ корректно работает на macOS начиная с версии Yosemite (10.10). Места где расположены файлы могут незначительно отличаться, но это всё поправимо при использовании поиска. Зачастую, на изменения не влияют последующие установленные обновления, так что каждый раз ничего переделывать не придётся.
Внимание! Перед тем как производить любые манипуляции с файлами, сохраните их резервные копии в любом другом месте на компьютере, чтобы можно было всё быстро и безболезненно вернуть в исходное состояние. Если имеется возможность сделать резервную копию Time Machine — не пренебрегайте этим шагом.
Как вносить изменения в системные файлы
Для того чтобы появилась возможность вносить изменения в системные файлы, в macOS необходимо отключить интегрированную систему защиты SIP (System Integrity Protection). Для этого:
1. Перезагрузить Mac в режиме восстановления зажав сочетание клавиш Command (⌘) + R.
2. В меню «Утилиты» (Utilities) запустите «Терминал» (Terminal).
3. Введите следующую команду и нажмите Return (Enter):
csrutil disable
4. В Терминале отобразится сообщение о том, что SIP отключена.
5. Откройте меню и нажмите «Перезагрузить».
По окончании всех манипуляций активируйте SIP, для чего повторите пункты 1-3 и введите в Терминале следующую команду с последующей перезагрузкой:
csrutil enable
Изменение системного изображения
В качестве главного изображения в меню «Об этом Mac» используется логотип текущей версии операционной системы. Чтобы его изменить на любое другое изображение необходимо выполнить следующие действия:
1. Откройте штатный проводник Finder и перейдите в папку Программы → Утилиты.
2. Отыщите приложение «Информация о системе», щёлкните по иконке правой кнопкой мыши и выберите пункт «Показать содержимое пакета».
3. Перейдите в папку Contents → Resources (полный путь к изображению /Applications/Utilities/System Information.app/Contents/Resources/SystemLogo.tiff)
4. Отыщите файл SystemLogo.tiff и сделайте его резервную копию в любом удобном месте.
5. Замените это изображение на любое другое, которое вы хотите увидеть в виде логотипа меню. Разумеется ваше изображение необходимо переименовать в такое же название, например SystemLogo.tiff, SystemLogo.png, SystemLogo.jpg и так далее (формат может быть разным).
После выхода/входа в учётную запись или после перезагрузки в меню «Об этом Mac» отобразится новое пользовательское изображение.
Чтобы вернуть всё в исходное состояние, просто замените изменённое изображение оригиналом из бэкапа.
Как измененить название модели и год выпуска Mac
Эта строчка отображает название машины и её модельный год производства.
1. Откройте проводник Finder и выйдите из своей пользовательской папке (она содержит фотографии, музыку, видеоролики, программы и так далее).
2. Откройте папку Библиотека (она скрыта), расположенную по пути /Users/Ваше имя/Library. Для этого в Finder откройте меню Переход → Переход к папке (сочетание клавиш Shift (⇧) + Command (⌘) + G) и введите следующий путь
3. Перейдите в папку Preferences.
4. Отыщите файл com.apple.SystemProfiler.plist. Сделайте его резервную копию, а ещё одну копию разместите на рабочем столе.
5. Теперь необходимо отредактировать .plist-файл расположенный на рабочем столе. Не пытайтесь это проделать напрямую с файлом из библиотеки (Library/Preferences). Для того чтобы его отредактировать необходимо скачать специальный редактор. Для нашего случая подойдёт бесплатное приложение BBEdit.
6. Кликните по .plist-файлу правой кнопкой мыши и выберите Открыть в программе → TextWrangler.
7. В редакторе отыщите значение CPU Names, под которым будет отображена информация о на названии версии Mac и год выпуска модельного ряда. Измените этот текст по своему усмотрению, сохраните изменения и выйдите.
8. Переместите изменённый файл в папку /Library/Preferences и перезапишите оригинальный файл.
9. После перезагрузки изменения отобразятся в меню «Об этом Mac».
Полный путь к файлу:
/Users/имя компьютера/Library/Preferences/com.apple.SystemProfiler.plist
Чтобы вернуть всё в исходное состояние, просто замените изменённый файл оригиналом из бэкапа.
Изменение названия процессора
В меню «Об этом Mac» можно поменять и название процессора, но данный способ работает только на хакинтоше. Процессор MacBook Pro напрочь отказался менять паспортные данные.
1. Через проводник Finder пройдите по пути Название диска → System → Library → PrivateFrameworks.
2. Отыщите фреймворк AppleSystemInfo.framework и перейдите по пути /Versions/A/Resources/.
3. Найдите свой системный язык. Если у вас русский — откройте ru.lproj, если английский — English.lproj.
4. Внутри папки будет расположен файл AppleSystemInfo.strings. Сделайте его резервную копию. Ещё одну копию расположите на рабочем столе. Не пытайтесь изменить оригинал — изменить этот системный файл невозможно.
5. Кликните правой клавишей по скопированному на рабочем столе файлу и откройте в редакторе.
6. В редакторе отыщите строчку UnknownCPUKind. Под ней отредактируйте название процессора и сохраните изменения.
7. Переместите изменённый файл в исходную папку и перезапишите оригинальный файл. Для этого потребуется ввести пароль от учётной записи администратора.
8. После перезагрузки изменения отобразятся в меню Об этом Mac.
Полный путь к файлу:
/System/Library/PrivateFrameworks/AppleSystemInfo.framework/Versions/A/Resources/системный язык.lproj/AppleSystemInfo.strings
Чтобы вернуть всё в исходное состояние, просто замените изменённый файл оригиналом из бэкапа.
Изменение изображения на вкладке «Мониторы»
Многие пользователи используют мониторы от сторонних производителей, а во вкладке «Мониторы» меню «Об этом Mac» отображается унылая иконка с ноунэйм монитором. Давайте это дело поправим:
1. Откройте проводник Finder и перейдите по следующему пути Название диска → System → Library → CoreServices → CoreTypes.bundle.
2. Щёлкните правой клавишей мыши по файлу «CoreTypes.bundle» и нажмите «Показать содержимое пакета».
3. Перейдите по пути Contents → Recources.
4. Отыщите файл public.generic-lcd.icns, сделайте его резервную копию.
5. Замените оригинальный файл на собственное изображение (потребуется пароль от учётной записи администратора). Оно обязательно должно быть в формате .icns. Для того чтобы конвертировать файл воспользуйтесь приложениями вроде Image2Icon.
После выхода/входа в учётную запись или после перезагрузки изменения вступят в силу.
Полный путь к файлу:
/System/Library/CoreServices/CoreTypes.bundle/Contents/Resources/public.generic-lcd.icns
Чтобы вернуть всё в исходное состояние, просто замените изменённый файл иконки оригиналом из бэкапа.
О своих любимых способах кастомизации Mac, пожалуйста, расскажите в комментариях.
Источник
Создание и настройка config.plist для установки Хакинтош
Во многих инструкциях о том как установить свой первый Хакинтош почему-то упускают один главный и важный шаг — создание файла plist.config. Исправляем данную ситуацию.
Ранее мы рассказывали что необходимо, чтобы установить хакинтош:
Создание plist.config для установки Хакинтош
Может быть и есть люди, которые создали полностью рабочий вариант config.plist в Windows, но сделать это будет очень трудно, либо с помощью web-инструмента. Поэтому создавать данный файл будем в виртуальной машине macOS. О том как их создать читайте в наших прошлых статьях:
Как по мне проще и легче установить в VmWare…
Теперь же необходим инструмент с помощью которого будет мастерить config.plist — скачиваем Clover Configurator и запускаем его.
Настройка config.plist для установки в Clover Configurator
Переходим сразу же на вкладку под названием «SMBIOS». В этой вкладке вам необходимо подобрать максимально похожий Mac. Для этого необходимо знать какой процессор установлен на вашем компьютере и близок к тому, что установлен в настоящем iMac или MacBook, MacPro.
Почти половина дела сделано, переходим во вкладку «System Parameters».
В выпадающем списке Inject Kexts выбираем «Yes» и ставим галочку напротив «Inject System ID». Это необходимо чтобы kext-ы которые мы приготовили, были загружены.
Переходим во вкладку «ACPI». Здесь вам необходимо включить различные Fix (как минимум те что указаны на скриншоте), так как в противном случае может возникнуть паника ядра и система «упадет», а может и нет. Об этом вы узнаете путем личных экспериментов.
Если у вас процессор Haswell, то рекомендуется поставить «1» напротив Plugin Type
Переходим во вкладку «Boot». Ставим как минимум одну галочку напротив -v и устанавливаем таймаут.
Возможно необходимо будет указать и другие ключи, но об этом вы узнаете позже сами экспериментальным путем.
Переходим во вкладку «Devices» и ставим все галочки USB, кроме последнего пункта.
Теперь на панели выбираем «Files» — «Save», чтобы сохранить созданный только что файл config.plist.
Еще раз напомню, что минимум необходимых настроек которые необходимо внести в config.plist и возможно его вам необходимо дорабатывать под себя!
Готовые config.plist для разных поколений процессоров
Если вам лень или настройка конфига вам слишком сложна по первой, то лучше воспользоваться, универсальными файлами config.plist, составленными для определенных поколений CPU:
Они еще требуют доработки, но более или менее подходят многим.
Далее файл config.plist необходимо переместить на загрузочную флешку, раздел EFI, папка Clover.
В следующей статье я расскажу вам как установить macOS (Hackintosh) на компьютер.
У вас еще остались дополнительные вопросы? Задавайте их в комментариях, рассказывайте о том, что у вас получилось или наоборот!
Вот и все! Оставайтесь вместе с сайтом Android +1, дальше будет еще интересней! Больше статей и инструкций читайте в разделе Статьи и Хаки Android.
Источник