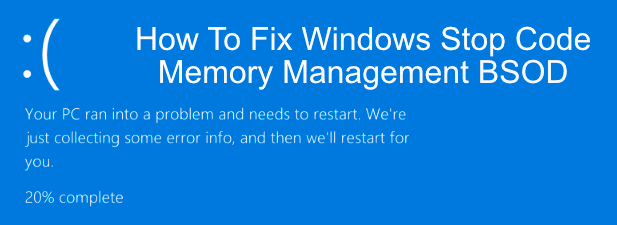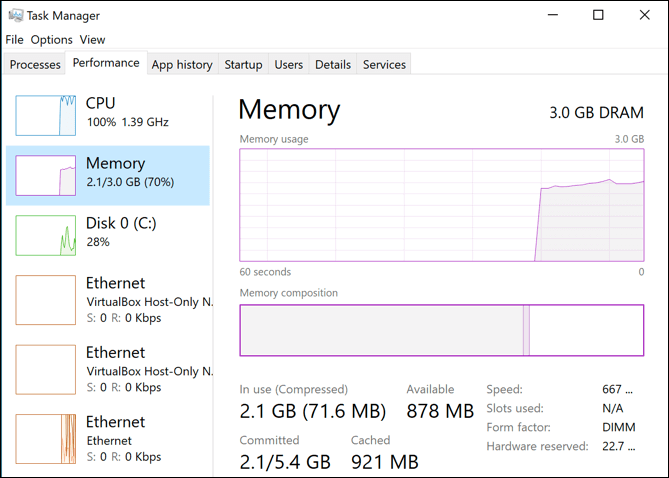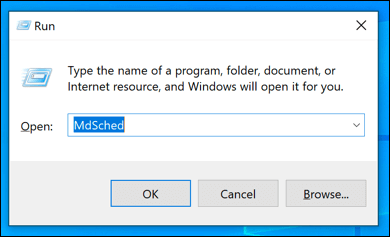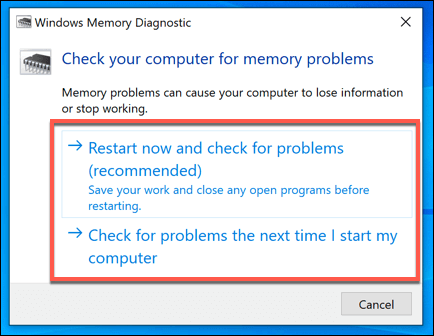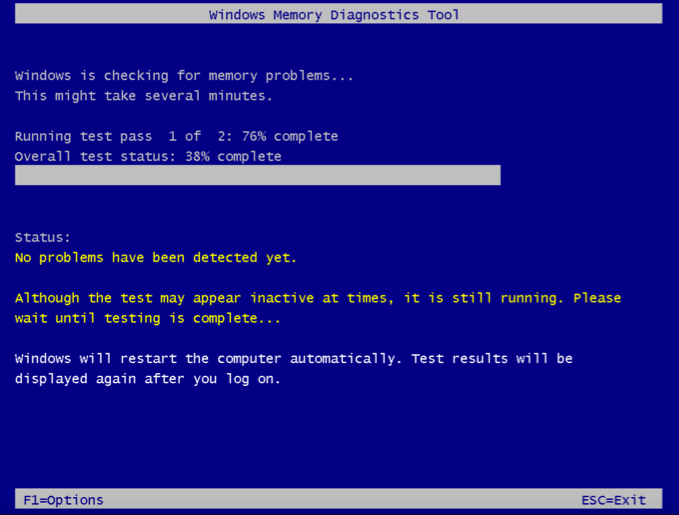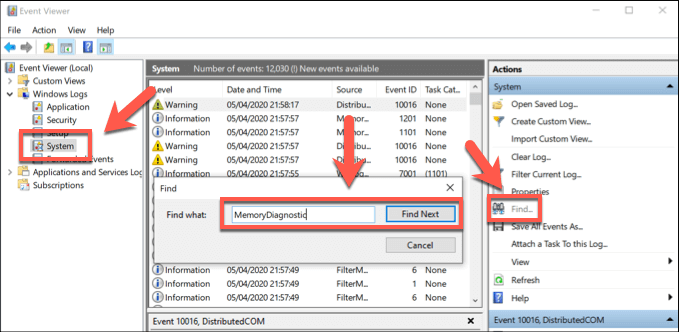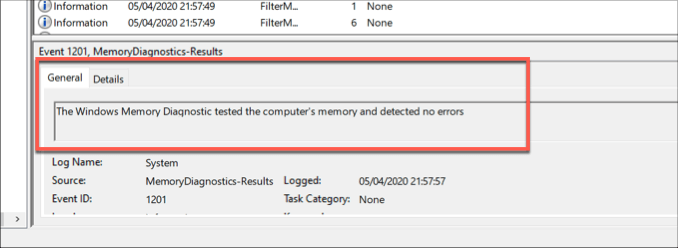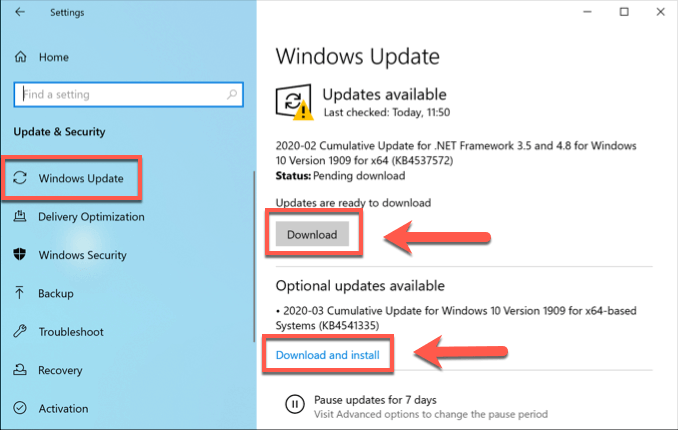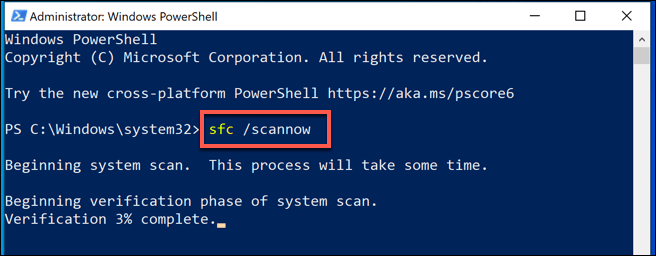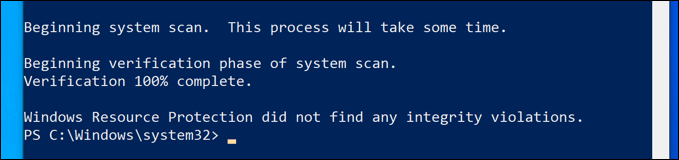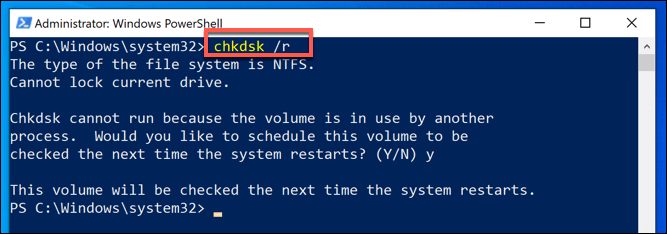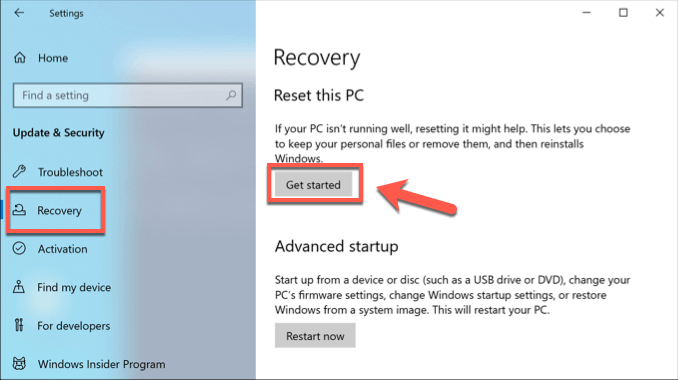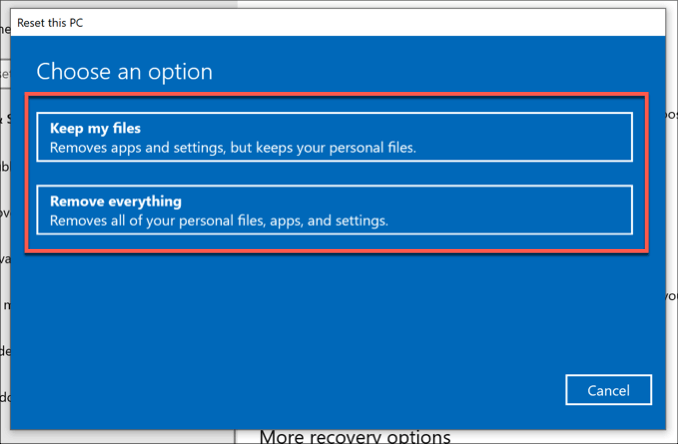- Ошибка приложения память не может быть read windows
- «Ошибка: память не может быть read» Исправляем
- Если отключение службы не помогло исправить ошибку приложения память не может быть read?
- Системная библиотека ole.dll
- Конфликт между программами
- Исправление ошибки Memory Management в Windows 10
- Что собой представляет ошибка?
- Почему появляется проблема?
- Алгоритмы решения конфликта
- Было установлено новое программное обеспечение
- Повреждения системных файлов или диска
- Обнаружение конфликтного драйвера
- Другие проблемы
- How To Fix Windows Stop Code Memory Management BSOD
- What Causes the Windows Stop Stop Code Memory Management BSOD?
- Run the Windows Memory Diagnostic Tool
- Check Your Drivers and Update Windows
- Check for Corrupted System Files
- Reset Windows 10
- Replace Your Hardware
- Fixing the Windows Stop Code Memory Management BSOD Error
Ошибка приложения память не может быть read windows
Ошибка память не может быть read – не такое частое явление у современных компьютеров. Отчасти поэтому, когда на экране вдруг появляется сообщение «Ошибка: память не может быть read», пользователи, буквально, впадают в ступор.
Есть несколько принципиальных моментов.
- Ошибки памяти связаны с другими ошибками – устройств или приложений.
- В большинстве случаев, когда «память не может быть read», Windows предусматривает алгоритм действий для исправления ситуации и предотвращения ее повторений.
- Если все делать правильно, то, вопреки распространенному мнению, чаще всего, удается все исправить без переустановки операционной системы.
- Сама ситуация, когда память не может быть прочитана, означает, что некое приложение попыталось получить доступ к неким страницам памяти, доступ к которым ему запрещен. Затем Windows, «узнав» об этом, блокирует само приложение, а пользователю вывешивает искомое сообщение об ошибке.
«Ошибка: память не может быть read» Исправляем
Отключение DEP (Службы прекращения данных). Эта служба как раз контролирует использование памяти программами. В частности, примером ее работы служит сообщение о прекращении работы приложения, которое может появиться на экране с заголовком «Прекращена работа программы». Программа закрывается, результат работы теряется, поскольку память блокируется.
Чтобы добраться до службы. Идем в Панель управления – Система. Слева находим ссылку Дополнительные параметры, в окошке переходим на вкладочку Дополнительно, затем Быстродействие и Параметры.
Нам нужна вкладка Предотвращение выполнения данных. Включаем переключатель, позволяющий активировать службу DEP для отдельных программ. Теперь добавляем в список те программы-исключения, для которых хотим службу отключить, с помощью кнопки «Добавить».
Остается только дважды щелкнуть мышью исполняемый файл выбранной программы и нажать «Ок». После перезагрузки изменения вступят в силу.
Это было редактирование работы службы. Теперь рассмотрим, как ее отключить.
- Запускаем командную строку: Пуск, в строке поиска ввести «cmd» и нажать Enter. Программу, когда система ее найдет, запустить от имени администратора с помощью меню правой кнопки мыши.
- В окне программы нужно будет ввести следующую строку (внимательно, без ошибок!): bcdedit.exe/set
nx AlwaysOff - Жмем Enter, перезагружаемся.
- Если понадобится снова включить службу, нужно будет проделать все то же самое, только ввести команду: bcdedit.exe/set
nx OptIn
Если отключение службы не помогло исправить ошибку приложения память не может быть read?
Значит ваша «Ошибка приложения: память не может быть read» имеет несколько иное происхождение.
Системная библиотека ole.dll
Если установка/удаление программ по каким-то причинам происходило некорректно, то это отражается на содержимом системной библиотеки. Ошибки копятся и имеют, в том числе, и такое проявление. Чтобы их исправить, нужно в строке «Выполнить» (Поиск) меню Пуск ввести команду: regsvr32 %SystemRoot%\system32\ole32.dll.
После этого нажать Enter и перезагрузиться.
Конфликт между программами
Такое тоже бывает в этой жизни: одна программа создает проблемы для другой и вместе они работать никак не хотят. Те, кто давно работает с компьютерами, наверняка помнят, как некогда намертво зависала система, когда одновременно устанавливали антивирус (Касперского или ESET) и брандмауэр McAfee Firewall. Отличный пример подобной несовместимости.
Чтобы избежать подобного. Следует просто следовать нескольким нехитрым правилам.
Соблюдать ну хоть какую-то упорядоченность и разборчивость в устанавливаемых приложениях (проще говоря, не устанавливать все подряд).
Регулярно производить очистку дисков и системы. Желательно полную и бескомпромиссную. С привлечением «спецсредств», хотя бы простого и всем знакомого CCleaner или других подобных приложений.
Таковы основные причины, приводящие к ошибкам чтения памяти. Конечно, это не полный список, однако, если воспользоваться нашими советами, возможно, вы уже никогда не увидите неприятных сообщений о невозможности чтения памяти.
Исправление ошибки Memory Management в Windows 10
Пользователи, установившие последнюю операционную систему от Microsoft, регулярно сталкиваются с недоработками ее создателей. Сегодня узнаем, каким образом устраняется ошибка memory management в Windows 10.
Что собой представляет ошибка?
Неполадка относится к так называемым BsoD, появление которых сопровождается созданием дампа памяти и перезагрузкой компьютера. Источников данной проблемы масса, столько же и решений, для каждого случая оно будет собственным.
Отметим, что надпись «video memory management internal» в окне ошибки касается неполадок в видеосистеме: следует переустановить драйвер видеокарты, заменив его на новый или более старый, но стабильный. Реже источником ошибки становится драйвер монитора или мониторов.
Почему появляется проблема?
Синий экран смерти вызывается целым рядом факторов, которые производят к конфликту ядра Windows 10 с каким-либо приложением/драйвером.
- Драйвер может быть повреждённым или в его новой версии есть критические ошибки.
- Оперативная память физически повреждена или имеет проблемы с контактами.
- Повреждены системные файлы или диск.
- В BIOS или Windows 10 необходимо правильно настроить схему электропитания.
Алгоритмы решения конфликта
Как исправить ошибку, если ее вызывает множество факторов? Начинать, пожалуй, следует из выявления ее источника и самых простых вариантов его устранения, которые не отнимут у пользователя много времени, а лишь потом браться за более сложные методы исправления неполадки.
Было установлено новое программное обеспечение
Если BSoD начал появляться после инсталляции или обновления какой-либо программы, драйвера или апгрейда Windows 10, необходимо все вернуть на свои места, то есть удалить последние обновления, откатить драйвер или программу до последней версии. Но прежде всего, следует выяснить виновника ситуации. Сделать это поможет чистый запуск Windows 10.
2. В текстовой строке пишем «msconfig» и нажимаем «OK» или «Ввод».
3. На первой вкладке переносим чекбокс к позиции «Выборочный запуск».
5. Посещаем вкладку «Службы», отключаем отображение сервисов от Microsoft и все остальные службы.
6. Идем во вкладку «Автозагрузка», запускаем «Диспетчер задач» и в нем в одноименной вкладке деактивируем все приложения.
7. Теперь перезагружаем компьютер и делаем все то, что вызывало появление ошибки.
Если она не возникла, вероятнее всего, ее появление связано с отключенной службой, драйвером или приложением. Здесь необходимо по порядку включать каждый отключенный элемент, если не уверены в виновнике проблемы, и выявить его. После удалить, обновить или откатить до предыдущей версии, в зависимости от ситуации.
Здесь же будет очень полезной функция отката, возврата состояния системы к одной из ранее созданных точек восстановления, если она включена. Выбирать следует последнюю точку перед появлением неполадки.
Повреждения системных файлов или диска
Для проверки контрольных сумм системных файлов и их восстановления следует воспользоваться запущенной от имени администратора командной строкой.
Вводим и выполняем команду «sfc /scannow».
Также следует проверить поверхность системного диска на присутствие в нем битых секторов. Выполняем «chkdsk C: /F /R» в этом же окне.
Если Windows 10 не позволяет запустить командную строку, к примеру, ошибка появляется на этапе или сразу после запуска ОС, загрузитесь с установочного дистрибутива Виндовс той же редакции, и в окне с кнопкой «Установить» запускайте нужный инструмент.
Обнаружение конфликтного драйвера
1. Запускаемся в безопасном режиме, например, через «Параметры».
2. Выполняем команду «verifier» в окне, запускаемом через Win+R.
3. В «Диспетчере проверки» создаем нестандартный параметр.
4. Указываем отображённые на скриншоте параметры из приведенного в окне списка, и ставим флажок возле опции «Прочие проверки».
5. Ставим триггерный переключатель в последнее положение: «Выбирать имя драйвера из списка».
6. Сортируем все продукты по поставщику и снимаем флажки с драйверов от Microsoft.
7. Перезагружаемся для запуска анализа и сбора информации.
Здесь при обнаружении проблемы Windows 10 может выдать синий экран, перезагрузиться и зациклиться на этом. Но паниковать не следует, разработчики предусмотрели подобные случаи: после двух перезагрузок появится меню диагностики с предложениями выбрать путь решения проблемы.
8. В дополнительных параметрах выбираем вариант реанимации системы во время запуска.
9. Перезагружаемся в безопасном режиме с возможностью вызова командной строки.
9. В ней выполняем перечень команд:
- verifier /reset – для деактивации проверки драйверов;
- shutdown -r -t 0 – стандартная перезагрузка ПК.
10. Через проводник или файловый менеджер переходим в каталог «windows\minidump» на системном диске.
11. При помощи свободно распространяемой утилиты BlueScreenView открываем дамп памяти с целью выполнить анализ результатов тестирования и проверки драйверов.
12. Изучаем информацию, содержащуюся в подсвеченных розовым цветом строках в нижнем фрейме.
13. По названию проблемных файлов или библиотек определяем, к каким программам они относятся и делаем откат драйверов этих устройств, удаляем и устанавливаем заново или обновляем. В разных ситуациях помогают различные решения.
Здесь на помощь придет не только логическое мышление и знания (понятно, что при наличии букв dx драйвер относится к платформе DirectX, nv – касается видеокарты Nvidia и т. д.), но и поисковые системы. По названию файла найти драйвер, в состав коего он входит, несложно.
Загружать драйверы следует вручную и только с официальных ресурсов поддержки устройств. Обновлять их через Центр обновления ни в коем случаи не следует.
Другие проблемы
Приведем еще несколько рекомендаций, которые периодически помогают вернуть Windows 10 к штатному режиму функционирования.
1. Проверка ОЗУ при помощи синтетического теста, например, Memtest86.
2. Обновление BIOS до последней версии (это следует выполнять осторожно или обратиться в сервисный центр).
3. Установите сбалансированную схему питания на портативных устройствах при работе от сети.
Не лишней будет очистка реестра, системного тома от мусора и сканирование ПК на вирусы.
How To Fix Windows Stop Code Memory Management BSOD
A rare problem with several fixes to try
Unlike older versions of Windows, Windows 10 is remarkably stable. Long gone are the old Blue Screen of Death (BSOD) errors, but that doesn’t mean they’re gone for good. Windows will still throw a BSOD error your way when it detects problems, such as a Windows stop code memory management error.
This kind of error is very specific, and despite the complex-sounding name, BSOD errors like these can be easy to troubleshoot and resolve—in most cases. The Windows stop code memory management BSOD hints at a problem with your system memory, so here are a few fixes you can try to resolve the issue.
What Causes the Windows Stop Stop Code Memory Management BSOD?
Memory management is, as you might guess from the name, an important part of your Windows installation—it keeps your RAM usage steady while you’re using your PC. When this process fails, and rogue processes soak up all of your available memory, your system becomes more prone to crashes and failures.
This BSOD error is one of the inevitable results of that. There are plenty of reasons why a memory management error can occur, including outdated software and drivers, corrupt files, and hardware failure (especially with your RAM or hard drive).
In the first instance, restart your PC and see if that fixes the problem. If it doesn’t, you’ll need to take the following steps.
Run the Windows Memory Diagnostic Tool
As an error related to system memory, you should give the built-in Windows Memory Diagnostic Tool a try first. This will run a quick check of your system memory for any obvious errors, with the ability to run a boot-level check immediately or postpone the check until the next time you reboot your PC.
- To run this tool, press Windows key + R on your keyboard to open the Run launch box, type in MdSched, then press OK or hit the Enter key to launch it.
- The Windows Memory Diagnostic window will open. Click Restart now and check for problems (Recommended) to immediately run a boot-level check of your RAM, or click Check for problems the next time I start my button to schedule the check when your PC next restarts.
Depending on the option you select, the Windows Memory Diagnostic Tool will run its check immediately or on your next reboot. The tool will take some time to complete its check, depending on your system.
When the test is complete, you’ll need to open the Event Viewer to view the log report.
- To do this, right-click the Windows start menu and press Event Viewer. Once it opens, click Event Viewer (Local) > Windows Logs > System, click Find, type MemoryDiagnostic, then press Find Next to begin searching for the report.
- The first result it finds will be the result of your test—any errors it finds will be shown under the General tab at the bottom for you to troubleshoot further.
If no errors are detected, but the BSOD error continues to occur, you’ll need to investigate other problem fixes.
Check Your Drivers and Update Windows
While it isn’t a miracle fix, an easy stop code memory management Windows 10 fix is also an obvious one—update your drivers, and check for any available Windows system updates to install essential bug fixes and device optimizations.
You can search for Windows 10 updates (including driver updates) from the Windows Settings menu.
- Right-click the Start menu and click Settings to open the Windows Settings menu, then press Update & Security. Click Download or Download and Install for any available updates listed.
For certain devices (such as your graphics card), you may need to visit the manufacturer’s website to download the latest, up-to-date drivers.
Check for Corrupted System Files
If your PC is up-to-date, then consider whether corrupt system files are causing problems with memory management on your PC. You can quickly check your PC for corrupted system files using the sfc command, which you can run from an elevated command line or PowerShell terminal.
- Start by right-clicking the Windows start menu and clicking PowerShell (Admin). In the open PowerShell window, type sfc /scannow and hit enter.
- Wait for the process to finish—this may take a few minutes, or longer, depending on your PC. If any errors are detected, these will be fixed (where it’s possible to do so).
If there are no issues with your Windows installation detected, you can verify that your drive has no file system errors using the Check Disk utility (chkdsk).
- In the open PowerShell window, type chkdsk /r and hit enter. You’ll be asked if you want to run this check when you next reboot—press Y on your keyboard to confirm, then restart your PC.
Once restarted, your PC should begin the check of your hard drive, repairing any issues it detects.
Reset Windows 10
Software checks aside, a corrupted PC can sometimes only be resolved by resetting or reinstalling Windows to return it to a blank slate, where any unknown software issues are wiped away. This is a last resort, but it may be your last option before you consider replacing your hardware completely.
Thankfully, Windows offers a built-in reset facility as an alternative to a full reinstallation, although you can reinstall Windows entirely using a USB drive or DVD if you’d prefer.
- To reset Windows, right-click the Start menu and press Settings. From here, press Update & Security > Recovery > Get started to begin the reset procedure.
- At the next stage, click Keep my files to keep your documents and desktop files safe, or press Remove everything to wipe your Windows installation completely and reset it to a factory default.
Replace Your Hardware
Unfortunately, if this BSOD error is caused by faulty hardware, then no software fix or Windows reinstallation can resolve it. If you’ve discovered a problem with your RAM during testing, for instance, your only option is to replace it.
If you’re unsure if your RAM is faulty, but the Windows Memory Diagnostic Tool has detected issues, download and run MemTest86 to perform a more thorough test of your RAM to confirm if the errors are down to hardware failure.
Your system memory may only be one part of the puzzle, however. If you’re still getting this BSOD error after trying all of these fixes, you may need to replace other components—including your hard drive.
Fixing the Windows Stop Code Memory Management BSOD Error
BSOD errors are rare, but when they come, these tips should help you troubleshoot the issue. The Windows stop code memory management BSOD error is usually a sign of a problem with your RAM, but you may need to run the Windows Check Disk tool to check for problems with your hard drive.
If you can’t fix this error, you may need to look at testing for bad memory on your PC if you’ve run out of software fixes (including resetting Windows itself). Let us know your BSOD fixes in the comments below.
Ben Stockton is a freelance technology writer based in the United Kingdom. In a past life, Ben was a college lecturer in the UK, training teens and adults. Since leaving the classroom, Ben has taken his teaching experience and applied it to writing tech how-to guides and tutorials, specialising in Linux, Windows, and Android. He has a degree in History and a postgraduate qualification in Computing. Read Ben’s Full Bio