- Как установить, изменить и удалить лимит трафика в Windows 10?
- Что делает ваш компьютер с Windows 10 в сети, пока вы не видите, и как это отключить
- Раздача обновлений другим пользователям Windows
- Автоматическая отправка ваших файлов в Microsoft антивирусом
- Телеметрия
- Синхронизация файлов с OneDrive
- Лимит трафика в Windows 10
Как установить, изменить и удалить лимит трафика в Windows 10?
Ограничение потребления трафика системой и приложениями задаётся в панели Параметры → Сеть и Интернет → Использование данных. Из поиска на панели задач перейти сразу в нужный раздел параметров поможет запрос Параметры использования данных.
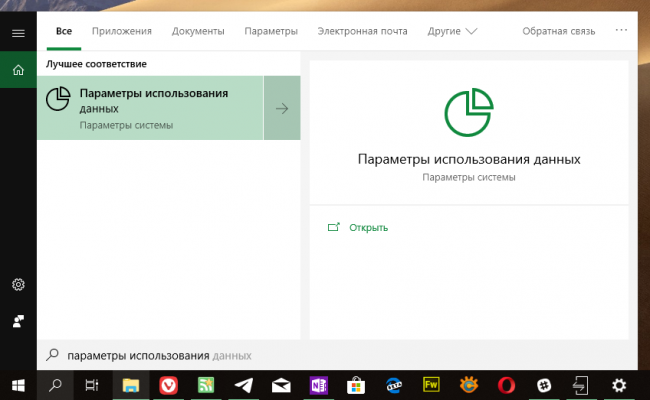
На странице Использование данных нужно выбрать сетевое соединение, для которого требуется задать лимит потребления трафика в выпадающем списке Показать параметры для.
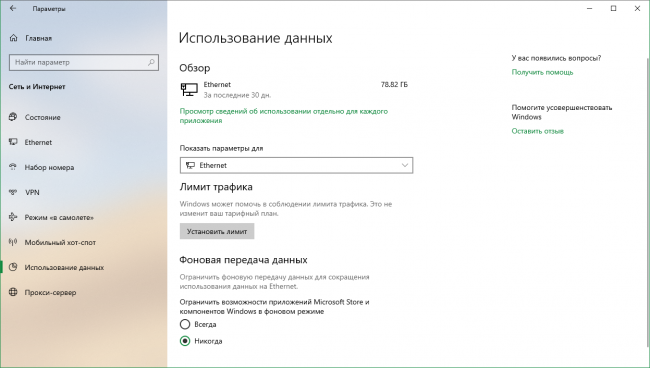
Кликом по кнопке Установить лимит вызывается окно настройки лимита трафика. Лимит может быть ежемесячным, разовым или без ограничений. В первом случае пользователю предлагается указать дату отсчёта потребления трафика, задать его лимит и единицы измерения, во втором — вместо даты отсчёта указать продолжительность действия пакета данных в днях, в третьем — выбрать только дату отсчёта. Изменения применяются нажатием на кнопку Сохранить.
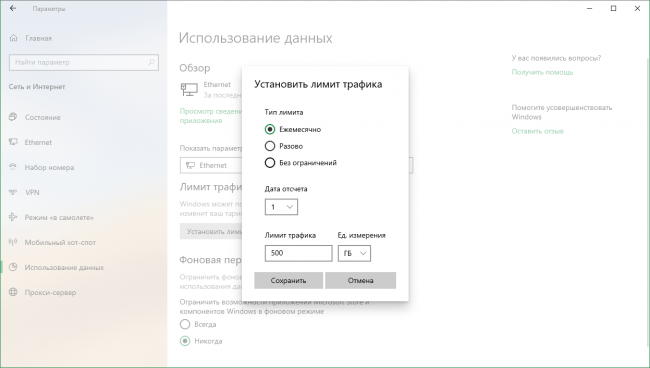
Для изменения ранее установленного лимита достаточно воспользоваться кнопкой Изменить лимит и задать новые параметры в том же окне Установить лимит трафика. После установки или изменения лимита следить за его расходом можно при помощи наглядных индикаторов, указывающих на объём потреблённого и доступного трафика в блоке Лимит трафика.
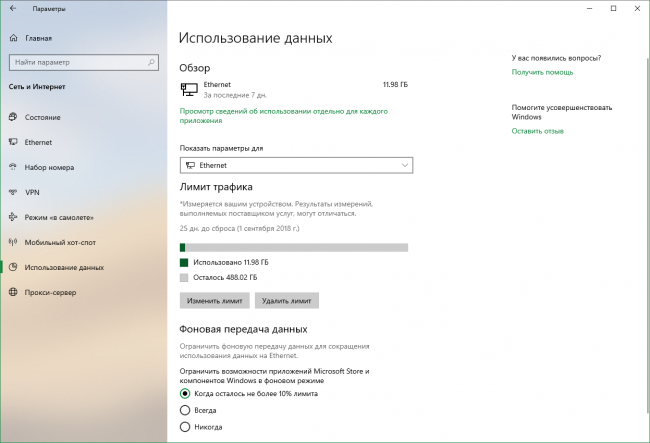
Удалить установленные ограничения поможет кнопка с говорящим названием Удалить лимит. Эта операция требует подтверждения во избежание случайного удаления настроек.
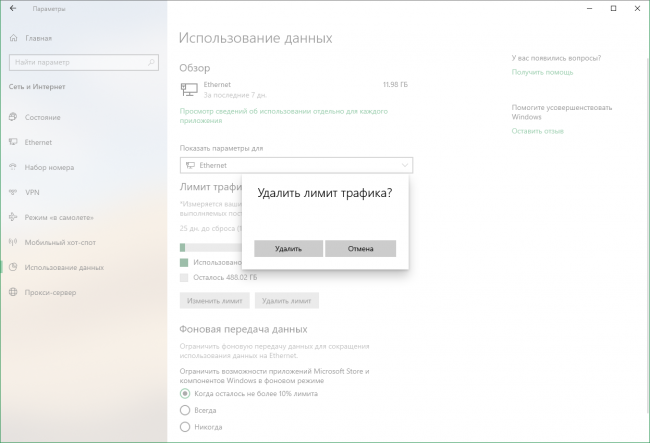
Обратите внимание на то, что при использовании лимита трафика, новая опция становится доступна и для родственного инструмента Фоновая передача данных. Ограничивать фоновую передачу данных системой и приложениями Microsoft Store можно будет как только будет израсходовано 90% лимита, что удобнее категоричных опций Всегда или Никогда, предлагаемых по умолчанию.
Что делает ваш компьютер с Windows 10 в сети, пока вы не видите, и как это отключить
Windows 10 достаточно свободно чувствует себя на компьютере и может без персонального разрешения со стороны пользователя решать свои задачи (формально разрешение было получено в момент установки, но вы об этом могли не знать или забыть). Если обратить внимание на фоновый трафик в системе, то вы легко заметите достаточно приличную активность системных компонентов. Особенно сильно это проявляется в режиме простоя, когда вы ничего не делаете за компьютером.
Если у вас быстрый интернет, то это будет практически незаметно. Но если канал не такой широкий, и если кому-то дома еще нужен интернет, то тут могут возникнуть проблемы. Вроде бы вы не пользуетесь компьютером, а он что-то активно делает в сети. Остальные пользователи при этом не могут нормально пользоваться интернетом. Например, у нас в офисе достаточно часто случалась ситуация, когда пропускная способность сети падала практически до нуля. Как потом выяснилось, весь канал забивал какой-то один из компьютеров (всегда разный), который в этот момент что-то делал в сети, когда его пользователь отошел в уборную или на обед.
Оказалось, что Windows 10 достаточно активно работает в сети! Отправка статистики использования, получение и раздача обновлений системы и других продуктов корпорации незнакомым вам людям в сети. Также это может быть отправка ваших личных файлов в рамках синхронизации с облаком OneDrive или в результате сканирования встроенным антивирусом. Это может очень сильно забивать интернет-канал и снижать его пропускную способность для остальных в вашей локальной сети. Потому к настройке этих пунктов необходимо подойти очень серьезно.
Чтобы снизить нагрузку, можно либо вовсе отключить некоторые функции операционки, либо переключить в режим пониженной активности. Давайте пойдем по порядку.
Раздача обновлений другим пользователям Windows
Автоматическая раздача обновлений Windows пользователям вокруг вас создана для оптимизации доставки. Это действительно очень удобно, когда обновления загружаются не с серверов Майкрософт, а с ближайших к вам компьютеров. Но не всегда это необходимо. Чтобы избавиться от этого, необходимо отключить встроенный в Windows 10 torrent-клиент.
В настройках выберите раздел «Обновление и безопасность» и перейдите в раздел «Оптимизация доставки».
Тут нам интересен пункт «Разрешить загрузки с других компьютеров». Внимательно прочитайте описание, чтобы четко понимать, что именно делает данная функция.
И если она вам не нужна, то отключите ее, либо установите ограничение, переключив на «Компьютеры в локальной сети», как сделано у меня.
Если перейти в «Дополнительные параметры», то там вы сможете задать лимиты загрузки и передачи обновлений и других продуктов корпорации.
Это на тот случай, если вы все же оставите функцию с целью раздавать обновления другим пользователям вокруг вас в интернете.
Автоматическая отправка ваших файлов в Microsoft антивирусом
Если вы пользуетесь встроенным в Windows 10 антивирусом, то у вас скорее всего активна опция автоматической отправки ваших файлов на сервера Майкрософт для детальной проверки. Она нужна в том случае, если защита обнаруживает подозрительный файл, который никак не определяется по антивирусным базам. В этом случае антивирус отправляет файл на сервер компании для анализа.
Если вы не хотите делиться личными файлами с сотрудниками Microsoft (хотя анализом там вероятнее всего занимаются алгоритмы), то можно отключить такую отправку.
Откройте настройки и перейдите в раздел «Обновление и безопасность». Там активируйте пункт «Безопасность Windows» и нажмите на кнопку «Открыть службу «Безопасность Windows».
В появившемся окне переключитесь на «Защита от вирусов и угроз». Найдите пункт «Параметры защиты от вирусов и других угроз» и выберите текстовую ссылку «Управление настройками».
Нас интересует пункт «Автоматическая отправка образцов». Прокрутите чуть ниже и отключите данный пункт.
Телеметрия
Телеметрия — это данные о том, как вы пользуетесь Windows 10. Какие приложения у вас установлены, какие модули стоят в вашем ПК, как и когда вы пользуетесь приложениями и интернет-сайтами. Данных достаточно много, но далеко не все готовы делиться такой информацией. Если вам это не нужно, то в настройках системы отключите отправку необязательных данных в корпорацию.
Откройте «Настройки» и выберите пункт «Конфиденциальность».
В разделе «Общее» отключите пункты, которые вам не нужны.
В разделе «Диагностика и отзывы» активируйте режим «Обязательные диагностические данные». При нем передача данных все равно будет осуществляться, но в малых количествах.
В разделе «Журнал действий» снимите галочку с пункта «Отправить мой журнал активности в Microsoft», если не хотите делиться вашими действиями с сотрудниками корпорации.
Синхронизация файлов с OneDrive
OneDrive — это облачное хранилище Microsoft, которое по умолчанию устанавливается в Windows 10 и активирует хранение всех ваших документов как на локальной машине, так и в облаке на серверах Microsoft.
Если вы не пользуетесь OneDrive, то скорее всего его клиент все равно висит у вас в памяти и что-то делает. Можно либо отключить синхронизацию в настройках, которые доступны по правому клику мышки на иконке в трее, либо вовсе удалить клиент этого сервиса через настройки. Главное помните, что там могут быть ваши файлы. Проверьте через Проводник папки в OneDrive.
После отключения данных функций фоновая нагрузка Windows 10 на сеть снизилась примерно на 80%. Да, это не полное отключение фоновой активности. Если вы посмотрите другие пункты в настройках, то сможете заметить там и другие пункты, которые возможно могут быть вам не нужны.
На 100% отучить систему что-то делать в сети, на мой взгляд, не получится. Да и нет в этом никакого смысла. Сейчас практически все программы обмениваются с удаленными серверами информацией, чтобы сделать нашу жизнь лучше. Главное, чтобы это не мешало работать вам и другим пользователям вашей домашней сети.
Обратите внимание! Данные пункты время от времени необходимо проверять. После обновлений системы они снова могут активироваться автоматически.
Лимит трафика в Windows 10
Использование интернет соединения в современных реалиях – это именно та составляющая, которая необходима огромному количеству пользователей по всему земному шару, но даже при такой необходимости, большинство пользователей ПК, до сих пор задумываются о том, чтоб использовать ограниченный лимит трафика в Windows 10. Связанно данное действие с тем, что у них нет возможности не только оплачивать, но еще и использовать целиком и полностью безлимитное интернет соединение. По этой причине, многие пытаются самостоятельно построить свой «ритм» работы за компьютером таким образом, чтоб расход интернет трафика был минимален или же, его вообще не было, кроме тех моментов, когда без интернет соединения вообще не обойтись.
Постепенно, пользовательские попытки настроить систему под себя превратились в нечто обыденное и не кто уже не удивлялся тому, что им приходится использовать сторонние дополнения для ограничения интернет трафика, на что компания Майкрософт моментально отреагировала и предложила всем желающим воспользоваться уникальной настройкой, которая очень грамотно и качественно настраивает используемый интернет трафик. Вот именно об этой настройке, мы сегодня вам и постараемся рассказать в максимальных подробностях.
Как настроить лимит трафика в Windows 10?
Как это часто бывает, в «десятке», все основные опции по настройке ОС, лежат на поверхности, а значит и все лимиты трафика вы имеете возможность настроить пройдя по не хитрому пути, перемещаясь из раздела в раздел: открываете панель «Параметры» → переходите в «тематический» раздел «Сеть и Интернет» → углубляетесь в «Использование данных».
Попав в раздел системы с говорящем названием «Использование данных», остается только выполнить клик по «Установить лимит» для того, чтоб с его помощью, возможно было произвести выбор той системной настройки, которая для вас, является наиболее приоритетной.
Далее, вы заметите, что появилось дополнительное «всплывающее окно», в котором, необходимо остановить свой выбор на одном из трех параметров: «Ежемесячный», «Разовый» и «Без ограничений».
- 1й – потребует от вас установки даты, от которой и будет выполняться отсчет использованного трафика. Так же, в данном пункте, придется произвести выбор единиц измерения в которых, будет исчисляться израсходованный интернет трафик.
- 2й – потребует от вас выбрать количество дней, которое будет действовать данный пакет.
- 3й – потребует только ввода даты и не более того, так как он не имеет ограничений и как итог, с его помощью можно будет просто своевременно проверять израсходованный интернет трафик.
Тем пользователям ПК, которые уже использовали настройки системы затрагивающие «лимиты трафика», необходимо использовать в своих настройках кнопку «Изменить лимит», что позволит им повторно произвести перенастройку параметров выбранного ранее «пакета».
Для более удобного отслеживания количества израсходованного интернет трафика, лучше всего обращаться каждый раз к разделу «Лимит трафика» и просматривать все самостоятельно, используя шкалы с индикаторами.
При условии, что в вашей жизни больше не нужно использовать лимиты трафика в Windows 10, лучше всего отказаться от всех «пакетов» и произвести удаление всего, при помощи кнопки «Удалить лимит». Данная операция защищена системно и для того, чтоб убедить ОС в правильности своего решения, необходимо будет произвести подтверждение своего действия, в противном же случае, у вас удаление «пакета» будет отменено автоматически.
Обратите пристальное внимание на раздел «Фоновая передача данных», так как если оставить его без своего внимания, то вы можете отказаться в ситуации, когда операционная система израсходовала столь ценный для вас интернет трафик на различные «глупости», которые вам уж точно не нужны: рекламу, загрузку рекомендованных приложений, всплывающие окна и тп.
Соответственно, необходимо выбрать один из трех предлагаемых ОС вариантов в виде: «Когда осталось не более 10% лимита», «Всегда» и «Никогда».
- 1й – подразумевает под собой, отключение фоновой передачи данных только при израсходованных 90% лимита трафика;
- 2й – подразумевает под собой, постоянное использование фоновой передачи данных;
- 3й – подразумевает под собой, полное отключение в любых проявлениях фоновой передачи данных.
Как нам кажется, теперь, вы сможете самостоятельно настроить лимит трафика в Windows 10 таким образом, что он будет удовлетворять все ваши потребности. Непредвиденных ситуаций, когда необходимо подключиться к «глобальной сети», а у вас оказался израсходован весь пакет интернет трафика, вам не прочувствовать, ведь контроль «пакетов» всегда будет происходить со стороны системы и вас, а это в двойне лучше и надежнее, по сравнению с тем, что вы могли использовать ранее.


























