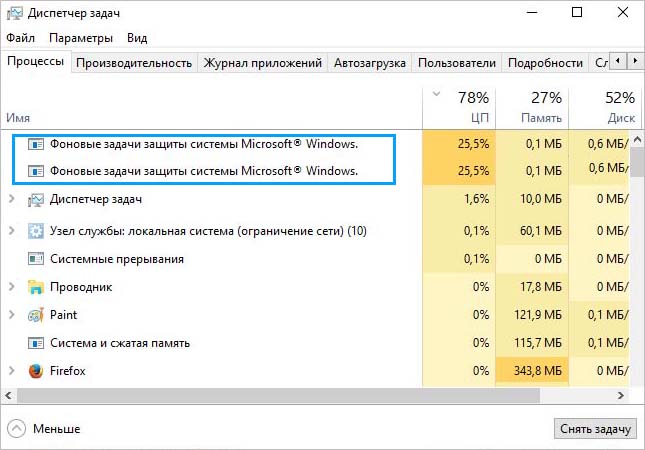- Srtasks.exe: что это за процесс и почему грузит диск?
- Проверка антивирусом
- Можно ли удалить файл?
- Как устранить причину высокой загрузки процессом srtasks.exe?
- Отключение фоновых программ в Windows 10
- Как отключить работу приложений в фоновом режиме
- Принудительное отключение фоновых программ в Windows
- Как отключить фоновые процессы в Windows 10?
- Как отключить фоновые процессы в Windows 10?
- Виджеты на рабочий стол
- В Экселе не двигается курсор по ячейкам: в чем может быть проблема?
- Не работает правая кнопка мыши в Excel: где кроется проблема?
- Не работает фильтр в Excel: загвоздка, на которую мы часто не обращаем внимания
- Не отображаются листы в Excel: как вернуть вкладки без танцев с бубнами
- Как отключить работу ненужных приложений?
- Как закрыть фоновые процессы Windows 10?
- Как убрать фоновые процессы на Виндовс 10?
- SrTasks.exe Фоновые задачи защиты системы Microsoft® Windows.
- SrTasks.exe Фоновые задачи защиты системы Microsoft® Windows.: 1 комментарий
Srtasks.exe: что это за процесс и почему грузит диск?
В ходе поиска причин снижения производительности ПК в Диспетчере задач можно заметить высокую нагрузку на процессор и диск, создаваемую файлом srtasks.exe. По сути это подлинный компонент Майкрософт, который является исполняемым файлом процесса Фоновых задач защиты системы и участвует в автоматическом создании точек восстановления. Узнаем подробнее, что заставляет процесс чрезмерно использовать ресурсы ПК, и как это исправить.
Проверка антивирусом
Некоторые антивирусные программы помечают srtasks.exe, как потенциально опасное программное обеспечение. Хотя во многих случаях это определение ошибочно, следует его проверить на наличие заражения. Как известно, некоторые вредоносные программы и вирусы могут маскироваться под системные процессы, чтобы скрыть свое присутствие от сканеров безопасности.
В конкретном случае существует вредоносная программа, которая скрывается под этим процессом. Ее можно обнаружить в Диспетчере задач по похожему названию — srtask.exe, в котором отсутствует последняя буква «s» и выдает она себя постоянным использованием ресурсов ОС.
Также определить, вредоносная это программа или нет, можно по расположению исполняемого файла. Для этого перейдите в «Диспетчер задач» клавишами Ctrl + Shift + Esc, затем на вкладке Процессы найдите srtasks.exe. Правым щелчком мыши откройте его контекстное меню и выберите «Открыть расположение файла».
Если файл находится по пути C:\Windows\System32, это определенно не вирус. В противном случае — признаки наличия вредоносной программы и требуется сканирование системы антивирусом. Из бесплатных программ рекомендуется проверка утилитой Malwarebytes, которая способна выявлять и обезвреживать этот тип вирусов.
Можно ли удалить файл?
Ни в коем случае не рекомендуется это делать, поскольку srtasks.exe является частью Windows. После его удаления Windows не сможет создавать точки восстановления системы, поэтому в случае каких-либо сбоев ОС лишитесь возможности откатить ОС к предыдущему состоянию.
Если определили, что srtasks.exe не вирус, но продолжаете наблюдать высокую нагрузка на процессор и диск, скорее всего, в текущий момент запущена задача создания точки восстановления. Подождите пару часов, перезапустите ПК и проверьте, снизилось ли использование ресурсов ОС.
Как устранить причину высокой загрузки процессом srtasks.exe?
Если srtasks.exe постоянно грузит диск, попробуйте отключить его и проверьте, снизилось ли использование ресурсов. Обычным путем, то есть с экрана служб, это не удастся сделать, поскольку процесс работает под учетной записью «Система». Для его остановки нужно полностью отключить восстановление системы. Однако этот способ лишит возможности отката ОС к предыдущему состоянию.
Перейдите на вкладку Защиты системы командой systempropertiesprotection, запущенной из окна Win + R.
Кликните на кнопку «Настроить» в строке настройки параметров восстановления и отметьте флажком опцию «Отключить защиту системы».
Отключение фоновых программ в Windows 10
Отключение фоновых программ в Windows 10 позволяет сэкономить потребление системных ресурсов вашего ПК и увеличить его автономность, что особенно актуально для обладателей ноутбуков.
В десятой версии Windows произошел ряд изменений параметров конфиденциальности. Это привело к тому, что большинство программ и приложений теперь смогут запускаться, и исполнять свои фоновые задачи без ведома пользователя. Причем, делается это довольно скрыто, без каких-либо оповещений.
Как отключить работу приложений в фоновом режиме
Заходим в Пуск — Параметры, и кликаем пункт Конфиденциальность. Далее проматываем вниз и находим раздел — Фоновые приложения.
Здесь и находится тот злосчастный виновник в виде пункта «Выберите какие приложения могут работать в фоновом режиме».
Получается, что вы ничего не запускали, специально не открывали данные приложения, но это не мешает определенному набору программ продолжать работать в фоновом режиме, что определенно влияет на скорость системы особенно при ограниченных ресурсах железа.
Можно отключить все фоновые приложения или сделать это выборочно. К примеру, оставить приложения, которые вами реально используются. В данном списке из запущенных фоновых программ можно оставить — Защитник Windows.
Не стоит бояться, что вы отключите приложение и это приведет к сбою системы. В любой момент список фоновых программ можно вернуть в исходное состояние.
Этот простой и полезный инструмент, который позволяет произвести отключение фоновых программ в Windows 10 в один клик.
Принудительное отключение фоновых программ в Windows
В большинстве случаев, манипуляции, которая описана выше вполне достаточно. Однако, иногда наблюдается их повторная активация уже самой Windows. Возможно, в последующих обновлениях данное поведение операционной системы будет исправлено, а пока есть временное решение — твик реестра.
1. Командой «regedit» откройте редактор реестра.
2. Разверните ветку: HKEY_CURRENT_USER\Software\Microsoft\Windows\CurrentVersion\BackgroundAccessApplications
3. Если отсутствует, создайте в правой колонке 32-битный DWORD-параметр
4. Задайте имя «Migrated«, и в поле его значения, задайте параметр «4«.
5. Перезагрузите ПК.
Данная манипуляция позволяет произвести отключение фоновых программ Windows 10 в принудительном порядке.
Как отключить фоновые процессы в Windows 10?
Как отключить фоновые процессы в Windows 10?
Виджеты на рабочий стол
В Экселе не двигается курсор по ячейкам: в чем может быть проблема?
Не работает правая кнопка мыши в Excel: где кроется проблема?
Не работает фильтр в Excel: загвоздка, на которую мы часто не обращаем внимания
Не отображаются листы в Excel: как вернуть вкладки без танцев с бубнами
Работа операционной системы — это взаимодействие множества служб, программ и системных процессов. Те программы, которые мы в основном используем, отображаются на рабочем столе, панели задач или в диспетчере задач. Но большинство приложений, после закрытия, продолжают работать и потреблять ресурсы Вашего компьютера. Обычно, их работа не оказывает серьезного влияния на работу системы, но если компьютер слабый и слабо справляется с возложенной задачей, лучше её закрыть. Для ускорения и оптимизации работы Вашего устройства в данной ситуации будут описаны варианты как отключить фоновые процессы в Windows 10.
Как отключить работу ненужных приложений?
Так как остановить ненужные фоновые процессы в Windows 10? Для начала, разберем работу UWP (плиточных) приложений Windows 10. В отличии от win32 (классические) приложений, UWP оптимизированы на работу с Windows 10 и обладают специальными настройками, которые предоставляют отдельный доступ к системным параметрам. Есть специальная версия Windows 10 S, которая позволяет запускать только плиточные программы, загруженные из Магазина Microsoft.
Отключение работы «плиток», выполняется следующим образом:
- Откройте окно Параметры Windows (Пуск – Параметры или сочетание Win+I);
- Пройдите в настройки «Конфиденциальность»;
- Выберите вкладку «Фоновые приложения»;
- Отключите параметр «Разрешить работать в фоновом режиме».
Стоит обратить внимание, что для функционала некоторых программ, параметр отключения должен быть включен. Например, Skype, Viber, Telegram.
Как ограничить запуск UWP программ мы научились, но как отключить win32 программы?
Как закрыть фоновые процессы Windows 10?
Работа системных служб и приложений, а также всех программ дублируется в Диспетчере задач. Отключить их можно именно здесь. Открыть Диспетчер можно следующими вариантами:
- ПКМ по панели задач и выбрать Диспетчер задач;
- Через поиск Windows;
- Сочетание клавиш Ctrl + Shift + Esc;
- Сочетание клавиш Ctrl + Alt + Del и выбрать Диспетчер задач;
- Через параметры WinX (Win+X);
- Начиная с Windows 8, диспетчер имеет 2 вида – Минимальный и Полный. В Минимальном формате отображаются только открытые приложения и их статус.
Полный вид уже показывает всю нужную информацию о системе, пользователях, фоновых задачах и службах.
Вкладка Процессы показывает, как открытые приложения, так и фоновые процессы. Данная вкладка предоставляет информацию не только о нагрузке на ЦП, Оперативную память, Жесткий диск (или SSD), Сеть и Видеокарту, но и сортирует приложения по этим показателям. Выставив сортировку по нужному оборудованию, можно будет определить и наиболее ресурсоёмкий процесс. Но порой информации недостаточно и наиболее нагруженными являются системные службы, в этом случае отключить задачу поможет вкладка Подробности.
Вкладка Подробности предоставляет доступ к полной информации о запущенных процессах всех доступных пользователей.
Как убрать фоновые процессы на Виндовс 10?
Анализируя работу системы и её служб, может возникнуть вопрос о том, как убрать фоновые процессы на виндовс 10. Поэтому нужно определить, какие процессы мешают в том или ином случае. Вкладка Подробности покажет все запущенные приложения, даже те, которые не отображаются в Процессах, например, будут показаны вирусы или рекламный софт.
Чтобы отключить работу конкретной задачи:
- Выберите её (левая кнопка мыши);
- Вызовите контекстное меню (правой кнопкой мыши);
- Нажмите Снять задачу (или Завершить дерево, если их много).
Системные задачи или службы антивирусов (а также некоторые вирусы) нельзя просто так отключить и закрыть, возникнет ошибка «Отказано в доступе». Если эта ошибка возникает при попытке отключения вируса или нежелательного ПО, попробуйте повторить попытку в Безопасном режиме системы, а лучше доверить удаление этой программы любому антивирусу.
Что бы узнать важность той или иной службы, проверьте её расположение функцией «Открыть расположение файла», вирусам и рекламному ПО очень сложно будет попасть в папки System32, Windows и Program Data. Чаще всего они прячутся в папках Пользователи, Автозагрузка, скрываются в папке загрузок или настроек браузеров и прочих популярных приложениях.
Если Вы окончательно не уверены в «происхождении» программы, лучше выберите «Поиск в Интернете», где будет указана подробная информация и предложены варианты удаления, если это нежелательный файл.
SrTasks.exe Фоновые задачи защиты системы Microsoft® Windows.
SrTasks.exe Фоновые задачи защиты системы Microsoft® Windows. — это процесс, который Windows 10 использовал для планировщика заданий для автоматического создания точек восстановления системы. Srtasks.exe является частью Windows, поэтому местоположение C: \ Windows \ System32, но вы не можете найти его в Windows 7 или более ранней версии.
Как правило, все процессы занимают лишь немного вашего процессора, но в этом конкретном случае есть много отчетов с 70% и более от использования процессора.
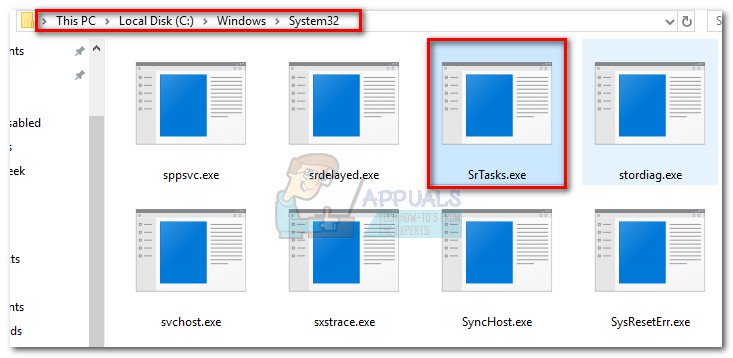
SrTasks.exe — потенциальная угроза безопасности?
Создатели вирусов и вредоносных программ становятся более креативными, и дают такое же имя вирусам, что и процессы. Этот метод требует камуфляжа. Название почти то же самое, например, отсутствует только последнее «s» или что-то в этом роде. Или местоположение отличается от оригинального процесса в этом случае, сканируйте весь компьютер с помощью различных утилит, также если вы не уверены, то просто найдите процесс, щелкните его правой кнопкой мыши и выберите «Открыть расположение файла».
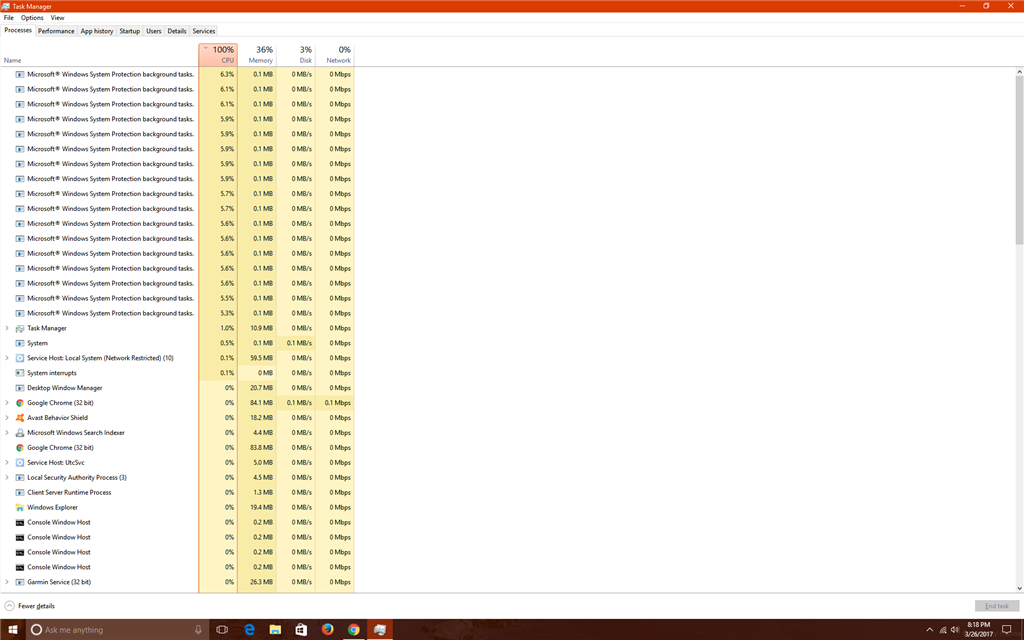
Должен ли я удалить файл SrTasks.exe?
Определенно нет. Это часть системы, и удаление процесса может привести к проблемам при запуске Windows.
Если вы видите высокий уровень использования процессора, это может быть из-за середины создания точки восстановления системы. Просто подождите и перезагрузите компьютер.
Второй вариант — просто отключить и посмотреть на использование ЦП. Может быть проблема не из-за SrTasks.exe.
В системе Winx64 он может быть известен как SrTasks.exe Фоновые задачи защиты системы Microsoft® Windows. (32 бита)
SrTasks.exe Фоновые задачи защиты системы Microsoft® Windows.: 1 комментарий
Ненужная хрень. Требуется лишь запуск системы. Почему пользователь должен ждать 40 минут перед тем как начать работать? А уж про принудительные обновления вообще молчу. Вон в Linux пока сам не запросишь список новых версий пакетов система и не будет докапываться что надо обновиться и уж точно из сеанса не выкинет.