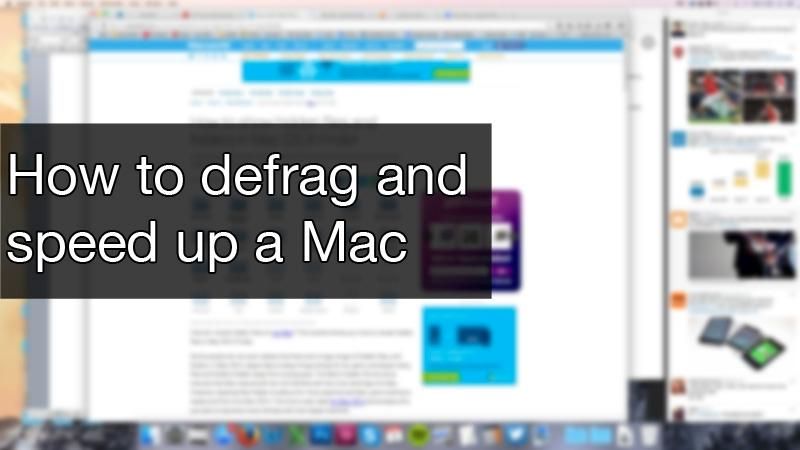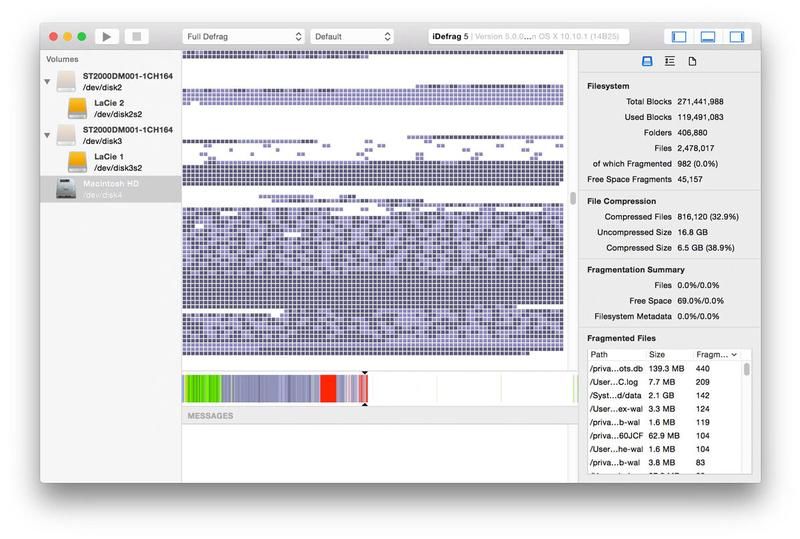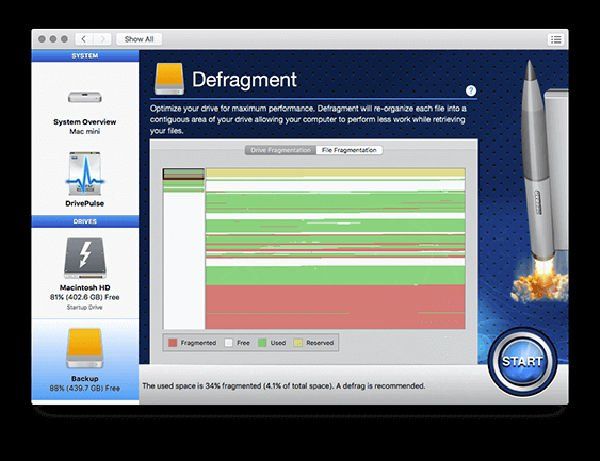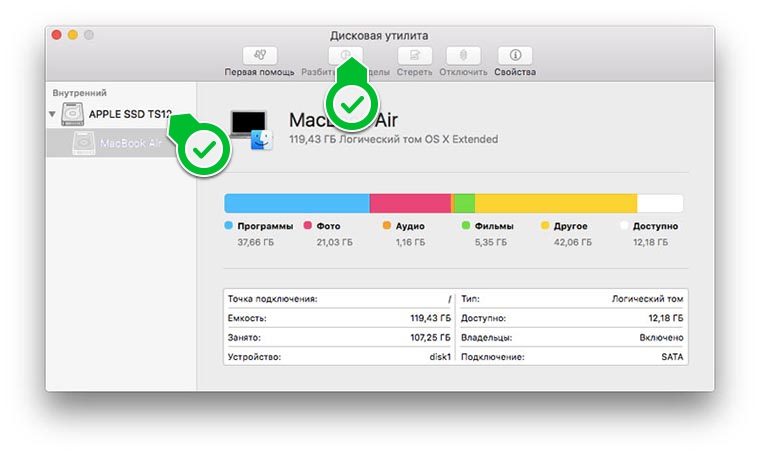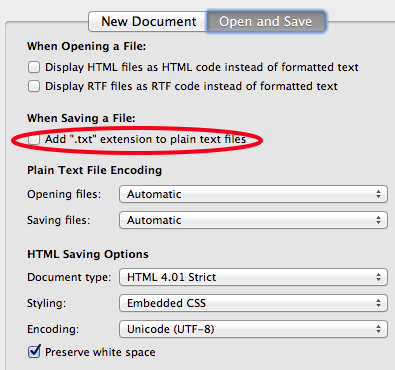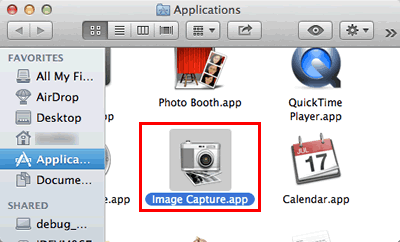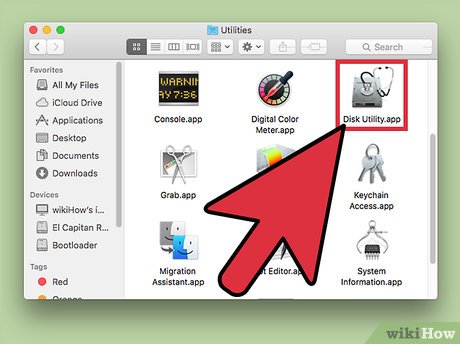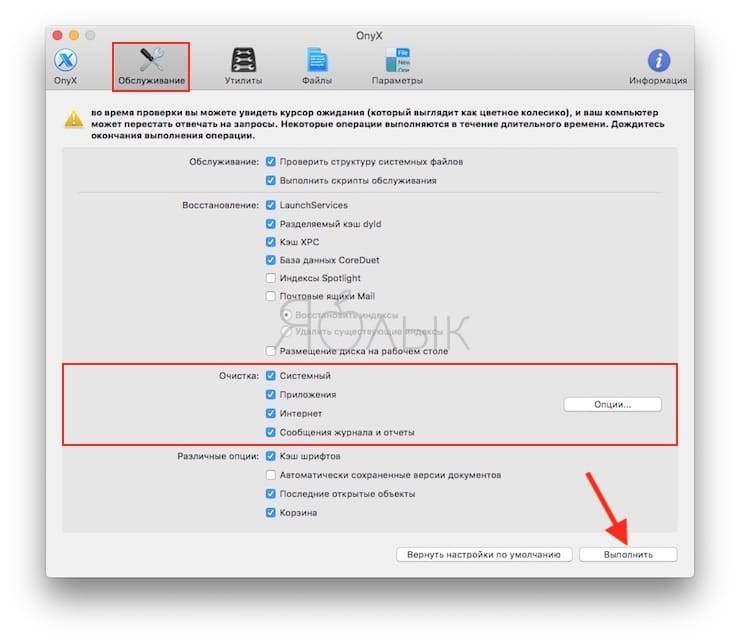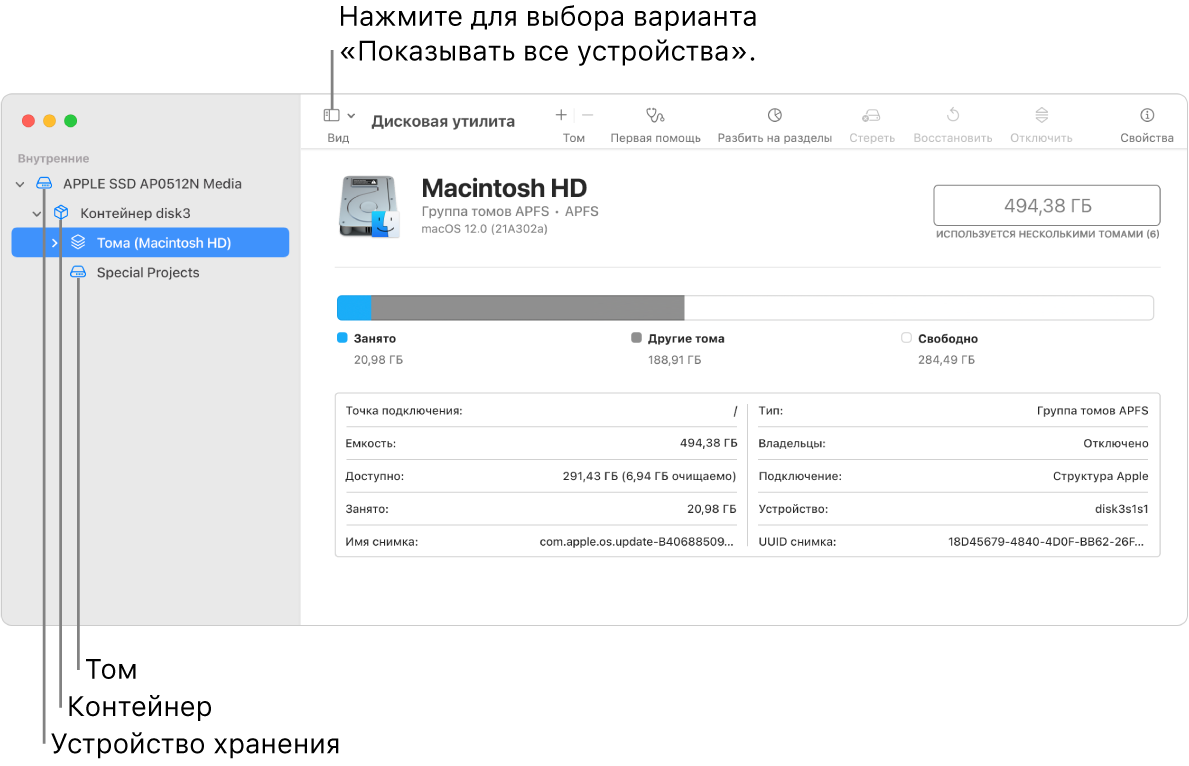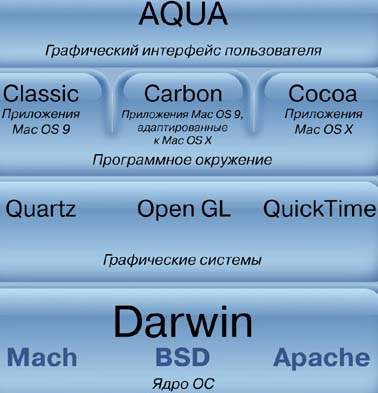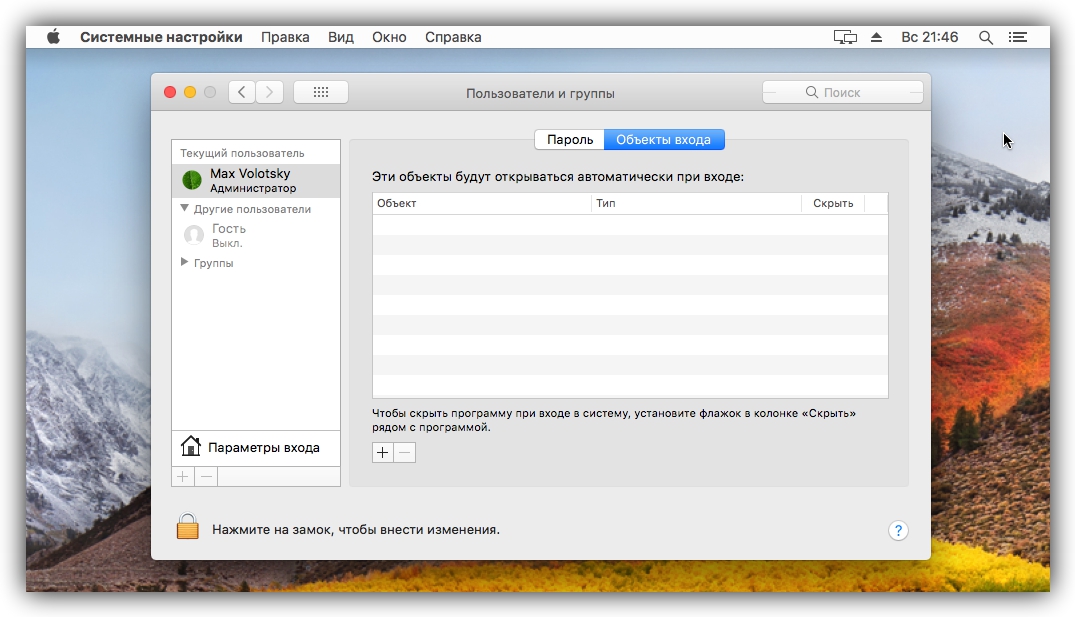- Как дефрагментировать Mac (и почему вам это не нужно)
- Почему мы дефрагментируем?
- Когда Mac необходимо дефрагментировать?
- Как дефрагментировать Mac
- Почему никогда не следует дефрагментировать SSD Mac
- Альтернативы дефрагментации
- Восстановление прав доступа к диску
- Общие советы по скорости
- Мифы и легенды: нуждается ли Mac в дефрагментации?
- Как дефрагментировать Mac
- Часть 1. Нужна ли дефрагментация Mac?
- Часть 2. Когда пришло время дефрагментации Mac?
- Шаг 1. Загрузите и запустите iMyMac PowerMyMac на вашем Mac
- Шаг 2. Сканирование системного мусора
- Шаг 3. Просмотрите и выберите элементы для очистки
- Шаг 4. Очистка системного мусора Mac завершена
- Часть 3. Как выполнить дефрагментацию Mac?
- Часть 4. Вопросы безопасности при дефрагментации Mac.
- Часть 5. Что такое альтернативы дефрагментации Mac?
- Часть 6. Советы по ускорению вашего Mac.
- Часть 7. Вывод
Как дефрагментировать Mac (и почему вам это не нужно)
Мой Mac работает довольно медленно Нужно ли его дефрагментировать?
Таким образом, ваш Mac работает не так, как раньше, и нуждается в ускорении. Вы вспоминаете, что вы делали на старом ПК, и помните дефрагментацию диска — это должно иметь такой же эффект на Mac, верно? В конце концов, это заставило ваш старый компьютер работать намного быстрее.
К сожалению, это не так. Несмотря на то, что в Windows всегда использовалось программное обеспечение для дефрагментации диска (даже если в последних выпусках ОС оно было переименовано в «Оптимизировать диск»), Apple никогда не включала программное обеспечение для дефрагментации в macOS.
«Почему это?» Вы можете спросить. Проще говоря, компьютеры Mac обычно не подвержены той же фрагментации, что и компьютеры с Windows.
В этой статье мы покажем, как дефрагментировать Mac, и объясним преимущества и недостатки этого. Но прежде чем мы перейдем к этому, вероятно, лучше всего объяснить, как данные записываются на диск, почему ПК необходимо дефрагментировать и почему у Mac все по-другому. Читайте дальше: Как ускорить медленный Mac
Почему мы дефрагментируем?
Как правило, жесткие диски или жесткие диски являются самыми быстрыми в начале (на внешнем крае) диска и медленными в конце (или внутри) — как вы можете себе представить. Новые данные обычно записываются на внешней стороне диска, медленно добавляя другие данные.
Проблема в том, что данные не перемещаются назад, чтобы занять какое-либо доступное пространство, поэтому дыры начинают развиваться с большим количеством операций чтения и записи. Кроме того, все может выйти из строя, что означает, что головкам приходится перемещаться по всему диску для загрузки файлов или программ, что делает систему в целом более медленной.
Проще говоря, дефрагментация диска традиционно возвращает все в порядок и заполняет все отверстия, которые появились во время его использования. Читайте дальше: Как сделать резервную копию Mac
Когда Mac необходимо дефрагментировать?
Маки вообще не нужно дефрагментировать. Это просто потому, что файловая система macOS была разработана иначе, чем Microsoft, и она автоматически дефрагментирует файлы самостоятельно. Этот процесс иначе известен как адаптивная кластеризация горячих файлов (HFC).
Нельзя сказать, что ручная дефрагментация никогда не нужна; это просто редкость. Людям (обычно креативам), которые имеют сотни фильмов / аудио / мультимедийных файлов размером более 1 ГБ, может потребоваться дефрагментация Mac. Жесткий диск также должен быть довольно старым, чтобы заслужить дефрагментацию, поскольку производительность со временем ухудшается.
Как дефрагментировать Mac
В тех редких случаях, когда требуется дефрагментация, вам нужно использовать стороннее программное обеспечение.
Мы рассмотрели одну подходящую часть программного обеспечения, iDefrag, семь лет назад. В нашем обзоре iDefrag получил награду «Выбор редакции Macworld», и мы чувствовали себя уверенно, рекомендуя ее, но с тех пор мы не можем комментировать ее развитие и эффективность.
Coriolis Systems заверила нас, что она все еще предлагает функцию перезагрузки и дефрагментации, и с момента запуска версии 5.1.2 (на момент написания статьи мы до 5.1.8) программное обеспечение унифицировано для MacOS и iOS; в какой-то момент вы должны были получить версии 5.0.1 для OS X 10.10 и 5.1.1 для OS X 10.11. Вы можете скачать iDefrag здесь.
Альтернативой iDefrag является Drive Genius 4, программное обеспечение, которое сотрудники Apple используют в Genius Bar. Хотя Drive Genius 4 стоит дороже, чем iDefrag, его стоимость составляет 100 долларов США, в нем есть инструмент, позволяющий создать дополнительный диск, чтобы вы могли дефрагментировать отремонтируйте основной жесткий диск
Не волнуйтесь, это не все, что вы получаете за 100 долларов (около 64,55 фунтов). Он поставляется с множеством различных функций, чтобы освободить место на вашем Mac и защитить ваш жесткий диск.
Почему никогда не следует дефрагментировать SSD Mac
Если вы используете более новый Mac с SSD (твердотельный накопитель), нет смысла тратить время на дефрагментацию, поскольку у них уже есть встроенный процесс обслуживания, называемый TRIM. На самом деле, пытаться дефрагментировать SSD опасно, что может сократить срок его службы.
В любом случае твердотельные накопители работают не так, как традиционные жесткие диски, обеспечивая более быстрый доступ с меньшим количеством проблем, что делает их предпочтительным вариантом для современных систем. Читайте дальше: что делать, если у вас сломался жесткий диск или SSD, и у вас нет резервной копии
Альтернативы дефрагментации
Есть альтернативы дефрагментации, если у вас есть проблемы с общей скоростью вашего Mac.
Восстановление прав доступа к диску
Самый популярный совет, который пользователи Mac дадут, — это «Восстановление прав доступа к диску» с помощью Дисковой утилиты, программы, встроенной непосредственно в macOS и позволяющей управлять и восстанавливать жесткие диски. На самом деле, он исправляет только права доступа к файлам, которые были установлены как часть пакета установки, созданного Apple — таким образом, те, которые были предварительно установлены с вашим Mac и файлами, загруженными из Mac App Store.
Мы должны добавить еще одно предупреждение: Дисковая утилита поможет только с разрешениями на диск в OS X Yosemite и более ранних версиях. В OS X El Capitan и более поздних версиях Apple настаивает на том, что «права доступа к системным файлам автоматически защищены. Больше нет необходимости проверять или восстанавливать разрешения с помощью Дисковой утилиты».
Разрешения определяют, какие пользователи и системные процессы имеют доступ к определенным файлам, и все разрешения собираются в файлах базы данных «ведомости материалов» (.bom). При обычном использовании возможно, что некоторые права доступа к файлам будут отличаться от первоначально установленных. Когда это происходит, обычно все идет не так — программа может предоставить вашей учетной записи доступ только для чтения к вашей домашней папке и, например, ограничить доступ к вашим файлам.
Люди могут часто воспринимать это как нечто, что может исправить дефрагментация диска, когда в действительности все, что вам нужно сделать, это восстановить права доступа к диску: простой и безрисковый процесс.
Подробнее: Как исправить разрешения Mac?
Когда вы восстанавливаете свои разрешения, ваш Mac просматривает файлы .bom и проверяет файлы в вашей системе, чтобы убедиться, что разрешения совпадают. Если этого не произойдет, программное обеспечение автоматически изменит права доступа к файлам, чтобы они соответствовали тем, которые изначально были установлены в файлах .bom, и, надеюсь, исправит все возникшие проблемы.
Чтобы восстановить права доступа к диску, откройте Дисковую утилиту (вы можете найти ее через «Приложения»> «Утилиты»), выберите жесткий диск и на вкладке «Первая помощь» нажмите «Проверить разрешения диска». Дисковая утилита проверит ваш Mac и выделит все разрешения, которые не соответствуют их связанным файлам .bom.
После завершения этого процесса вы можете нажать «Восстановить разрешения диска», чтобы исправить любые проблемы с разрешениями — процесс, который не должен занимать более нескольких минут, в зависимости от общего состояния вашего Mac.
Общие советы по скорости
Если вы просто хотите ускорить свой Mac, есть и другие альтернативы дефрагментации. Самый простой совет для скоростного Mac — закрыть приложения, которые вы не используете — они обычно заметны точкой под их значком на док-станции. Чтобы выйти из приложения, которое вы не используете, щелкните правой кнопкой мыши значок и выберите «Выйти».
Ориентация на те противные приложения, которые запускаются при включении Mac, также может бороться с вялой системой — если они вам не нужны, вы можете остановить их открытие. Просто откройте Системные настройки, перейдите в раздел «Пользователи и группы» и выберите «Элементы входа». Оттуда вы можете увидеть список всех приложений, которые открываются при запуске, и, отменив выбор, вы не сможете их открыть.
Еще один важный совет — постарайтесь оставить по крайней мере 10 процентов от общего пространства на жестком диске свободными, чтобы ваш Mac работал нормально. Для выполнения фоновых действий требуется свободное место. Убедитесь, что после удаления файлов вы очистили корзину, так как свободного места не будет добавлено, пока все не будет удалено окончательно.
Если вы ищете программное обеспечение, которое может сделать все это за вас и многое другое, попробуйте iCobie’s MacClean, который предлагает ограниченную бесплатную версию, доступную для загрузки здесь.
Источник
Мифы и легенды: нуждается ли Mac в дефрагментации?
Думаю, этим вопросом задаются многие пользователи, перешедшие на Macintosh с компьютеров под управлением Windows. В данном материале мы попытаемся вкратце напомнить, что же представляет собой дефрагментация, а заодно и понять, есть ли ей место в “яблочном” мире.
Жесткий диск — устройство весьма интересное. Скорость работы винчестера с данными варьируется от наименьшей в его центре до наибольшей по краям, поэтому запись обычно ведется именно в “начале” диска. Естественно, объем его не бесконечен, поэтому рано или поздно запись физически продолжается в другом месте накопителя. Но что происходит, если некоторые части файла уже записаны? Совершенно верно — между ними образуется свободная или занятая другими файлами область, которая заставляет магнитные головки перемещаться по поверхности диска в поисках нужных фрагментов. Со временем это приводит к значительному увеличению времени доступа. Для устранения таких “зазоров” и применяется метод дефрагментации — размещения данных в дисковых кластерах в виде непрерывной последовательности. Одним словом, дефрагментация устраняет разрывы между записанными частями файлов, собирая их в единое целое.
Конечно, это не означает, что пользовательская дефрагментация в OS X не нужна в принципе, однако потребность в ней может возникнуть разве что тогда, когда в компьютере установлен довольно старый накопитель, а большая часть дискового пространства длительное время занята большими (объемом более 1ГБ) мультимедиафайлами. Такие данные, будь то видео, звук или файлы графических редакторов, ввиду своего объема сильно подвержены фрагментированию, которое бывает сложно устранить в автоматическом режиме. Правда, даже в подобных случаях замедление работы настолько маловероятно, что дефрагментаторы никогда не входили в набор стандартных приложений от Apple. Если же вы решите, что без оптимизации вашему Mac все-таки не обойтись, то стоит обратить внимание на решения от сторонних компаний, например достаточно известную iDefrag*. По заявлению разработчиков, последний релиз программы совместим с текущей версией OS X — Yosemite.
Вышесказанное касается только компьютеров, оснащенных жесткими дисками, или, как их называли в старину, — НЖМД. Большинство современных “Макинтошей” выпускаются с твердотельными накопителями (SSD), которые принципиально отличаются от HDD как по устройству, так и по рекомендуемому за ними уходу.
Несмотря на то, что традиционная дефрагментация для SSD неприменима, попытка ее произвести может привести к активной перезаписи блоков. Выполнение таких процедур с твердотельными накопителями может попросту вывести их из строя
Как известно, современные SSD характеризуются весьма ограниченным числом циклов перезаписи. Специально для них был разработан встроенный в интерфейс подключения дисков метод TRIM, с помощью которого операционная система сообщает накопителю о уже удаленных из таблицы файлов данных.
Как видим, дефрагментация дисков даже для оснащенных магнитными накопителями Mac — скорее пережиток прошлого, чем реальная необходимость. В качестве рекомендации по уходу за файловой системой OS X можно рассмотреть функцию “восстановление прав доступа”, которая является частью стандартной Дисковой утилиты. Эта процедура, заключающаяся в устранений возможных неполадок с файлами разрешений, записываемыми после установки новых программ, уже стала одной из классических мер по поддержанию вашего Mac в оптимальном рабочем состоянии.
Источник
Как дефрагментировать Mac
Написано Джордан Бальдо Последнее обновление: декабрь 7, 2020
Всемогущий эксперт по написанию текстов, который хорошо разбирается в проблемах Mac и предоставляет эффективные решения.
Мой Macintosh удобен, когда дело доходит до редактирования видео и изображений. Я тоже использую его для создания важных документов.
В последнее время, однако, это показывает проблемы с производительностью. Что я делаю, чтобы улучшить его производительность? Нужно ли делать то, что они называют дефрагментацией?
Не беспокойся. я научу тебя как дефрагментировать Mac и как улучшить производительность вашего Mac.
В этот момент вы могли заметить, что на вашем Mac появляются признаки проблем с производительностью.
И с ваших дней с ПК с Windows, вы могли подумать о дефрагментация вашего Mac прямо с устройства. Тем не менее, вы обнаружите, что не существует утилиты или команды, которая позволяет вам делать это на Mac.
Файловая система Macintosh сформулирована не так, как на ПК Microsoft. Дефрагментация на Mac выполняется автоматически.
Но когда возникает необходимость, вам может понадобиться дефрагментировать ваш Macbook каждые несколько лет.
В этом руководстве мы расскажем вам, как сделать Mac дефрагментация , Мы расскажем вам о плюсах и минусах процесса. Альтернативы дефрагментации также будут приведены в этой статье.
Вот советы, которые вы узнаете в этом посте.
Часть 1. Нужна ли дефрагментация Mac?
Зачем нам нужно дефрагментировать диск Mac? Ну, процесс дефрагментации используется для повышения производительности компьютера путем реорганизации данных вашего диска.
Соответствующие фрагменты данных сгруппированы соответственно, поэтому запуск и запуск файлов и программного обеспечения занимают меньше времени.
Дефрагментация вашего Mac реорганизует данные и возвращает их в правильном порядке. Это приводит к ускорению медленной системы.
Любой компьютер Mac, на котором установлена версия OS X, более поздняя, чем 10.2, обычно не нуждается в дефрагментации.
Это потому, что macOS и OS X имеют встроенные утилиты, которые выполняют процесс очистки фрагментированных файлов, расположенных на жестком диске.
Таким образом, это приводит к устранению ручной задачи дефрагментации.
Однако для всех правил всегда есть исключения. И в этом случае иногда нам требуется дефрагментация Mac для повышения его производительности.
Часть 2. Когда пришло время дефрагментации Mac?
Если на вашем жестком диске меньше 10% в свободном хранилище, у macOS могут возникнуть проблемы с автоматической дефрагментацией.
Обычно это происходит с профессионалами в области мультимедиа, которые хранят много больших файлов в таких программах, как Photoshop, Final Cut и Adobe Premiere.
Если у вас много больших фильмов, размер которых превышает 1GB, вам следует подумать о перемещении этих файлов на внешний жесткий диск или их полном удалении.
То же самое касается творческих документов и аудиофайлов. Другой вариант, который вы можете сделать, это полностью дефрагментировать ваш Mac.
Что касается удаления больших неважных файлов с вашего устройства Mac, вы можете использовать такой инструмент, как iMyMac PowerMyMac.
Этот инструмент может помочь повысить производительность, освободив ваш Mac от ненужных файлов, которые могут замедлить его.
Вот как это сделать шаг за шагом:
Шаг 1. Загрузите и запустите iMyMac PowerMyMac на вашем Mac
Загрузите PowerMyMac. Запустите программу. Как только он откроется, вы можете просмотреть состояние системы вашего Mac в главном интерфейсе.
В левой части интерфейса нажмите «Основное сканирование».
Шаг 2. Сканирование системного мусора
Нажмите кнопку «Scan”, Чтобы начать сканирование всего вашего Mac на наличие ненужных файлов. После завершения процесса все ненужные файлы будут отображены для вас.
Файлы будут отображаться в различных категориях, таких как кэш приложений, нежелательная почта, системный кэш, фотоотходы, системные журналы, пользовательские журналы и корзина для мусора.
Шаг 3. Просмотрите и выберите элементы для очистки
Выберите категорию, чтобы показать детали этой конкретной классификации. Выберите данные или файлы, которые вы хотите очистить, а затем нажмите «OчисткаКнопка. Программа спросит, уверены ли вы, что хотите очистить выбранные данные.
Шаг 4. Очистка системного мусора Mac завершена
Подождите, пока процесс не будет завершен. Как только это будет сделано, он пометит файлы как Zero KB. Некоторые файлы не будут помечены как таковые, так как это автоматически воссозданная папка.
Повторите шаги, чтобы выбрать разные модули, такие как «Большие и старые файлы» вместо «Системный мусор».
Часть 3. Как выполнить дефрагментацию Mac?
Вы должны использовать инструмент дефрагментации Mac от стороннего доверенного лица, чтобы выполнить это на своем устройстве.
Однако, прежде Как безопасно дефрагментировать жесткий диск Mac, вы должны сделать резервную копию ваших данных. Как только что-то случится, вы сможете легко восстановить ваши файлы.
При выборе или поиске инструмента дефрагментации вы должны проверить его требования к совместимости.
Устройства Mac, работающие в операционных системах более старых, чем версия 10.2 для OS X, обычно несовместимы с новыми типами программного обеспечения для дефрагментации. Таким образом, иногда бывает трудно найти полезный инструмент.
Как только вы нашли программу, установите ее на свое устройство. Откройте инструмент и внимательно следуйте инструкциям по дефрагментации Mac.
Процесс займет много времени. Будьте терпеливы и никогда не перемещайте ваше устройство, пока процесс не будет завершен. Иногда вам нужно будет перезапустить ваше устройство Mac, чтобы завершить весь процесс дефрагментации.
Часть 4. Вопросы безопасности при дефрагментации Mac.
После прочтения всего этого руководства вы можете спросить, не повредит ли дефрагментация вашего жесткого диска (HDD).
Не беспокойся, хотя. Не будет Дефрагментация диска может быть полезной для вашего диска. Жесткие диски обычно разбивают данные на разные части и хранят в разных местах.
Таким образом, чтение файла со всеми фрагментами в разных местах может занять некоторое время.
Дефрагментация диска организует все эти данные, и это не нанесет вреда вашему жесткому диску. Это просто приводит к увеличению производительности вашего устройства.
Конечно, крайние меры повышения производительности вашего Mac не рекомендуется. Дефрагментация всегда безопасный процесс, если все сделано правильно.
Однако, если ваш Mac оснащен SSD, вы НИКОГДА не должны выполнять дефрагментацию. SSD отличаются от HDD и работают по-разному.
Твердотельные накопители поддерживают себя автоматическими процессами. Таким образом, дефрагментация SSD не рекомендуется.
Процесс дефрагментации также может повредить твердотельный накопитель. Это потому, что он использует флэш-память, которая имеет ограниченный срок службы.
Циклы чтения и записи данных ограничены. При дефрагментации процесс читает данные и записывает их в другое место.
Если вы дефрагментируете твердотельные накопители, он будет читать и записывать тысячи раз и сокращает срок службы накопителя.
Часть 5. Что такое альтернативы дефрагментации Mac?
Когда ваш Mac работает медленно, иногда вам не нужна дефрагментация Mac. Есть и другие альтернативы, которые вы можете попробовать. Ниже приведены некоторые из них:
Одним из способов устранения неполадок для устройств Mac является восстановление прав доступа к диску. Какие разрешения? Это настройки файлов, которые влияют на возможность записи, чтения и выполнения определенного файла.
Если эти разрешения установлены неправильно, программное обеспечение, использующее файл, может работать неправильно.
Дисковая утилита может использоваться для восстановления прав доступа к файлу запускаемого диска в OS X Yosemite (и других более ранних версиях). Однако в OS X El Capitan автоматическая защита прав доступа к диску осуществляется. Таким образом, проверка их с помощью Дисковой утилиты не требуется.
Так как же починить загрузочный диск вашего устройства Mac? Вот шаги для оптимизации Mac:
Шаг 1 — Запустите Дисковую Утилиту.
Шаг 2 — выберите ваш конкретный загрузочный диск.
Шаг 3 — выберите вкладку «Первая помощь».
Шаг 4. Чтобы проверить разрешения, нажмите «Проверка прав доступа к диску».
Шаг 5. Чтобы восстановить разрешения, нажмите «Восстановить разрешения диска».
Часть 6. Советы по ускорению вашего Mac.
Как вы улучшаете скорость или производительность вашего Mac?
1 — Обновления программного обеспечения.
Вам следует обновить программное обеспечение macOS до последней версии. Как правило, более новые версии работают лучше в сравнении. Обновления системы включают исправления ошибок и оптимизацию производительности, которые могут ускорить ваше устройство.
2 — удалить ненужные данные.
Лучше всего иметь как минимум 25% свободного места на вашем Mac. Это дает вашему Mac достаточно места для выполнения фоновых задач.
Он также предоставляет достаточно места для кешей, временных файлов и виртуальной памяти. Используйте iMyMac PowerMyMac для удаления ненужных файлов.
3 — Остановить автоматический запуск программы.
Когда вы включаете устройство Mac, появляется множество программ, которые могут запускаться или запускаться одновременно. Другие даже бегут в фоновом режиме, заставляя вас не знать о его существовании.
Вы можете остановить запуск нескольких приложений, перейдя в «Системные настройки». Затем выберите «Пользователи и группы», а затем «Элементы для входа».
В нем будут перечислены приложения, которые запускаются во время запуска вашего Mac. Выключите приложения, которые вам не нужны.
Часть 7. Вывод
Когда у вас возникают проблемы с производительностью, вам нужно сделать несколько вещей, чтобы повысить производительность вашего Mac. Дефрагментация вашего Mac может стать отличным способом повысить его производительность.
Хотя делать это следует только для жестких дисков, а не для твердотельных накопителей. Вы также можете использовать iMyMac PowerMyMac для очистки ненужных файлов. Наконец, вы всегда должны стремиться заботиться о своем Mac, следуя нашим советам выше.
Прекрасно Спасибо за ваш рейтинг.
Источник