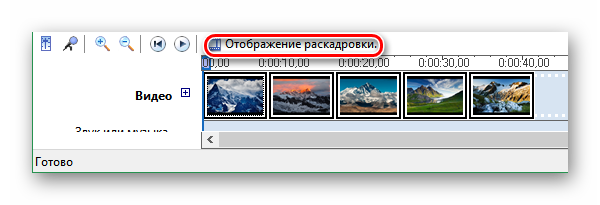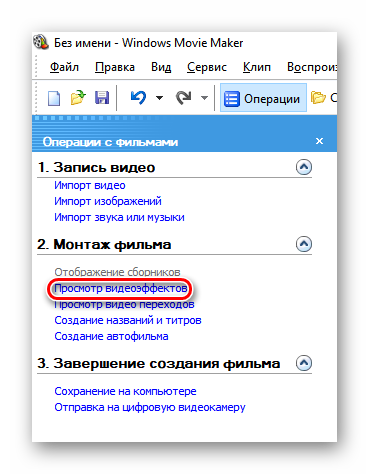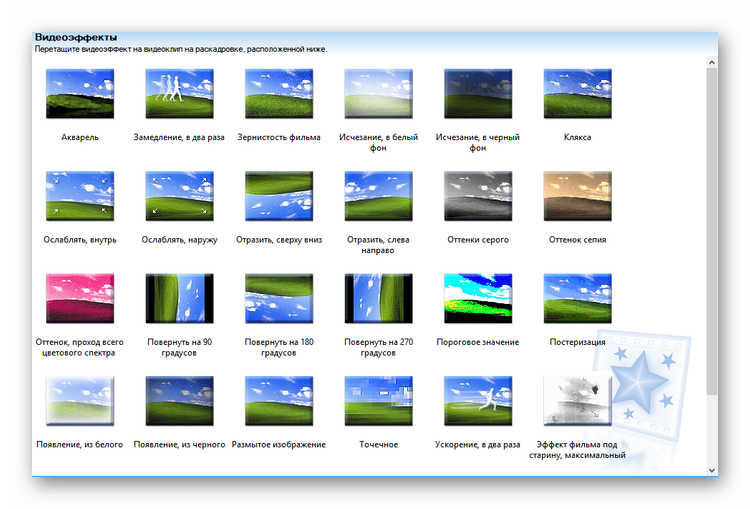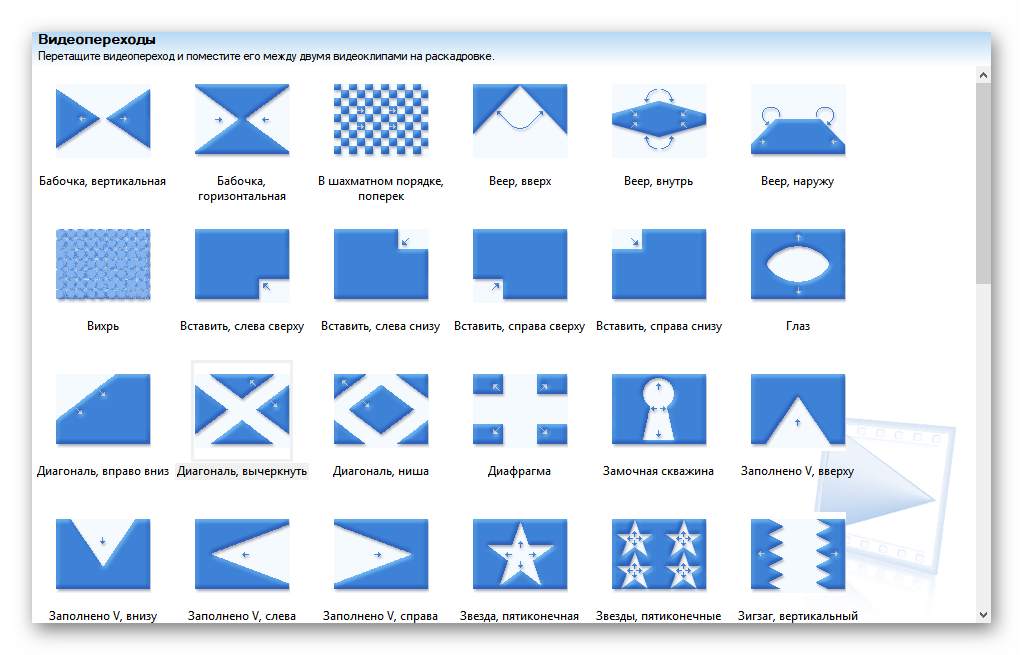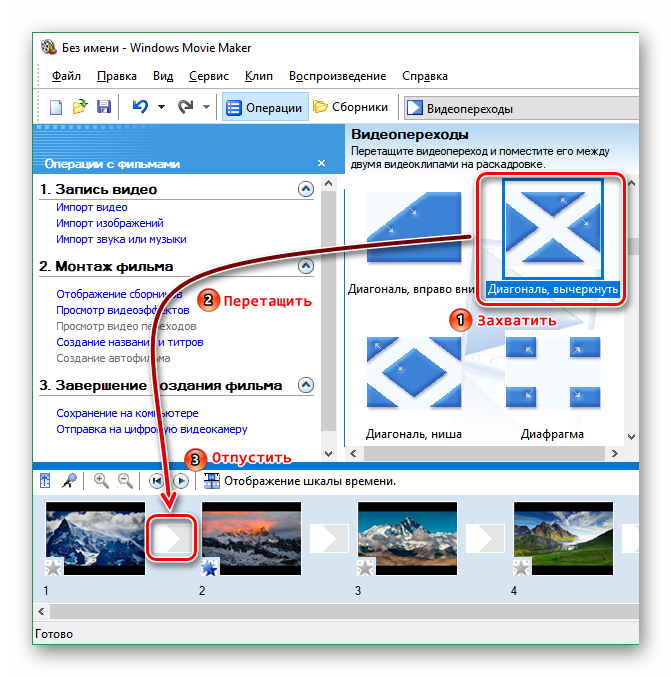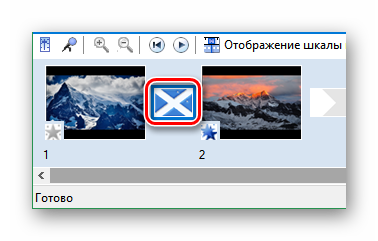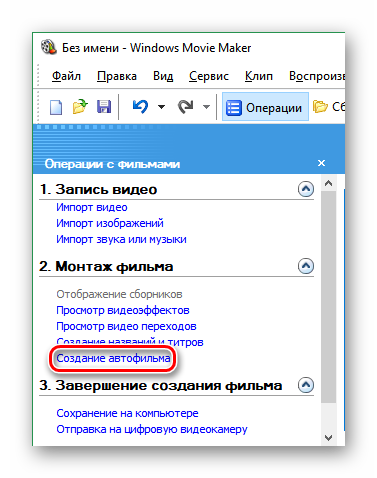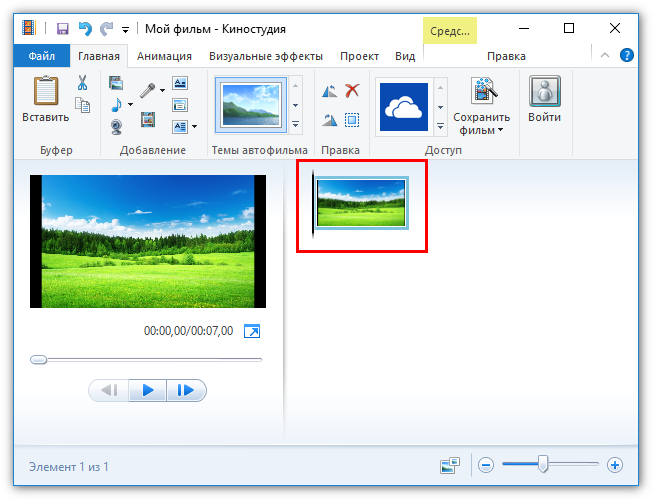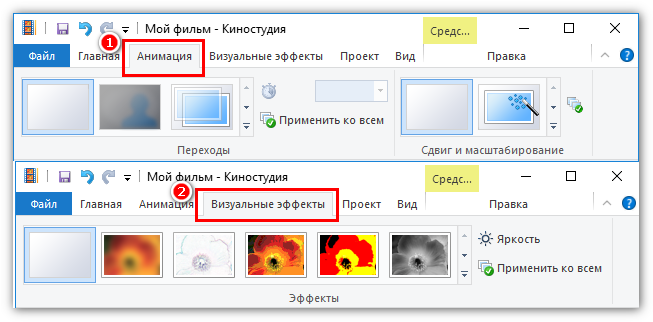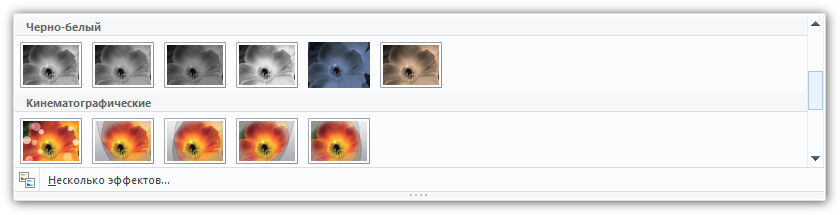- Футажи для видеомонтажа
- Встроенная коллекция футажей – для ярких проектов!
- Как самому сделать футажи для видеомонтажа
- Шаг 1. Установить программу для изготовления футажей
- Шаг 2. Сделать заставку для видео
- Шаг 3. Сохранить футаж
- Видео футажи скачать бесплатно — Full HD
- Футажи для видеомонтажа
- Встроенная коллекция футажей – для ярких проектов!
- Как самому сделать футажи для видеомонтажа
- Шаг 1. Установить программу для изготовления футажей
- Шаг 2. Сделать заставку для видео
- Шаг 3. Сохранить футаж
- Как вставить фото в футаж в киностудии
- Видеоэффекты
- Видеопереходы
- Автофильм
- Футажи
- Особенности работы с графическими изображениями в Киностудии Windows Live
- Добавление картинки в Киностудию Windows
- Визуальные эффекты и анимация в Windows Live
- Дополнительные графические эффекты
- Наложение фото на видео
- Как добавить картинку в видео используя Wondershare Filmora
- Как наложить фото на видео используя Киностудию
- Вставить изображение в видео очень просто
- Добавление фото к видео в программе ВидеоМАСТЕР
- Видео — Накладываем фото на видео, видео-инструкция
- Видео» — Как вставить фото в видео с помощью Киностудии
- Видео — Как сделать видео и вставить в него картинку! Видеомастер!
Футажи для видеомонтажа
Точное определение, что такое футажи для видеомонтажа, не могут дать даже профессионалы. Под этим термином чаще всего понимаются заставки в фильмах, в более широком значении – вообще любой отснятый короткий видеоматериал с эффектами. Более подробно о том, что такое футажи , прочитайте в соответствующей статье.
Работая с улучшенной версией программы для видеомонтажа Movie Maker вы научитесь делать качественные проекты с заставками, титрами, музыкой и фотографиями. Огромное количество шаблонов и эффектов, трехмерная анимация, удобное меню и навигация – далеко не все преимущества софта.
Встроенная коллекция футажей – для ярких проектов!
Программа Windows Movie Maker содержит большую коллекцию футажей для фильмов. Они разделены на следующие категории:
Анимированные – как не сложно догадаться из названия этой группы, здесь представлены футажи с анимированными эффектами – разворачивающимися надписями, летящими воздушными шариками, сердечками, и прочее. Светящиеся – идеальные заставки для оформления ярких клипов и фильмов. Фейерверки, огни, мерцающие бабочки, и множество других спецэффектов!
Статические заставки не имеют анимации, это яркие и красивые картинки с оформлением и текстом. В «Мои заставки» добавляются футажи, сделанные самостоятельно в программе. Данная задача может показаться сложной только на первый взгляд, на самом деле, изготовить их может любой человек, даже ни разу до этого не занимавшийся видеомонтажом.
Как самому сделать футажи для видеомонтажа
Шаг 1. Установить программу для изготовления футажей
Скачать Windows Movie Maker на компьютер. Откройте установочный файл, и произведите инсталляцию софта. Запустите его с ярлыка на рабочем столе и выберите создание нового проекта.
Шаг 2. Сделать заставку для видео
Перейдите на вкладку «Добавить», далее на «Заставки» и «Мои заставки», нажмите на иконку «Создать». В правой окне предпросмотра появится шаблон для футажа, нажмите «Редактировать слайд».
Дважды щелкните по изображению и замените его любым другим из компьютера. Воспользуйтесь функциями «Растянуть» и «Уместить». Изображение можно кадрировать через одноименную иконку. Также обратите внимание на встроенную коллекцию фото фильтров, например, виньетирование или пикселизация. Выберите маску.
Щелкните по надписи, введите новый текст, измените его шрифт, цвет, заливку цветом. Добавить светящий или анимированный текст можно через иконку «+», которая расположена в верхнем левом углу редактора. Здесь же есть интересные эффекты, например, свечения или снегопада.
Шаг 3. Сохранить футаж
В редакторе слайда нажмите на иконку «Сохранить». Введите новое имя для шаблона. Далее – «Сохранить». Сделанный вами оригинальный футаж появился в «Мои заставки».
Также вы всегда можете скачать футажи для видеомонтажа, которые сделаны по авторским шаблонам. Вставляйте яркие заставки в свои проекты, украшайте их надписями и спецэффектами, выкладывайте свои творения в интернет. С новой улучшенной версией Windows Movie Maker нет ничего проще!
Видео футажи скачать бесплатно — Full HD
Нужен хороший мастер для создания слайд-шоу на разные события, умеешь делать фильмы не хуже чем примеры на сайте — пиши WhatsApp: +7(902)265-57-86.
все самые лучшие футажи интернета на одном сайте

У нас Вы можете, видео футажи скачать бесплатно для своих фильмов из фотографий в формате ави, есть с озвучкой, фоны в качестве hd, наши заставки блеск для ваших презентаций. Рамки детский сад, всё есть, ищите не ленитесь (бесплатные футажи — скачать бесплатно).
Скачивайте футажи для видеомонтажа на любое событие:
Download видео — ретро часы:
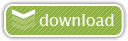
Retro clock for installation:
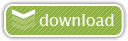
Огненный шар | Волшебная форма — Футаж | Анимация
VideoHive Motion Magic Form — волшебная форма
Переход Радуга — Футаж | Футажи переходы
VideoHive Rainbow Spurt Transition
Малина — Футаж | Клубника | Шампанское — HD
Raspberries Splashing into Water — малина
Бриллиант HD — Футаж | Алмаз HD — заставка
download diamond HD footage screensaver
Скачать футаж блики красные и желтые — HD
Download footage glare red and yellow-HD
Скачать на заставку российский флаг — HD
РФ — скачать футаж российский флаг
Обратный отсчет HD — футаж для начала фильма
Скачать футаж обратный отсчет со звуком
Роза, бокал с вином, скрипка, свеча — заставка HD
Rose glass with wine violin candle — HD
Налитый бокал вина | Анимация | Футаж | HD
Скачать футаж вино — заставка виноград
Скачать бриллиант — Футаж | Анимация алмаз
Download diamond HD footage screensaver
Горы и природа — Футаж | Коллекция — заставки
Video RevoStock Epic Stormy Mountain
Наша свадьба — свадебные цветы | Футаж HD
download wedding flowers footage — HD
Скачать заставку поле цветов с тюльпанами — HD
Screensaver a field of flowers with tulips
Скачать футаж церковь для видео монтажа — икона
Download Church footage for video editing
Футаж крутящийся земной шар 3d — приближение
Footage spinning earth globe 3d approach
Скачать футажи с новым годом бесплатно — 2019
Download footage happy new year for free
Скачать футаж лунный свет и море — заставка HD
Download footage for video editing for free
Скачать футаж огонь, дым, камин, костёр — заставка
Footage fire, fire, smoke for video editing
Скачать заставки закаты на море для видео — HD
Download screensavers sunsets on the sea
фонтаны | Анимация | Футаж | Скачать | HD
Скачать живой фонтан — фонтаны заставки
Скачать футаж узоры — заставка для видеомонтажа
Download footage patterns-screensaver — HD
Футаж лав стори — скачать заставку бесплатно
Footage love story free download — HD
Кольца и сердечки | Свадебные Футажи — HD
Video кольца и сердечки без регистрации
Свадебный футаж — обручальные кольца скачать
Wedding wedding feet wedding rings download
Футаж подводный мир — скачать бесплатно — заставка
Футажи для видеомонтажа
Точное определение, что такое футажи для видеомонтажа, не могут дать даже профессионалы. Под этим термином чаще всего понимаются заставки в фильмах, в более широком значении – вообще любой отснятый короткий видеоматериал с эффектами. Более подробно о том, что такое футажи , прочитайте в соответствующей статье.
Работая с улучшенной версией программы для видеомонтажа Movie Maker вы научитесь делать качественные проекты с заставками, титрами, музыкой и фотографиями. Огромное количество шаблонов и эффектов, трехмерная анимация, удобное меню и навигация – далеко не все преимущества софта.
Встроенная коллекция футажей – для ярких проектов!
Программа Windows Movie Maker содержит большую коллекцию футажей для фильмов. Они разделены на следующие категории:
Анимированные – как не сложно догадаться из названия этой группы, здесь представлены футажи с анимированными эффектами – разворачивающимися надписями, летящими воздушными шариками, сердечками, и прочее. Светящиеся – идеальные заставки для оформления ярких клипов и фильмов. Фейерверки, огни, мерцающие бабочки, и множество других спецэффектов!
Статические заставки не имеют анимации, это яркие и красивые картинки с оформлением и текстом. В «Мои заставки» добавляются футажи, сделанные самостоятельно в программе. Данная задача может показаться сложной только на первый взгляд, на самом деле, изготовить их может любой человек, даже ни разу до этого не занимавшийся видеомонтажом.
Как самому сделать футажи для видеомонтажа
Шаг 1. Установить программу для изготовления футажей
Скачать Windows Movie Maker на компьютер. Откройте установочный файл, и произведите инсталляцию софта. Запустите его с ярлыка на рабочем столе и выберите создание нового проекта.
Шаг 2. Сделать заставку для видео
Перейдите на вкладку «Добавить», далее на «Заставки» и «Мои заставки», нажмите на иконку «Создать». В правой окне предпросмотра появится шаблон для футажа, нажмите «Редактировать слайд».
Дважды щелкните по изображению и замените его любым другим из компьютера. Воспользуйтесь функциями «Растянуть» и «Уместить». Изображение можно кадрировать через одноименную иконку. Также обратите внимание на встроенную коллекцию фото фильтров, например, виньетирование или пикселизация. Выберите маску.
Щелкните по надписи, введите новый текст, измените его шрифт, цвет, заливку цветом. Добавить светящий или анимированный текст можно через иконку «+», которая расположена в верхнем левом углу редактора. Здесь же есть интересные эффекты, например, свечения или снегопада.
Шаг 3. Сохранить футаж
В редакторе слайда нажмите на иконку «Сохранить». Введите новое имя для шаблона. Далее – «Сохранить». Сделанный вами оригинальный футаж появился в «Мои заставки».
Также вы всегда можете скачать футажи для видеомонтажа, которые сделаны по авторским шаблонам. Вставляйте яркие заставки в свои проекты, украшайте их надписями и спецэффектами, выкладывайте свои творения в интернет. С новой улучшенной версией Windows Movie Maker нет ничего проще!
Как вставить фото в футаж в киностудии
Видеоэффекты, переходы, шаблоны и футажи помогут сделать домашнее видео или слайд-шоу более интересным и оригинальным. Ряд функций уже встроен в Муви Мейкер, а кое-что можно взять со сторонних ресурсов. Рассмотрим применение доступных в Windows Movie Maker 2.6 «украшательств».
Видеоэффекты
Прежде чем применить переходы или эффекты для Муви Мейкера рекомендуется переключиться с режима отображения шкалы времени в режим раскадровки, нажав соответствующую кнопку.
- Открыть перечень видеоэффектов можно, перейдя по ссылке «Просмотр видеоэффектов» на панели задач программы.
В средней части экрана Муви Мейкера появится список эффектов.
- Чтобы применить эффект, нужно захватить его с помощью левой клавиши мыши и перетянуть на фрагмент, расположенный на раскадровке.
Видеопереходы
Когда сами фрагменты украшен, можно переходить к настройке красивых переходов от одного кадра к другому.
- Выберите на панели задач пункт «Просмотр видео переходов».
Вы получите доступ к довольно большому списку всевозможных переходов.
- Чтобы использовать видеопереход, захватите его левой клавишей мышки и перетащите на раскадровку, отпустив его между фрагментами.
В указанном на скриншоте окошке вы увидите примененный видеопереход.
- Установите переходы между другими кадрами, точно так же перенеся их на раскадровку.
Автофильм
В Муви Мейкере есть интересная функция, которая будет полезна, если времени на создание ролика мало. Она самостоятельно настраивает эффекты и переходы в зависимости от выбранного вида монтажа.
- Кликните «Создание автофильма» на панели задач.
- На открывшемся экране выберите один из предложенных вариантов монтажа. Каждый из них сопровождается небольшим описанием, а также имеет довольно «говорящее» название. По желанию вы можете указать название фильма и добавить фоновую музыку, нажав на соответствующие ссылки. Когда все будет готово, щелкните по подтверждающей это кнопке.
Футажи
Простота Movie Maker – это одновременно и его достоинство, и недостаток. Поскольку он имеет только одну видеодорожку, нетнакладывать одно видео на другое и работать с футажами с прозрачным фоном, а значит вы не сможете вставить в свой проект, например, красивую рамку. Однако простые футажи, которые можно добавить в начало и конец фильма, а также между отдельными фрагментами могут быть использованы в этой программе.
- Футажи для Movie Maker можно скачать бесплатно.
- Обратите внимание на расширение загруженного файла. Если это MP4, то Movie Maker версии 2.6 его не откроет. В этом случае нужно будет переконвертировать его в поддерживаемый программой формат, например, AVI. Сделать это можно с помощью любого онлайн- или офлайн-конвертера.
- Когда файл будет подготовлен, нажмите на панели задач «Импорт видео».
Когда результат применения вышеперечисленных функций покажется вам удовлетворительным, можно сохранить файл и наслаждаться просмотром созданного фильма или слайд-шоу.
Функционал программы Виндовс Лайф, стандартно присутствующей во всех операционных системах от Microsoft, позволяет оперативно создавать высококачественные клипы на любительском уровне, используя как видео или аудиофайлы, так и графические изображения.
Таким образом, возникает вполне закономерный вопрос у пользователей утилиты киностудия Windows: «Как вставить картинку в видео?».
Особенности работы с графическими изображениями в Киностудии Windows Live
Киностудия Windows Live позиционируется как программа для любительского редактирования различных клипов и создания фильмов. Добавление графических изображений позволяет разбавить монотонность видеоряда, придать ему живости и акцентировать необходимые детали.
Представляем вашему вниманию основные принципы вставки иллюстраций Виндовс Лайф.
Добавление картинки в Киностудию Windows
Чтобы вставить изображение в видеоряд Виндоус Лив, необходимо выполнить следующие шаги:
- Запустить программу «Киностудия Windows» любым удобным для пользователя способом.
- На панели инструментов выбрать вкладку «Главная».
- Выбрать кнопку «Добавить видео и фотографии».
После описанных выше манипуляций в окно проекта импортируются выбранные картинки, которые можно редактировать, переставляя местами, меняя время их показа и добавляя разнообразные визуальные эффекты.
Визуальные эффекты и анимация в Windows Live
Видеоряд без анимированных эффектов выглядит скудно и непривлекательно. Чтобы картинка была более «живой» следует задуматься о применении специальных программных вмешательств для настройки способа перехода от кадра к кадру и добавлении различных фильтров.
Киностудия предлагает пользователям достаточно ограниченные возможности настройки перехода от кадра к кадру, а именно:
- Переходы (на панели инструментов представлены эскизы анимации);
- Сдвиг и масштабирование (также настраиваются в зависимости от возможностей программы и предпочтений пользователя).
Обратите внимание! По умолчанию, длительность перехода в киностудии составляет показатель 1,50. Данный параметр регламентируется определенными пределами, однако его можно изменить в настройках (чем меньше коэффициент, тем длительнее эффект). Функция «Применить ко всем» дает возможность отрегулировать одинаковое время перехода между кадрами.
Дополнительные графические эффекты
Интерфейс программы Windows Live позволяет также применять определенные эффекты непосредственно к изображениям. По умолчанию таких фильтров 26, которые можно добавлять как индивидуально, так и в комбинации, и каждый из них отличается своей оригинальностью, позволяя добавить создаваемому фильму особенной уникальности и живости.
Внимание! Для первой картинки количество эффектов несколько меньше, ведь она по умолчанию считается титульной.
Многим нравится добавлять свои собственные фотографии или логотип в видеофайлы, но многие не знают, как это сделать. Здесь вы узнаете, как добавить изображение в видео с помощью мощных и простых инструментов для редактирования видео.
Наложение фото на видео
Ниже приведен список лучших программ для добавления картинки в видео и не только, а также пошаговые инструкции как это сделать.
Как добавить картинку в видео используя Wondershare Filmora
Filmora — это простой, но мощный видеоредактор, который обеспечивает не только базовые функции редактирования, такие как обрезка, редактирование звука и добавление названий, но также предоставляет некоторые усовершенствованные средства редактирования, включая стабилизацию шатких кадров, создание эффектов зеленого экрана и коррекцию цвета.
Более того, в этот инструмент для редактирования видео встроено более 300 эффектов. Вы можете добавлять фильтры, наложения и элементы движения, делая ваше видео уникальным. В магазине эффектов есть некоторые специально разработанные наборы, такие как блокбастер, фитнес, кинематограф, бизнес и красота.
Если вы YouTuber, мы рекомендуем вам присоединиться к сообществу Filmora.io, в котором можно получить все ресурсы, необходимые для быстрого развития вашего канала на YouTube.
Процесс добавления изображений в видео очень прост.
Шаг 1. Загрузите Filmora и установите программу следуя инструкции по установке. Затем откройте ее.
Шаг 2. Импорт файлов в Filmora.
Нажмите «Импорт» и выберите целевые аудио, изображения и видео из папки или перетащите их в медиатеку Filmora. Затем перетащите и поместите видео на видеодорожку (первый трек).
Примечание! Обратите внимание, что если вы поместите все видеофайлы на одну и ту же временную шкалу, они будут объединены вместе.
Шаг 3. Добавление изображения в видео.
После этого выберите изображение, которое вы хотите добавить в свое видео, и перетащите его на дорожку временной шкалы, у нас это изображение F. Появится изображение, появившееся в окне предварительного просмотра (как на картинке ниже).
Шаг 4. Настройка изображения.
- Настройте размер и положение, чтобы сделать его подходящим для вашего видео.
- Затем просто переместите изображение в нужное место на видео или перетащите временной интервал, чтобы картинка соответствовала длине вашего видео.
- Вы также можете добавить больше эффектов к своему изображению. Для этого щелкните правой кнопкой мыши и выберите «Расширенное редактирование».
- В появившихся окнах вы можете добавить движение, маску, сделать прозрачную часть клипа, добавить границу, тень и т. д.
Например, вы можете сделать изображение более прозрачным, если его фоновый цвет выглядит слишком очевиден в видео. Для этого перейдите на вкладку «Эффект». Здесь вы можете сделать часть клипа прозрачной, добавить границу, тень и т. д. и таким образом сделать свое видео идеальным.
Совет! Вы можете добавить несколько изображений в видео. Что вам нужно сделать, это поместить их на разные дорожки и настроить параметры, как указано выше.
Шаг 5. Экспорт файла.
Если вы довольны результатом, нажмите кнопку «Экспорт». Здесь вы найдете следующие варианты:
- сохранить как различные форматы: выберите формат экспорта и сохраните на локальный диск;
- сохранить в соответствии с различными устройствами: выберите конкретную модель устройства и сохраните в совместимом формате;
- загрузите в Facebook/YouTube/Vimeo;
- заполните свою учетную запись, чтобы поделиться своим видео напрямую с Filmora;
- запись на DVD;
- вставьте диск DVD и получите высококачественное видео DVD за считанные минуты.
Совет! Wondershare Filmora также позволяет добавлять свой логотип в видео, для этого необходимо установить флажок «Добавить логотип в видео» и применить свой собственный брендинг к тому, что вы создаете, предоставляя всю необходимую информацию.
Как наложить фото на видео используя Киностудию
Киностудия Windows Live Movie Maker — это отличное решение для того, чтобы наложить фотографию на видео.
Шаг 1. Загрузите Киностудию. Установите программу следуя инструкции по установке. Затем откройте ее.
Шаг 2. Импорт файлов. Нажмите «Добавить видео и фотографии» и выберите целевые аудио, изображения и видео из папки или перетащите их в медиатеку. Поменяйте ориентацию изображения в видео. Для этого используйте вкладку «Главная».
Шаг 3. Кликните на «Правка» и начните редактирование вашего видео.
Вставить изображение в видео очень просто
- Запустите видео и остановите его там где должна быть ваша картинка.
- Затем используйте инструмент «Разделить», чтобы разрезать видео.
- Снова запустите видео и сделайте тоже самое в том месте где картинка должна исчезнуть.
- Выделите фрагмент, на который вы хотите наложить картинку. Сделайте это задержав курсор мышки.
- В появившемся окошке вы видите длительность этого фрагмента (как на картинке выше).
Запомните эти данные.
Шаг 3. Добавление картинки.
- Выбираем картинку, которую необходимо наложить.
- Затем необходимо установить время показа картинки. Оно должно быть таким же, как и длительность фрагмента, на который мы будем накладывать изображение.
- Затем перетаскиваем изображение к этом фрагменту. Фрагмент необходимо удалить, а картинка остается. Все как на картинке выше.
- Повторите этот процесс столько раз, сколько вам нужно.
Шаг 4. Добавление звука.
- Нажимаем на первый фрагмент видео. Он выделится голубой рамкой.
- Затем кликаем на «Громкость видео», как на картинке выше. Настраиваем громкость до ноля.
- Повторяем процедуру с каждым фрагментом видео.
Длительность готового коллажа должна совпадать с изначальной длительностью видео. Если она совпадает, видео можно сохранять. Если нет, то это значит что произошла какая-то ошибка или часть видео была удалена. Это необходимо исправить, так как в противном случаи, звук и видеоряд не будут синхронизированы.
Шаг 5. Сохраните готовое видео.
Добавление фото к видео в программе ВидеоМАСТЕР
ВидеоМАСТЕР — это замечательная программа для редактирования видео. Она поддерживает больше чем 350 форматов и позволяет наложить фото на видео всего за пару минут. И вот как это сделать.
Шаг 1. Загрузите ВидеоМАСТЕР. Установите программу следуя инструкции по установке. Затем откройте ее.
Шаг 2. Импорт файлов.
Нажмите «Добавить» и выберите целевые аудио (или перетащите его).
Шаг 3. Добавление изображения.
- Кликните на «Обработка» и выберите «Наложить текст и графику».
- Запустите видео и остановите его там где должна быть ваша картинка.
- Затем используйте инструмент «Кадрировать». Выберите область где должна быть ваша картинка.
- Снова запустите видео и сделайте тоже самое в том месте где картинка должна исчезнуть. Кликните на текст и выберите «+Добавить изображение» (слева, как на картинке выше).
- Выберите картинку, после чего она появится в выделенной вами области.
- Определите настройки прозрачности и размера картинки.
- Когда все будет готово, кликните «Применить».
Шаг 4. Конвертируйте и сохраните ваше видео.
Нажмите «Конвертировать» (справа в самом низу). На конвертацию уйдет некоторое время. После ее окончания вы увидите окошко, которое сообщит об этом. Можно также воспользоваться такими функциями, как «Загрузить на YouTube после конвертирования» и «Выключить ПК после конвертирования». Вы также можете записать ваше видео на DVD или разместить на сайте.
Видео — Накладываем фото на видео, видео-инструкция
Видео» — Как вставить фото в видео с помощью Киностудии
Видео — Как сделать видео и вставить в него картинку! Видеомастер!
Понравилась статья?
Сохраните, чтобы не потерять!