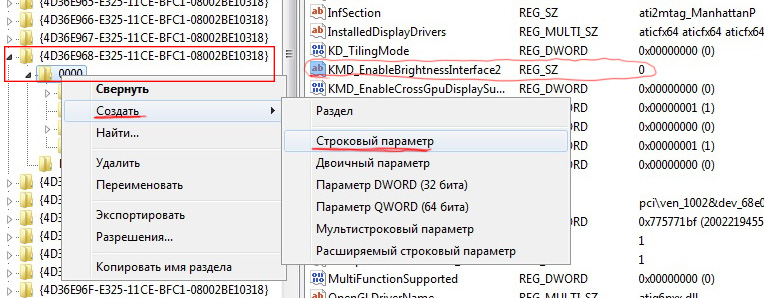- При загрузке гаснет подсветка встроенного монитора ноутбука
- Гаснет подсветка экрана при загрузке виндовс
- Решение
- Kingdom of Souls
- Последнее творчество
- Мысли в слух
- Гаснет подсветка экрана при загрузке Windows на ноутбуке
- Kingdom of Souls
- Последнее творчество
- Мысли в слух
- Гаснет подсветка экрана при загрузке Windows на ноутбуке
- Гаснет экран ноутбука, но сам работает
- Проблема с электропитанием
- Загрязненный ноутбук
- Некорректная работа драйверов
- Причина в BIOS
- Вирусы
- Видео — Отключается подсветка или Гаснет экран ноутбука
При загрузке гаснет подсветка встроенного монитора ноутбука
Всем доброго времени суток, уважаемые форумчане. Сложилась интересная ситуация: Компьютер HP Pavilion G6-2321er, плата Quanta R53, был порван шлейф матрицы (оторваны контакты у основания), с горем пополам восстановил и тут собственно проблема. При загрузке какой-либо операционной системы гаснет подсветка экрана ноутбука (от консольного линукса и винды до колибри ОС), при загрузке Win7 в безопасном режиме видно, что подсветка пропадает (изображение остаётся) после окончания инициализации драйвера CLASSPNP.SYS (колдовства типа удаления драйверов на графику во время работы, регулировка яркости аппаратно\программно, костыли с добавлением веток реестра ничего не дали). В биосе всё работает без каких-либо нареканий, также при работе с загрузчиками ОС (загрузчик ядра windows, GRUB) картинка есть. На внешний монитор всё идёт без всяких нареканий. Графика, думаю, в порядке, драйвера корректно устанавливаются, всё вроде работает (пробовал аппаратно переводить плату в UMA — та же картина). Биос также обновлял, настройки сбрасывал и программно (выставить стандартные) и аппаратно (отключая CMOS аккумулятор). Грешу всё-таки на шлейф, но компьютер уже бывал в сервисе на диагностике (с предложением продать «на запчасти», спойлер: компьютер вернули, отказались покупать), там его как раз пробовали переводить в UMA режим (натолкнуло на мысль, что подкидывая заведомо исправный шлейф была обнаружена та же неполадка, вот и морочились; граф. чип родной, следов замены не обнаружено).
Прошу оценки, помощи с вашей стороны, может кто сталкивался с подобным? Заранее спасибо.
P.S Паял по следующей схеме:
Гаснет экран ноутбука при загрузке ос
Ноутбук lenovo z585. Баловался с напряжением процессора, слишком занизил частоту и погас экран.
Сама гаснет подсветка ноутбука
Здрасте, когда я включаю ноутбук то экран загорается на несколько секунд и гаснет. Если включить.

Клиент потребовал переустановить виндовс 7 на ASUS A54H На ноутбуке видеокарта AMD HD 7400M Series.
при загрузке ОС Win 7 гаснет экран монитора после установки видеодрайвера
Ситуация такая. ОС — Win 7 x64, видеокарта — ATI Radeon HD 5850. Установил драйвер для этой.
Гаснет подсветка экрана при загрузке виндовс
Решение
Клиент потребовал переустановить виндовс 7 на ASUS A54H
На ноутбуке видеокарта AMD HD 7400M Series
Дефолтный виндовый драйвер выдаёт разрешение или 800х600 , или 1024х768 .
Номинальное разрешение матрицы 1366х768
На дефолтном драйвере всё работает нормально, кроме разрешения экрана.
При установке драйвера от AMD происходит такое нечто:
В начале загрузки Виндовс всё, как и должно быть: разноцветные огоньки летают и складываются в логотип виндовс. Далее происходит переключение видеорежима и экран. Гаснет. Совсем.
Поначалу грешил на кривость драйвера, на кривость самой винды, но. Драйвер действительно чутка кривоват в момент установки, а потом работает просто замечательно.
Вся проблема в том, что в этот момент переключения видеорежима выключаются лампы подсветки матрицы.
То есть, изображение есть, и вы, не дай боже, у вас подобное случится, можете просто посветить на экран ярким фонариком или даже просто вспышкой от мобильника или фотоаппарата — вы увидите нормальный рабочий стол виндовса.
Как решить данную проблему?
Итак, мы уже знаем, что драйвер видеокарты работает нормально, следовательно, переустанавливать его смысла нет.
Переустанавливать Виндовс — тем более.
Нам нужно зайти в реестр виндовс и установить пару значений, которые являются настройкой для ламп подсветки.
Для этого:
В меню пуск в левой колонке в нижней строке поиска пишем regedit и жмём Enter. У нас должен открыться редактор реестра.
Идём по пути
HKLM\SYSTEM\ControlSet001\Control\Class\<4d36e968-e325-11ce-bfc1-0 8002be10318>\0000
и ищем значения
KMD_EnableBrightnesslf2 и KMD_EnableBrightnessInterface2 .
Если их нет, то создаём 2 раза строковый параметр с такими именами по 1 разу на каждый.
Далее, присваиваем каждому из этих параметров значение 00000001 — одинаковое для обоих.
Если данные параметры уже существовали, то их можно либо удалить и создать снова с данными значениями, либо просто изменить их значения на 00000001.
Рядом, чуть ниже в левом столбце может оказаться ещё одна папочка 0001 . Если таковая существует, то и в ней тоже нужно создать оба этих параметра с этими значениями.
Далее, закрываем окно редактора реестра и перезагружаем машину.
Подсветка дисплея в момент переключения видеорежима гаснуть больше не должна.
Если таки проблема осталась — можно попробовать ещё раз переустановить драйвер.
Данный рецепт был опробован на деле и реально помог.
Kingdom of Souls
Последнее творчество
Мысли в слух
Решил написать о наболевшем и опубликовать свои заметки по работе c телефонией Avaya.
Гаснет подсветка экрана при загрузке Windows на ноутбуке
Принесли мне очередной ноутбук на ремонт в полуразобраном состоянии (разобрать сломав часть деталей смогли, а собрать уже нет). Проблемы нашел, исправил, ноутбук собрал, установил Windows и . после установки драйвера видеокарты погасла подсветка экрана. Перезагрузка Windows ничего не изменила — в BIOS экран работал нормально, а как только дело доходило до загрузки Windows подсветка гасла. Проблема явно программная и я опишу как её исправить.
В моем случае жертвой был ноутбук Asus K52J. То что проблема была именно с отключенной подсветкой, а не чем то другим догадаться было не сложно — на экране еле еле картинка всё таки была видна. Хотя, учитывая что матрицы бывают разные, может случится и так что в такой же ситуации картинки не будет видно вообще. В таком случае все исправления лучше будет производить в Безопасном режиме Windows.
Для решения проблемы нам надо будет немного подправить реестр Windows, а именно ищем в реестре (Win+R -> regedit -> Enter) ветку:
в ней создаем новый Строковый параметр со значением 0
Всё, теперь после перезагрузки подсветка экрана гаснуть не будет.
Если в вашем ноутбуке две видеокарты, то возможно такую же процедуру надо будет проделать и с соседней веткой:
HKEY_LOCAL_MACHINE\SYSTEM\ControlSet001\Control\Class\<4d36e968-e325-11ce-bfc1-0 8002be10318>\0001
Kingdom of Souls
Последнее творчество
Мысли в слух
Решил написать о наболевшем и опубликовать свои заметки по работе c телефонией Avaya.
Гаснет подсветка экрана при загрузке Windows на ноутбуке
Принесли мне очередной ноутбук на ремонт в полуразобраном состоянии (разобрать сломав часть деталей смогли, а собрать уже нет). Проблемы нашел, исправил, ноутбук собрал, установил Windows и . после установки драйвера видеокарты погасла подсветка экрана. Перезагрузка Windows ничего не изменила — в BIOS экран работал нормально, а как только дело доходило до загрузки Windows подсветка гасла. Проблема явно программная и я опишу как её исправить.
В моем случае жертвой был ноутбук Asus K52J. То что проблема была именно с отключенной подсветкой, а не чем то другим догадаться было не сложно — на экране еле еле картинка всё таки была видна. Хотя, учитывая что матрицы бывают разные, может случится и так что в такой же ситуации картинки не будет видно вообще. В таком случае все исправления лучше будет производить в Безопасном режиме Windows.
Для решения проблемы нам надо будет немного подправить реестр Windows, а именно ищем в реестре (Win+R -> regedit -> Enter) ветку:
в ней создаем новый Строковый параметр со значением 0
Всё, теперь после перезагрузки подсветка экрана гаснуть не будет.
Если в вашем ноутбуке две видеокарты, то возможно такую же процедуру надо будет проделать и с соседней веткой:
HKEY_LOCAL_MACHINE\SYSTEM\ControlSet001\Control\Class\<4d36e968-e325-11ce-bfc1-0 8002be10318>\0001
Гаснет экран ноутбука, но сам работает
Ситуация, когда гаснет экран ноутбука, является довольно распространенной. С нею наиболее часто встречаются начинающие пользователи, которые недавно купили устройство.
Примечание! Вполне возможно, что дело в каких-либо технических ошибках. Статистика показывает, что это касается только 10% случаев, остальные 90% приходятся на неправильную настройку или программные неполадки.
Стоит рассмотреть самые основные причины, по которым возникает данная проблема. Более того, ознакомившись с ними, можно легко их исправить.
Проблема с электропитанием
Чаще всего причиной является отсутствие настройки электропитания. Справиться с этим очень просто, достаточно следовать простому алгоритму:
- Зайти в «Панель управления» и из 8 тематических блоков выбрать раздел «Оборудование и звук». Он включает в себя просмотр устройств и принтеров, изменение их настроек и другие функции.
Если у пользователя имеется ноутбук от производителя Acer, то ему достаточно одновременно нажать клавиши «Fn» и «F6». С помощью этого простого действия проблема может разрешиться. На ноутбуках других фирм требуется нажать другие клавиши, которые указаны в технической инструкции к устройству.
Загрязненный ноутбук
Второй по популярности причиной является скопление пыли в ноутбуке. Наиболее часто встречаются с такой ситуацией владельцы Asus. Было отмечено, что сразу же после чистки устройство переставало гаснуть.
Можно отнести ноутбук профессионалам для чистки, но вполне реально справиться и самому:
- Сначала нужно полностью выключить устройство, оно не должно находиться в спящем режиме. От сети его также необходимо отсоединить. Затем пользователю потребуется аккуратно перевернуть его, чтобы крышка была внизу, и отключить аккумуляторную батарею.
На этом процесс очистки закончен. Необходимо прикрепить все обратно, а именно кулер (предварительно вновь подсоединив его к шлейфу питания) и крышку. Все болты нужно вставить вновь и наклеить поверх имеющиеся наклейки, прикрепить резиновые вставки.
Некорректная работа драйверов
Также часто бывает, что какой-то из драйверов работает не совсем верно. К примеру, если драйвер видеокарты работает неправильно, то экран может часто гаснуть или работать с некоторыми сбоями. Достаточно просто установить их заново, чтобы решить проблему с неярким цветом и беспричинным угасанием.
Необходимо скачивать их только с официальных источников, в противном случае можно только навредить своему компьютеру.
Если пользователь не знает, какие драйверы у него имеются на ноутбуке, а каких нет, то можно воспользоваться программой «DriverPack Solution». Она поможет не только найти имеющиеся драйверы, но еще и обновит их до самой актуальной версии. Ее также необходимо скачивать с официального сайта.
- Как только пользователь скачает ее в интернете, приложение запустится само и так же самостоятельно просканирует имеющиеся устройства. Во вкладке «Программы» имеется список установленных программ, а вот вкладка «Драйверы» укажет на количество драйверов, требующих обновления.
Специалисты рекомендуют в это время не работать за своим ноутбуком, закрыть все другие файлы и приложения, и дать программе обновить выбранные устройства. В среднем данная процедура занимает не более 20 минут, в зависимости от того, как давно обновлялись драйверы на ПК.
Примечание! Эта программа полезна не только в случае, если экран ноутбука гаснет. С обновлением драйверов может увеличиться производительность и ускориться работа системы.
Причина в BIOS
Если вышеописанные способы не помогли, то вполне вероятно, что причина кроется в устаревшей версии Биоса. Нужно зайти на официальный сайт и посмотреть список обновлений. Если имеются, то Биос потребуется обновить.
- В данной ситуации хорошо зарекомендовала себя утилита «Q-Flash». Ее можно использовать как новичкам, так и опытным пользователям, так как она очень проста в использовании. Скачав ее с официального источника, нужно перезагрузить компьютер, так как данное приложение откроется в самих настройках Биоса. Чтобы зайти в эти настройки, нужно в самом начале загрузки нажать клавишу «F2» (иногда требуется «Del»).
- Зайдя в настройки, пользователь увидит меню Биос, в левом углу которого появится новая информация, а именно название установленного ранее приложения. Там же и имеется подсказка: для включения пользователь должен нажать «F8». Нажав эту клавишу, система выдаст подтверждающий запрос. Потребуется нажать клавишу «Y», затем на «Enter».
Вирусы
Вредоносные приложения часто приводят к различным проблемам с компьютером. Однако статистика показывает, что в данном случае причина кроется в них довольно редко.
Если не помогли вышеописанные способы, потребуется прибегнуть к данному методу и убедиться в наличии или отсутствии вирусов. Для этого нужно запустить проверку любым антивирусом 
- Нужно скачать программу с официального источника, после чего появится окно «Добро пожаловать в Avast». Рекомендуется нажать «Обычная установка».
После избавления от вредоносных приложений экран ноутбука должен перестать гаснуть.
Если ничего так и не помогло, то придется нести свое устройство в сервисный центр, где специалисты обнаружат и устранят проблему.
Видео — Отключается подсветка или Гаснет экран ноутбука
Понравилась статья?
Сохраните, чтобы не потерять!