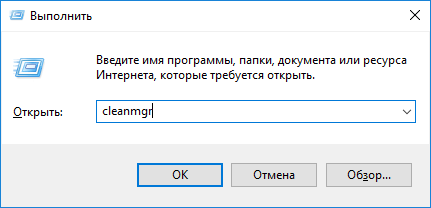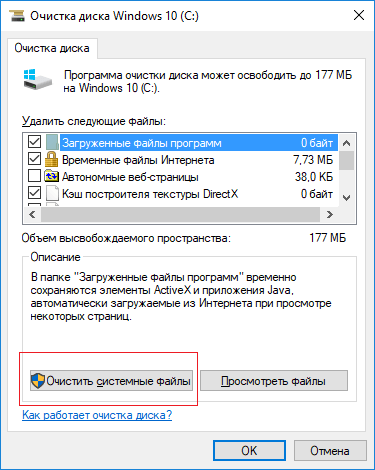- Где хранится minidump windows 10
- Настраиваем дамп памяти windows 10
- Где настраивается аварийный дамп памяти windows 10
- Виды дампов памяти
- Анализ дампа памяти windows 10
- Что такое дамп памяти и как его включить на Windows 10
- Как включить функцию дамп памяти на Windows 10 и настроить её
- Сведения о других дампах памяти
- Как удалить файла дампа памяти
- Чем открыть файл дампа памяти Windows MEMORY.DMP
- Просмотр и анализ файла минидампа.
- Просмотр полного дампа памяти MEMORY.DMP.
- Установка и настройка WinDBG.
- Просмотр и анализ файла MEMORY.DMP.
- Как включить создание дампа памяти в Windows 10
- Настройка создания дампов памяти при ошибках Windows 10
- Дополнительная информация
Где хранится minidump windows 10
Добрый день уважаемые коллеги и читатели блога pyatilistnik.org. Сегодня я хочу вам рассказать как производится анализ дампа памяти windows 10 Redstone. Делается это в большинстве случаев когда у вас выскакивает синий экран смерти с ошибкой, после чего ваш компьютер перезагружается. И данный анализ помогает понять причину сбоя.
Настраиваем дамп памяти windows 10
И так, что же такое дамп памяти в операционной системе Windows 10 Redstone. Выше я вам описал, очень частую причину при которой появляется дамп памяти системы и это синие экраны смерти. Причины их появления очень обширны:
- Не совместимость приложений
- Не совместимость драйверов
- Новые обновления Windows
- Не совместимость устройств
Это лишь маленький обобщенный список, так как кодов ошибок от синих экраном, целая тьма, приведу самые последние из них.
Наша с вами задача, уметь найти эти файлы для диагностики и уметь их интерпретировать, для получения информации о проблеме.
Где настраивается аварийный дамп памяти windows 10
Для начала давайте разберемся, где производится настройка, которая отвечает за аварийный дамп памяти windows 10. Щелкаете правым кликом по кнопке пуск Windows 10 и из контекстного меню выбираете пункт Система.
В открывшемся окне Система, вы в левом верхнем углу выбираете Дополнительные параметры Системы.
Именно тут и настраивается дамп памяти windows 10. жмем пункт параметры в Загрузка и восстановление.
Из настроек, дампа памяти windows 10, хочу отметить следующие:
- Запись события в системный журнал > тут информация о синем экране будет добавлена в логи операционной системы.
- Выполнить автоматическую перезагрузку > чтобы продолжить после ошибки работу
- Запись отладочной информации > позволяет выбрать вид дамп файла, об этом ниже.
- Заменить существующий файл дампа, полезная галка, так как данные дампы могут весить десятки гигабайт, очень критично для маленьких ссд дисков.
Виды дампов памяти
Давайте рассмотрим, чем же отличаются варианты записи отладочной информации
- Малый дамп памяти 256 кб: Файлы малого дампа памяти содержат следующие сведения:
– сообщение о неустранимой ошибке, ее параметры и прочие данные;
– список загруженных драйверов;
– контекст процессора (PRCB), на котором произошел сбой;
– сведения о процессе и контекст ядра (EPROCESS) для процесса, вызвавшего ошибку;
– сведения о процессе и контекст ядра (ETHREAD) для потока, вызвавшего ошибку;
– стек вызовов в режиме ядра для потока, вызвавшего ошибку.
Его используют, когда у вас очень мало дискового пространства на вашем локальном диске. За счет этого мы жертвуем полезной информацией, которой может не хватить для диагностики синего экрана.
- Дамп памяти ядра > записывает только память ядра. В зависимости от объема физической памяти ПК в этом случае для файла подкачки требуется от 50 до 800 МБ или одна треть физической памяти компьютера на загрузочном томе.
- Полный дамп памяти > ну тут и так все понятно из названия. Пишет абсолютно все, это максимальная информация о синем экране, дает сто процентную диагностику проблемы.
- Активный дамп памяти > сюда попадает активная память хостовой машины, это функция больше для серверных платформ, так как они могут использоваться для виртуализации, и чтобы в дамп не попадала информация о виртуальных машинах, придумана данная опция.
Теперь когда у вас появится синий экран, то дамп памяти windows 10, вы будите искать в папке C:\Windows.
Анализ дампа памяти windows 10
Ну и естественно давайте рассмотрим вопрос, как производится анализ дампа памяти windows 10, тут все просто, переходите по ссылке чуть выше и читаете статью Как анализировать синий экран dump memory в Windows. В которой я подробнейшим образом рассказал, как вам можно узнать причину падения и краха вашей операционной системы Windows 10. Желаю вам, чтобы экраны смерти обходили ваш компьютер стороной.
Что такое дамп памяти и как его включить на Windows 10
Windows очень хрупкое творение и чуть что, любое неправильное действие со стороны пользователя влечёт возникновение критических ошибок, и не очень. Узнать информацию по синим экранам смерти, являющимися теми самыми критическими проблемами, помогают сведения, написанные на самом экране, а ещё специальные файлы дампы памяти – сохраняющие данные о причинах появления BsoD. Настоятельно рекомендую включать эту функцию, так как никто не застрахован от появления синего экрана, даже опытный пользователь.
Сами дампы памяти обычно хранятся по пути C:\Windows\MEMORY.DMP, либо C:\Windows\Minidump – где хранятся так называемые малые дампы памяти. Кстати говоря, малый дамп памяти будет тем файлом, который поможет узнать причину появления BsoD.
Обычно создание дампов памяти в Windows 10 по умолчанию отключено, а значит, использование специальных утилит для проверки файлов дампов не даст положительного результата. Давайте приступим непосредственно к действиям.
Как включить функцию дамп памяти на Windows 10 и настроить её
Обычно для просмотра дампов используют утилиты, наподобие BlueScreenView, но вам необходимо прямо сейчас настроить автоматическое создание дампов памяти иначе и эта программа, и аналогичные будут бесполезны.
Нажмите по значку поиска и введите фразу «Панель управления», чтобы открыть окно этого инструмента.
Переводим отображение значков в вид «Мелкие значки», а потом переходим в раздел «Система».
Откроется окошко, где с левой стороны нажимаем по опции «Дополнительные параметры системы».
Во вкладке «Дополнительно» жмём пунктик «Параметры» раздела «Загрузка и восстановление».
Наконец, открывается окно, где находятся основные параметры по настройке дампов. Тут видно, что в Windows активирован автоматический дамп памяти, который хранится по пути, указанному чуть ниже. А еще включены галочки создания журналов. Помимо этого, создаются и файлы малого дампа памяти, которые при работе с синими экранами смерти очень нам пригодятся. Также сохраняется информацию по ядру системы и памяти. Если стоит автоматический режим, то этого будет достаточно.
Сведения о других дампах памяти
Если открыть выпадающее меню записи отладочной информации, вы увидите несколько пунктов, которые я опишу ниже.
- Малый дамп памяти – мини дамп, который сохраняется по специальному пути и весит 256 Килобайт. В таком файле хранится основная информация по синим экранам смерти и системным процессам. Если необходимо узнать причину BSOD, то достаточно именно малого дампа памяти. Для извлечения сведений используется программа BlueScreenView или похожие. Такой способ может использовать любой новичок.
- Дамп памяти ядра – файл будет содержать такие же сведения, что у автоматического типа. Единственное отличие в изменении системой файла подкачки. Какой вариант выбрать? Думаю, что сразу автоматический тип.
- Полный дамп памяти – в файлике находится полные данные об оперативной памяти, а значит объем файла будет равен размеру оперативки. Стоит у вас на ПК 8 Гб, столько будет на диске занимать файл полного дампа памяти. Для новичков этот вариант особо не пригоден.
- Активный дамп памяти – первое появление в Windows 10. Больше пригоден для серверов и хранит данные об активной памяти и режимах ядра, а также текущего пользователя.
Как удалить файла дампа памяти
Очень просто, вы заходите по пути расположения этих файлов и вручную их удаляете. Например, файла полного дампа памяти называется MEMORY.DMP, просто удалите его и всё. При использовании инструмента «Очистка диска» тоже есть возможность удалить файлы дампов.
- Нажмите комбинацию «Win+R» и введите команду cleanmgr .
- В окошке сразу жмём пункт «Очистить системные файлы» и немного ждём.
- Найдите строчки файла дампа памяти. Если таковых не обнаружено, значит их еще не существует.
Дамп памяти может быть выключен по причине действия утилит по чистке системы. При использовании SSD и специальных утилит для работы с этими накопителями, они также могут отключать некоторые функции системы, чтобы твердотельный накопитель меньше подвергался процедурам чтения/записи.
Чем открыть файл дампа памяти Windows MEMORY.DMP
Многие знакомы с «синим экраном смерти» или BlueScreen. Синий экран появляется когда в работе Windows возникает критическая ошибка, что приводит к остановке работы операционной системы. При этом операционная система создает дамп памяти, в который записывает отладочную информацию и добавляет запись в журнал событий.
В Windows существуют два типа дампа памяти — малый дамп (minidump) и полный дамп.
Minidump находится в директории C:\Windows\Minidump и его название имеет примерно такой вид Mini051819-01.dmp.
Полный дамп располагается в папке C:\Windows и называется MEMORY.DMP.
Просмотр и анализ файла минидампа.
Для просмотра и анализа файла минидампа можно воспользоваться достаточно простой и удобной утилитой BlueScreenView от Nirsoft, которую можно скачать с официального сайта https://www.nirsoft.net/utils/blue_screen_view.html .
Для просмотра минидампа достаточно перетащить файл в окно программы и тут же загрузится отладочная информация. Красным будут подсвечены модули вызвавшие ошибку. В случае представленном на скриншоте выше это был драйвер tcpip.sys.
Щелкнув по имени файла минидампа можно запустить поиск решения в Google.
Но эта программа не способна обработать полный дамп памяти Windows — memory.dmp.
Просмотр полного дампа памяти MEMORY.DMP.
Чтобы посмотреть содержимое полного дампа памяти необходимо открыть файл MEMORY.DMP при помощи утилиты WinDBG, которая входит в пакет Microsoft Windows SDK. Скачать эту утилиту можно с официального сайта Майкрософт по этой ссылке https://developer.microsoft.com/ru-ru/windows/downloads/windows-10-sdk .
Установка и настройка WinDBG.
Запускаем установку пакета Windows Software Development KIT и на этапе выбора компонентов отмечаем «Debugging Tools for Windows».
При первом запуске WinDBG необходимо выполнить настройку сервера отладочных символов.
1. Переходим в меню File > Symbol File Path и вставляем строку:
где C:\symbol_cache — это директория куда будут загружаться символы.
2. Сохраняем настройку File > Save Workspace.
Просмотр и анализ файла MEMORY.DMP.
Открываем файл MEMORY.DMP: File > Open Crash Dump. Начинается процесс загрузки отладочных символов, в этот момент внизу будет видна надпись: Debugee not connected.
По окончанию загрузки появится подсказка: «для анализа этого файла запустите !analize-v».
Щелкаем по надписи !analize-v и запускается анализ дампа. В этот момент в строке состояние будет надпись *BUSY*.
По завершении обработки файла дампа памяти Windows нам необходимо найти среди полученной информации модуль, который вызвал сбой в работе. Найти сбойный модуль можно в строках MODULE_NAME и IMAGE_NAME.
В моем случае произошел сбой в работе драйвера srv.sys. В строке MODULE_NAME имя представлено в виде ссылке, щелкнув по которому можно получить информацию о модуле.
После выявления драйвера послужившего причиной сбоя в работе Windows и появления «Синего экрана смерти» необходимо попытаться обновить его.
Большинство проблем с драйверами решаются их обновлением.
Как включить создание дампа памяти в Windows 10

Автоматическое создание и сохранение дампов памяти не всегда включено в Windows 10, и в инструкциях на тему исправления тех или иных ошибок BSoD мне время от времени приходится описывать и путь включения автоматического сохранения дампов памяти в системе для последующего просмотра в BlueScreenView и аналогах — потому и было решено написать отдельное руководство именно о том, как включить автоматическое создание дампа памяти при ошибках системы, чтобы в дальнейшем ссылаться на него.
Настройка создания дампов памяти при ошибках Windows 10
Для того, чтобы включить автоматическое сохранение файла дампа памяти системных ошибок достаточно выполнить следующие простые шаги.
- Зайдите в панель управления (для этого в Windows 10 вы можете начать набирать «Панель управления» в поиске на панели задач), если в панели управления в поле «Просмотр» включено «Категории», установите «Значки» и откройте пункт «Система».
- В меню слева выберите пункт «Дополнительные параметры системы».
- На вкладке «Дополнительно» в разделе «Загрузка и восстановление» нажмите кнопку «Параметры».
- Параметры создания и сохранения дампов памяти находятся в разделе «Отказ системы». По умолчанию включены опции записи в системный журнал, автоматической перезагрузки и замены существующего дампа памяти, создается «Автоматический дамп памяти», хранящийся в %SystemRoot%\MEMORY.DMP (т.е. файл MEMORY.DMP внутри системной папки Windows). Параметры для включения автоматического создания дампов памяти, используемые по умолчанию вы также можете увидеть на скриншоте ниже.
Опция «Автоматический дамп памяти» сохраняет снимок памяти ядра Windows 10 с необходимой отладочной информацией, а также память, выделенную для устройств, драйверов и ПО, работающего на уровне ядра. Также, при выборе автоматического дампа памяти, в папке C:\Windows\Minidump сохраняются малые дампы памяти. В большинстве случаев этот параметр оптимален.
Помимо «Автоматический дамп памяти» в параметрах сохранения отладочной информации есть и другие варианты:
- Полный дамп памяти — содержит полный снимок оперативной памяти Windows. Т.е. размер файла дампа памяти MEMORY.DMP будет равен объему используемой (занятой) оперативной памяти на момент появления ошибки. Обычному пользователю обычно не требуется.
- Дамп памяти ядра — содержит те же данные что и «Автоматический дамп памяти», по сути это одна и та же опция, за исключением того, как Windows устанавливает размер файла подкачки в случае выбора одной из них. В общем случае вариант «Автоматический» подходит лучше (подробнее для интересующихся, на английском — здесь.)
- Малый дамп памяти — создание только мини дампов в C:\Windows\Minidump. При выборе данной опции сохраняются файлы по 256 Кб, содержащие базовую информацию о синем экране смерти, списке загруженных драйверов, процессах. В большинстве случаев при непрофессиональном использовании (например, как в инструкциях на этом сайте по исправлению ошибок BSoD в Windows 10), используется именно малый дамп памяти. Например, при диагностике причины синего экрана смерти в BlueScreenView используются файлы мини дампов. Однако в некоторых случаях может потребоваться и полный (автоматический) дамп памяти — часто службы поддержки ПО при возникновении неполадок (предположительно вызванных этим ПО) могут просить предоставить именно его.
Дополнительная информация
В случае, если вам нужно удалить дамп памяти, вы можете сделать это вручную, удалив файл MEMORY.DMP в системной папке Windows и файлы, содержащиеся в папке Minidump. Также можно использовать утилиту «Очистка диска» Windows (нажать клавиши Win+R, ввести cleanmgr и нажать Enter). В «Очистке диска» нажмите кнопку «Очистить системные файлы», а затем в списке отметьте файла дампа памяти для системных ошибок, чтобы удалить их (при отсутствии таких пунктов можно предположить, что дампы памяти пока не создавались).
Ну и в завершение о том, почему может быть отключено создание дампов памяти (или отключаться само после включения): чаще всего причиной являются программы для очистки компьютера и оптимизации работы системы, а также софт для оптимизации работы SSD, который также может отключать их создание.
А вдруг и это будет интересно:
Почему бы не подписаться?
Рассылка новых, иногда интересных и полезных, материалов сайта remontka.pro. Никакой рекламы и бесплатная компьютерная помощь подписчикам от автора. Другие способы подписки (ВК, Одноклассники, Телеграм, Facebook, Twitter, Youtube, Яндекс.Дзен)
26.09.2017 в 22:05
Здравствуйте. Да, не влияет дамп памяти на возникновение BScreen! Нет лицензии , либо взломали или шаловливые пальчики, реестр почистить, антивиром пройтись. И про корректное восстановление «дров» через диспетчер устройств тоже забудьте — дадут оптимальные «для всех устройств» годовалой давности. «Откат» спасёт или с «безопасного режима» зайти, важную инфу стянуть и переустановить Windows.
27.09.2017 в 08:19
а кто сказал, что влияет? позволяет проанализировать причины. и про драйверы я никогда и не советую «через диспетчер устройств» ставить, так как это как бы и не установка и не обновление толком (но откат может срабатывать)
27.09.2017 в 12:44
Здравствуйте. А как Вы будете Анализировать причины, если BScreen уже есть? Когда и «безопасный режим» не поможет? Малополезная опция для обывателя, только занимающая память. Разработчикам, возможно полезно. А про диспетчер устройств, у Вас на неделе в какой-то статье советовали (лень искать).
28.09.2017 в 07:43
с live cd загружусь и проанализирую. полезная это функция. причем чаще все-таки BSoD бывают не при загрузке.
28.09.2017 в 09:25
Здравствуйте. Мне чаще приносят аппараты с BSoD при загрузке. ЗагрУзитесь через live cd и что?. Увидите ошибки. Но Windows всё равно лучше переустановить. И пофиг эти ошибки.
30.09.2017 в 09:11
Только вот переустановка вовсе не всегда является решением для этих ошибок.
22.06.2018 в 08:12
может не здесь надо писать, Добрый день! system service exception синий экран скрежет из динамиков (надпись мы собираем информацию но проценты 0 и не идёт дальше, дампа памяти нет соответственно, перезагружаюсь смотрю журнал событий 41/63 кернел
и что делать переустановка винды не помогает однозначно
22.06.2018 в 10:05
А точно ли не помогает? Или сначала всё норм вроде, а потом уже нет? Если второе, то либо вы не те драйверы ставите, либо, может, какой-то ваш софт влияет. При условии что с оборудованием всё в порядке.
04.05.2019 в 19:16
Всем здравствуйте! у меня стал вылетать синий экран с кодом остановки «CRITICAL_PROCESS_DIED», а после (надпись мы собираем информацию но проценты 0 и не идёт дальше, дампа памяти нет соответственно, а дальше идет вечная перезагрузка (а вернее, застывает на надписи производителя материнской платы) и приходится вырубать с кнопки что не есть хорошо. А после выключения и повторного запуска с кнопки все загружается, как ни-бывало и работает какое-то время (даже доходило до 10 дней и синего экрана не было)что может быть, кто подскажет?
05.05.2019 в 10:25
Здравствуйте.
Ошибка появляется после завершения работы стандартным способом из системы и последующего включения компьютера? Если да, то отключите быстрый запуск Windows 10 и выполните перезагрузку, проблема снова не должна проявиться. Про отключение: https://remontka.pro/fast-startup-windows-10/
25.05.2019 в 11:04
Здравствуйте! У меня такая же проблема, как и у Евгения. Синий экран появляется все чаще. Но перезагрузка так и не происходит, 0% так и висит, и номер ошибки внизу не видно, экран как будто обрезанный, даже текст не до конца. Приходится принудительно выключать. Потом сразу же включаешь и нормально работает, и вдруг ни с того ни с сего, через разное время, снова синий экран. Чаще всего это происходит, когда ноутбук оставляю без дела и тухнет экран, чтобы перейти в спящий режим. То есть посреди самой работы на ноуте еще ни разу не появлялся. То есть, работа завершается НЕ НОРМАЛЬНЫМ способом, потом включается и работает ок, а потом снова синий экран. Был у меня компьютерщик, говорит все драйвера обновил, с дисками тоже все ок, сама я включала проверку системных файлов sfc /scannow. В общем, вроде везде все норм, а синий экран появляется. Что еще можно сделать?( Систему так не хочется переустанавливать…
26.05.2019 в 08:38
Здравствуйте. А какая модель ноутбука? Дело может быть в драйверах управления электропитанием, судя по описанию проблемы. По модели смогу подсказать, что именно попробовать скачать и установить.
29.05.2019 в 08:08
Здравствуйте! Модель ASUS-VivoBook-Pro-17-N705UN.
Я еще оставляла комментарий по поводу программ BlueScreenView и WhoCrashed, первая вообще ничего не показала, а вторая подтвердила, что запись дамп-файлов СТОИТ, но они по факту не записываются, то есть она тоже ничего не определила. Может в этом проблема?
И еще, по-моему, компьютерщик когда устанавливал систему на новый ноутбук, он установил свои драйвера из комплекта, а не родные с сайта. А я потом кое-что доустанавливала с сайта, на тачпад и еще не помню на что, потому что тачпад некорректно работал. Я прочитала вашу другую статью про синий экран и теперь думаю, может в этом проблема? Конфликт родных и неродных драйверов? Но мне же неизвестно каких. Может нужно поудалять все драйвера и установить заново только те, что с официального сайта конкретно для моего ноутбука? Только не знаю, как правильно это сделать. Дадите ссылочку на вашу статью, если такая есть? Или подскажите, пожалуйста. Может это надо делать в безопасном режиме или еще какие-то нюансы. Извините за много текста, хочу чтобы вы меня максимально поняли) и хочу решить проблему, уже замучила.. Спасибо!
29.05.2019 в 11:09
Здравствуйте.
А у вас никаких программ для очистки места автоматического на диске не установлено? Они могут дампы памяти удалять.
А по драйверам, можно и не удаляя просто все установить по порядку (они в большинстве случаев заменяют уже установленные, даже если там более новые).
29.05.2019 в 13:38
У меня стоит CCleaner, но не автоматическая очистка, а только по факту как я зайду в программу, чтобы сделать чистку. Последний раз я заходила туда давненько, около 2-3-х недель назад. За это время, я думаю, что должны накопиться эти дамп-файлы.
Ок, буду пробовать драйвера ставить по списку с оф.сайта, надеюсь поможет. Спасибо
27.12.2019 в 00:56
такая же проблема…. ну вот один в один… ноут Lenovo ideapad 720. дамп отсутствует, по крайней мере найти его не могу. синий экран вылетает когда ноут стоит без работы, ну может аудио играть. перебил винду… диск форматнул… сборка уже другая. первый запуск, 30 минут и опять синий экран.
27.12.2019 в 14:44
Драйверы вручную поставлены с сайта Lenovo?
О чем синий экран сообщает? Указывает ли на какой-то файл?
29.12.2019 в 08:45
нет, драйвера вручную не ставил. синий экран ни о чем не сообщает. он как увеличенный что ли. еще такой трабл: отправил ноут в сон… через кокое-то время приходишь — кулера шумят, подсветка горит, но ноут не просыпается.экран выключен. только длительным нажатием кнопки питания выключается и соотвественно запускается.
29.12.2019 в 09:09
Попробуйте отключить быстрый запуск (вот так: https://remontka.pro/fast-startup-windows-10/ ), перезагрузить компьютер, а потом понаблюдать, будет ли снова появляться проблема.
29.12.2019 в 10:50
ok, спасибо за советы. драйвера установил в ручную с оф. сайта , быструю загрузку отключил. будем посмотреть что получилось)
23.11.2020 в 07:40
Спасибо за совет «Как включить создание дампа памяти в Windows 10». Вопрос другой как прочитать «инфу» о коде ошибки с дампа, с помощью какой программы? И какая программа лучше для Винд. 10. Экран смерти за вечер 3 раза подряд, периодичность в среднем 15 минут ATTEMPTED_WRITE_TO_READONLY_MEMORY, ATTEMPTED_EXECUTE_OF_NOEXECUTE_MEMORY, ATTEMPTED_WRITE_TO_CM_PROTECTED_STORAGE. Увидев надпись «мемори» про тестировал память. Тест показывает ошибок нет. на протяжении двух часов повторов экрана смерти нет. вот и хотелось бы посмотреть дамп памяти. Посоветуйте, какой программой. Проблемма появилась после установки Виндоувс 10 версия 20H2 и KB4586781 .
23.11.2020 в 13:43
Здравствуйте.
По программам — BlueScreenView и WhoCrashed
По ошибке — в теории может оказаться, что влияние стороннего антивируса (первая догадка, но не факт, что я прав).