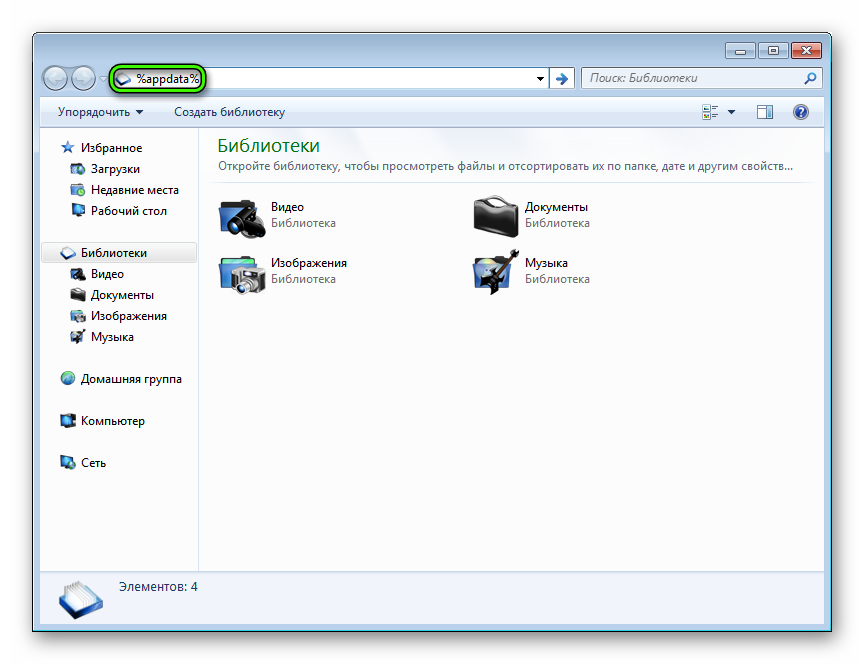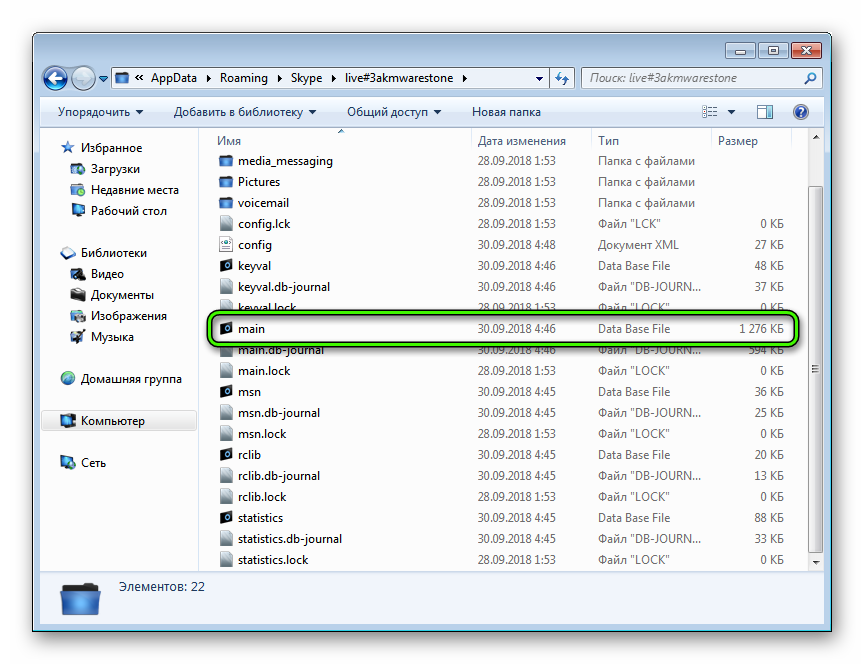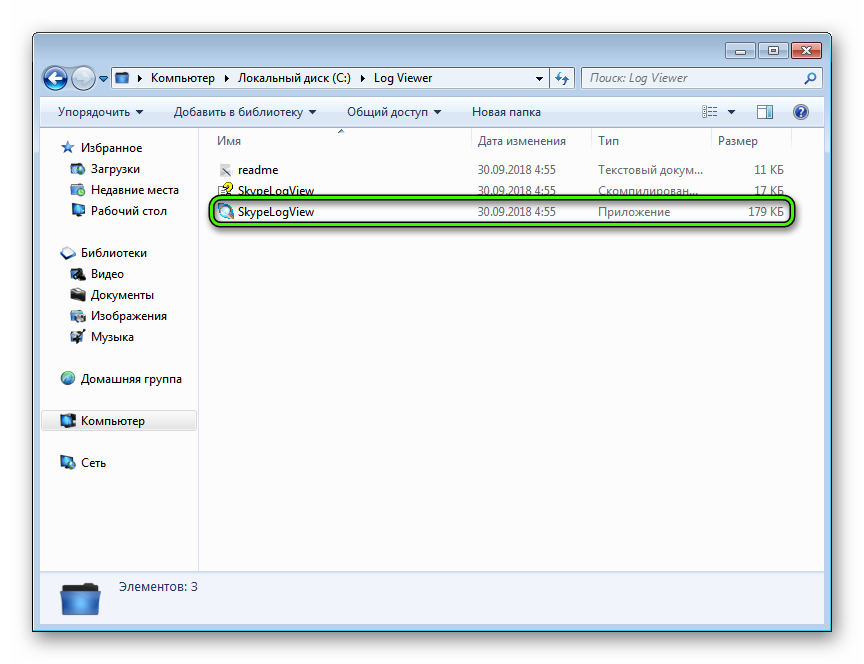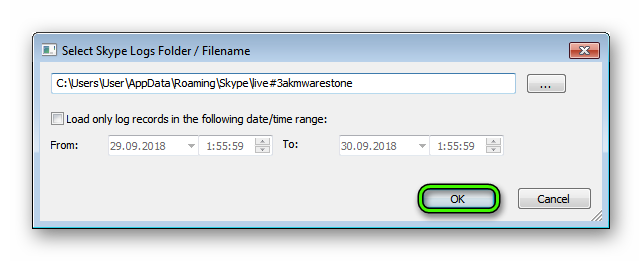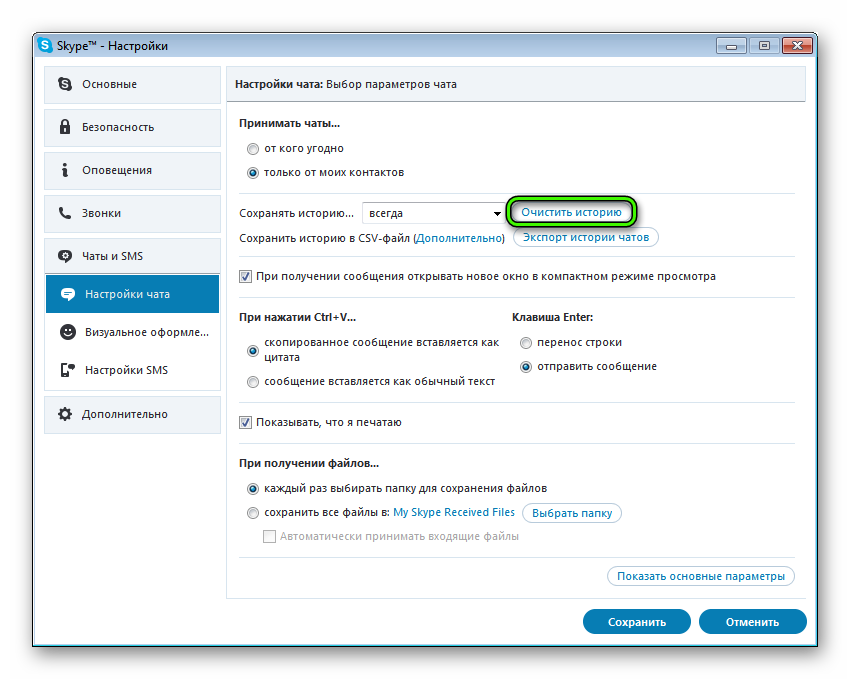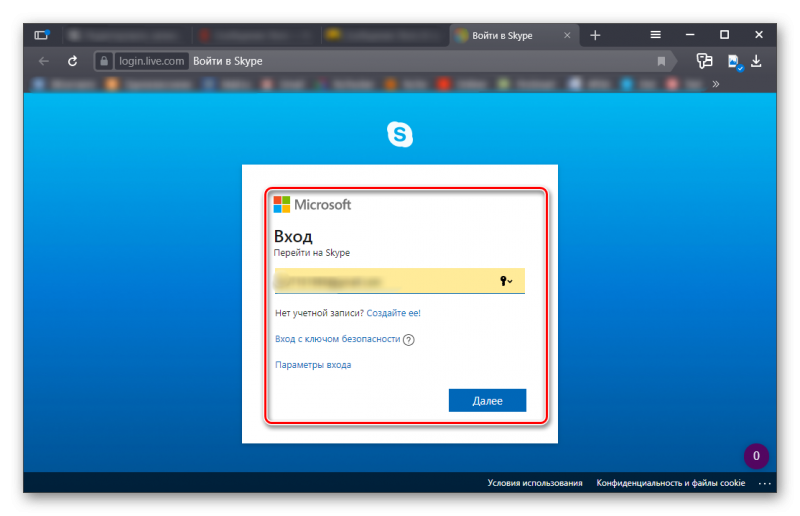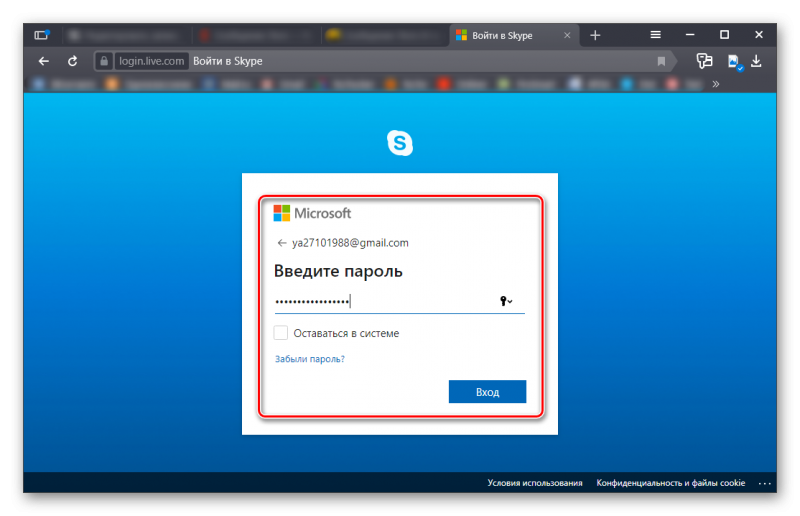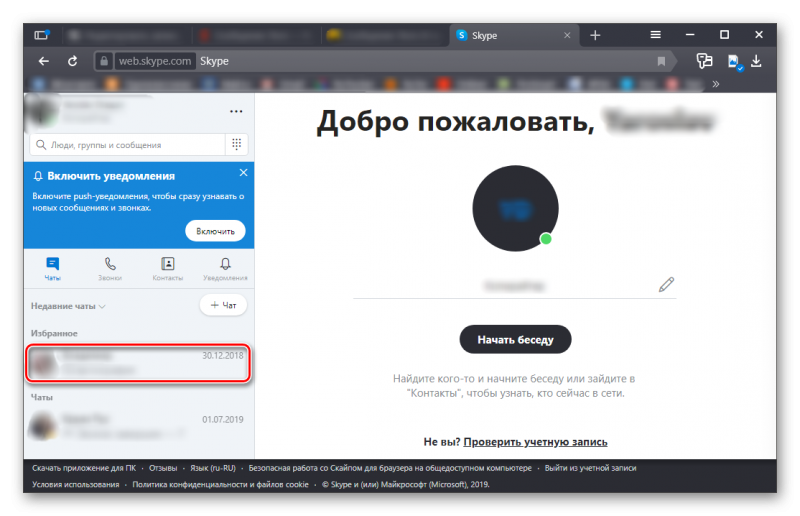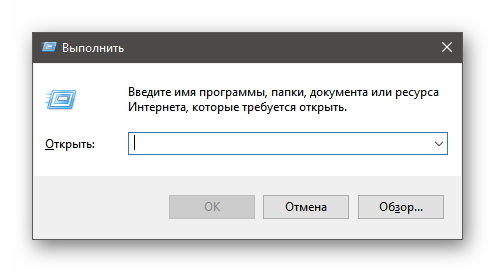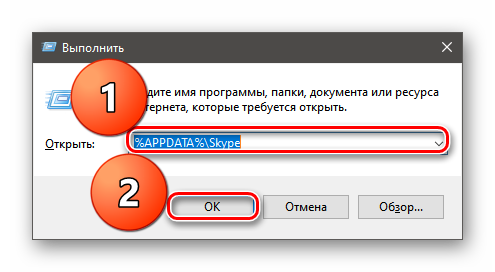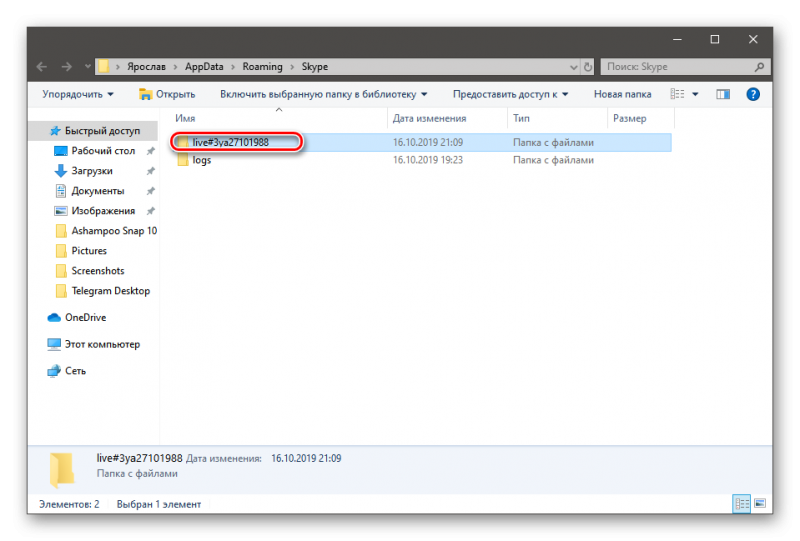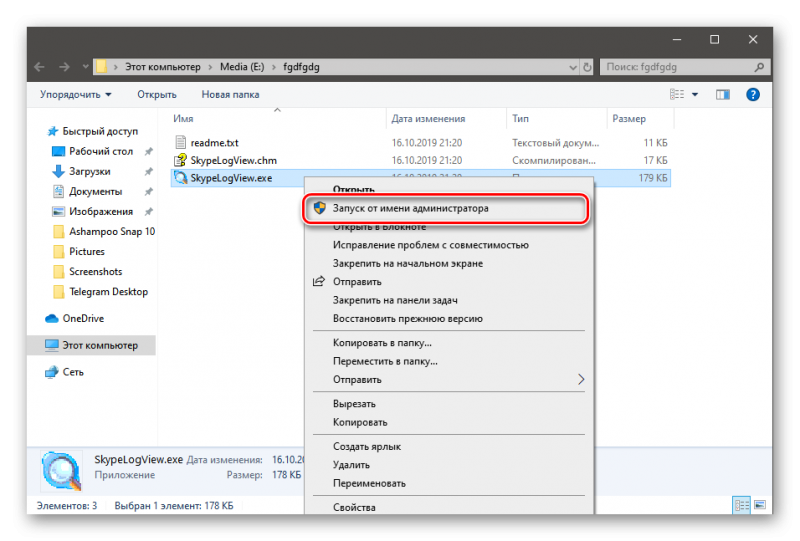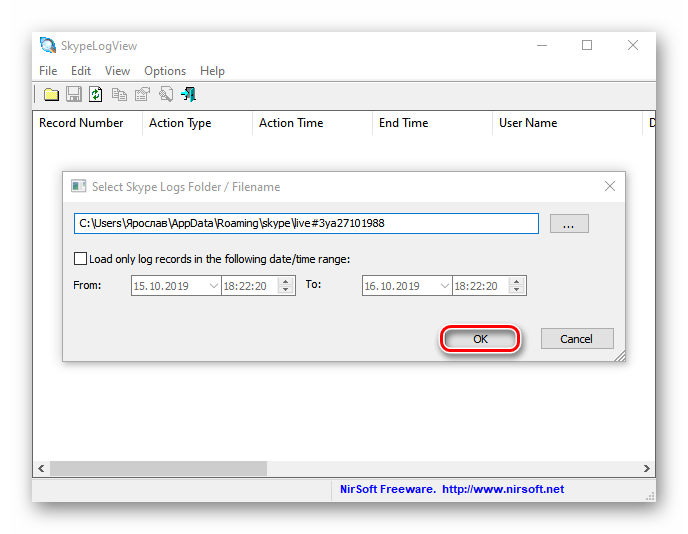- История сообщений в Skype
- Подробности
- Классическая программа
- Skype Modern
- Чистка
- История сообщений в Skype
- Где хранятся сообщения
- Просмотр сообщений в облаке
- Просмотр сообщений из базы на ПК
- Очистка истории сообщений
- Заключение
- Как экспортировать историю чата Skype на ПК
- Экспорт истории: 6 простых шагов
- 6 простых шагов:
- Резервная копия контактов
- Резервная копия файлов конфигурации и истории Skype, а также перенос папки на другой ПК
- Как отправить список контактов с одной учетной записи в другую
- Как сохранить, скопировать историю сообщений скайпа
- Смотрим историю
- Сохраняем и переносим историю сообщений
- Для того, чтобы найти где хранится история Skype
История сообщений в Skype
История переписки в Скайпе хранится по-разному, в зависимости от версии программы. Например, в старых изданиях для Windows ее можно найти в отдельном файле. А вот в последних обновлениях на ПК и мобильных устройствах совсем иная. Но это не осложняет для пользователя доступ к своим чатам, наоборот, делает ее гораздо проще.
Подробности
Skype регулярно обновляется с тех пор, как за его поддержку стала отвечать компания Microsoft. По сути, сейчас существует две глобальные по своим различиям версии: под номером 7 (классическая, с привычным видом) и под номером 8 (Modern). Загрузить нужную вам вы можете на нашем сайте. Сейчас мы разберемся, где Скайп хранит историю переписки в каждом из случаев. А в конце статье пойдет речь об ее чистке.
Классическая программа
Тут все довольно просто: информация касательно всех полученных и отправленных сообщений содержится в отдельном файле на компьютере, который содержится в скрытом каталоге (он изначально невидим для пользователя). Проще всего до него добраться так:
- Откройте Проводник на компьютере (просто зайдите в любую папку через).
- Кликните по полю с адресной строкой, впечатайте туда %appdata% и нажмите Enter на клавиатуре.
- Перейдите к каталогу Skype.
- Найдите папку, в названии которой содержится имя вашей учетной записи и откройте ее.
- Здесь найдите файл main.db, он нам и нужен.
Main.db — файл базы данных, куда программа загружает все чаты, привязанные к определенному аккаунту. Открыть его можно через любую таблицу, например, через Excel. Но это не слишком удобно, поэтому мы предлагаем другой способ. Существует специальная утилита, Log Viewer, которая поможет с просмотром этого файла. Чтобы ей воспользоваться, сделайте следующее:
- Загрузите архив по ссылке https://www.nirsoft.net/utils/skypelogview.zip.
- Извлеките его в удобное место.
- Запустите SkypeLogView.exe.
- Убедитесь, что указана правильная папка с main.db. Если это не так, то укажите верный путь.
- Нажмите на OK.
Вся информация будет представлена в виде таблице, где отображается время сообщения, его текст, отправитель, получатель и т. д.
Skype Modern
В случае использования последней версии программы вы не найдете такого файла, а даже если и найдете, то он будет неактуальным. Дело в том, что с недавних пор просмотреть историю сообщения в Скайпе выйдет непосредственно из самой программы. Ведь хранится она на серверах Microsoft. Пользователю достаточно зайти в нужный чат и пролистать его до нужного момента, альтернативный вариант — воспользоваться функцией поиска. Аналогичная ситуация и с мобильным приложением.
Чистка
В некоторых случаях пользователю необходимо удалить историю чатов в Скайпе. И здесь есть небольшая загводка: сделать это выйдет только в старой программе. Вам нужно перейти к окну параметров. Далее, во вкладке «Чаты и SMS – Настройки чата» нажмите на «Открыть дополнительные…».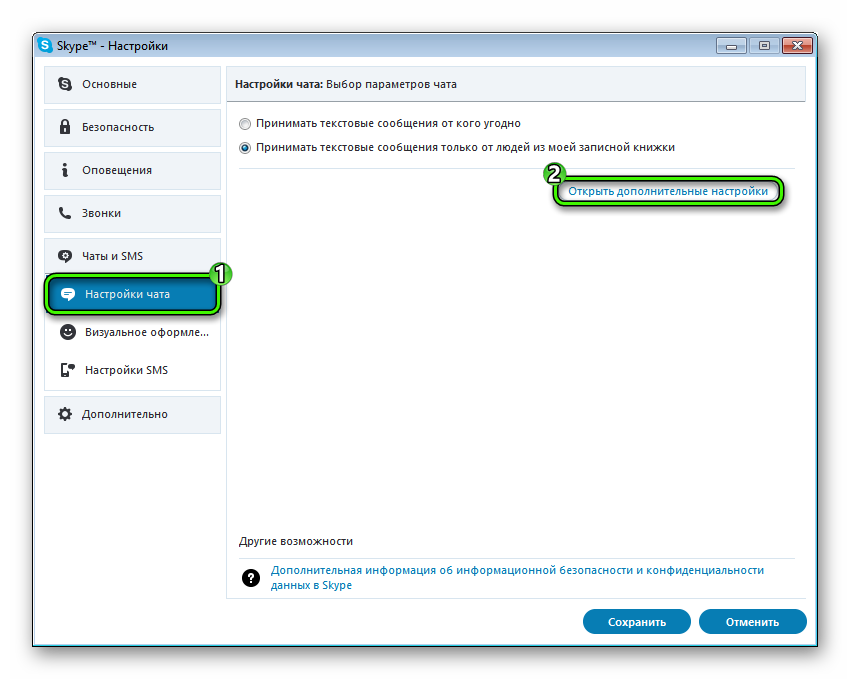
История сообщений в Skype
Где хранится история переписки в Скайпе и как ее посмотреть? Ответ на этот вопрос волнует многих пользователей. Ведь иногда необходимо просмотреть старую переписку. Поэтому мы расставим все точки над «i» в данном материале.
Где хранятся сообщения
Итак, где Скайп хранит историю переписки? Вообще, она хранится сразу в двух местах: на компьютере пользователя и в облаке сервера. Но у этих хранилищ есть некоторые особенности. К примеру, информация в облаке сохраняется только 30 дней.
Зато переписка на ПК хранится вечно. То есть, до тех пор, пока Skype не будет удален или переустановлен. В этом плане лучше искать старые сообщения именно на жестком диске. Если, конечно, программа не удалялась, и система не менялась.
Во всех прочих случаях лучше будет воспользоваться облаком. Но гарантии в том, что вы найдете там ту переписку, которая требуется нет. В любом случае, попробовать стоит. Если не поможет, то попробуйте поискать сообщения на компьютере.
В данном материале мы рассмотрим оба способа. А также поговорим о том, как очистить историю сообщений. Но сначала попробуем извлечь нужные письма из облака. Вдруг этот способ поможет. И об этом мы расскажем в следующей главе.
Просмотр сообщений в облаке
Начнем с самого простого. Для просмотра содержимого облака сервера нам потребуется исключительно браузер. Даже само приложение не нужно. Лучше всего просматривать переписку в веб-версии Скайпа.
Однако процесс довольно необычен:
- Итак, сначала запускаем веб-обозреватель и переходим по адресу web.skype.com
- Сначала вводим логин учетной записи и жмем на кнопку «Далее».
Затем вводим пароль от аккаунта и кликаем кнопку «Вход».
Вот и все. Вся переписка появится в соответствующем окошке. Можете спокойно освежать тексты в памяти или искать нужную информацию. Но учтите, что текстов, которым больше месяца вы здесь не найдете. Если нужны именно они, то стоит перейти к следующей главе.
Просмотр сообщений из базы на ПК
По умолчанию Skype архивирует все сообщения в определенную папку на жестком диске. Как посмотреть историю сообщений в Скайпе за все время? Для этого есть определенная процедура. И нам потребуется дополнительная программа, которая называется SkypeLogView.
Скачать ее можно абсолютно бесплатно. И процесс мы рассмотрим подробно. Этот вариант более сложный, чем предыдущий, поэтому мы предоставим подробнейшую инструкцию с четким алгоритмом действий. Вот она.
- Итак, сначала проверим наличие требуемого каталога. Для этого нажмем на клавиатуре Win + R и запустим инструмент «Выполнить».
В строке вводим %APPDATA%\Skype и нажимаем на Enter или «ОК». это действие откроет каталог с файлами приложения.
Теперь необходимо найти папку с именем типа «live#3логин». То есть, в ее названии будет тот логин, который вы используете. Следует запомнить путь до этого каталога. А лучше скопировать. Он находится в адресной строке проводника (в самом верху окна).
Запустится приложение и сразу потребует ввести адрес расположения необходимого каталога. Вставляем из буфера то, что скопировали при помощи кнопок Ctrl + V и жмем кнопку «ОК».
Вот так можно просмотреть историю сообщений, используя сохраненные файлы на компьютере. Как видите, процесс довольно сложный. Но подробная инструкция с четким алгоритмом действий, без сомнения, вам поможет.
Очистка истории сообщений
Иногда пользователю вовсе не нужна старая переписка. Как удалить историю в Скайпе полностью? К сожалению, разработчики мессенджера убрали такую возможность. Теперь сообщения можно удалять только вручную. По одному. Хоть это и очень неудобно. Подробно об этом расписано в этой статье.
Заключение
В рамках данного материала мы поговорили о том, где хранится старая переписка в Скайпе и как ее посмотреть. Не сказать, чтобы задача была чересчур простой. Но и она решаема. Просто нужно четко следовать предоставленным инструкциям. Тогда никаких проблем не возникнет. Тем более, что для осуществления задуманного есть целых два способа.
Как экспортировать историю чата Skype на ПК
Эта статья расскажет вам, как экспортировать историю вашего чата Skype в другую папку на вашем компьютере, как сделать резервные копии файлов конфигурации, истории и контактов, а также как их восстановить .
Экспорт истории: 6 простых шагов
Экспорт истории может понадобиться если нужно быстро найти, к примеру, какую-то важную информацию посредством поиска.
Для этого вам нужно будет выполнить всего 6 простых шагов:
- Открыть Skype Classic.
- Выбрать меню Skype.
- Нажать «Безопасность» .
- Нажать «Экспорт истории чатов» .
- Выбрать папку.
- Нажать «Сохранить» .
6 простых шагов:
- Откройте Skype Classic. Если вы используете Windows, найти его можно в меню «Пуск» . Если у вас Mac, вы найдете его в папке «Приложения» . Ищите синий значок с белым “S”.
Эта инструкция будет работать только для классической версии Skype. Если вы используете это приложение для Windows 10, перейдите на страницу , чтобы загрузить, прокрутите страницу вниз до сообщения, в котором говорится: «Skype для Windows 10 уже есть на вашем компьютере» , нажмите Скачать , затем следуйте инструкциям на экране, чтобы установить приложение.
- Нажмите меню Skype. Он находится в верхнем левом углу экрана.
- Нажмите «Безопасность» . Он находится в меню по левой стороне экрана.
- Нажмите «Экспорт истории чатов» . Он находится в третьей группе настроек «Настройки безопасности» .
- Выберите место сохранения. Это может быть где угодно на вашем компьютере, включая съёмный диск.
Открыть этот файл вам поможет Notepad++, в котором текст будет понятен для чтения. И где уже с помощью клавиш ctrl+F, можно открыть окно поиска и попытаться найти интересующую переписку, по имени контакта или по определённому слову. Это намного упрощает ее поиск в сравнении с интерфейсом самого скайпа.
Резервная копия контактов
Еще в скайпе есть возможность сделать резервную копию контактов. Для этого нужно нажать Контакты / Дополнительно / Сделать резервную копия списка контактов .
Выбрать место на ПК, и нажать Сохранить .
В этом же блоке меню есть функция их восстановления. Выберите восстановить, укажите папку с сохраненными контактами и нажмите Открыть, и контакты загрузятся в скайп. Сделав резервную копию контактов, у вас появиться возможность восстановить их в случае потери .
Резервная копия файлов конфигурации и истории Skype, а также перенос папки на другой ПК
Иногда возникает потребность в переносе папки с историей переписки скайпа на другой ПК. К примеру, вы переустанавливаете систему и хотите восстановить всю переписку скайпа . Чтобы создать резервную копию файлов конфигурации и истории Skype нужно перейти в каталог, который в Windows 10, находиться в C:\Users\Имя_пользователя\AppData\Roaming
Вместо «Имя_пользователя» впишете имя своей учетной записи.
Копируете полностью эту папку, и переносите на другой компьютер, в то же место, с заменой файлов.
AppData, является скрытой папкой, и чтобы ее увидеть нужно во вкладке «Вид» включить показ скрытых элементов.
Список контактов хранится на сервере программы и не будет потерян, если входить в систему с одним и тем же логином. А вот история мгновенных сообщений и другие данные не хранятся на сервере, поэтому есть смысл сделать ее резервную копию.
Как отправить список контактов с одной учетной записи в другую
Если нужно перенести список контактов в другую учетную запись, она должна быть в списке ваших контактов.
Нажмите на нем правой кнопкой мыши, «Отправить контакты…» , отметьте нужные и нажмите «Отправить контакты» .
Зайдите с другой учетной записи, в которую отправили список, откройте сообщение. И на каждом контакте нажмите «Добавить в список контактов» .
Они будут добавлены в список контактов, но появятся в автономном режиме до тех пор, пока не примут запрос.
Как сохранить, скопировать историю сообщений скайпа
Некоторые пользователи Скайпа используют программу годы, поэтому у них накопилось большое количество личных сообщений. Но как их просмотреть? Именно этот вопрос интересен очень многим пользователям. История смс – скрытая часть чата, которую можно открыть только одним способом. Вот только его знаю далеко не все пользователи и сегодня мы откроем тайну того — как прочитать сообщения в скайпе.
Смотрим историю
Сложность просмотра старых сообщений заключается в том, что разработчики скрыли их специально. Это было сделано для того, чтобы они не смешивались все вместе, и пользователям было удобно общаться. Но возможность просматривать историю сообщений они оставили. Вы можете самостоятельно выбрать длительность просмотра:
- Последние сообщения за неделю.
- Сообщения за месяц.
- И за три месяца.
Важно! Если вы хотите просто единожды просмотреть свою историю, то нужно прокрутить ее до последнего сообщения и нажать на вкладку «Показать более ранние сообщения».
Сохраняем и переносим историю сообщений
Это можно сделать прямо в чате, вызвав специальное мини-меню. Нам нужно войти в свою учетную запись, войти во вкладку «Инструменты», далее перейти в настройки. Слева заходим на «Чаты» и нажимаем на «Настройки». Ищем пункт «сохранять историю» и нажимаем всегда.
ойки.
Для того, чтобы найти где хранится история Skype
вам нужно открыть проводник Windows. Дальше, находите каталог C:\Users\\AppData\Local\Packages\Microsoft.SkypeApp\Localstate\
— это имя, которое вы использовали для входа в систему из экрана блокировки.
— это логин Skype, который вы используете.
Здесь так же ищете файл с названием main.db — ваша история чатов Skype, которую вы хотите сохранить, или копировать.
Вот этот файл мы и сохраняем на другой компьютер, или USB-флешку, или другое устройство. Либо на любой другой диск вашей системы. Только не забудьте куда вы этот файл сохранили ? Если у вас несколько аккаунтов Skype — сохраняете все файлы истории для каждого логина. Но, каждый файл в отдельную папку — название у всех файлов будет одинаковое!
Дальше, для того, чтобы восстановить или копировать историю переписки, нужно выполнить следующее:
1. Если у вас новый компьютер, или вы установили новую ОС Windows — сначала установить сам Skype. При установке нужная нам папка будет создана автоматически самой программой.
2. После этого, мы выходим полностью из Skype. При запущенной программе — мы не сможем заменить файл базы данных.
3. Далее, мы просто находим оригинал файла main.db и заменяем его файлом, который мы сохранили перед этим.
Вот и все. Теперь смело запускаем наш Skype, вводим логин и пароль, и…. о чудо. Вся наша предыдущая история чатов теперь доступна для использования!