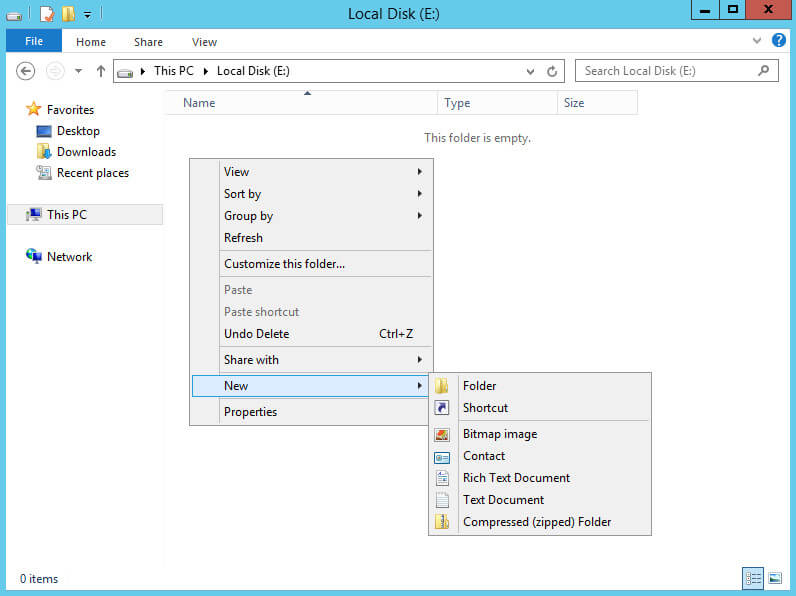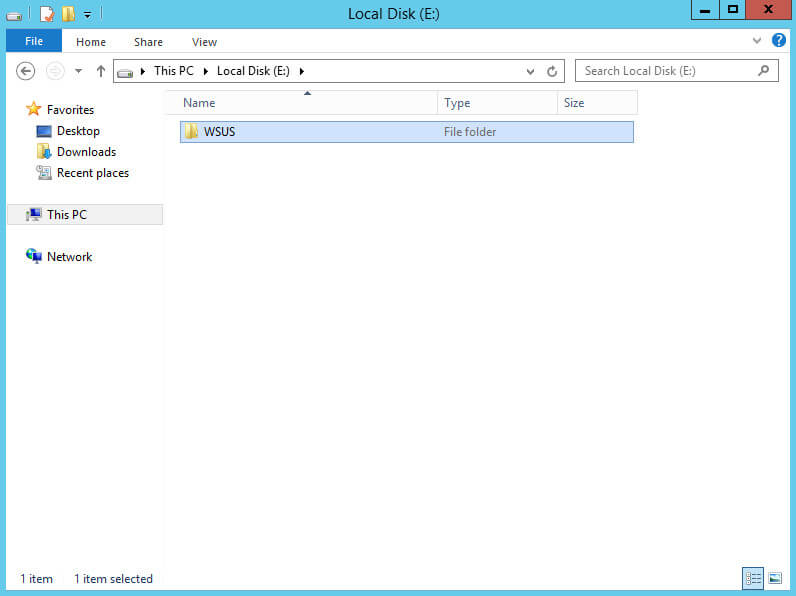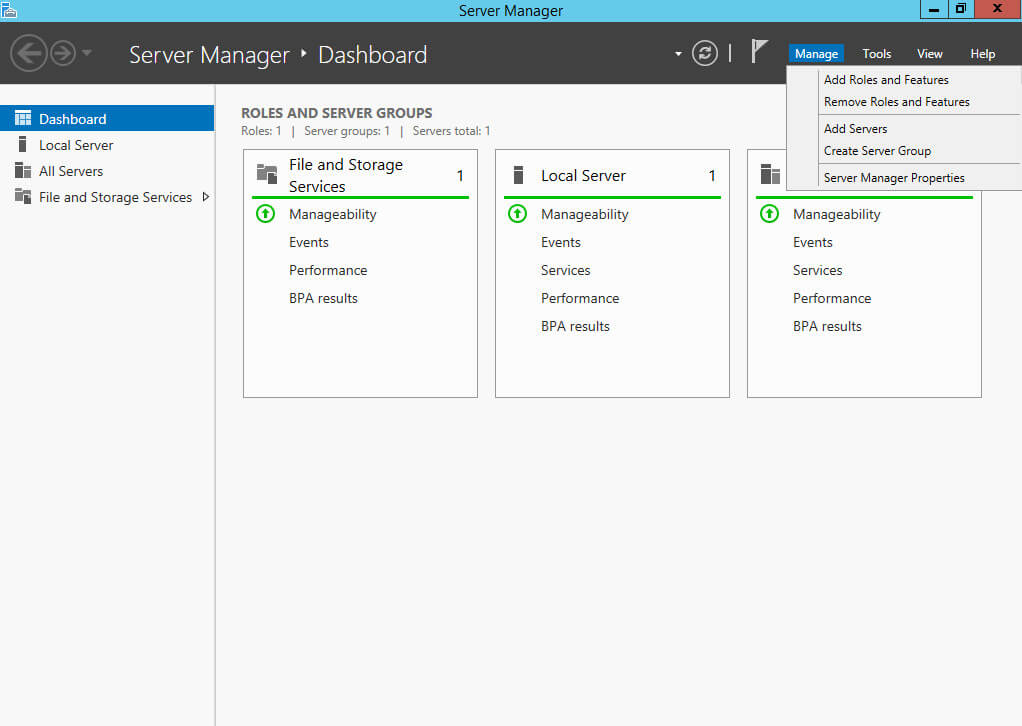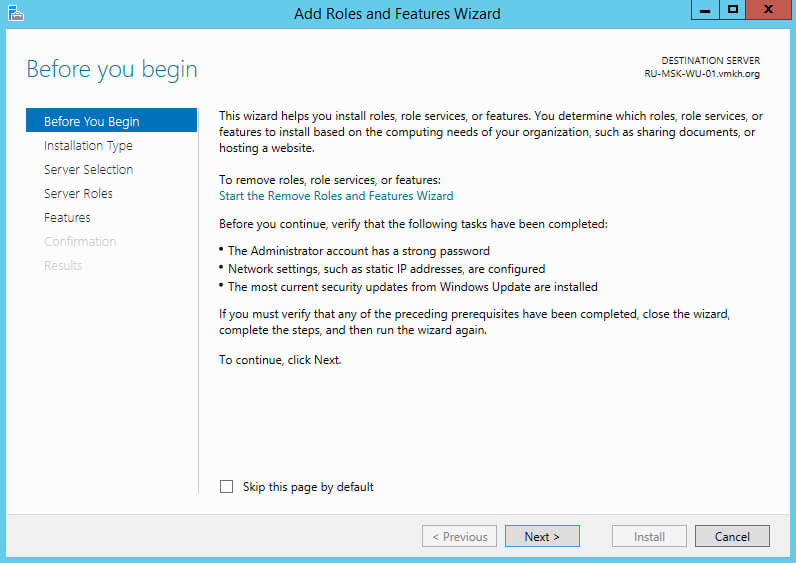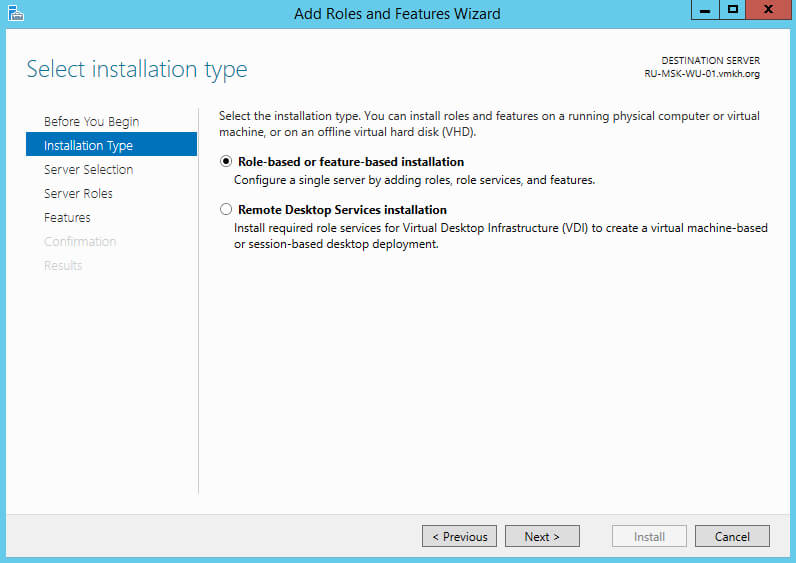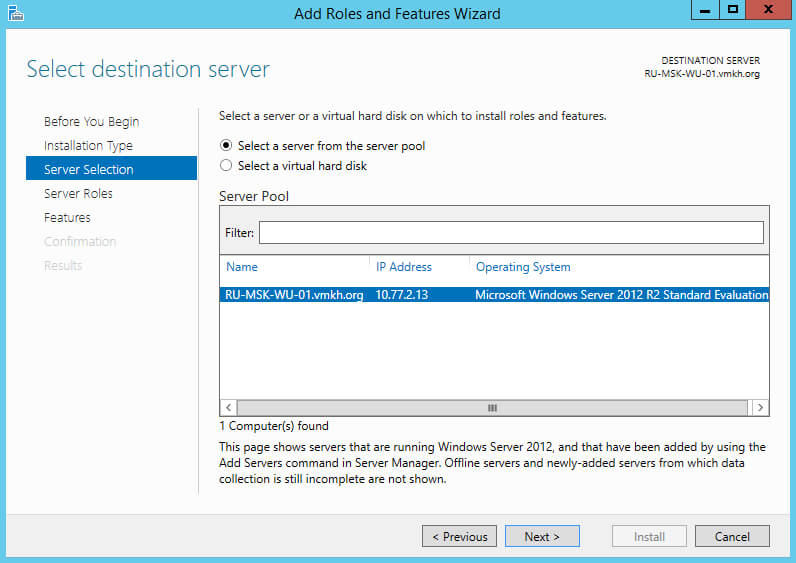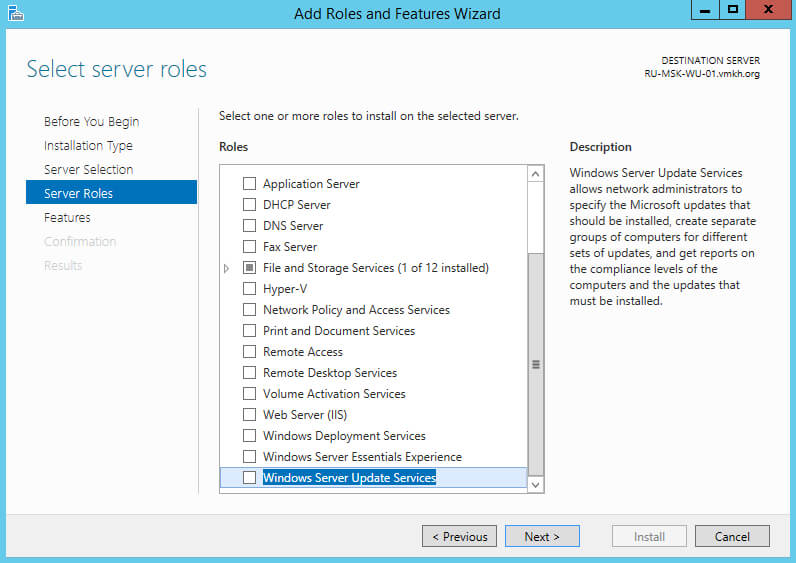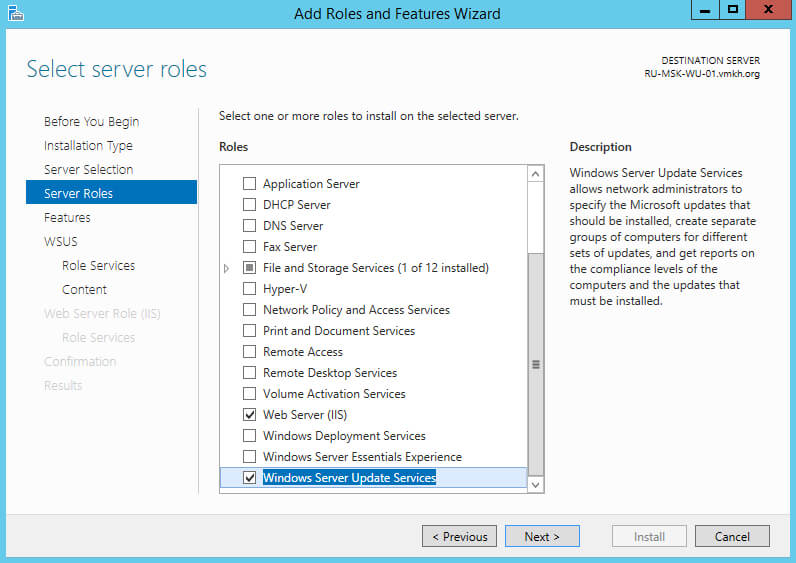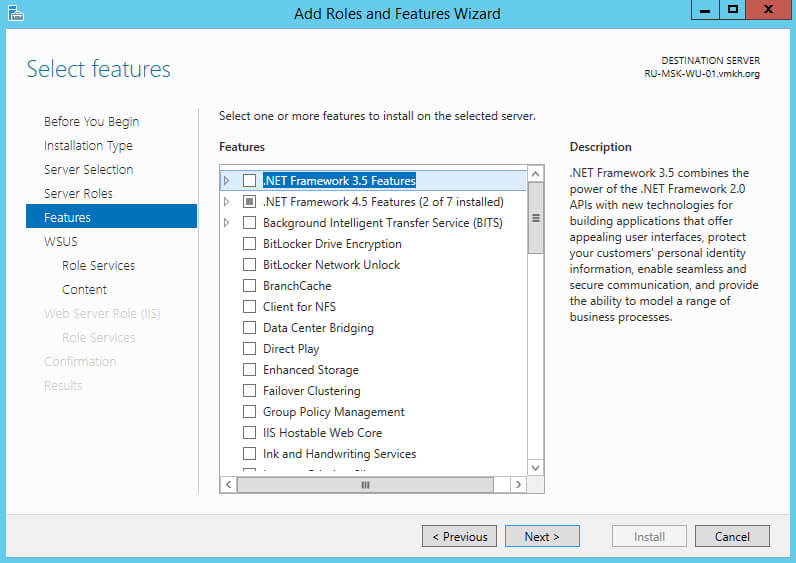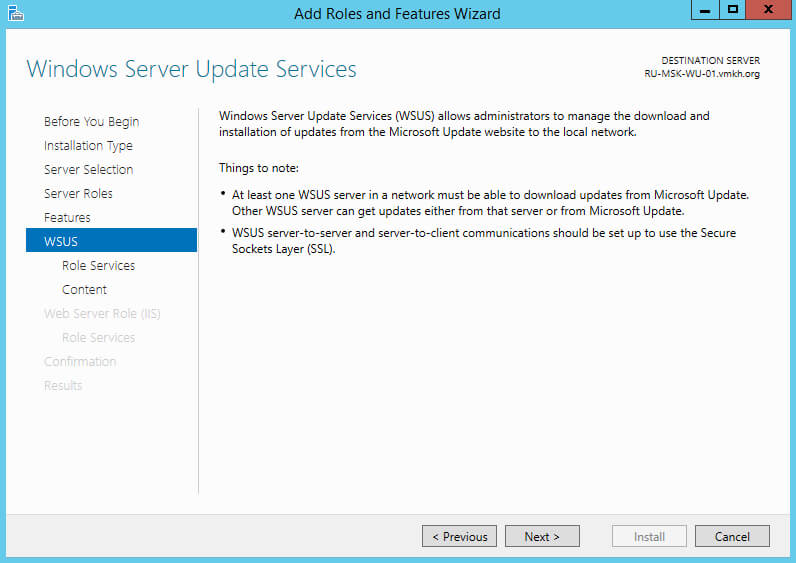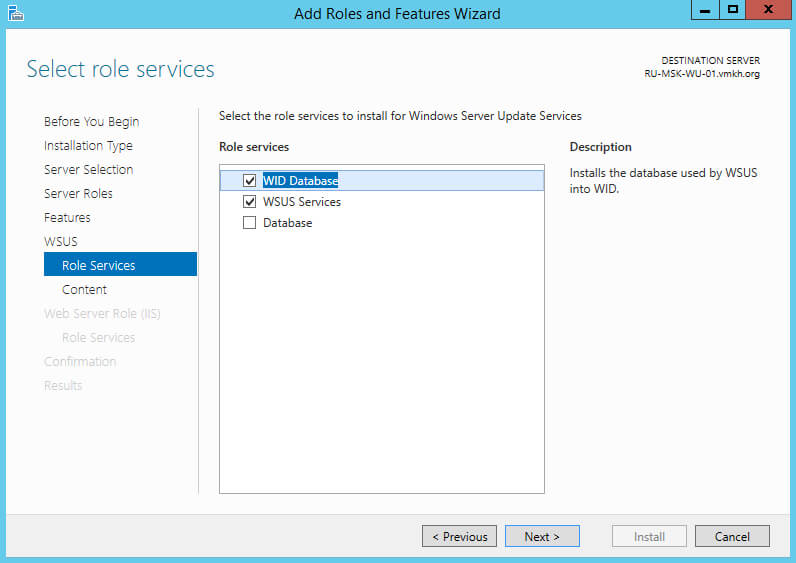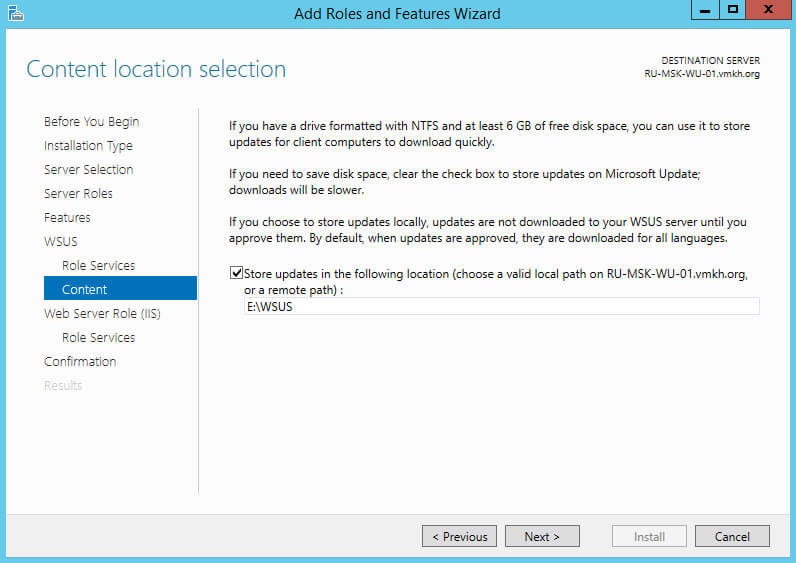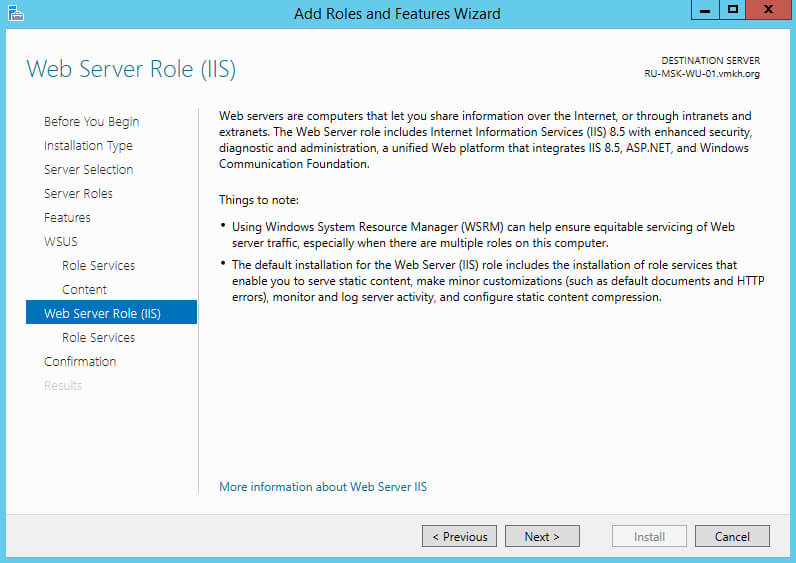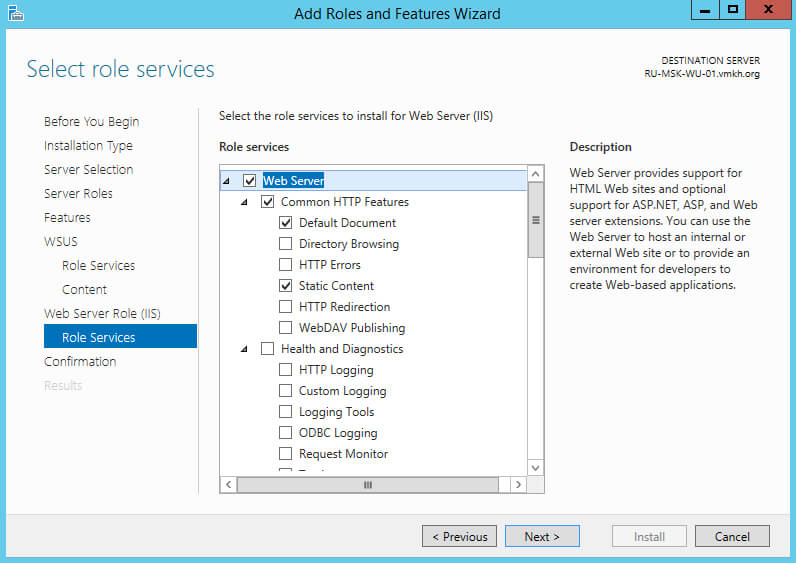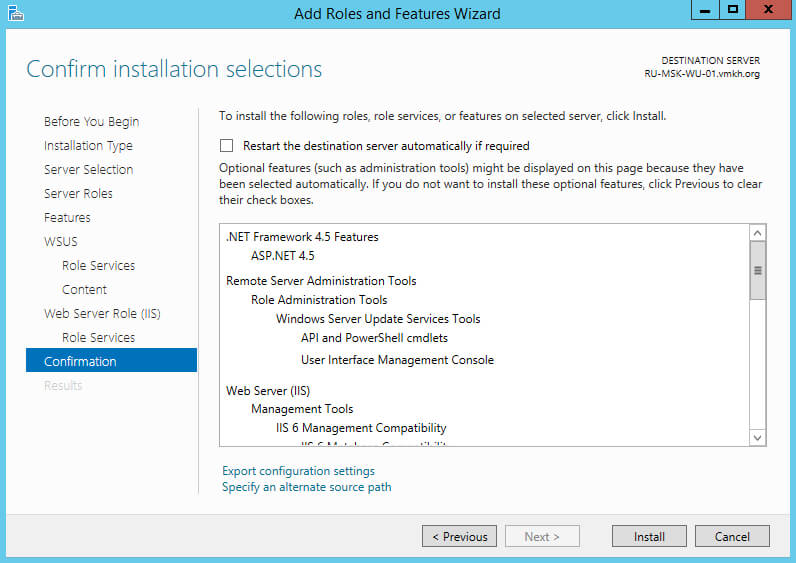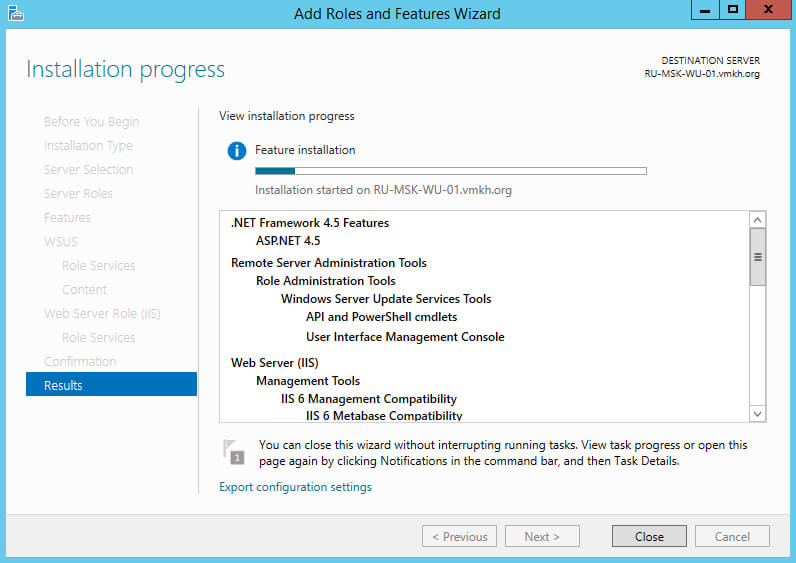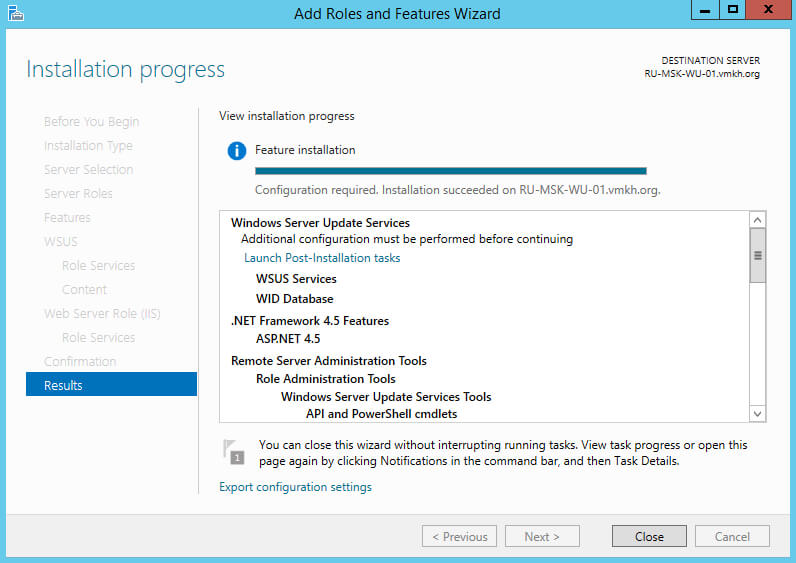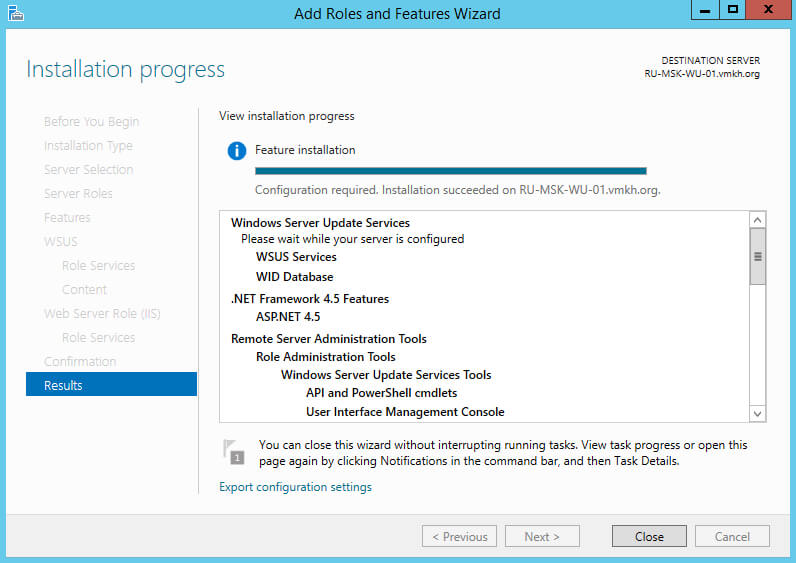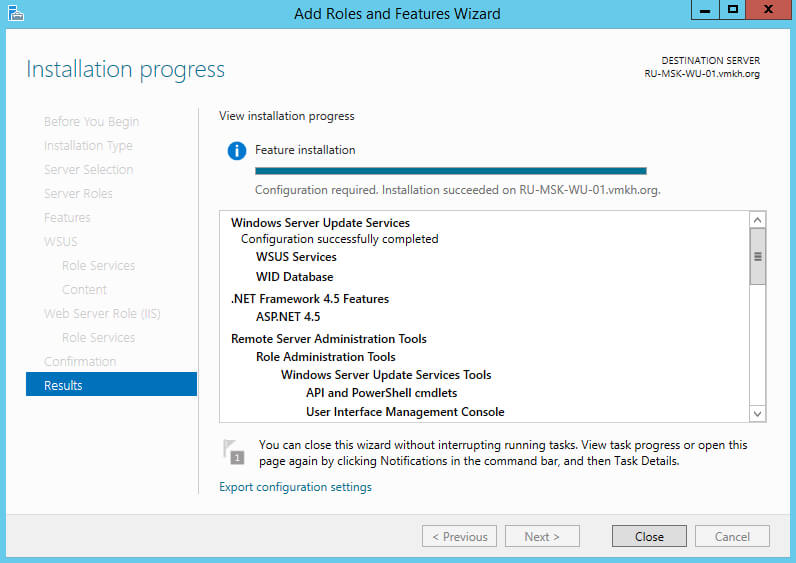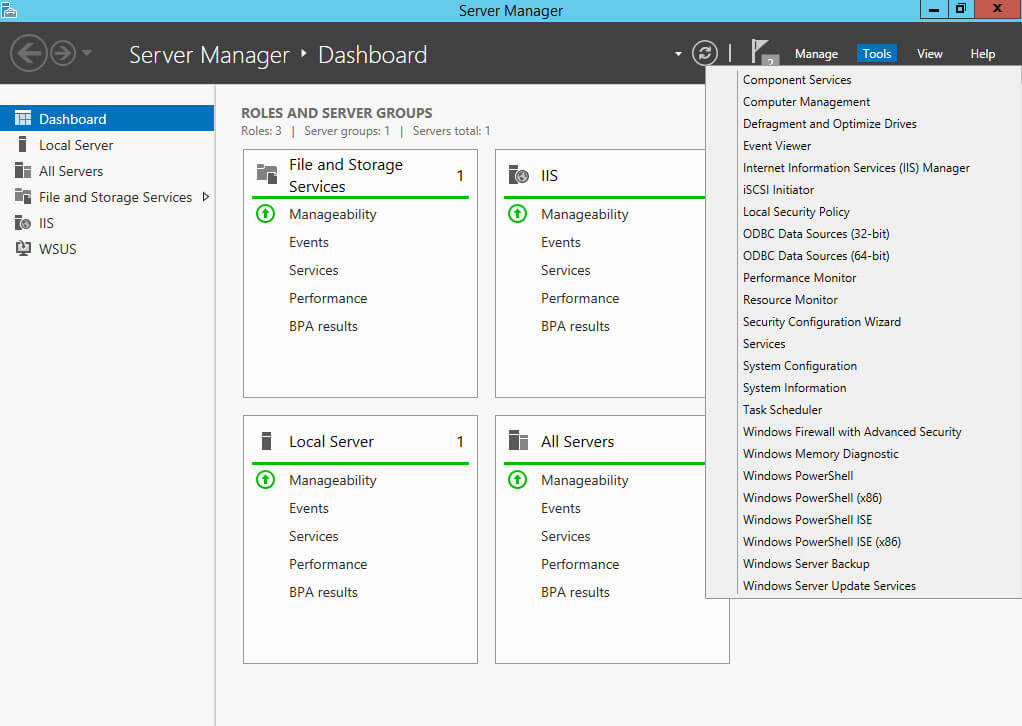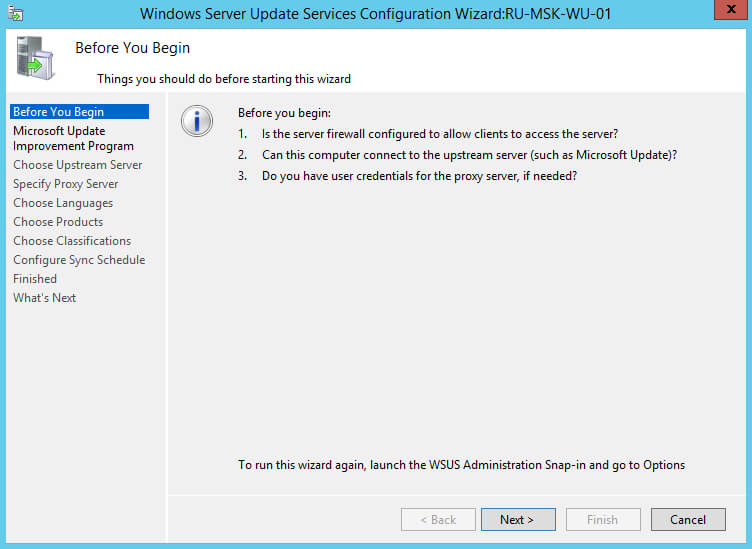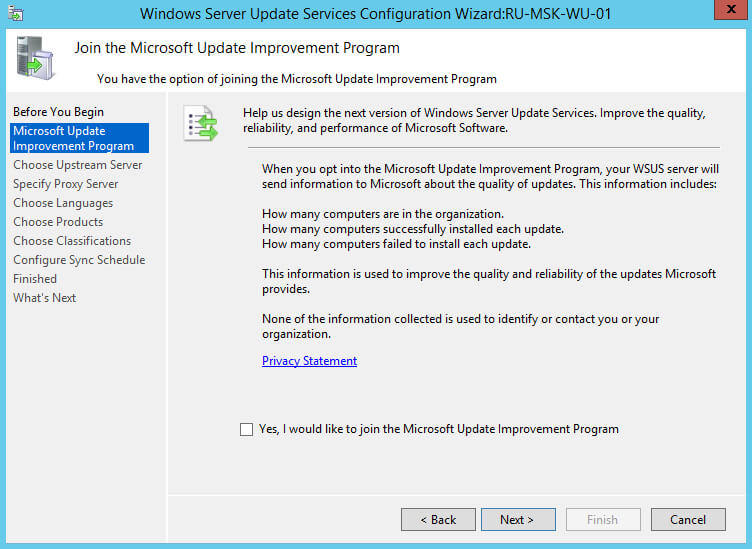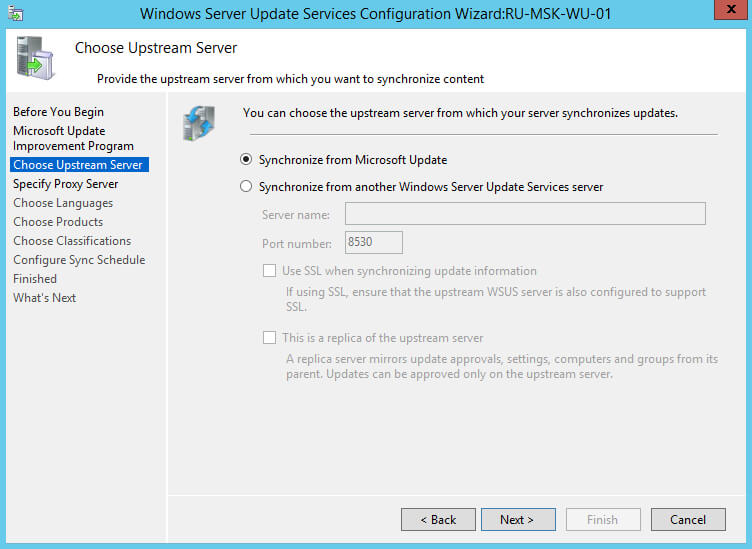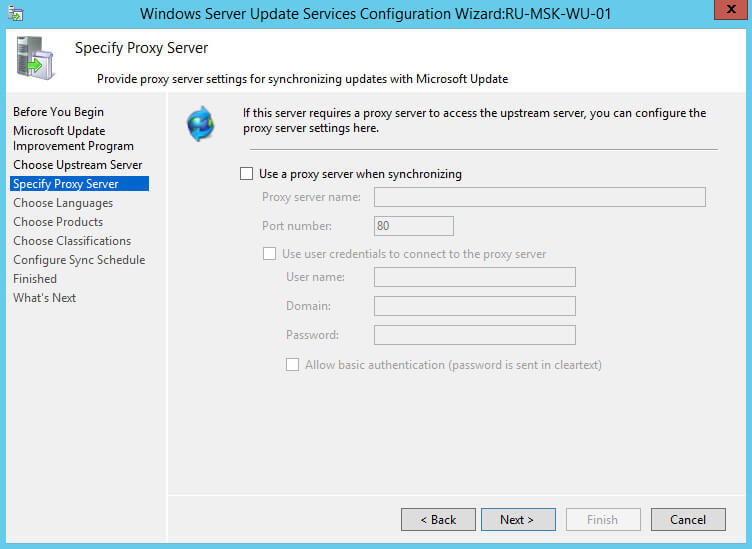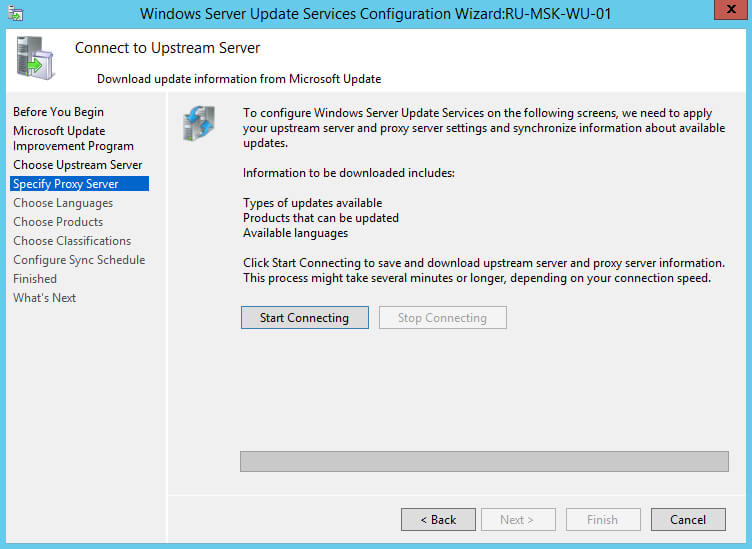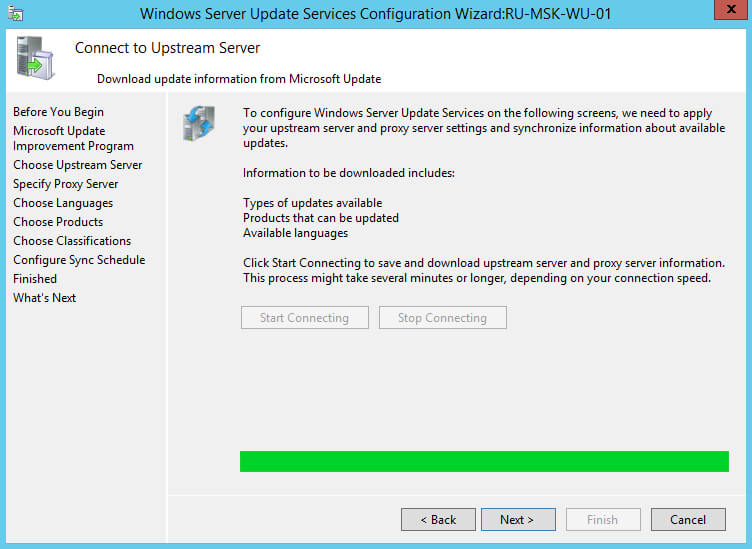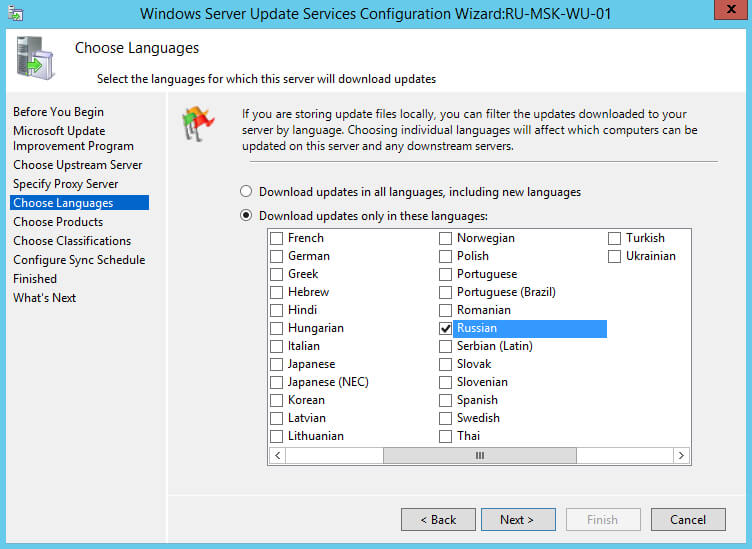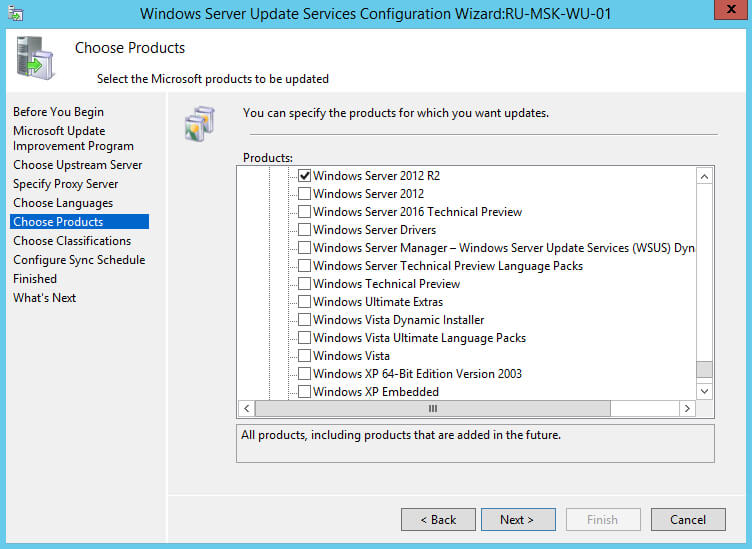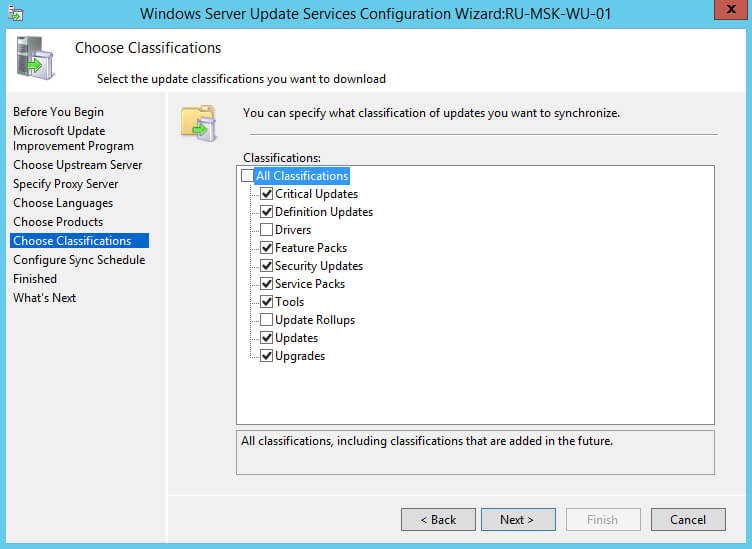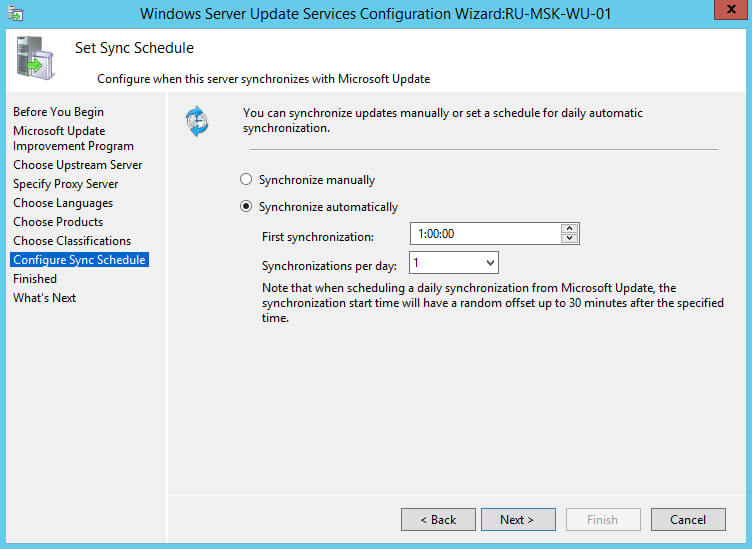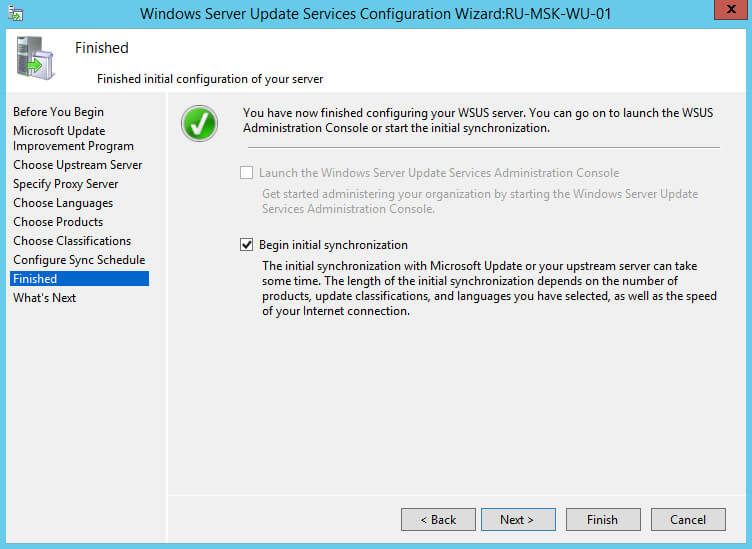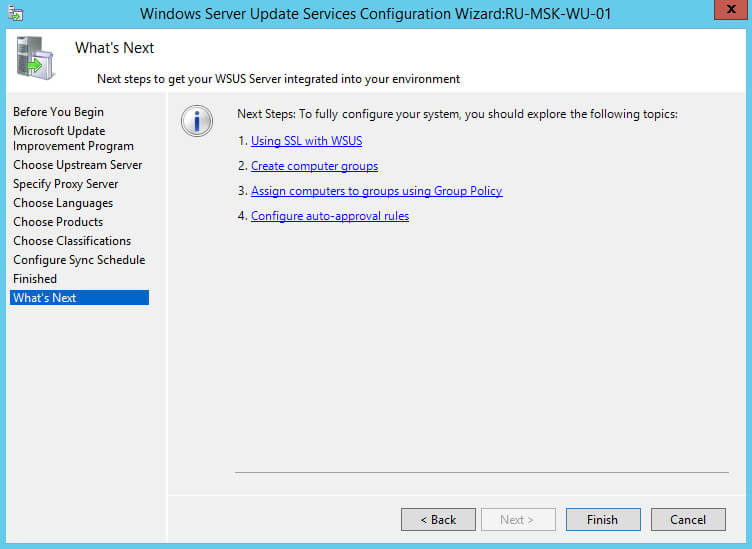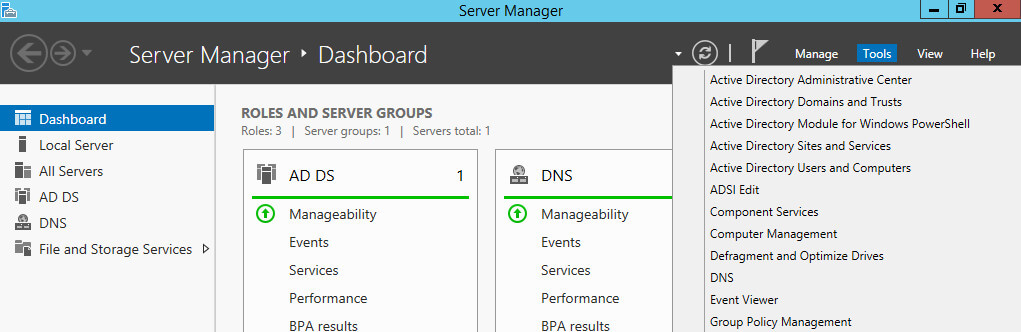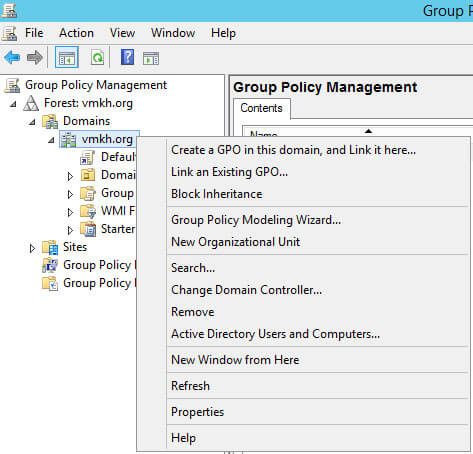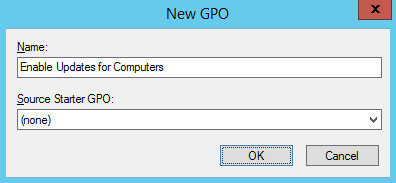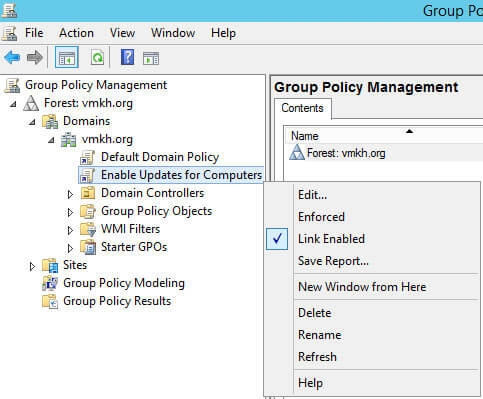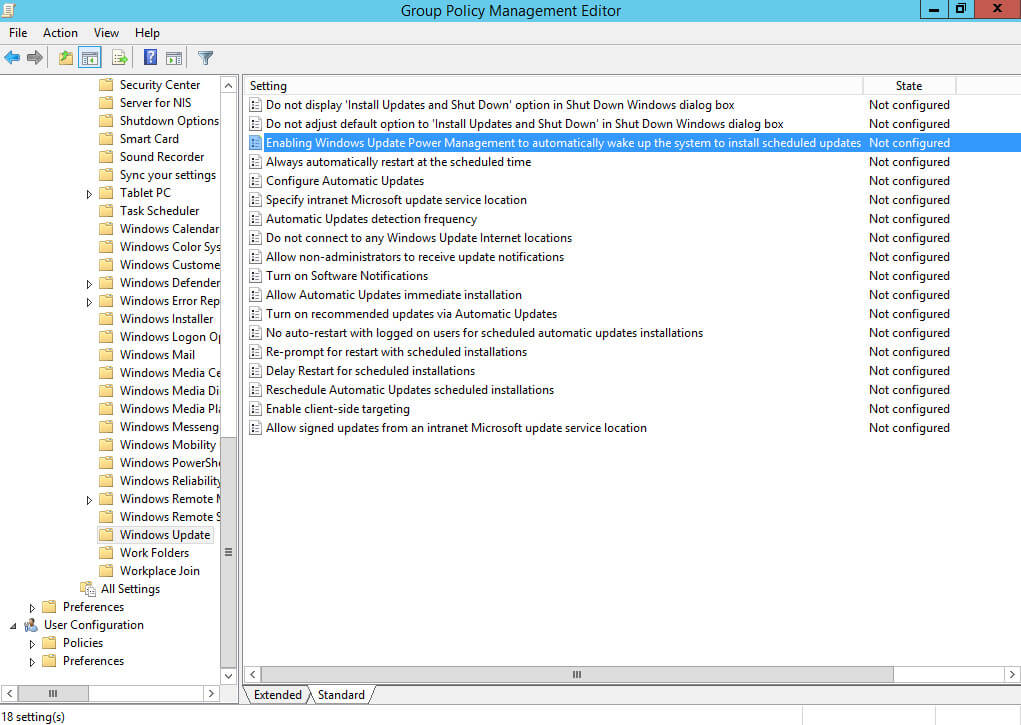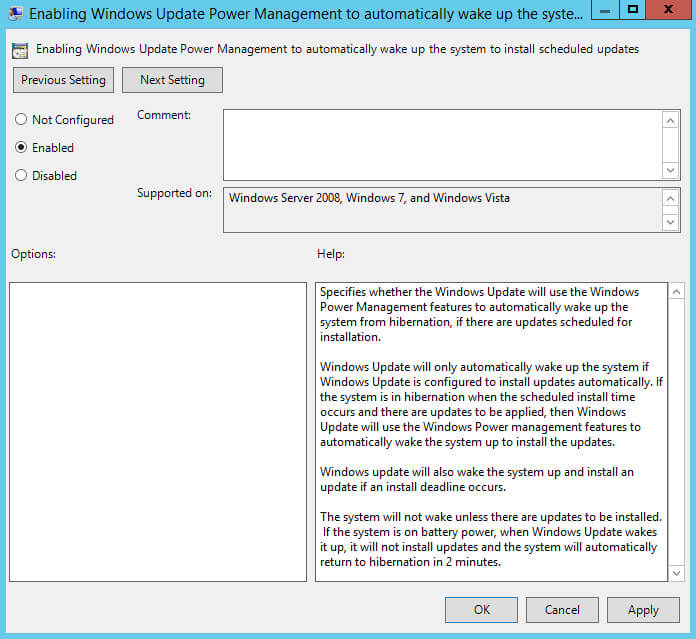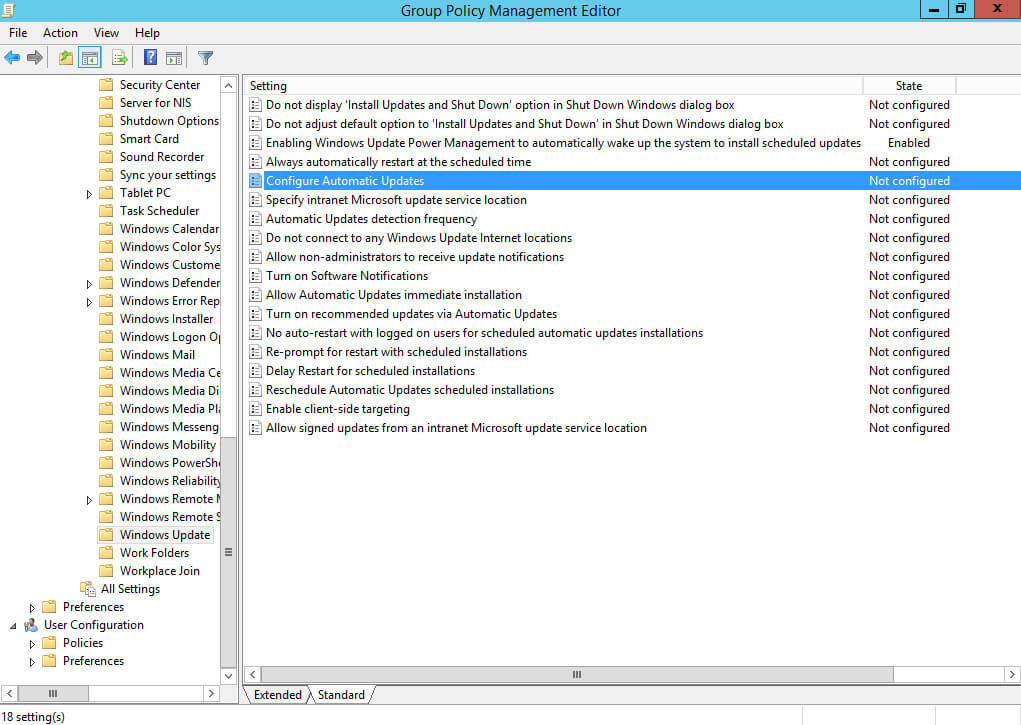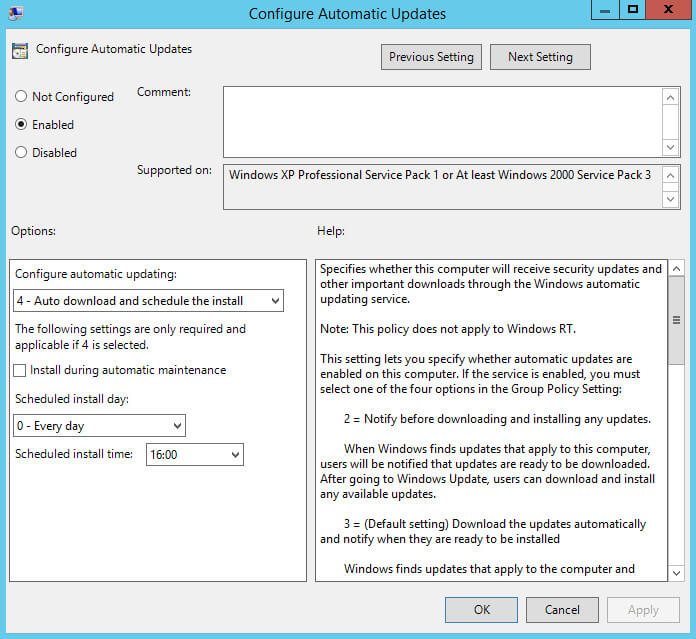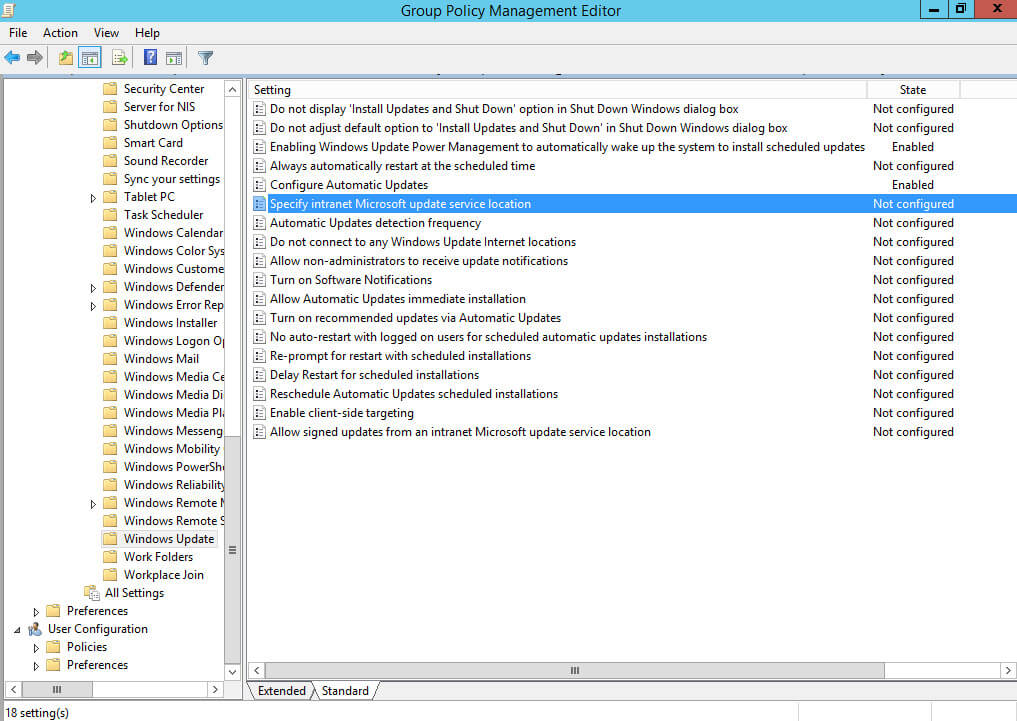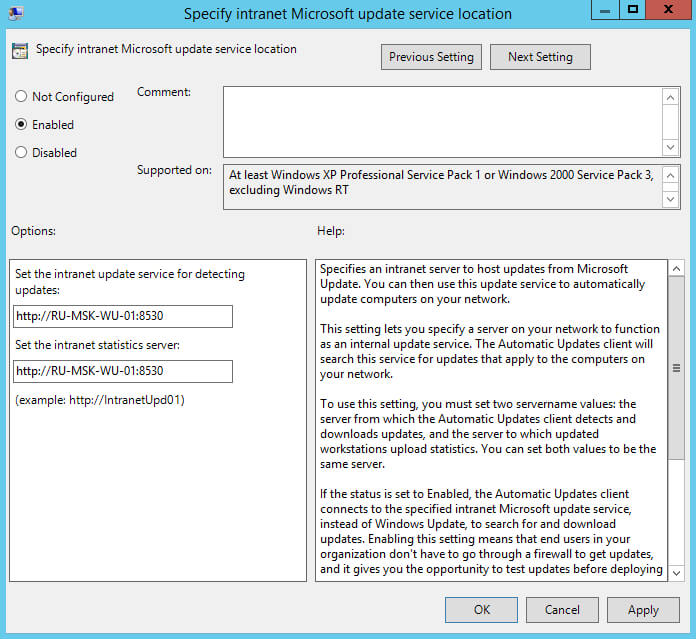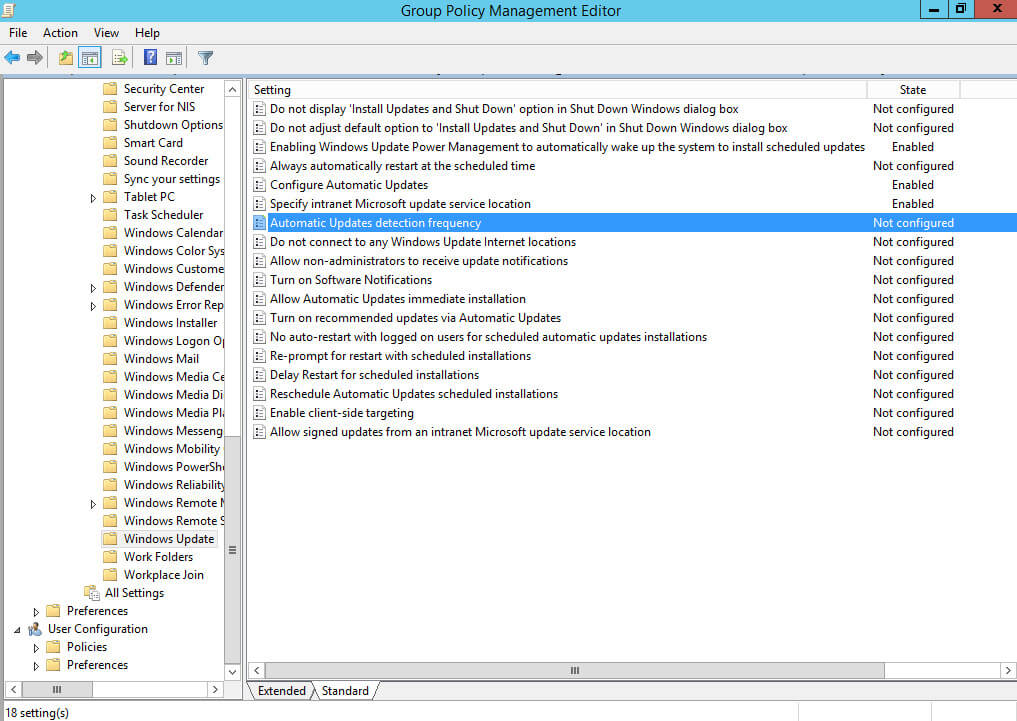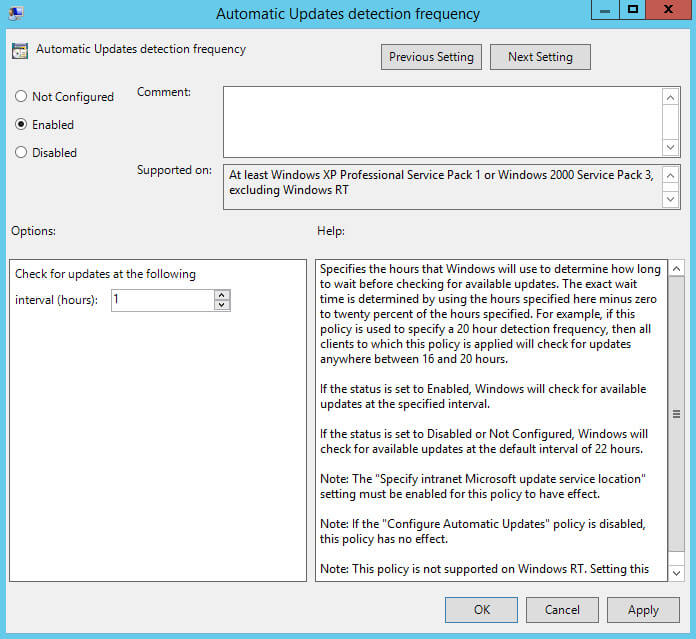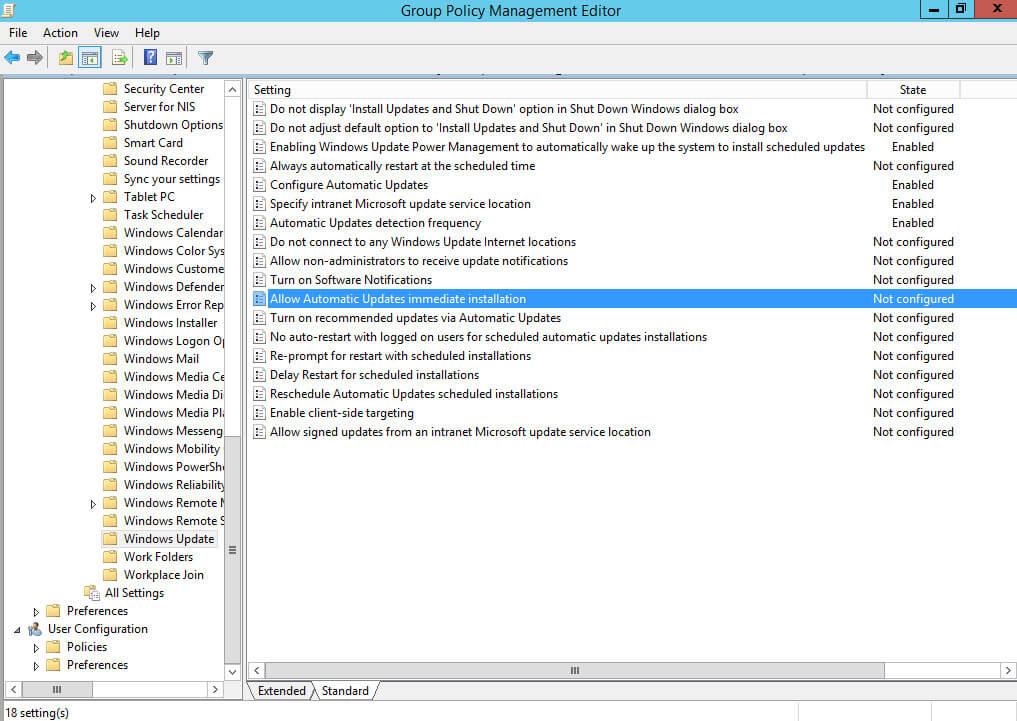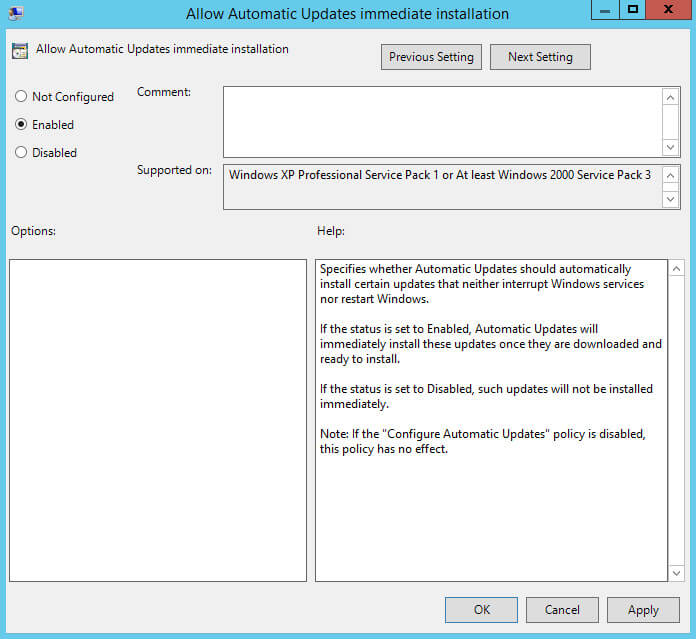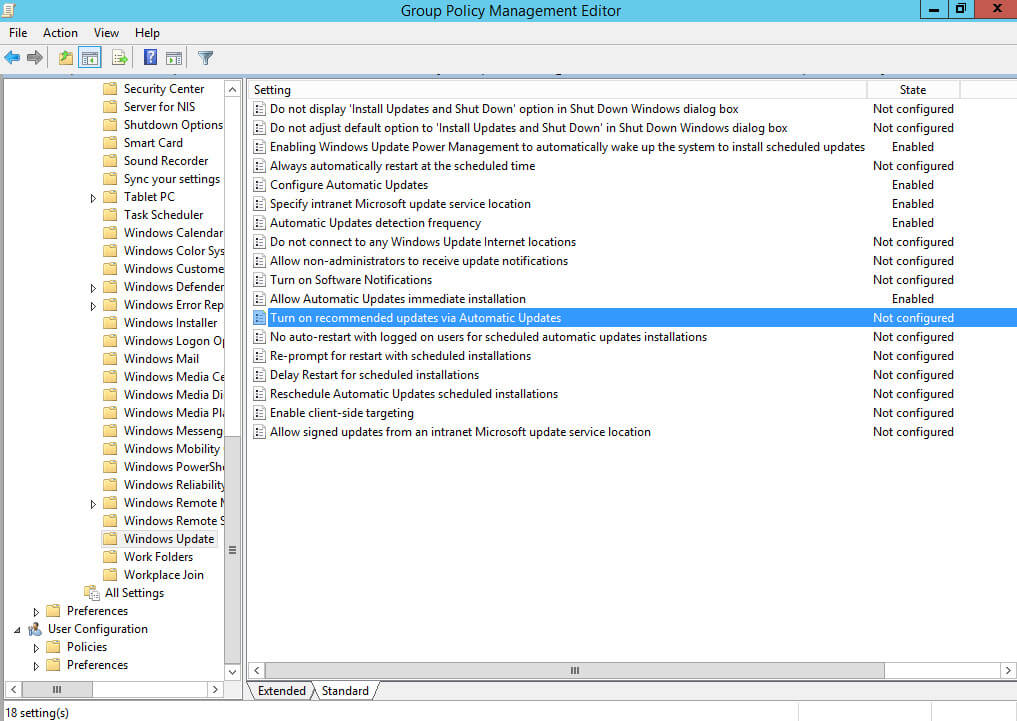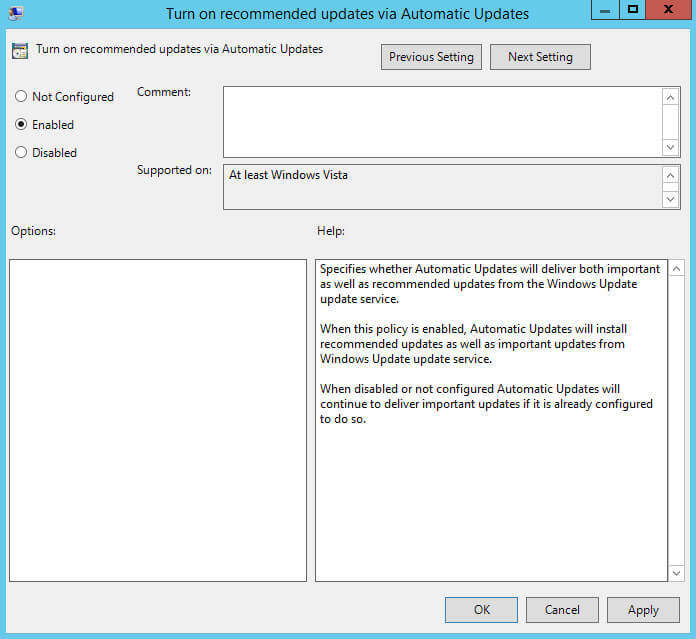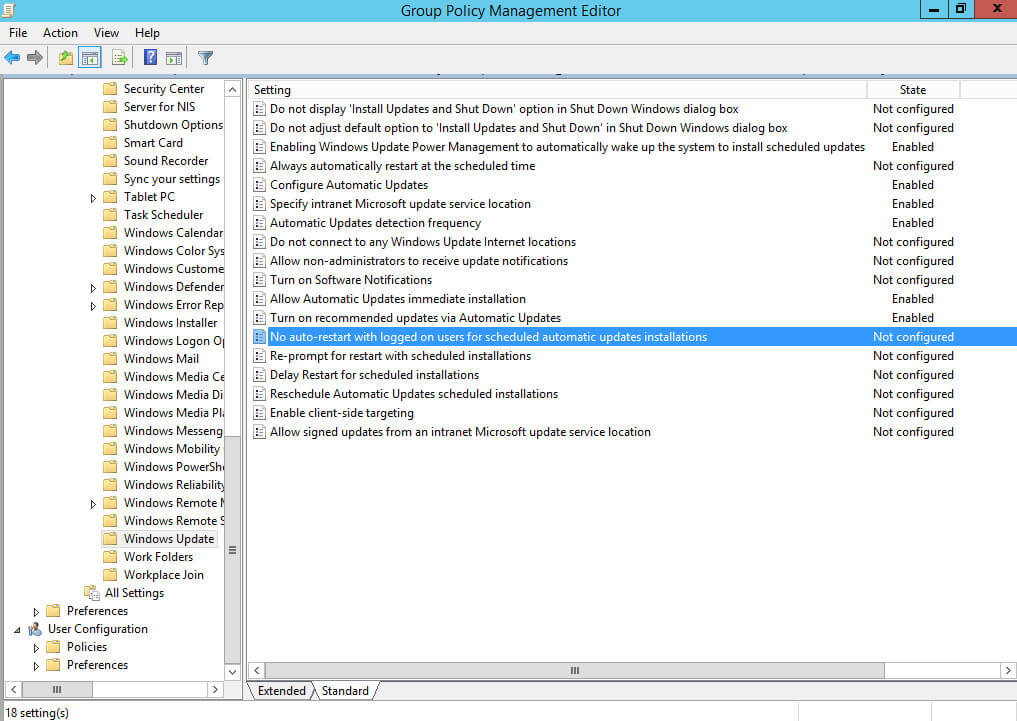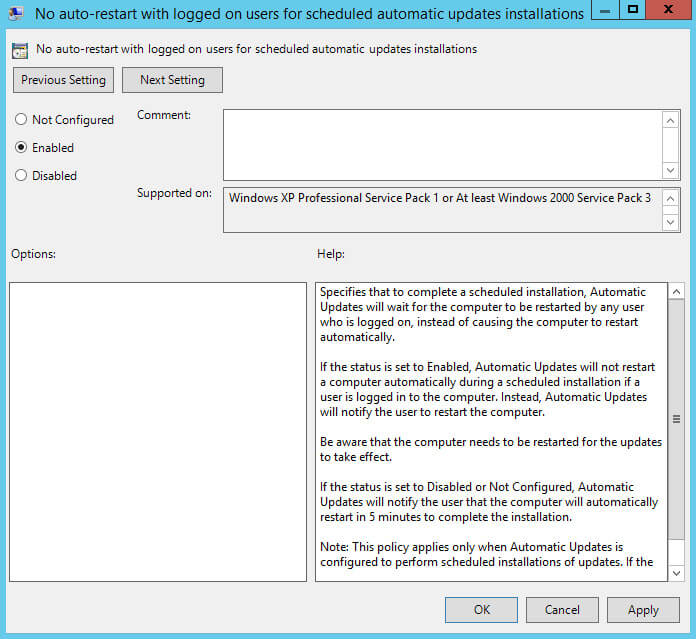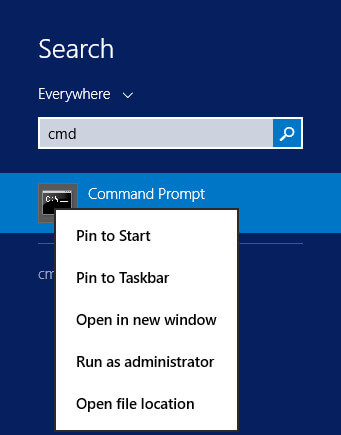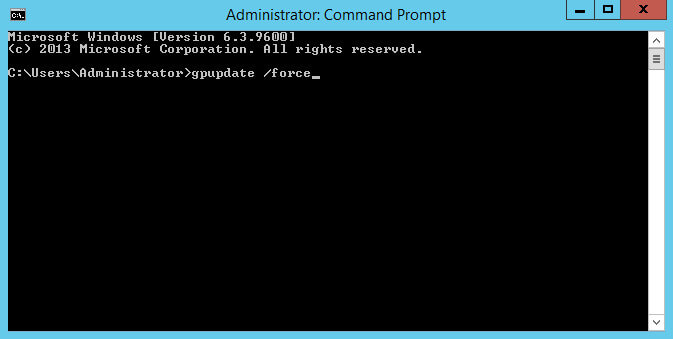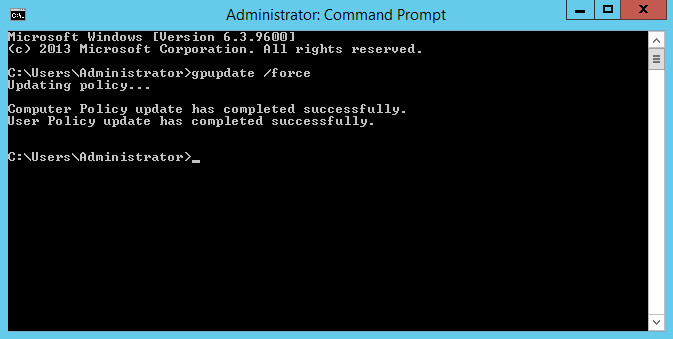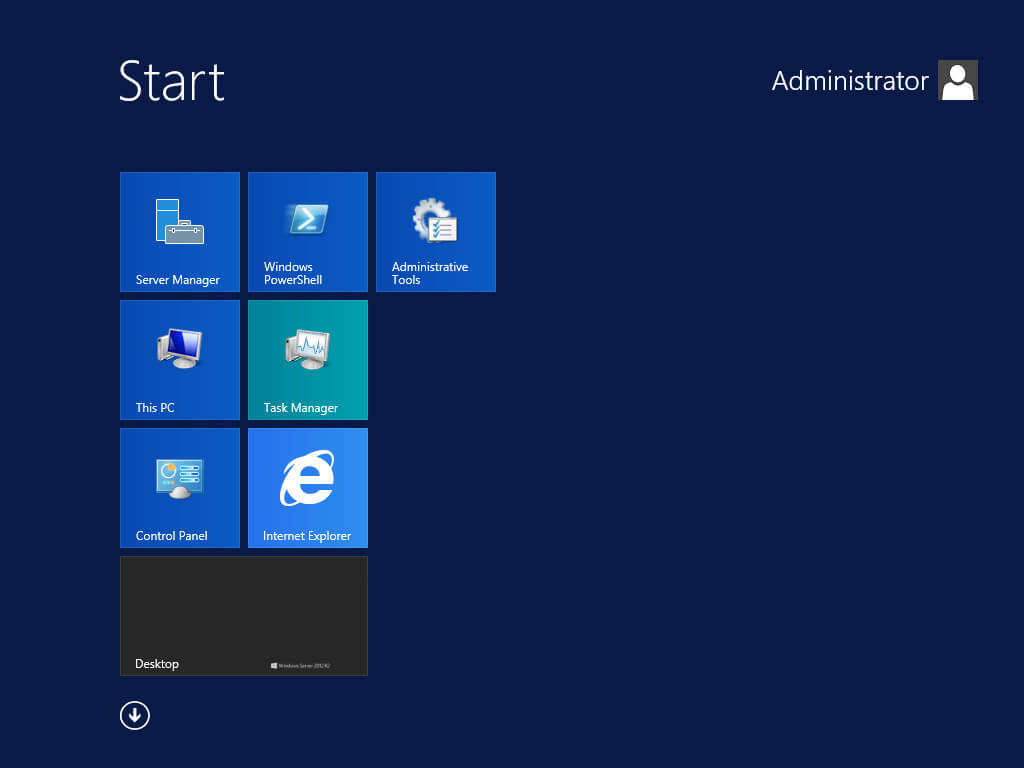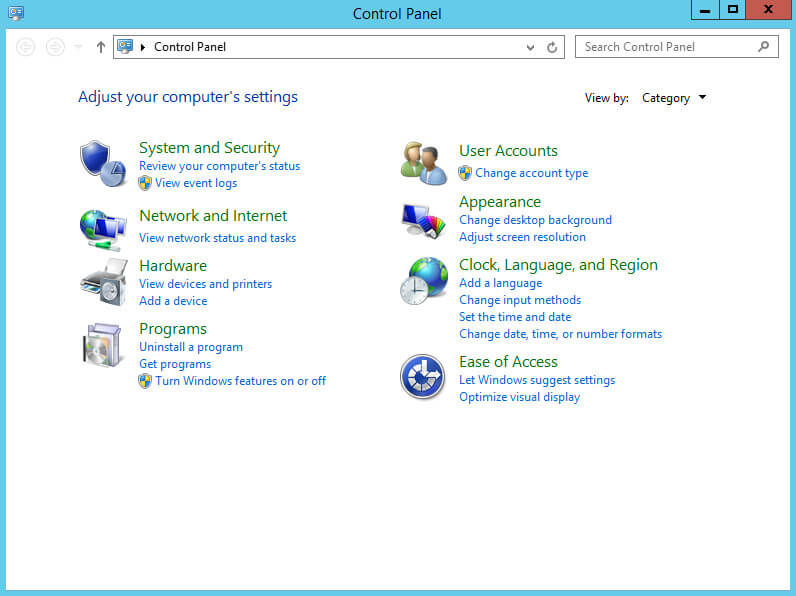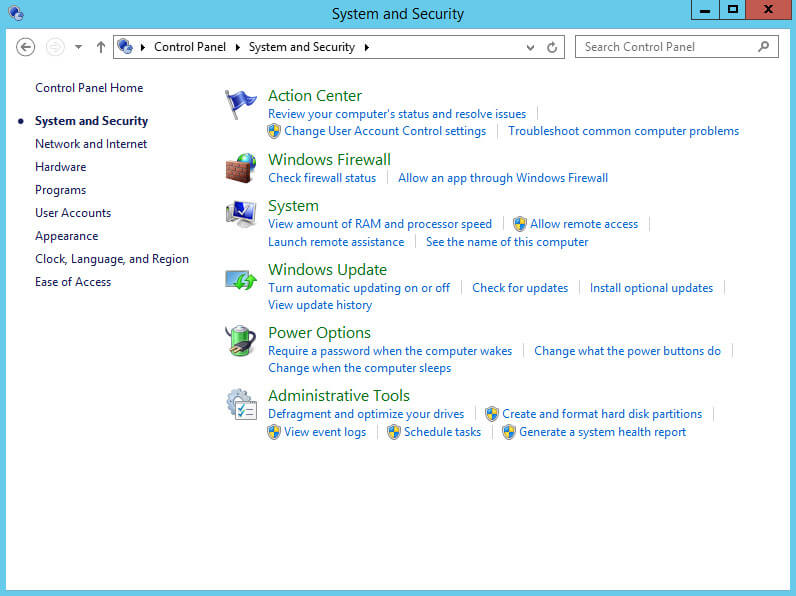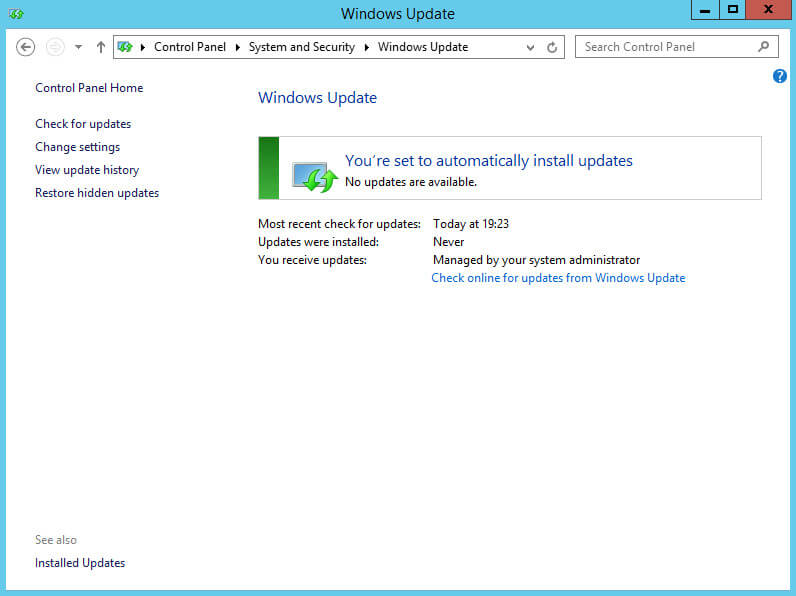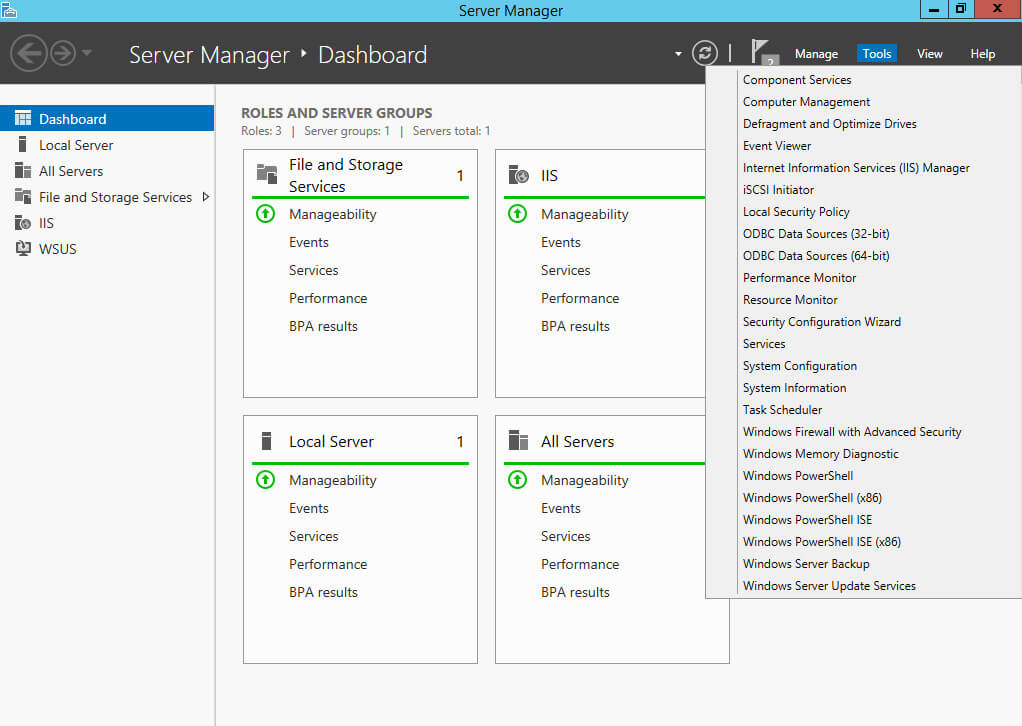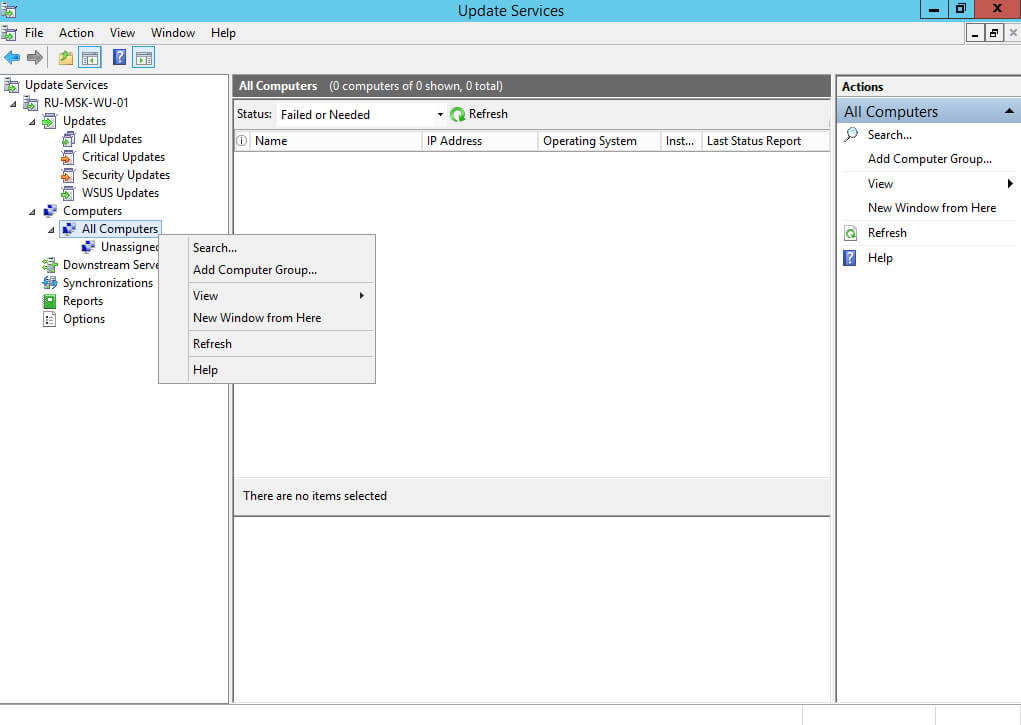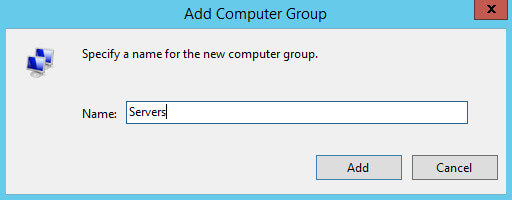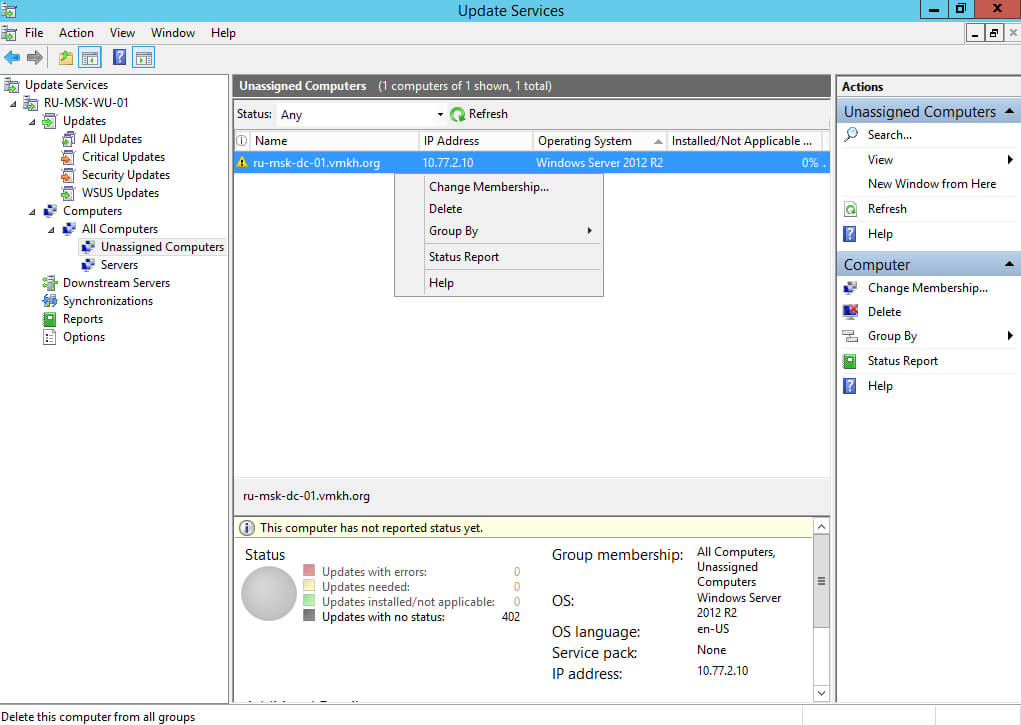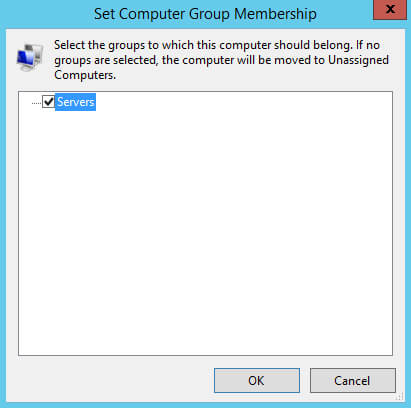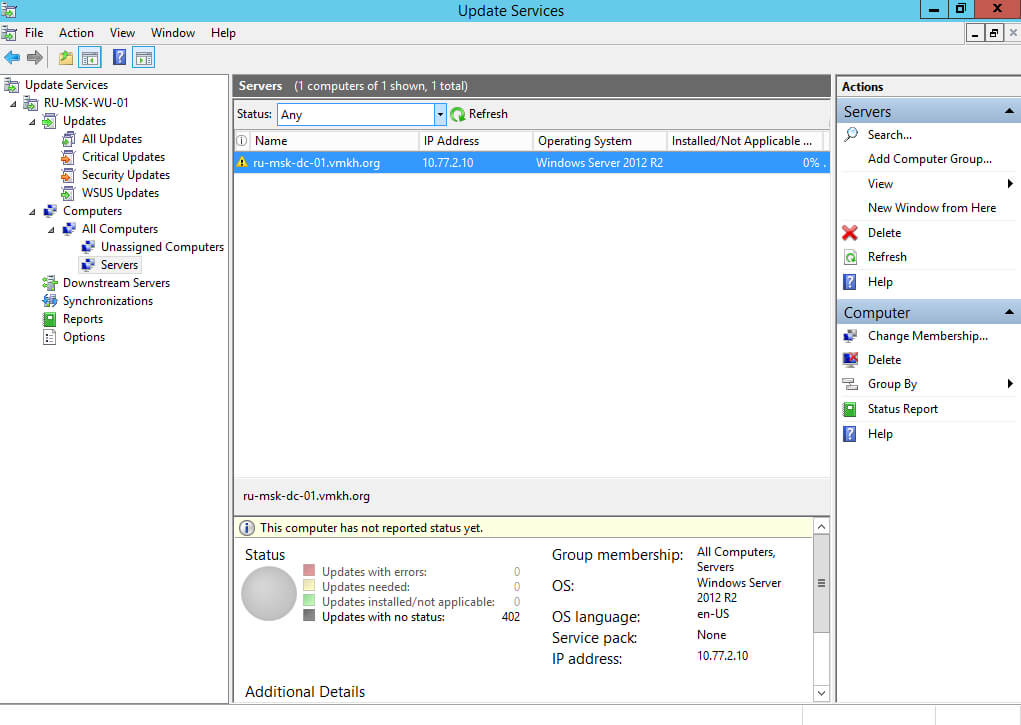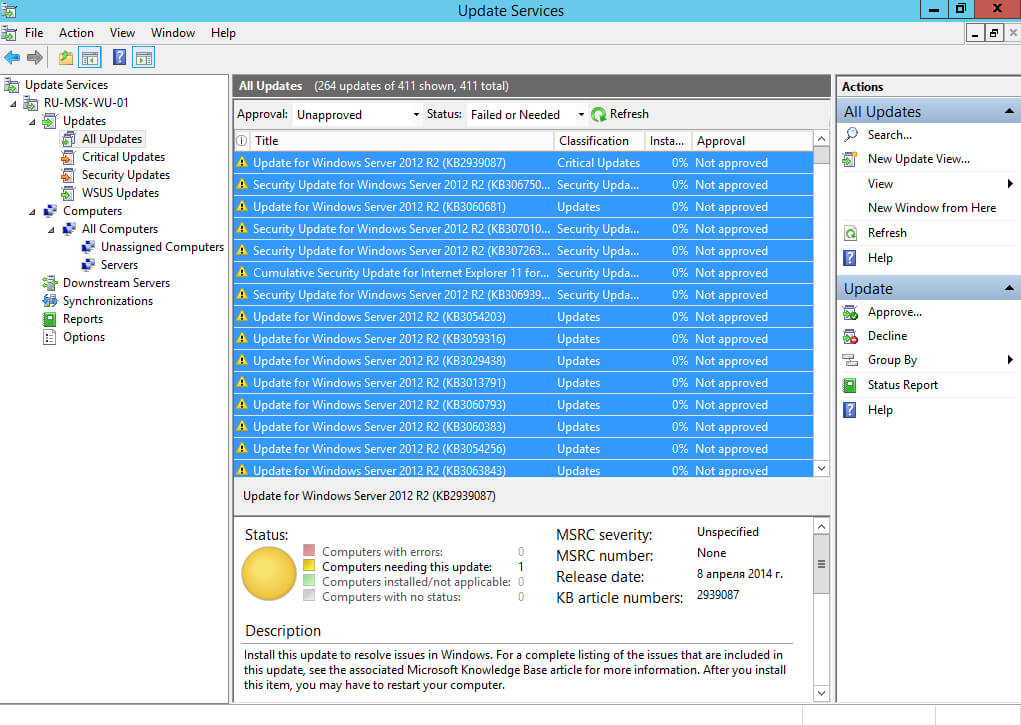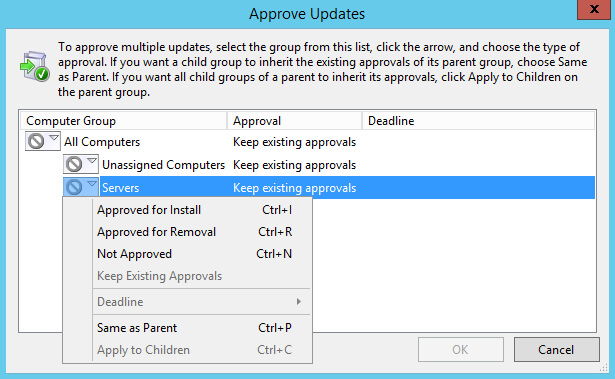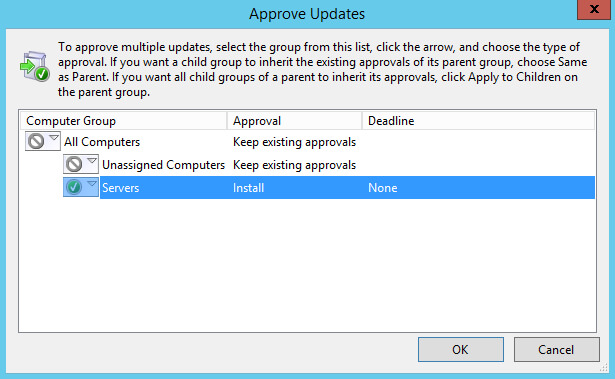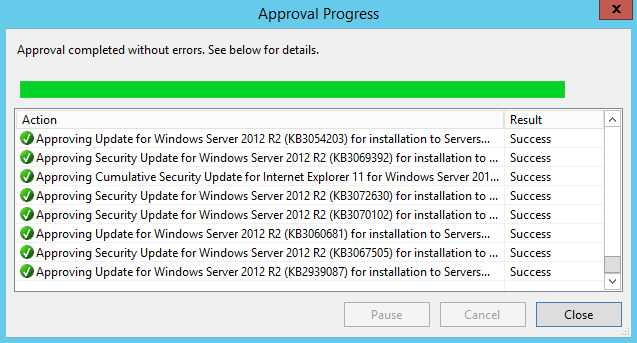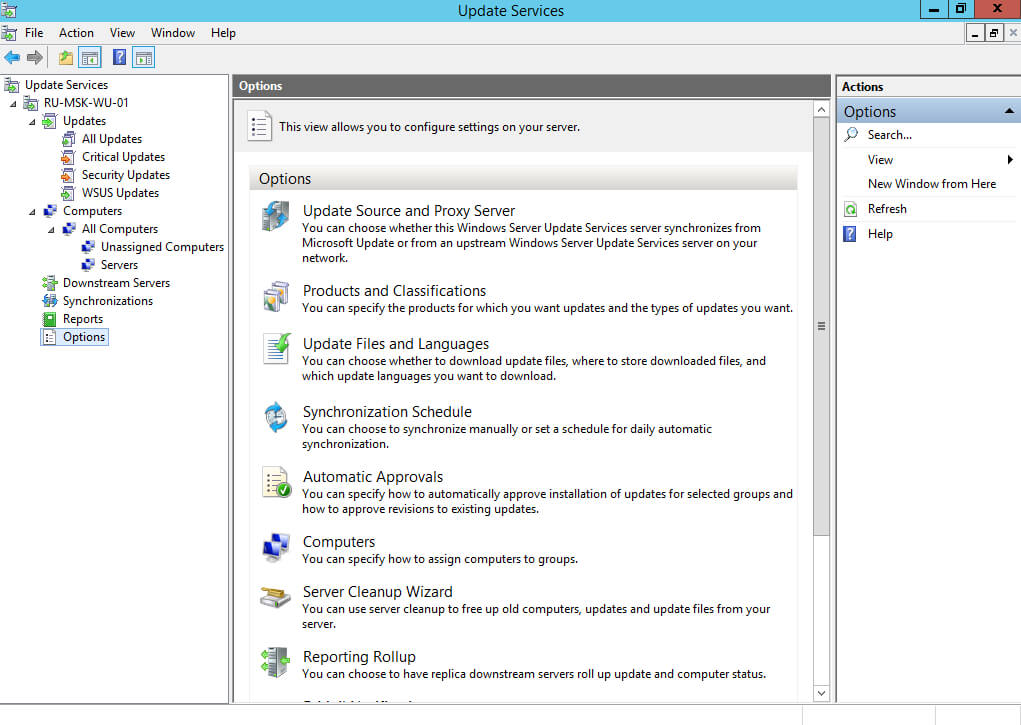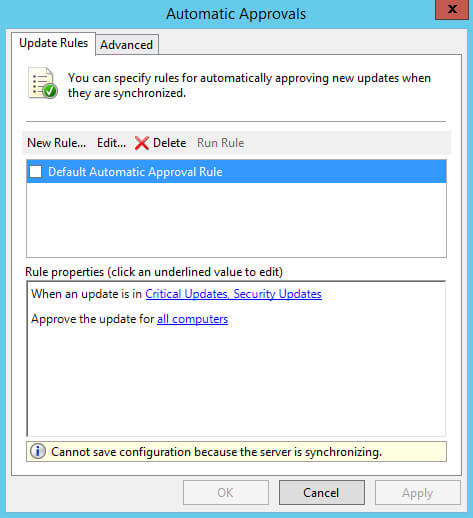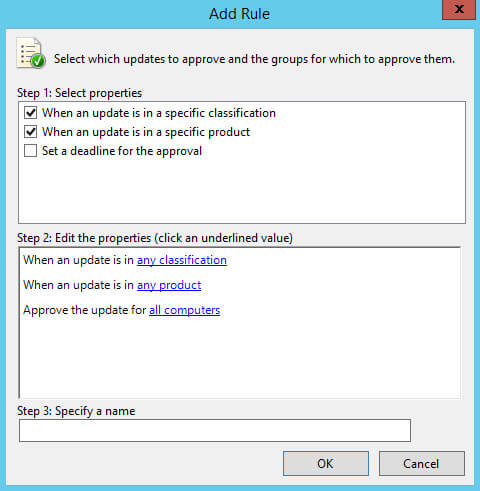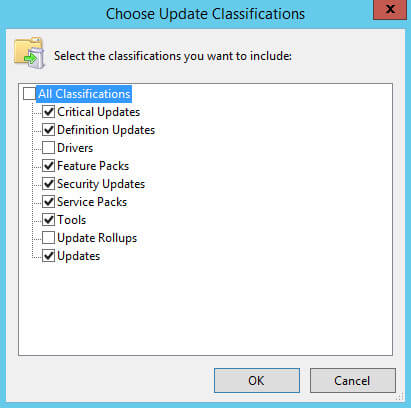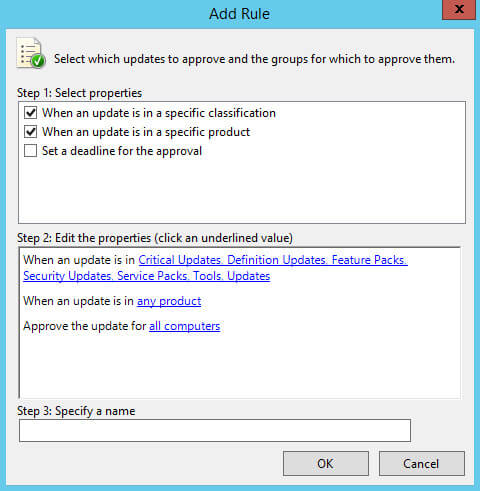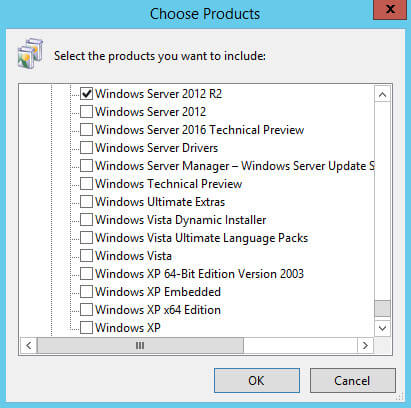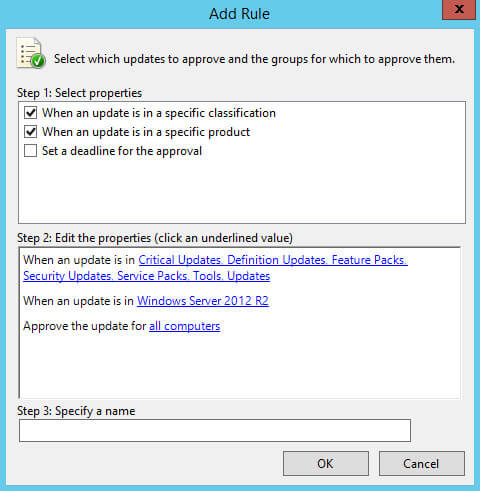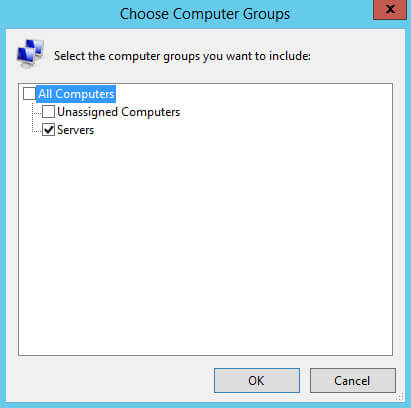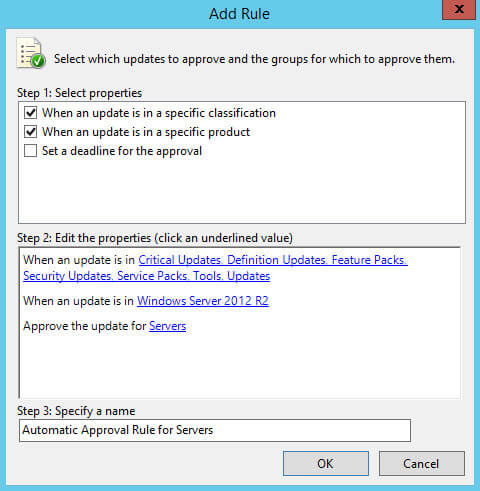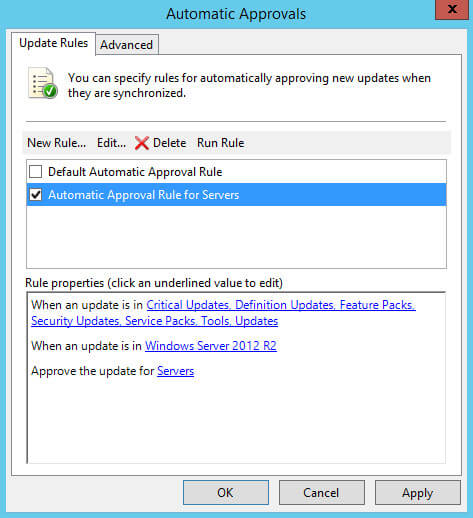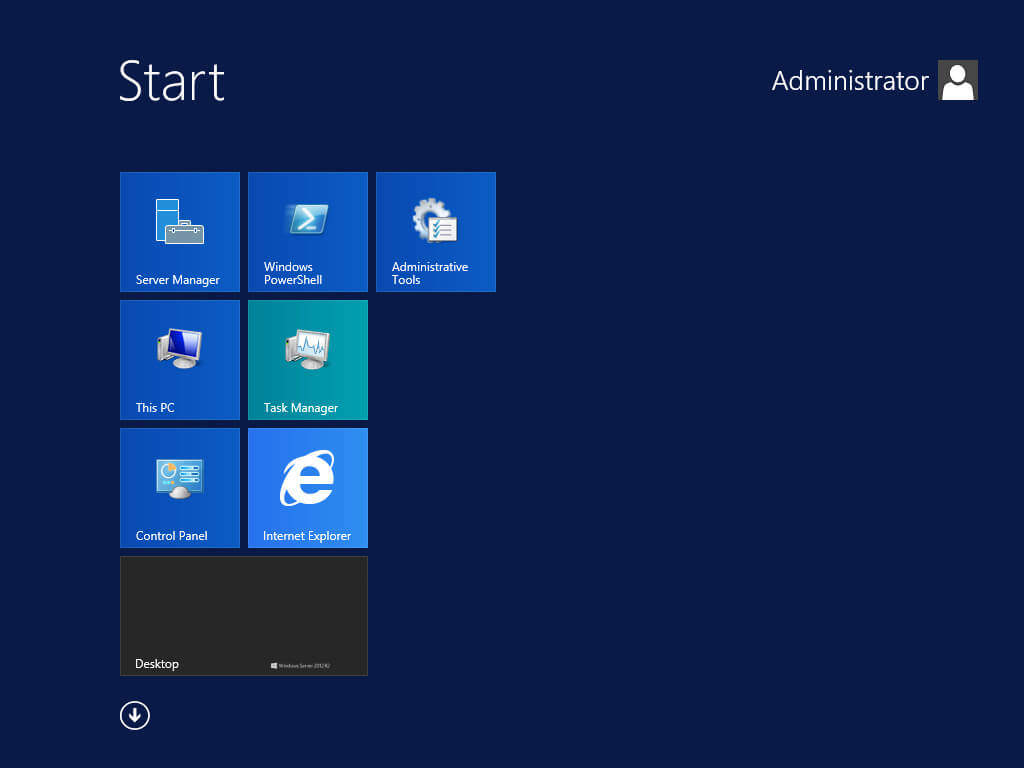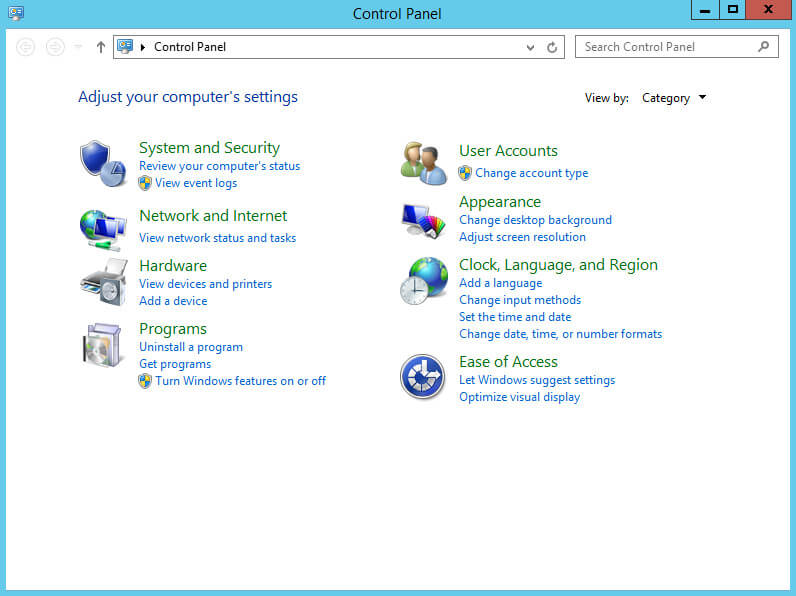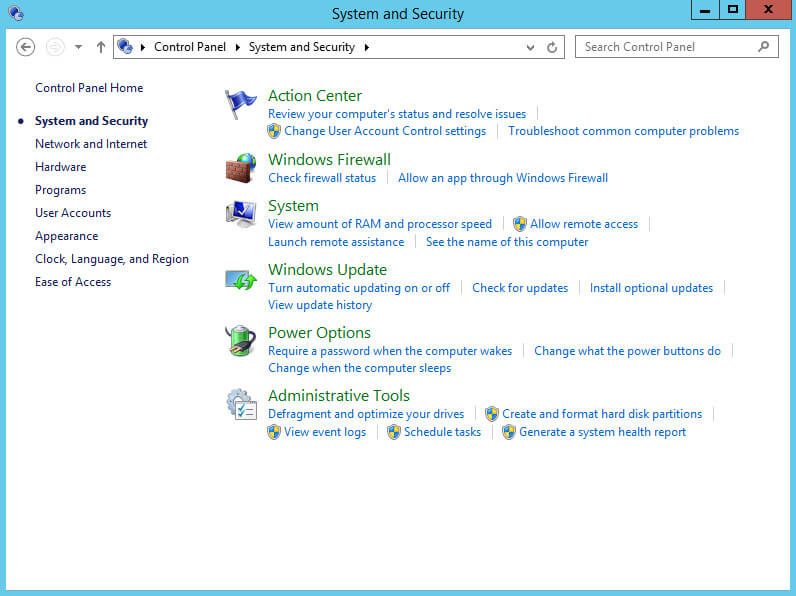Где хранятся файлы обновлений windows server 2012 r2
Вам интересно, где находятся все файлы, что скачиваются благодаря использованию службы Центр обновления Windows? Она также всем хорошо известна, как Windows Update. Вполне вероятно, что все эти файлы могут вам понадобится, например, после установки Windows 7 и версии выше на новый компьютер.
Искать долго искать эти файлы не придется, ведь все они содержатся в папке прямо на диске С:. А именно, вот путь к этой папке:
C:\Windows\SoftwareDistribution\Download
Где хранятся обновления, скаченные через Windows Update в windows 7-2008R2
Теперь в подпапках основной папки Download и можно найти все искомые файлы. Смело их копируйте куда нужно, хоть на флешку, хоть на другой жесткий диск.
При этом обратите внимание: если в названии файла есть приставка –express, такой файл вряд ли установится повторно, так что пропускайте его.
Ок, зададимся вопросом – на кой черт вообще копировать эти файлы? Разумеется, для экономии времени! Представьте сколько файлов накачала Windows Update за год работы. А теперь вы, допустим, переустанавливаете Windows 7. Что, опять качать все заново? А если с интернетом проблемы, или терпения не хватает? Вот здесь-то и понадобятся искомые файлики.
Храните их в надежном месте и тогда обновление Windows 7 будет проходить быстро и приятно.
Также рекомендуем ознакомится со следующими статьями по этой теме:
Очистка хранилища компонент Windows в каталоге WinSxS

Перед нами показатель заполненности системного диска на только что установленном и обновлённом виртуальном сервере с ОС Windows Server 2012 R2 Standard.
Анализ текущего состояния хранилища компонент Windows и его последующую очистку мы можем провести с помощью утилиты, входящей в состав ОС – Dism.exe (сокращение от Deployment Image Servicing and Management).
Запускается анализ следующей командой (требуются права Администратора):
По окончании выполнения команды, изучим её вывод и обратим внимание на показатель «Number of Reclaimable Packages«, который определяет число пакетов, заменённых в процессе обновления системы через Windows Update. То есть, это те пакеты, которые могут быть безболезненно вычищены из хранилища.
Значение «Yes» в строке «Component Store Cleanup Recommended» говорит о том, что, по данным проведённого анализа, очистка возможна и рекомендуема.
Прежде, чем запускать нижеуказанную команду, нужно иметь ввиду, что в ходе её выполнения длительное время может быть ощутимо нагружен процессор. Поэтому планировать такую процедуру для уже работающих систем Windows лучше на время, когда не требуется продуктивная работа с системой.
Запуск процедуры очистки хранилища компонент Windows выполняется командой:
В нашем примере на только что установленной Windows Server 2012 R2 (с выполненной последующей доустановкой
200 обновлений) время выполнения процедуры очистки заняло более двух часов.
Дождавшись успешного завершения, посмотрим, как изменилась ситуация на диске.
Как видим, вместо ранее имеющейся величины свободного места в 7,43 GB, теперь мы имеем 16,6 GB, то есть операция очистки высвободила в нашем случае 9,17 GB. Результат очень даже ощутимый.
Однако в системе по-прежнему остаются файлы, которые могут использоваться для отката установленных обновлений, поддерживающих процедуру деинсталляции. Это хорошо видно, если в оснастке управления установки/удаления программ appwiz.cpl перейти в режим отображения информации об обновлениях. Здесь на большинстве обновлений мы увидим возможность удаления, то есть фактического отката заменяемых обновлениями файлов на их ранние версии.
Если мы считаем, что система работает стабильно и имеем уверенность в том, что нам не потребуется выполнять удаление каких-либо обновлений, то мы можем выполнить дополнительную процедуру удаления предыдущих версий для всех компонент, которые были изменены установленными обновлениями. Нужно понимать, что тем самым мы лишим себя возможности отката установленных обновлений. В таком случае, ранее используемую команду выполняем с дополнительной опцией /ResetBase :
Снова посмотрим, как изменилась ситуация на диске.
Как видим, на этот раз мы смогли высвободить ещё 1 GB ёмкости дискового тома.
И теперь, если мы снова заглянем в оснастку управления установки/удаления программ appwiz.cpl в режиме отображения информации об обновлениях, то увидим, что при выборе любого из обновлений кнопка Uninstall более нам недоступна.
Таким образом, если мы решили прибегнуть к описанной выше процедуре очистки хранилища компонент Windows в каталоге WinSxS, то сначала лучше использовать более щадящую команду очистки, то есть без ключа /ResetBase , так как результат такой очистки в большинстве случаев даёт нам вполне удовлетворительный размер освобождаемого места, оставляя при этом больше «шансов для манёвра» в случае проблем с уже установленными обновлениями. То есть команду очистки с ключом /ResetBase предлагается использовать только в крайних исключительных случаях.
Установка и настройка Windows Server Update Services на Windows Server 2012 R2
Данная статья предназначена для тех, кто искал подробное и понятное руководство о том, как установить и настроить роль Windows Server Update Services на Windows Server 2012 R2.
В этом руководстве мы будем рассматривать тот случай, когда у вас уже есть сервер с установленной на нем операционной системой Windows Server 2012 R2.
Подробно о том, как установить Windows Server 2012 R2, вы можете прочитать в моем руководстве “Установка Windows Server 2012 R2”.
Узнать о том, как установить Active Directory Domain Services на Windows Server 2012 R2, вы можете, прочитав “Установка Active Directory Domain Services на Windows Server 2012 R2”.
Перед началом установки роли Windows Server Update Services необходимо присвоить серверу корректное имя в соответствии со стандартами вашей организации, а затем указать статический IP-адрес в настройках сетевого подключения. Кроме того сервер необходимо добавить в домен.
В моем руководстве “Базовая настройка Windows Server 2012 R2” вы можете прочитать о том, как произвести базовые настройки Windows Server 2012 R2 и добавить сервер в домен.
Обратите внимание, перед установкой обновлений на промышленные сервера необходимо протестировать установку обновлений на тестовых серверах.
Переходим на будущий сервер обновлений и заходим в систему под учетной записью с правами администратора.
Первым делом необходимо продумать, в какую папку будут загружаться обновления. Для хранения загруженных обновлений лучше всего использовать папку на отдельном локальном диске. Объем свободного места на выделенном диске должен быть не меньше 10 Gb.
Создадим новую папку для обновлений.
Переходим на дополнительный локальный диск и нажимаем правой кнопкой мыши на свободном месте, в открывшемся меню выбираем “New”, затем “Folder”.
Указываем имя для новой папки и нажимаем на кнопку “Enter”.
Новая папка для обновлений готова.
Теперь можно приступить к установке роли “Windows Server Update Services”.
Открываем “Server Manager”, нажимаем на кнопку “Manage” в правом верхнем углу экрана и выбираем “Add Roles and Features”.
Нажимаем на кнопку “Next”.
Выбираем тип установки “Role-based or feature-based installation” и нажимаем на кнопку “Next”.
Далее выбираем сервер, на который будет производиться установка роли.
Нажимаем на кнопку “Next”.
Выбираем роль “Windows Server Update Services”.
На следующем этапе “Мастер установки ролей” предупредит, что для установки роли “Windows Server Update Services” нужно установить несколько компонентов.
Нажимаем на кнопку “Add Features”.
Нажимаем на кнопку “Next”.
На этапе добавления компонентов оставляем все значения по умолчанию.
Нажимаем на кнопку “Next”.
Далее “Мастер установки ролей” предлагает ознакомиться с дополнительной информацией касательно роли “Windows Server Update Services”.
Нажимаем на кнопку “Next”.
Теперь необходимо выбрать, где служба обновлений будет хранить свои служебные данные. Для этого можно использовать SQL Server или хранить данные во внутренней базе данных Windows (WID — Windows Internal Database). WID не имеет ограничения на размер базы данных и не требует дополнительной лицензии для использования.
В данном руководстве для хранения данных будет использоваться Windows Internal Database.
Выбираем “WID Database” и “WSUS Services”.
Нажимаем на кнопку “Next”.
Указываем путь к ранее созданной папке, где планируется хранить загруженные обновления.
Нажимаем на кнопку “Next”.
На следующем этапе “Мастер установки ролей” предупредит, что для работы роли “Windows Server Update Services” будет дополнительно установлена роль веб-сервера “Internet Information Services”.
На этапе добавления компонентов оставляем все значения по умолчанию.
Нажимаем на кнопку “Next”.
Для того чтобы начать установку выбранной роли, нажимаем на кнопку “Install”.
Началась установка выбранной роли и необходимых для нее компонентов.
Установка роли “Windows Server Update Services” завершена.
Теперь нажимаем на кнопку “Launch Post-Installation tasks”, для того чтобы “Мастер установки ролей” запустил задачи по первичной настройке новой роли.
Начался процесс выполнения задач по первичной настройке новой роли.
Процесс выполнения задач по первичной настройке новой роли завершен.
Нажимаем на кнопку “Close”.
Теперь необходимо произвести базовую настройку роли Windows Server Update Services.
Возвращаемся в “Server Manager”, нажимаем на кнопку “Tools” в правом верхнем углу экрана и выбираем “Windows Server Update Services”.
Нажимаем на кнопку “Next”.
Далее предлагается принять участие в программе по улучшению качества.
Снимаем галочку “Yes, I would like to join the Microsoft Update Improvement Program” и нажимаем на кнопку “Next”.
Теперь необходимо выбрать источник, откуда ваш сервер будет загружать обновления для дальнейшего распространения их в локальной сети. Для этого можно использовать сервера компании Microsoft или загружать обновления с другого сервера с ролью Windows Server Update Services в вашей локальной сети.
В данном руководстве сервер будет загружать обновления через Интернет с серверов компании Microsoft.
Выбираем “Synchronize from Microsoft Update” и нажимаем на кнопку “Next”.
Далее можно указать настройки для подключения к сети Интернет через прокси-сервер.
В данном руководстве прокси-сервер не используется.
Нажимаем на кнопку “Next”.
Теперь необходимо подключиться к источнику с обновлениями, чтобы получить сведения о доступных обновлениях.
Нажимаем на кнопку “Start Connecting”.
Процесс подключения к источнику с обновлениями завершен.
Нажимаем на кнопку “Next”.
Далее необходимо выбрать, для каких языков нужно загружать обновления.
Выбираем нужные языки и нажимаем на кнопку “Next”.
Теперь необходимо выбрать, для каких продуктов нужно загружать обновления.
В данном руководстве будут устанавливаться обновления для операционной системы Windows Server 2012 R2.
Выбираем, для каких продуктов планируется устанавливать обновления, и нажимаем на кнопку “Next”.
Далее необходимо выбрать нужные обновления по классификации.
Выбираем все классификации кроме “Drivers” и “Update Rollups”.
Обратите внимание, обновления, которые относятся к классификациям “Drivers” и “Update Rollups”, не рекомендуется устанавливать, используя сервер обновлений, чтобы иметь возможность полностью контролировать процесс установки и, таким образом, минимизировать получение ошибок в ходе обновления.
Нажимаем на кнопку “Next”.
Теперь необходимо выбрать расписание, по которому ваш сервер будет загружать обновления для дальнейшего распространения их в локальной сети.
В данном руководстве сервер будет загружать обновления каждый день автоматически.
Выбираем “Synchronize automatically” и указываем удобное для вас время загрузки обновлений на ваш сервер.
Нажимаем на кнопку “Next”.
Теперь можно запустить процесс первоначальной синхронизации с серверами компании Microsoft.
Ставим галочку на пункте “Begin initial synchronization” и нажимаем на кнопку “Next”.
Далее буду даны рекомендации по дальнейшей настройке роли Windows Server Update Services.
Нажимаем на кнопку “Finish”.
Базовая настройка роли Windows Server Update Services произведена.
Теперь необходимо создать групповую политику, которая распространит информацию о вашем сервере обновлений на компьютеры для последующей загрузки обновлений с вашего сервера.
В данном руководстве будет рассматриваться единая групповая политика для серверов и рабочих станций.
Обратите внимание, в промышленной среде рекомендуется использовать индивидуальные групповые политики для каждого типа компьютеров.
Переходим на контроллер домена и заходим в систему под учетной записью с правами администратора домена.
Открываем “Server Manager”, нажимаем на кнопку “Tools” в правом верхнем углу экрана и выбираем “Group Policy Management”.
Нажимаем правой кнопкой мыши на имя домена и выбираем “Create a GPO in this domain, and Link it here”.
Указываем имя для новой групповой политики и нажимаем на кнопку “OK”.
Далее нажимаем на новую политику правой кнопкой мыши и выбираем “Edit”.
В редакторе групповой политики переходим в раздел “Computer Configuration”, затем в подраздел “Policies”, далее находим раздел “Administrative Templates” и выбираем “Windows Components”, затем “Windows Update”.
Далее нажимаем два раза левой кнопкой мыши на пункт “Enabling Windows Update Power Management to automatically wake up the system to install scheduled updates”.
Данная настройка позволяет выводить систему из режима сна для установки обновлений.
Обратите внимание, если групповая политика рассчитана только для серверов, то эту настройку можно не применять.
Нажимаем на кнопку “OK”.
Далее нажимаем два раза левой кнопкой мыши на пункт “Configure Automatic Updates”.
Данная настройка позволяет выбрать параметры установки обновлений и расписание, по которому они будут устанавливаться.
В данном руководстве обновления будут автоматически загружаться и устанавливаться каждый день в четыре часа вечера на все компьютеры.
Обратите внимание, в промышленной среде для важных серверов не рекомендуется использовать автоматическую установку обновлений, чтобы иметь возможность полностью контролировать процесс установки и, таким образом, минимизировать получение ошибок в ходе обновления.
В разделе “Configure automatic updating” выбираем “Auto download and schedule the install”.
В разделе “Scheduled install day” выбираем удобное расписание для установки обновлений”.
Нажимаем на кнопку “OK”.
Далее нажимаем два раза левой кнопкой мыши на пункт “Specify intranet Microsoft update service location”.
Данная настройка позволяет указать адрес вашего сервера обновлений.
В поле “Set the intranet update service for detecting updates” указываем адрес, по которому ваш сервер обновлений доступен в локальной сети по протоколу HTTP, и порт 8530.
В поле “Set the intranet statistics server” указываем адрес, по которому ваш сервер обновлений доступен в локальной сети по протоколу HTTP, и порт 8530.
Нажимаем на кнопку “OK”.
Далее нажимаем два раза левой кнопкой мыши на пункт “Automatic Updates detection frequency”.
Данная настройка позволяет установить интервал проверки на наличие новых обновлений на вашем сервере обновлений.
В данном руководстве проверка на наличие новых обновлений будет проводиться один раз в час.
В поле “Interval (hours)” указываем удобный интервал для установки обновлений.
Нажимаем на кнопку “OK”.
Далее нажимаем два раза левой кнопкой мыши на пункт “Allow Automatic Updates immediate installation”.
Данная настройка позволяет немедленно начать установку обновлений, после того как они будут загружены и подготовлены к установке на целевых компьютерах.
Нажимаем на кнопку “OK”.
Далее нажимаем два раза левой кнопкой мыши на пункт “Turn on recommended updates via Automatic Updates”.
Данная настройка позволяет устанавливать на компьютеры не только важные обновления, но и рекомендуемые.
Нажимаем на кнопку “OK”.
Далее нажимаем два раза левой кнопкой мыши на пункт “No auto-restart with logged on users for scheduled automatic updates installation”.
Данная настройка позволяет запретить автоматическую перезагрузку компьютера, если на него вошел пользователь.
Нажимаем на кнопку “OK”.
Теперь проверим применение групповой политики.
Для этого необходимо запустить обновление групповых политик на компьютере, который попадает под действие новой групповой политики и на который требуется установить обновления.
В данном руководстве в качестве компьютера, на который будут устанавливаться обновления, используется сервер на базе операционной системы Windows Server 2012 R2, который выполняет роль контроллера домена.
Нажимаем “Start”, указываем в строке поиска “cmd”, затем нажимаем правой кнопкой мыши на “Command Prompt” и выбираем “Run as administrator”.
Ускорим применение новой политики на сервер с помощью команды:
Обновления групповых политик успешно завершено.
Теперь проверим, что сервер получил необходимые настройки для загрузки обновлений с сервера, на котором установлена роль Windows Server Update Services.
Переходим в меню “Start” и нажимаем кнопку “Control Panel”.
Далее переходим в раздел “System and Security”.
Выбираем раздел “Windows Update”.
Если вы все сделали правильно, то в разделе “Windows Update” в пункте “You receive updates” должно отображаться “Managed by your system administrator”.
Теперь необходимо создать новую группу компьютеров, разрешить установку определенных обновлений на эту группу и добавить в эту группу компьютеры, на которые планируется устанавливать обновления.
Возвращаемся на сервер, на котором установлена роль Windows Server Update Services.
Заходим в систему под учетной записью с правами администратора.
Открываем “Server Manager”, нажимаем на кнопку “Tools” в правом верхнем углу экрана и выбираем “Windows Server Update Services”.
Переходим в раздел “Computers” и нажимаем правой кнопкой мыши на подраздел “All Computers”. В открывшемся меню выбираем “Add Computer Group”.
В данном руководстве будет использоваться группа “Servers”, куда будут добавляться сервера, на которые требуется установить обновления.
Указываем имя для новой группы компьютеров и нажимаем на кнопку “Add”.
Теперь в новую группу необходимо добавить компьютеры, на которые требуется установить обновления.
В данном руководстве в качестве компьютера, куда будут устанавливаться обновления, используется сервер, который выполняет роль контроллера домена.
Переходим в раздел “Computers”, затем в подраздел “Unassigned Computers”. В меню “Status” выбираем “Any” и нажимаем на кнопку “Refresh”.
В этом подразделе появляются все компьютеры, на которые распространилась информация о вашем сервере обновлений.
Нажимаем правой кнопкой мыши на компьютер, на который требуется установить обновления, и в открывшемся меню выбираем “Change Membership”.
Указываем группу компьютеров, в которую необходимо добавить компьютер и нажимаем на кнопку “OK”.
Переходим в раздел “Computers”, затем в подраздел “Servers”. В меню “Status” выбираем “Any” и нажимаем на кнопку “Refresh”.
Компьютер успешно добавлен в группу “Servers”.
Теперь необходимо разрешить установку обновлений на новую группу компьютеров.
В разделе “Updates” переходим в подраздел “All Updates” и в правой части экрана выбираем необходимые для установки обновления.
В данном руководстве будут разрешены все обновления для операционной системы Windows Server 2012 R2.
Выбираем обновления, которые необходимо разрешить для установки, и нажимаем на кнопку “Approve”.
Теперь нужно выбрать группу компьютеров, на которую нужно разрешить установку выбранных обновлений.
Выбираем “Servers”, и в открывшемся меню выбираем “Approved for Install”.
Все готово к разрешению на установку выбранных обновлений на группу “Servers”.
Нажимаем на кнопку “OK”.
Обновления успешно разрешены для установки на выбранную группу компьютеров.
Нажимаем на кнопку “Close”.
Теперь необходимо подождать, и через некоторое время на указанную группу компьютеров будут загружены и установлены только те обновления, которые были разрешены.
Теперь можно создать правило для автоматического разрешения новых обновлений.
Обратите внимание, в промышленной среде для важных серверов не рекомендуется использовать правила для автоматического разрешения обновлений, чтобы иметь возможность полностью контролировать процесс установки и, таким образом, минимизировать получение ошибок в ходе обновления.
В разделе “Options” выбираем “Automatic Approvals”.
Нажимаем на кнопку “New Rule”.
В разделе “Step 1: Select properties” ставим галочку на пункте “When an update is in a specific classification”, чтобы указать для каких классификаций обновления будут разрешаться автоматически.
Затем ставим галочку на пункте “When an update is in a specific product”, чтобы указать для каких продуктов обновления будут разрешаться автоматически.
В разделе “Step 2: Edit the properties” выбираем “Any classification”.
Далее необходимо выбрать нужные обновления по классификации.
Выбираем все классификации кроме “Drivers” и “Update Rollups”.
Обратите внимание, обновления, которые относятся к классификациям “Drivers” и “Update Rollups”, не рекомендуется устанавливать, используя сервер обновлений, чтобы иметь возможность полностью контролировать процесс установки и, таким образом, минимизировать получение ошибок в ходе обновления.
Нажимаем на кнопку “OK”.
Теперь необходимо выбрать для каких продуктов нужно автоматически разрешать обновления.
В разделе “Step 2: Edit the properties” выбираем “Any product”.
В данном руководстве будут автоматически разрешаться обновления для операционной системы Windows Server 2012 R2.
Выбираем продукты, на которые планируется устанавливать обновления, и нажимаем на кнопку “OK”.
Теперь необходимо выбрать для какой группы компьютеров необходимо автоматически разрешать обновления.
В разделе “Step 2: Edit the properties” выбираем “All computers”.
В данном руководстве в качестве группы, на которую необходимо автоматически разрешать обновления, используется группа “Servers”.
Выбираем группу компьютеров, для которой необходимо автоматически разрешать обновления, и нажимаем на кнопку “OK”.
Теперь необходимо указать имя для нового правила.
В разделе “Step 3: Specify a name” указываем имя для нового правила и нажимаем на кнопку “OK”.
Создание правила для автоматического разрешения новых обновлений завершено.
Ставим галочку на новом правиле и нажимаем на кнопку “OK”.
Теперь проверим, установились ли обновления.
Через день возвращаемся на компьютер, на котором должны были установиться обновления.
В данном руководстве в качестве компьютера, на который устанавливались обновления, использовался контроллер домена.
Заходим в систему под учетной записью с правами администратора домена и переходим в меню “Start”.
Теперь переходим в раздел “System and Security”.
Выбираем раздел “Windows Update”.
Обновления успешно установились на сервер.
Чтобы завершить установку обновлений необходимо перезагрузить сервер.