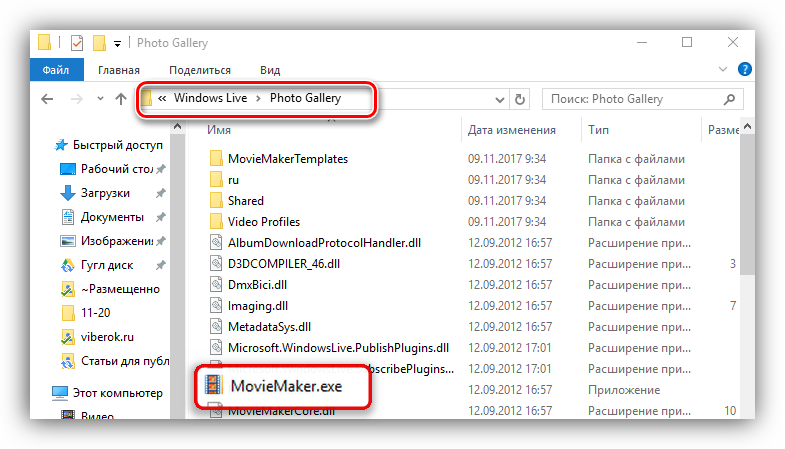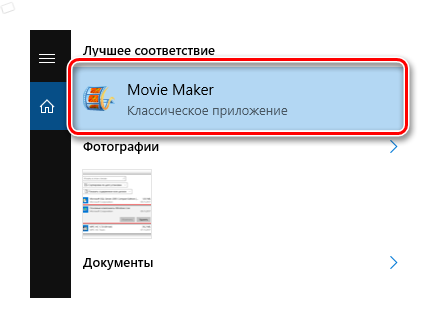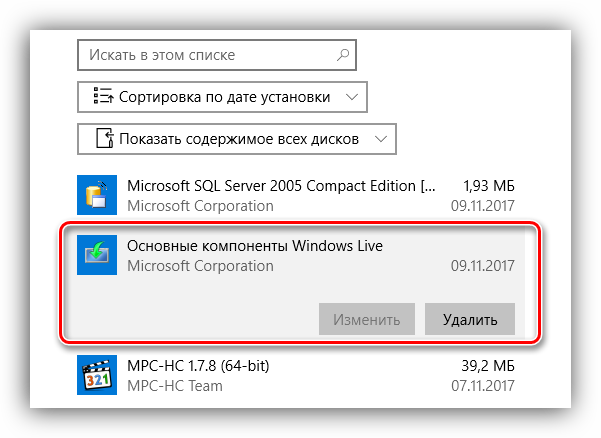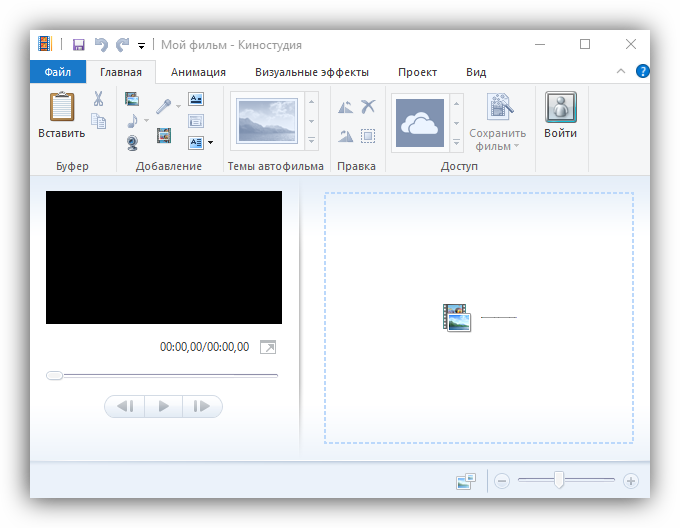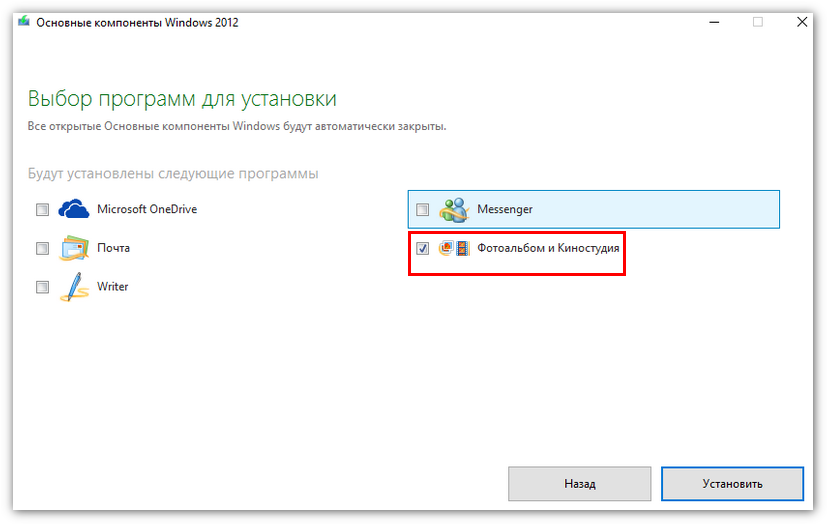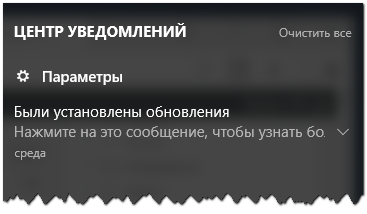- Где находится Киностудия Windows в системе?
- Причины отсутствия Киностудии на компьютере
- Поиск Windows Live в компьютере
- Как установить Киностудию Windows Live на компьютер — инструкция
- Интерфейс Киностудии Windows Live
- Процесс установки Киностудии в Windows 7/8/10
- Почему не устанавливается Киностудия?
- Как найти Movie Maker в Windows
- Есть ли Муви Мейкер на Виндовс 7 и 10
- Как найти на компьютере с ОС Windows 7 Киностудию
- Есть ли в Виндовс 10 Муви Мейкер или его аналог
- Инструкция по работе в Киностудия Windows Live
- Структура программы
- Добавление контента для работы
- Нарезка
- Работа с текстом
- Работа со звуком
- Форматы и сохранение фильма
Где находится Киностудия Windows в системе?
Киностудия входит в состав Основных компонентов Windows, начиная с 7-й ОС, поэтому должна быть на каждом современном компьютере с лицензионным программным обеспечением за исключением ПК, укомплектованных «десяткой». Но довольно часто пользователи не могут ее найти.
Если вы уверены, что Киностудия Windows есть, но где находится, вы не знаете, придется пройти последовательный процесс поиска.
Причины отсутствия Киностудии на компьютере
Самый популярный запрос о том, где найти Киностудию, касается Windows 10. «Десятка» известна тем, что с самого начала не поддерживала этого потомка Movie Maker, поэтому в основном пакете загрузки она не предусмотрена. Если вы не устанавливали Виндовс Лайф вручную, ее на вашем компьютере скорей всего нет.
В остальных версиях она может отсутствовать только в двух случаях: если у вас установлена не полная версия ОС, или же «винда» нелицензионная.
Сейчас мы предлагаем узнать, присутствует этот компонент на вашем компьютере или нет, и где находится папка со стартовым файлом.
Поиск Windows Live в компьютере
При установке Виндовс Лайф не всегда выносит ярлык на рабочий стол, поэтому логично поискать ее в местах непосредственного хранения.
| Рекомендуем! InstallPack | Стандартный установщик | Официальный дистрибутив Киностудия | Тихая установка без диалоговых окон | Рекомендации по установке необходимых программ | Пакетная установка нескольких программ |
|---|
рекомендует InstallPack, с его помощью вы сможете быстро установить программы на компьютер, подробнее на сайте.
- Через меню Пуск – иногда пакет компонентов устанавливается незаметно, без уведомления об окончании процесса. В таком случае ее можно обнаружить в списке других недавно установленных приложений. Если нет – копаем глубже.
- В общей папке с программами. При успешной установке вручную Виндовс Лайф размещается в Program Files, например, в седьмой версии Windows она вместе с Фотоальбомом располагается по адресу Windows Live\Photo Gallery.
- Через поиск файлов: заходим в Пуск и вводим в строку название «Windows Live». Так как найти Киностудию в Windows 7, 8 и 10 можно в различных директориях, запрос через строку поиска является универсальным.
- В «Программах и компонентах»: «Пуск» — «Панель управления» — «Программы и компоненты» — «Включение или выключение компонентов»: находим среди мультимедийных компонентов Windows Live и ставим напротив нее галочку. После этого ищем в Пуск снова (данный вариант актуален только в том случае, если для вашей ОС программа входит в пакет основных компонентов).
- Если у вас Windows 10 тогда ищем через приложения.
Внимание! Даже если вы устанавливаете Виндовс Лайф, в системе она может отразиться как Муви Мейкер. В этом не ничего удивительного (полное ее название – Киностудия Windows Live Movie Maker), поэтому в строку поиска рекомендуем вбивать оба наименования.
Как правило, если после тщательного осмотра директорий, результат не обнаружен, значит, программа на компьютере отсутствует. Если вы натолкнулись на отдельные ее папки, оставшиеся после неудачного удаления, необходимо провести полное удаление с использованием специальных программ для очистки реестра и установить Киностудию заново.
Как установить Киностудию Windows Live на компьютер — инструкция
Если вы хотите освоить нюансы работы монтажеров и режиссеров, следует установить Киностудию Windows, которая позволяет оперативно и качественно осуществлять редактирование клипов и видео.
Компания Microsoft предоставила потребителям программу, которая дает возможность монтировать видеодорожки, на совершенно бесплатной основе. Существует несколько основных шагов, которые позволяют обеспечить максимальную функциональность программного компонента.
Интерфейс Киностудии Windows Live
Компонент программного обеспечения под названием Виндовс Лайф представляет собой усовершенствованную утилиту Windows Movie Maker, совместимую с различными версиями операционных систем, выпущенных после Vista (например, Windows 7 или Windows 10).
Интерфейс ПО рассчитан на среднестатистического пользователя, увлекающегося созданием видеороликов. Как правило, наличие киностудии подразумевается в лицензионных ОС, однако иногда бывают и исключения. Установить программу на ПК можно совершенно бесплатно без малейших затруднений.
Процесс установки Киностудии в Windows 7/8/10
Скачав недостающую утилиту в интернет-ресурсе, следует тщательно соблюсти этапы, которые предполагает ее установка:
- Запустить программу на компьютере.
- Нажать на кнопку «Выбрать программы для установки».
- Проверить наличие отметки напротив строки «Фотоальбом и киностудия».
- Запустить процесс распаковки компонентов ПО.
После запуска Киностудии от корпорации Майкрософт, процесс редактирования видеороликов становится доступным для пользователей.
Между тем, случаются и ситуации, по которым софт по определенным причинам не открывается или функционирует некорректно, даже с условием тщательно соблюденной инструкции по устанавливанию продукта.
Почему не устанавливается Киностудия?
Часто задаваемый вопрос — почему не устанавливается Киностудия Windows Live?
Несколько вариантов ответов:
| Рекомендуем! InstallPack | Стандартный установщик | Официальный дистрибутив Киностудия | Тихая установка без диалоговых окон | Рекомендации по установке необходимых программ | Пакетная установка нескольких программ |
|---|
рекомендует InstallPack, с его помощью вы сможете быстро установить программы на компьютер, подробнее на сайте.
- Загрузка софта по неверной ссылке;
- Устаревшие обновления на ПК;
- Несовместимость программы с более ранними версиями операционных систем Майкрософт;
- Обновления были установлены, но не вступили в силу (как правило, решается при помощи перезагрузки компьютера);
- Несовместимость продукта с нелицензионными ОС.
Нередко возникает ситуация, когда Киностудия Лайф не устанавливается после предшествующего некорректного удаления (к примеру, отправки папки с компонентами в корзину и последующего ее очищения вместо использования предусмотренных программных действий).
Чтобы устранить причину, следует использовать специально предусмотренные очищающие утилиты, которые позволяют избавиться от остаточных файлов реестра и кэша. Также можно использовать дистрибутив при установлении программы Исправить/Удалить, который в большинстве случаев дает возможность исправить ошибки и неполадки системных компонентов.
Как найти Movie Maker в Windows
Если у вас версия ОС Windows 7, 8 или 10, то ничего удивительного, если при попытке найти, где находится Windows Movie Maker, вы ничего не обнаружили. Дело в том, что программа именно с таким названием входила в состав операционной системы Виндовс только до Vista.
После этого она пережила «перерождение», стала самостоятельным продуктом и получила наименование «Киностудия Windows Live».
Есть ли Муви Мейкер на Виндовс 7 и 10
Если на вашем компьютере или ноутбуке стоит Windows 7, то можно поискать «младшую сестру» Movie Maker, а если «десятка», то вы точно ее не найдете. С одной оговоркой: если ранее не скачивали ее с сайта Microsoft.
Как найти на компьютере с ОС Windows 7 Киностудию
- Кликните по кнопке «Пуск».
- Разверните меню «Все программы» и посмотрите, есть ли среди них искомая.
- Нет? Тогда в поисковой строке введите название видеоредактора.
- Если он установлен на компьютере, он будет обнаружен. Если же будет написано, что поиск не дал результатов, значит, его на устройстве нет.
Киностудия входила в состав набора «Основные компоненты Виндовс 2012», который до начала 2017 года можно было беспрепятственно и бесплатно скачать с сайта разработчика.
Поддержка пакета, а, следовательно, и данного редактора была прекращена 10 января 2017 года. Таким образом, на официальном сайте она недоступна. Так что скачивать ее придется из другого источника.
Есть ли в Виндовс 10 Муви Мейкер или его аналог
Если вы не инсталлировали его самостоятельно, то нет. Поэтому тоже придется обратиться к другим ресурсам.
Есть альтернатива: скачать из Microsoft Store последнюю версию Киностудии. Она обладает очень усеченным функционалом, но если нужно просто обрезать видео, наложить на него музыку и добавить текст, то с этими простейшими задачами данный редактор справится.
- Откройте меню «Пуск».
- Пролистайте перечень приложений и программ и выберите магазин Майкрософт.
- В открывшемся приложении щелкните по значку с лупой.
- В поисковой строке наберите слово «киностудия» и нажмите на единственный найденный вариант.
- Установите приложение с помощью клика по кнопке «Получить».
| Рекомендуем! InstallPack | Стандартный установщик | Официальный дистрибутив Movie Maker | Тихая установка без диалоговых окон | Рекомендации по установке необходимых программ | Пакетная установка нескольких программ |
|---|
рекомендует InstallPack, с его помощью вы сможете быстро установить программы на компьютер, подробнее на сайте.
Таким образом, на «восьмерке» или «десятке» Муви Мейкер можно даже не искать. А вот на «семерке» может быть установлен в формате Киностудии Виндовс Лайв, например, в случае инсталляции пакета «Основные компоненты 2012» при настройке ОС.
Инструкция по работе в Киностудия Windows Live
Киностудия Windows Live представляет собой непрофессиональное ПО с базовым набором функций для быстрой и поверхностной обработки видеофайлов.
Программа обладает очень дружественным для неискушенного пользователя интерфейсом, благодаря чему он может без погружения в дебри специальной литературы сделать свой первый видеомонтаж.
Чтобы вы имели представление, как работать в киностудии Windows, мы предлагаем ознакомиться с кратким руководством.
Структура программы
Рабочее окно Киностудии Виндовс поделено на 4 области.
- Область вкладок, где можно увидеть основные направления работы и способы настройки программы. Это вкладки «Главная», «Анимация», «Визуальные эффекты», «Проект», «Вид», а также основное меню самой программы, где она предлагает создать, открыть или сохранить проект, опубликовать или сохранить фильм и получить краткую справочную информацию по программе.
- Панель управления (в зависимости от выбранной вкладки, имеет различный набор инструментов и, соответственно, вид).
- Окно предспросмотра, где можно прокрутить загруженный видеоролик и увидеть результаты своих действий в программе.
- Окно проекта (редактирования или раскадровки), где проводят все рабочие операции с фото-, видео- и аудиоматериалом. Область лишена привычной для такого рода программ timeline, но структурно очень схожа с ней.
Для всех версий, включая Windows 10, 8 и 7, основная структура Киностудии остается почти неизменной, что очень удобно в случае переустановки новой версии ОС.
Добавление контента для работы
Для этого можно воспользоваться панелью управления вкладки «Главная», где на этот случай имеется целый набор опций в соответствующем разделе:
- Добавить видео и фото (загрузить материал с компьютера);
- Добавить музыку (найти на компьютере или в интернете);
- Видео с веб-камеры (захват с записью вашего видеообращения);
- Записать закадровый текст (удобная функция для озвучивания ваших видеороликов);
- Моментальный снимок (своеобразный принтскрин вашей работы);
- Название и Титры (добавить текстовое сопровождение в начале и в конце видеоролика).
Добавить материал можно и более простым способом – перетянув нужный файл на рабочую область проекта. Удобный интерфейс программы достался Windows 7 по наследству от Муви МЕйкер, однако набор возможностей, к сожалению, был заметно урезан.
Внимание! Как только вы добавите видео или фото для своего нового проекта, появится новая вкладка «Средства для работы с видео» — «Правка».
Нарезка
Курсор (он же «ползунок» на таймлайн) выглядит как черная вертикальная линия, которую можно установить в любой части загруженного видеофрагмента. Чтобы получить более точное расположение, можно просто захватить курсор мышкой и отследить нужный кадр в окне предпросмотра. В этом смысле работа с Windows Live предельно проста.
На заметку! Оперируя большими видеофрагментами, можно растянуть «ленту времени», щелкнув по ней ПКМ и выбрав «Увеличить (+)».
Для нарезки видеоряда можно применять следующие инструменты:
- «Разделить» (находится на панели управления вкладки «Правка» в «Средствах работы с видео» или вызывается ПКМ по курсору «Разделить») – разрезает видеоряд в отмеченном месте на два самостоятельных отрезка;
- «Установить начальную точку» (расположение аналогично) – удаляет из видеоряда все предлежащие кадры;
- «Установить конечную точку» – удаляет из видеоряда все последующие кадры;
- «Средство усечения» – позволяет задать временной промежуток фрагмента и автоматически вырезает все лишнее.
На заметку! Что касается вкладок «Анимация» и «Визуальные эффекты», то действие данных инструментов настолько простое, что для их освоения инструкция на русском вам вряд ли пригодится. Достаточно навести курсор на любой выбранный эффект, чтобы тут же увидеть его в окне предпросмотра. Останется только выбрать – утверждать или нет.
Работа с текстом
Чтобы обозначить название видеоролика в начале, снабдить его титрами в конце и обеспечить возможность текстового сопровождения в процессе демонстрации, на вкладке «Главная» имеется 3 заветные кнопочки:
- «Название» — размещает титры в начале фильма;
- «Заголовок» – позволяет сопровождать подписями отдельные кадры;
- «Титры» (с возможностью выбора из выпадающего списка) – размещается в основном в конце фильма.
При работе с текстом, вам открывается новая вкладка «Форматирование» в «Средствах для работы с текстом», где вы можете настраивать цвет фона, тип, размер и прозрачность шрифта, расположение блока и прочие эффекты проявления надписей в вашем видеоролике.
Примечание! Что интересно, сам текст, который, который расположен на обособленном фоне выбранного вами цвета, можно курсором перетянуть в любую часть видеозаписи. При этом вся информация будет идти поверх кадров ролика.
Работа со звуком
В программе киностудия Виндовс Лайф в вашем распоряжении 2 аудиодорожки: собственный звук видеоклипа (если он имеется) и наложенная в программе музыка/озвучка. Корректировка первой доступна через вкладку «Средств для работы с видео» (можно отрегулировать громкость и скорость нарастания/угасания музыки); вторая имеет собственную панель управления – «Средства для работы с музыкой» (представлен весь спектр возможностей, что и при работе с видео: нарезать, вырезать, задать начальную и конечную точку, установить время воспроизведения на том или ином участке видео).
Важно! Чтобы избавить себя от лишних действий, можно добавить звуковую дорожку, начиная с нужного вам кадра. Для этого, установив ползунок на этом кадре, нажмите на вкладке «Главная» -«Добавить музыку» — «Добавить музыку с текущего момента».
Если есть необходимость отрегулировать звучание обеих звуковых дорожек, воспользуйтесь вкладкой «Проект» и задействуйте опцию «Звуковой микшер» (+ расположенные рядом варианты выделения закадрового голоса, музыки, видео).
Форматы и сохранение фильма
Программа свободно открывает практически все известные форматы для видео, фото и аудио, поэтому способна перерабатывать любой контент, но выходной список форматов заметно ограничен. Для просмотра на компьютерах и смартфонах, а также для отправки электронной почтой предлагается стандарт сжатия MPEG-4, для записи на диск – WMV.
Ситуацию сглаживает возможность прямого экспорта в социальные сети, включая такие популярные, как Ютуб, Фейсбук, Вимео.
На опцию «Сохранить фильм» можно выйти через вкладку «Главная» (кнопка расположена в правой части панели управления) или через основное командное меню Киностудии (6-й пункт в списке).
На заметку! Интересной может оказаться функция «Сохранить только звук», которая позволяет отделить собственную звуковую дорожку видеоклипа, чтобы в дальнейшем иметь больше пространства для действий со звуковым сопровождением.
Итог
Осилив это краткое руководство, вы получите общее представление о том, как пользоваться Киностудией. Большая часть нюансов автоматически раскроется в процессе самостоятельной работы, поэтому здесь мы привели лишь общий функционал.
| Рекомендуем! InstallPack | Стандартный установщик | Официальный дистрибутив Киностудия | Тихая установка без диалоговых окон | Рекомендации по установке необходимых программ | Пакетная установка нескольких программ |
|---|
рекомендует InstallPack, с его помощью вы сможете быстро установить программы на компьютер, подробнее на сайте.
Программа не позволяет вникнуть в тонкости видеомонтажа и не рассчитана на профессионалов, но ее простота и удобство продолжают привлекать новых пользователей по всему миру.