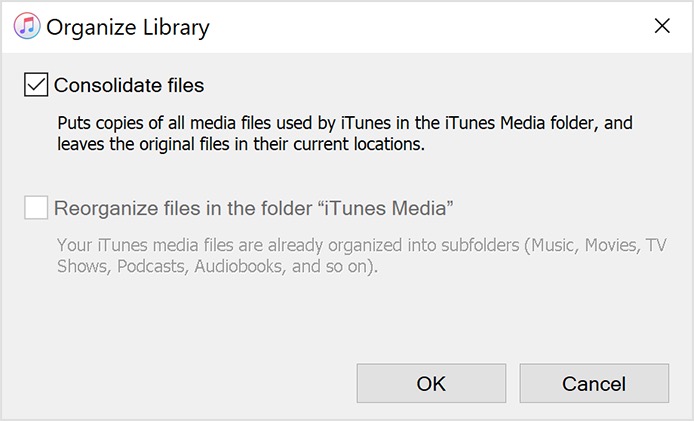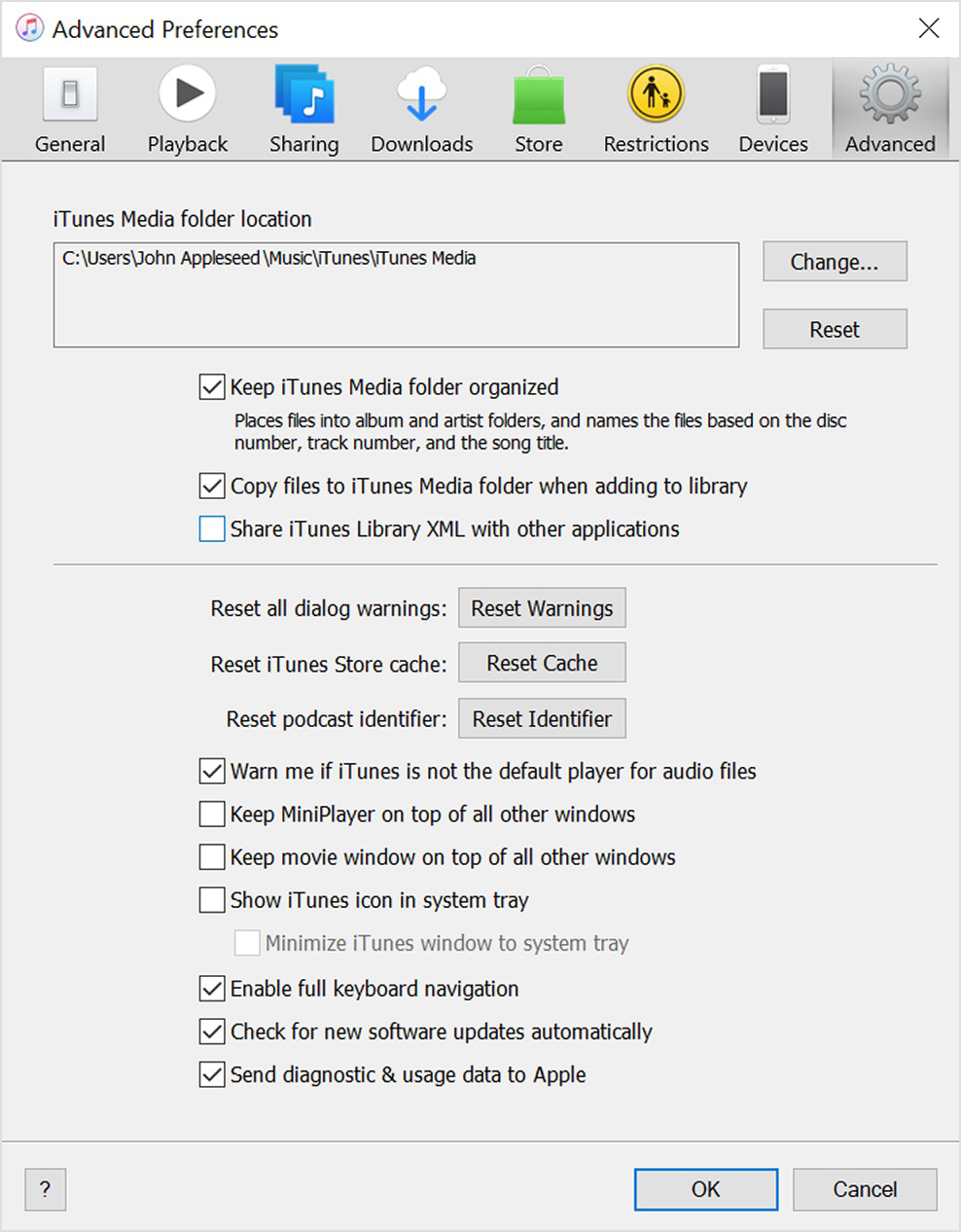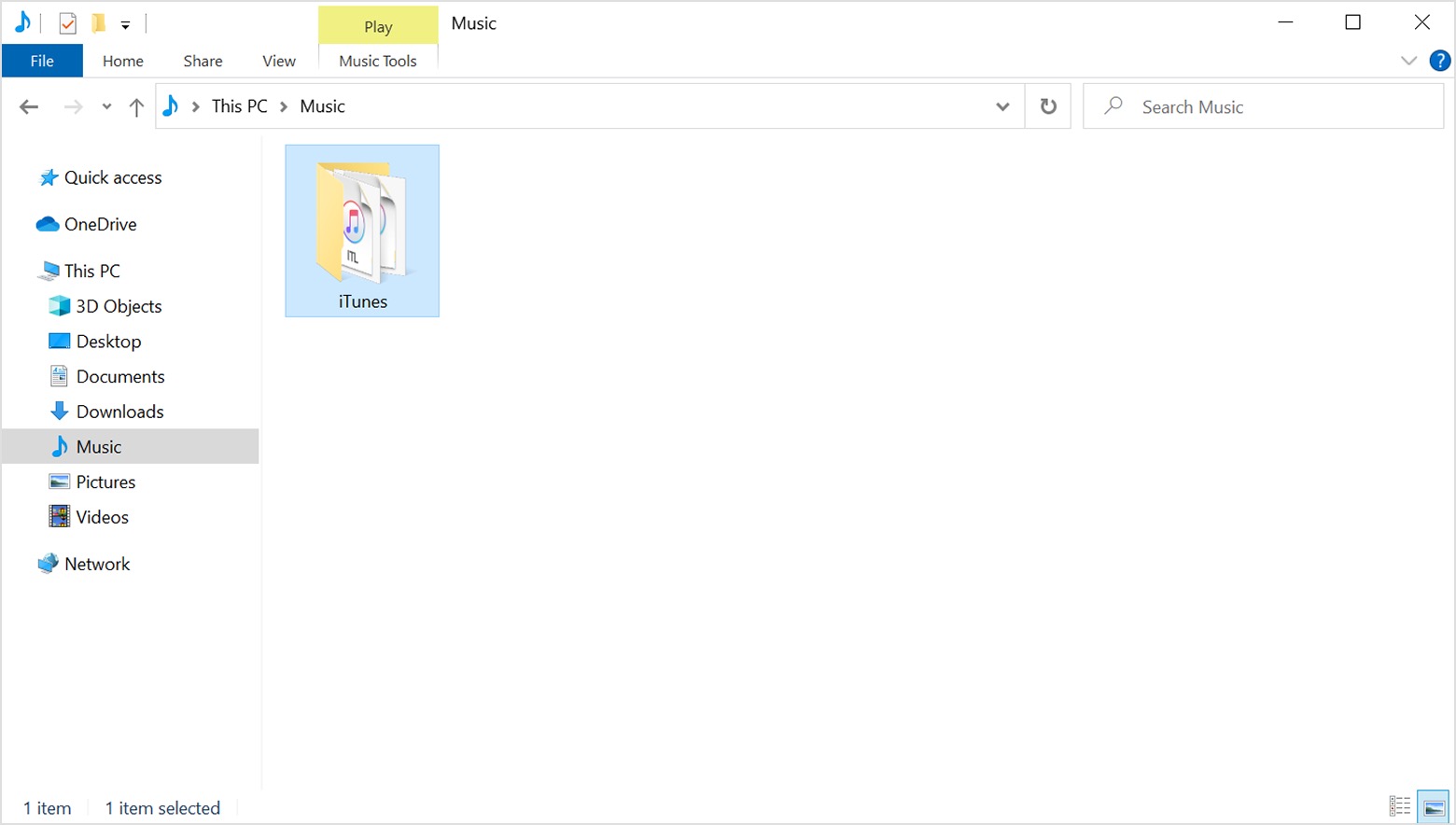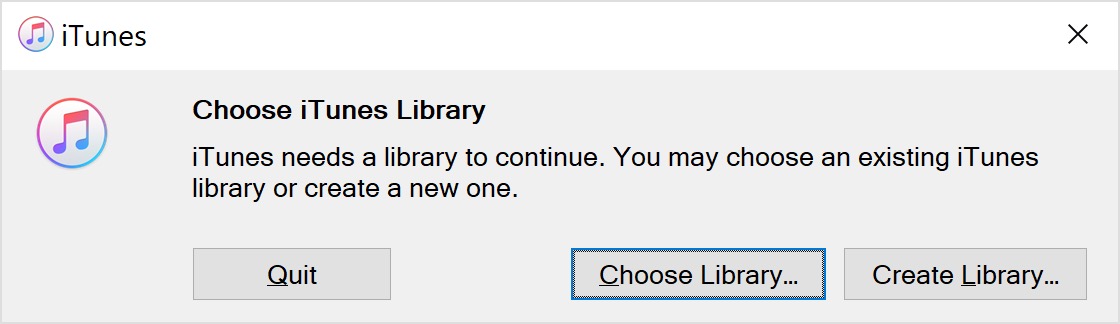- Перенос медиатеки iTunes на другой компьютер
- Как собрать файлы в папке iTunes
- Резервное копирование медиатеки и медиафайлов
- Восстановление из резервной копии
- Резервное копирование и восстановление медиатеки iTunes на компьютере с ОС Windows
- Несколько полезных советов
- Если у вас компьютер Mac
- Объединение медиатеки iTunes
- Расположение папки iTunes Media
- Резервное копирование медиатеки и медиафайлов
- Восстановление медиатеки из резервной копии
- Использование Медиатеки iCloud на ПК
- Включение Медиатеки iCloud на других компьютерах
- Включение Медиатеки iCloud на iPhone, iPad или iPod touch
- Использование нескольких медиатек iTunes на ПК
- Как изменить место хранения файлов iTunes, находящихся на ПК
- Определение местоположения файлов iTunes
- Как изменить место хранения импортируемых файлов
- Если песня больше не отображается в iTunes
Перенос медиатеки iTunes на другой компьютер
Если у Вас появился новый компьютер, Вы можете перенести медиатеку iTunes, подключив компьютеры друг к другу либо воспользовавшись iPod или портативным диском. См. статью на веб-сайте поддержки Apple Резервное копирование и восстановление медиатеки iTunes на компьютере с ОС Windows.
Как собрать файлы в папке iTunes
Вы можете собрать все файлы Вашей медиатеки в папке iTunes, чтобы упростить перенос медиатеки на новый компьютер.
В приложении iTunes 
Выберите «Собрать файлы».
Файлы остаются на своем исходном месте, а их копии помещаются в папку «iTunes».
Резервное копирование медиатеки и медиафайлов
Важно! Настоятельно рекомендуется создать резервную копию медиатеки.
По умолчанию папка iTunes Media хранится в Вашей папке iTunes:
[Папка пользователя]\Музыка\iTunes\iTunes Media
В приложении iTunes 
Посмотрите, где находится Ваша папка iTunes Media, в разделе «Расположение папки iTunes Media».
Выйдите из iTunes.
Перейдите к папке iTunes в проводнике.
Перетяните папку iTunes из текущего местоположения на внешний диск.
Восстановление из резервной копии
Медиатеку iTunes можно восстановить с внешнего диска на компьютер. При восстановлении медиатеки iTunes с другого компьютера убедитесь, что на новом компьютере установлена самая новая версия iTunes.
В приложении iTunes 
Перейдите к внешнему диску в проводнике, затем перетяните сохраненную резервную копию папки iTunes с внешнего диска на внутренний диск.
Важно! Настоятельно рекомендуется поместить папку iTunes обратно в папку [Папка пользователя]\Музыка\iTunes\iTunes Media.
Откройте iTunes, удерживая клавишу Shift (в меню «Пуск» выберите «iTunes» > «iTunes»).
Нажмите «Выбрать медиатеку».
Выберите папку iTunes, которую Вы перетянули на компьютер на шаге 2, нажмите «Открыть», затем выберите файл iTunes Library.itl внутри папки.
Продавая или отдавая компьютер, не забудьте деавторизовать его (выберите пункт меню «Учетная запись» > «Авторизация» > «Деавторизовать этот компьютер»). См. раздел Авторизация ПК для воспроизведения объектов, купленных в iTunes.
Резервное копирование и восстановление медиатеки iTunes на компьютере с ОС Windows
Перед переносом или восстановлением медиатеки iTunes на компьютере с ОС Windows необходимо ее объединить и создать ее резервную копию.
Несколько полезных советов
Медиатека iTunes — база данных со всеми музыкальными композициями и другими медиафайлами, которые вы добавляете в iTunes для Windows, — состоит из двух файлов медиатеки iTunes и папки iTunes Media.
Прежде чем выполнять резервное копирование медиафайлов:
- Объедините медиатеку iTunes.
- Повторно загрузите ранее совершенные покупки, например музыку, фильмы, телешоу и т. д. Единственный способ выполнить резервное копирование приобретенных медиафайлов — загрузить покупки на компьютер.
Доступность, а также функции iTunes и магазина могут отличаться в зависимости от страны или региона. Узнайте о том, какие сервисы доступны в вашей стране или регионе.
Если у вас компьютер Mac
В macOS Catalina или более поздней версии предыдущая версия медиатеки iTunes теперь доступна в приложениях Apple Music, Apple TV, Apple Podcasts и Apple Books. При резервном копировании компьютера Mac ваша медиатека автоматически включается в эту резервную копию.
Объединение медиатеки iTunes
- Откройте приложение iTunes.
- В строке меню в верхней части экрана компьютера или окна iTunes выберите пункт меню «Файл» > «Медиатека» > «Организовать медиатеку».
- Выберите «Собрать файлы».
- Нажмите «ОК».
В процессе объединения в папку iTunes Media добавляются копии всех файлов, расположенных за ее пределами. Чтобы освободить место на жестком диске, оригинальные файлы можно удалить, убедившись, что их копии сохранены в папке iTunes Media.
Расположение папки iTunes Media
Папка iTunes Media по умолчанию расположена в папке iTunes. Чтобы найти ее, перейдите в меню «Пользователь» > «Музыка» > iTunes > iTunes Media.
Если в указанном выше расположении папка iTunes Media не отображается, необходимо выполнить следующие действия:
- Откройте приложение iTunes.
- В строке меню в верхней части окна iTunes выберите «Правка» > «Настройки».
- Перейдите на вкладку «Дополнения».
- В поле «Расположение папки iTunes Media» найдите расположение папки iTunes Media.
Резервное копирование медиатеки и медиафайлов
После объединения медиафайлов можно выполнить резервное копирование медиатеки и медиафайлов на внешний накопитель.
- Закройте приложение iTunes.
- Найдите папку iTunes.
- Нажмите папку iTunes правой кнопкой мыши, затем выберите «Копировать».
- Перейдите на внешний жесткий диск, затем нажмите правую кнопку мыши и выберите «Вставить».
Восстановление медиатеки из резервной копии
Медиатеку iTunes с внешнего жесткого диска можно восстановить на компьютере. При восстановлении медиатеки iTunes с другого компьютера убедитесь, что на новом компьютере установлена последняя версия приложения iTunes.
- Закройте приложение iTunes.
- Перейдите в каталог «Этот компьютер», затем выберите внешний жесткий диск.
- Выберите папку iTunes, затем нажмите правую кнопку мыши и выберите «Копировать».
- Откройте на компьютере папку, в которую хотите переместить медиатеку iTunes, затем нажмите правую кнопку мыши и выберите «Вставить».
- Откройте приложение iTunes, удерживая клавишу Shift.
- При выводе сообщения «Выберите медиатеку iTunes» нажмите «Выбрать медиатеку».
- Выберите расположение, в которое вы скопировали папку iTunes.
- В папке выберите файл iTunes Library.itl.
- Нажмите «Открыть».
Информация о продуктах, произведенных не компанией Apple, или о независимых веб-сайтах, неподконтрольных и не тестируемых компанией Apple, не носит рекомендательного или одобрительного характера. Компания Apple не несет никакой ответственности за выбор, функциональность и использование веб-сайтов или продукции сторонних производителей. Компания Apple также не несет ответственности за точность или достоверность данных, размещенных на веб-сайтах сторонних производителей. Обратитесь к поставщику за дополнительной информацией.
Использование Медиатеки iCloud на ПК
Если Вы подписаны на Apple Music или iTunes Match, вся Ваша медиатека iCloud доступна Вам на всех Ваших устройствах, где выполнен вход с одним и тем же Apple ID. Вы можете обращаться к своей медиатеке в любое время везде, где есть подключение к интернету.
В медиатеке iCloud можно хранить следующие объекты, которые будут доступны через облако:
до 100 000 песен, не считая песен (или видеоклипов), приобретенных в iTunes Store; размер файла не может превышать 200 МБ;
песни, для которых найдено соответствие (песни, доступные в iTunes Store, независимо от того, приобретены ли они там) с качеством iTunes Plus (файлы AAC 256 кбит/с, не защищенные технологией DRM) и другие песни в исходном качестве;
музыкальные видеоклипы, приобретенные в iTunes Store;
плейлисты, содержащие только песни;
правила для смарт-плейлистов, которые применяются на компьютере или устройстве, куда они загружены.
Примечание. Служба Apple Music доступна не во всех странах и регионах.
Включение Медиатеки iCloud на других компьютерах
Вы можете включить Медиатеку iCloud на других компьютерах, которые авторизованы для доступа к Вашим покупкам iTunes.
В приложении iTunes 
Выберите пункт меню «Правка» > «Настройки», затем нажмите «Основные».
Установите флажок «Медиатека iCloud».
Включение Медиатеки iCloud на iPhone, iPad или iPod touch
ПРЕДУПРЕЖДЕНИЕ. После включения на устройстве Медиатеки iCloud вся музыка, находящаяся на этом устройстве, удаляется и заменяется песнями из iCloud. Кроме того, Вы не можете использовать iTunes для синхронизации музыки с этим устройством. Вы можете добавлять песни на устройство только путем их загрузки из iCloud.
В приложении iTunes 
На главном экране устройства коснитесь «Настройки», затем коснитесь «Музыка».
Выполните одно из следующих действий.
На устройстве с iOS 13, iPadOS 13 или новее. Коснитесь, чтобы включить функцию «Синхронизация Медиатеки».
На устройстве с более ранней версией iOS. Коснитесь, чтобы включить Медиатеку iCloud.
См. раздел, посвященный Музыке, в Руководстве пользователя iPhone, iPad или iPod touch. Если на устройстве установлена не самая последняя версия iOS или iPadOS, Руководство пользователя можно найти на веб-сайтеслужбы поддержки Apple.
Использование нескольких медиатек iTunes на ПК
Вы можете управлять несколькими медиатеками iTunes. Например, Вы можете создать медиатеку с новогодней музыкой, которая не будет появляться в iTunes в течение всего оставшегося года. Вы можете также хранить свою музыку в медиатеке на компьютере, а свои фильмы — на внешнем устройстве хранения.
В приложении iTunes 
Откройте iTunes, удерживая клавишу Shift (в меню «Пуск» выберите «iTunes» > «iTunes»).
В появившемся окне выполните одно из следующих действий.
Создание новой медиатеки. Нажмите «Создать медиатеку».
Выбор другой медиатеки. Нажмите «Выбрать медиатеку».
Вы можете присвоить своей медиатеке iTunes (папка, содержащая все Ваши материалы iTunes и файл iTunes Library.itl) любое имя и разместить ее в любом месте. Если Вы будете создавать дополнительные медиатеки iTunes, не называйте их «iTunes» или «iTunes Music». Каждая медиатека должна иметь свое уникальное имя, чтобы Вы могли их различать.
Для каждой созданной медиатеки можно задать различные настройки для папки iTunes Media, типов отображаемого содержимого, параметры Родительского контроля, а также название медиатеки. Для изменения настроек медиатеки во время ее использования выберите пункт меню «Правка» > «Настройки».
Как изменить место хранения файлов iTunes, находящихся на ПК
По умолчанию музыка, телешоу, фильмы, подкасты и другие файлы, которые отображаются в медиатеке iTunes, хранятся в Вашей папке пользователя в подпапке:
Определение местоположения файлов iTunes
В приложении iTunes 
Выполните одно из следующих действий.
Поиск папки, в которой хранится файл. Выберите объект, затем выберите пункт меню «Правка» > «Сведения об [объекте]».
Путь к файлу отображается в нижней части панели «Файл» (рядом с элементом «Расположение»).
Отображение файла в проводнике. Выберите объект, затем выберите пункт меню «Файл» > «Показать в Проводнике Windows».
Как изменить место хранения импортируемых файлов
Вы можете изменить место хранения медиафайлов iTunes.
Важно! Для достижения наилучших результатов не перемещайте папку iTunes или папки внутри нее.
В приложении iTunes 
Нажмите «Изменить», затем выберите новое размещение для файлов.
С этого момента новые песни и другие объекты, которые Вы импортируете, будут храниться в этом новом месте. Песни, которые Вы импортировали ранее, останутся на своих прежних местах.
Совет. Если Вы хотите переместить текущие файлы в новое место, см. Как собрать файлы в папке iTunes.
Чтобы вернуться к хранению импортируемых файлов в папке iTunes, выберите пункт меню «Правка» > «Настройки», нажмите «Дополнения», затем нажмите «Сбросить».
Если песня больше не отображается в iTunes
Если песня раньше отображалась в iTunes, а сейчас не отображается, возможно, файл медиатеки iTunes был перемещен или песня удалена из папки iTunes. Чтобы песня снова отображалась в окне iTunes, попробуйте выполнить следующие шаги в указанном порядке.
Найдите папку «iTunes» (по умолчанию она находится в папке «Музыка» на ПК) и перетяните ее в окно iTunes. Вы снова увидите песни в Вашей медиатеке. Если файл медиатеки iTunes содержался в этой папке, будут отображены также прежние плейлисты.
Если это не помогло, по-видимому, Ваши песни находятся где-то в другом месте на жестком диске. Выберите «Пуск» > «Поиск» и поищите песню по названию или исполнителю. Перетяните песни (или папки с песнями) в окно iTunes, чтобы снова добавить их в iTunes.
Если поиск не дает результатов, проверьте в Корзине.
Если медиатека находится на внешнем диске, убедитесь, что он подключен к компьютеру, прежде чем открывать iTunes. (Если медиатека находится в сети, сначала подключитесь к сети.)
Если файлы загадочным образом исчезли, проверьте весь компьютер обновленным антивирусным ПО.
Если Вы удалите файл медиатеки iTunes, Ваши песни больше не будут отображаться в медиатеке, несмотря на то что файлы песен по-прежнему находятся в папке iTunes.