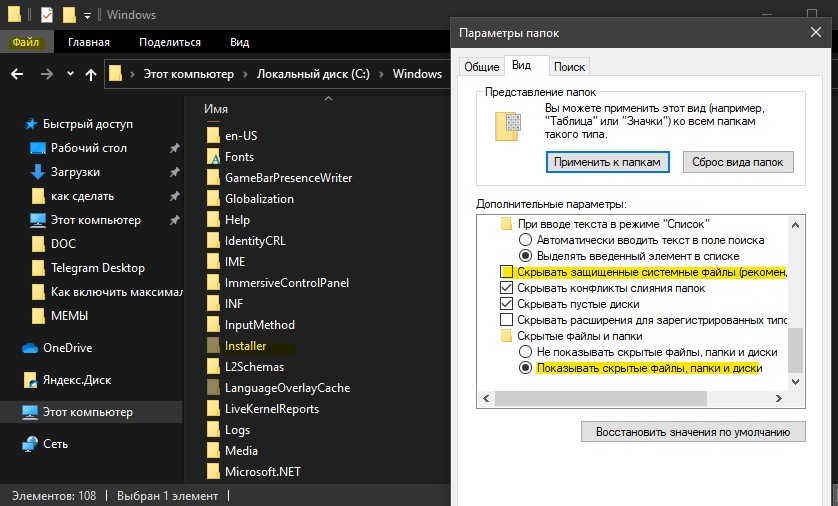- Зачем нужна папка Windows Installer и можно ли ее без последствий удалить
- Что это за папка?
- Что будет, если ее удалить?
- Процедура очистки с использованием стороннего приложения
- Процедура переноса папки
- Безопасно ли удалять файлы из папки Windows\Installer?
- Почему у меня нет папки Installer? Как её сделать видимой?
- Как правильно почистить папку Installer в Windows
- Можно ли удалить папку Windows\Installer и файлы из неё
- Можно ли удалять файлы из C:\Windows\Installer в Windows 10
- Как очистить папку Windows\Installer
- Видео инструкция
Зачем нужна папка Windows Installer и можно ли ее без последствий удалить
Как правило, пользователи не удостаивают эту папку должным вниманием до тех пор, пока на системном томе совершенно не остается места для нормального функционирования компьютера. Этот каталог может занимать десятки гигабайт и продолжать набирать вес.
Чем дольше работает Windows в ПК без периодической чистой переустановки, тем тяжелее ее системная директория «Installer». У некоторых людей на любую проблему имеется простое решение в виде переустановки ОС с предварительным форматированием системного раздела, но данную проблему можно решить и менее кардинальными методами.
Зачем палить из гаубицы по воробьям, когда можно обойтись малой кровью. Ниже представлены методы, позволяющие освободить память в разделе жесткого диска, на котором установлена ОС, не требующие значительных затрат времени и усилий от владельца компьютера. 
Что это за папка?
Обычно первым вопросом любого пользователя ПК, столкнувшегося с острой нехваткой места, является, что это за папка «Windows Installer» и можно ли безопасно ее удалить, т.е. для чего она вообще нужна в компьютере.
Она относится к категории системных, поэтому удалять ее нельзя. Также ненужно и вслепую стирать все ее содержимое. Она хранит файлы, которые нужны для обновления программного обеспечения, а также для возможности их корректной деинсталляции.
Чтобы попасть в каталог «Инталлер» и узнать, сколько дискового пространства она занимает, необходимо проследовать по такой цепочке:
- Открыть «Мой компьютер»;
- Затем войти в содержимое системного тома, как правило, в большинстве случаев под него отводится раздел, обозначенный буквой «С»;
- Далее перейти в директорию «Windows», где найти искомую папку под именем «Installer».
Если пользователь ее не увидел в указанной директории Windows, то потребуется выполнить несколько последовательных действий для ее отображения в проводнике.
С этой целью следует исполнить следующие шаги:
- В проводнике кликнуть меню «Вид»;
- Клацнуть «Параметры»;
- В отобразившемся меню открыть закладку «Вид»;
- Убрать отметку с графы «Скрывать защищенные системные файлы» и установить галочку в поле «Показывать скрытые файлы, папки и диски»;
- Клацнуть «Применить»;
- Кликнуть «Да»;
- Готово. Теперь интересующий каталог будет виден в окне проводника.
Чтобы выяснить, сколько места она занимает в важном разделе, надо просто вызвать от нее контекстное меню.


Если ОС свежеустановленная, то размер каталога незначителен и составляет не более сотни мегабайт.

Что будет, если ее удалить?
Файлы, хранящиеся в «Инсталлер» используются системой при процедурах восстановления, деинсталляции и обновления приложений.
Например, в случае, когда пользователь удалит из нее инсталлятор пакета Microsoft Office, уже невозможно станет дополнять его компонентами (Word, Excel, Powerpoint и т.п.).
Также иногда прекращают действовать иконки запуска Офисных программ. Это же относится и к другим установленным в ПК программам.
Таким образом, последствия удаления нельзя назвать катастрофическими, но и приятного в них тоже мало. При ликвидации уже утративших актуальность программ начнут возникать ошибки, препятствующие выполнению действий пользователя.
Далее рассмотрим методы, позволяющие освободить память в разделе жесткого диска, на котором установлена ОС, очисткой каталога «Инсталлер» специальным приложением и переносом его в другой логический раздел жесткого диска.
Процедура очистки с использованием стороннего приложения
Специалисты из Microsoft, по понятным причинам, не приветствуют удаление содержимого из системных директорий Windows.
Однако, огромные размеры каталога «Инсталлер» вынудили других специалистов разработать приложение, которое позволяет безопасно для системы произвести очистку папки.
Программа носит название «PatchCleaner» и установить ее можно прямо с официального источника ее разработчика.
Приложение может выявить файлы, которые допустимо стереть из памяти без негативных последствий для нормальной работоспособности системы, а также показывает, какие файлы потребуются для ОС в дальнейшем и не позволит их удалить, так как это может привести к возникновению ошибок.
Процедура установки приложения полностью стандартная.


Для опытных пользователей предусмотрена возможность более тонкой настройки работы фильтров. С этой целью достаточно кликнуть рисунок «Шестерни» в меню утилиты и далее, например, настроить приложение на сохранение файлов, относящихся к определенным компонентам и ПО.
Сам процесс очистки сводится всего к нескольким следующим действиям:
- Клацнуть «Browse»;
- Далее указать месторасположение каталога;
- Клацнуть «Выбор папки»;
- Кликнуть «Delete»;
- Щелкнуть «Yes»;
- Готово.
Если пользователь не имеет возможности либо желания устанавливать дополнительное приложение, то можно просто перенести папку в другой том жесткого диска и тем самым освободить место на системном разделе.
Процедура переноса папки
Сначала выяснить размер каталога «Инсталлер», воспользовавшись инструкцией, приведенной в начале этого руководства.
Потом убедиться в том, что в логическом разделе, куда планируется осуществить перемещение каталога, имеется достаточно свободного пространства.
Далее сделать следующие шаги:
- Вызвать контекстное меню от папки;
- Клацнуть «Копировать»;
- Зайти в раздел, куда планируется перенести папку и вставить содержимое буфера обмена;
- Вновь открыть директорию «Windows» на системном разделе и снова вызвать контекстное меню от каталога «Инсталлер»;
- Клацнуть «Удалить»;
- Затем подтвердить твердость намерений и далее, зайдя в «Корзину», очистить содержимое;
- Открыть командную строку с расширенными полномочиями;
- В отобразившейся консоли напечатать «mklink /j «c:\windows\installer» «e:\Installer»»;

Набрав команду, клацнуть клавишу «Ввод»;
- Готово. Теперь рекомендуется убедиться в правильности произведенных действий и открыть в проводнике директорию «Windows»;
- В появившемся окне должна уже присутствовать «Installer» с характерным значком стрелки;
- Готово. Место в системном разделе от объемной папки освобождено.
Безопасно ли удалять файлы из папки Windows\Installer?
Папка Installer является скрытой защищенной системной папкой и находится по пути C:\Windows\Installer. Она предназначена для кэширования установленных приложений. В этой папке находятся файлы: (.msp) — отвечающие за исправления программ и (.msi) — отвечает за переустановку и удаления приложения. Что это значит? Когда вы устанавливаете программу, то это значит, что её можно обновлять, восстановить, удалить, и за все это отвечает папка Installer в Windows. Со временем она может достигать нескольких Гб пространства на диске. Размер этой папки зависит от количества установленных программ на вашем ПК. Те кто используют SSD диски с малым количеством памяти, эта папка может стать головной болью и возникает вопрос: Можно ли вручную удалить содержимое в папке Installer? Ответ: Нет.
Если вы удалите файлы в этой папке, то не сможете обновить, удалить или восстановить какую-либо программу. Если у вас возникла мысль, что можно сделать символическую ссылку и переместить папку на другой диск, то вы ошибаетесь. Если вы сделаете символическую ссылку и переместите папку на другой локальный диск, то в большинстве случаев будете получать ошибку «Системе не удается открыть указанный файл — ошибка 2755«.
Почему у меня нет папки Installer? Как её сделать видимой?
Папка Installer, которая находиться по пути C:\Windows, является скрытой защищенной системной папкой. Для этого нужно включить две функции. Откройте проводник (Этот компьютер) и сверху в левом углу нажмите на «Файл» > «Изменить параметры для папок и поиска«. В новом окне перейдите во вкладку «Вид» и:
- Снимите галочку «Скрывать защищенные системные файлы«.
- Установите «Показывать скрытые файлы, папки и диски«.
Как правильно почистить папку Installer в Windows
Самый оптимальный способ уменьшить размер папки Installer в Windows — это удалить ненужные программы. Также есть специальная программа PatchCleaner. Перед тем как использовать утилиту, скопируйте полностью папку Installer на другой локальный диск, тем самым у вас будет резервная копия.
Запустите программу и она автоматически начнет анализировать папку installer. Далее вам будет показано количество файлов и размер у которых нет уже взаимосвязи с программами и их можно безопасно удалить. Нажмите на Delete для удаления ненужных msi и msp файлов. Нажав на кнопку Move, вы переместите эти файлы по пути, который указан. Перемещаться будут файлы именно те, у которых нет взаимосвязи с приложениями, а не полностью вся папка Installer.
Можно ли удалить папку Windows\Installer и файлы из неё

В этой инструкции о том, можно ли удалять папку Windows\Installer, файлы в ней, к чему это может привести и есть ли возможность уменьшить занимаемое этой папкой место на жестком диске или SSD. Также может быть интересным: Как очистить место на диске C.
Можно ли удалять файлы из C:\Windows\Installer в Windows 10
Если вы загляните в папку C:\Windows\Installer (папка скрыта по умолчанию, но в нее легко попасть, введя в адресную строку проводника путь к папке, либо включив показ и скрытых и защищенных системных файлов Windows 10), в ней вы обнаружите набор файлов с расширениями .msi и .msp, а также папки: состоящие из кодов и отдельные с расширением .tmp.
Можно ли это всё удалить? Короткий ответ: нет, не следует. Вы можете безопасно удалить лишь папки .tmp, но они и не занимают много места. Однако, существует возможность в какой-то степени очистить эту папку, о чем в следующем разделе.
А сначала о том, что представляют собой эти файлы в Windows\Installer — это файлы установщиков программ (тех, что установлены на вашем компьютере), использующих для установки службу «Установщик Windows» и они используются когда программа обновляется или когда вы её, наоборот, удаляете через «Панель управления» — «Программы и компоненты». Также они могут использовать для функции «Исправить установку». Соответственно, при их удалении могут возникнуть проблемы при выполнении этих задач.
Как очистить папку Windows\Installer
Иногда случается, что в этой папке присутствуют установщики программ .msi и .msp, более не используемые нигде в системе и такие файлы можно удалить, но для этого нужно определить, какие именно это файлы. Примечание: теоретически далее описанные шаги могут привести к нежелательным последствиям.
Для этого можно использовать бесплатную утилиту PatchCleaner, официальный сайт разработчика — https://www.homedev.com.au/Free/PatchCleaner (для загрузки используйте вкладку «Downloads» в верхней части описания программы).
После запуска PatchCleaner, утилита проанализирует содержимое указанной папки и, если среди файлов в C:\Windows\Installer окажутся файлы, которые более не используются (они будут отображены в разделах «Excluded by filters» и «Orphaned». Такие файлы можно сразу удалить (Delete) или переместить в указанную папку «Move» (лучше сначала использовать второй вариант, чтобы убедиться, что всё работает как прежде).
Также, если нажать по «Details» рядом с количеством найденных файлов, в том числе используемых в настоящее время (still used), можно увидеть информацию о том, каким программам соответствуют найденные файлы .msi и .msp, сколько места на диске они занимают и, возможно, принять решение об удалении некоторых из этих программ, если вы ими более не пользуетесь и они не требуются для правильного функционирования другого ПО.
Видео инструкция
Надеюсь, информация была полезной. К слову, о больших папках в Windows 10: вы можете очистить папку DriverStore\FileRepository.
А вдруг и это будет интересно:
Почему бы не подписаться?
Рассылка новых, иногда интересных и полезных, материалов сайта remontka.pro. Никакой рекламы и бесплатная компьютерная помощь подписчикам от автора. Другие способы подписки (ВК, Одноклассники, Телеграм, Facebook, Twitter, Youtube, Яндекс.Дзен)
24.12.2019 в 21:44
Здравствуйте. Подскажите, пожалуйста, а можно удалять файлы из папки «C:\Windows\servicing\LCU»
После ежемесячных обовлений туда записываются файлы типа Package_for_RollupFix
18362.535.1.6 и уже занимают довольно много
места (до 6-8 Гб)
С уважением, Игорь
25.12.2019 в 14:27
Здравствуйте.
Если не ошибаюсь, встроенная утилита очистки дика умеет вычищать из этой папки то, что можно:
Win+R, вводим cleanmgr жмем Enter.
Нажимаем кнопку «очистить системные файлы». И чистим обновления Windows.
27.12.2019 в 21:20
Встроенная утилита не чистит эту папку. Очистка хранилища компонентов, программа DISM++ тоже не видят эту папку. Все это чистит «C:\Windows\SoftwareDistribution\Download»
25.12.2019 в 00:34
Так эта папка и предыдущих Windows присутствует. Помнится, лет так десять назад, когда мой HDD был скудного объёма и папка Installer всё росла и росла я начал искать ответ что же с ней делать. Тогда я как дилетант придумал что перенесу её на другой раздел, а ярлык к ней помещу в C:\Windows, но фокус не получился. Пошел я дальше искать ответ на просторах интернета и наткнулся на одном из похожих сайтов кстати тоже очень полезный для начинающих пользователей, но связь я как-то с ним потерял ну та ладно так вот наткнулся на статью о том, как перенести папку Installer на другой раздел диска без потери работоспособности ОС. Ответ был прост создание символьной ссылки она же жесткая ссылка на тот момент для меня понять, что к чему было сложновато и долго помучился пока понял, что к чему за то теперь для меня этот опыт был полезен и часто бывает полезен. Если кому интересно, то коротко объясню. Запускаете командную строку от имени администратора вводите команду «mklink /j c:\windows\installer d:\installer» без кавычек и при условии, что у вас системный раздел С, а куда будете переносить папку installer это раздел D или другая буква соответственно указываете вашу и не маловажный момент перед тем как вы нажмёте Enter в командной строке папка installer должна быть перенесена на раздел D. Всё теперь ОС думает, что папка installer находится на прежнем месте, но её там нет при этом всё работает, как и до переноса папки. Проверено на личном опыте так что не опасайтесь тем более это всё можно вернуть в исходное состояние просто удаляете ярлык к папке installer из C:\Windows и папку Installer с раздела D возвращаете обратно. После всех манипуляций лучше перезагрузить ПК так на всякий случай. Да ещё в той статье было написано цитирую (Мне символьные ссылки нужны довольно редко, и я без проблем запомнил команду командной строки и использую первый метод. Но в Windows есть альтернативный способ для папок:
1) Копируем папку, для которой нам нужно создать символьную ссылку.
2) Идём в каталог:
C:\Users\*имя пользователя*\AppData\Roaming\Microsoft\Windows\Network Shortcuts
Папка AppData скрытая, для того чтобы включить отображение скрытых папок, воспользуйтесь этой статьей.
3) Жмём правой клавишей по окну каталога и выбираем «Вставить ярлык». Система создаст символьную ссылку до исходного каталога и теперь её можно перенести в нужное для вас место и переименовать) но этот метод мне лично не понравился так как через раз получалось добиться результата и в чём проблема я, так и не понял, да и не стал разбираться так как набил руку на выполнение команды проще и быстрее. Буду рад если кому пригодится и надеюсь, что написал понятно. Спасибо за внимание!
27.04.2020 в 13:56
У моего ноутбука «ASUS» ОЗУ 1.00 ГБ, это, наверное, все из-за виндовс-установщика, он занял память, и придется «стереть» его, а ведь он нужен для системы! У меня 7 32-система.
Или комп таким слабым и должен быть? Пожалуйста, не удаляйте вин-установщик.
28.04.2020 в 15:39
Ну вообще оперативную память Windows-установщики не занимают (или я не понял, что вы имеете в виду). 1 Гб — действительно мало и многое у вас может просто не запускаться. Но если у вас правда 1 Гб оперативной памяти, то вы не можете что-то стереть, вам нужно добавлять ее (если есть такая возможность), т.е. устанавливать новые модули памяти.
В следующем комментарии вы пишете что эмуляторы Android не устанавливаются, тут кроме памяти еще один нюанс — если не ошибаюсь, они на 32-бит ни один и не работает.
01.12.2020 в 23:05
Папка C:\Windows\Installer занимает более 35 ГБ Операционная система установлена в 2013 году и обновляется с тех пор. К сожалению, сайт недоступен. Но за наводку спасибо 🙂











 Набрав команду, клацнуть клавишу «Ввод»;
Набрав команду, клацнуть клавишу «Ввод»;