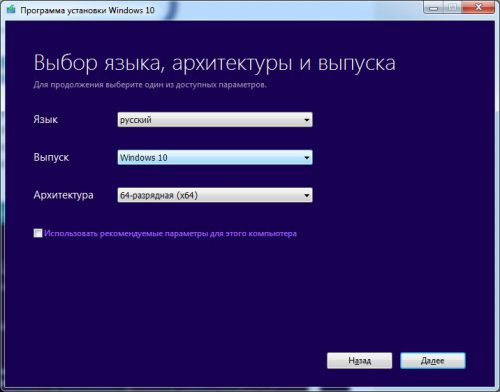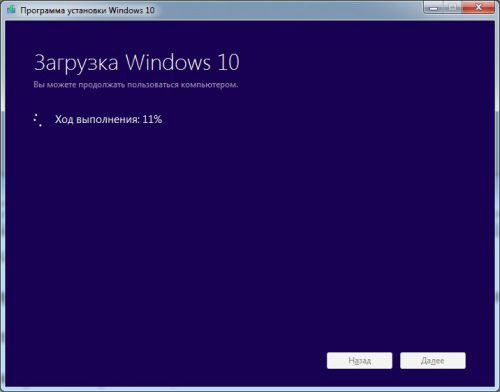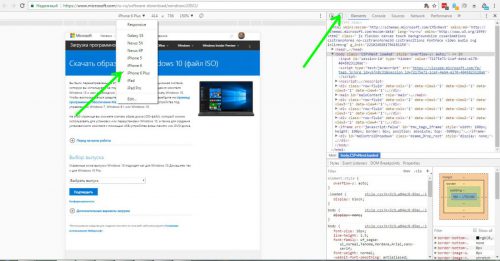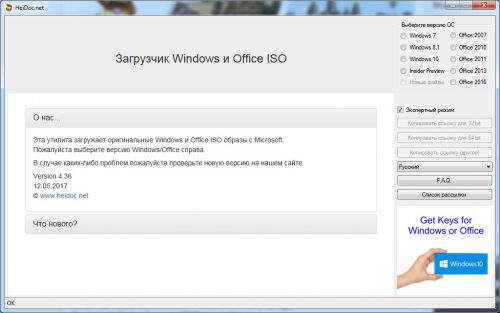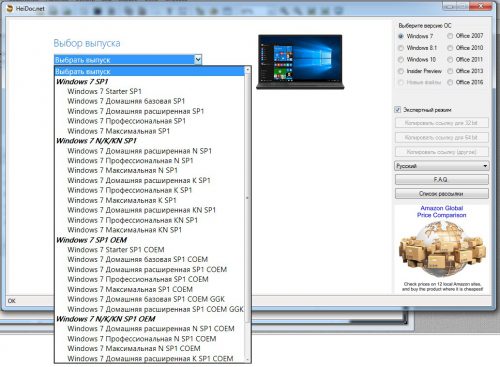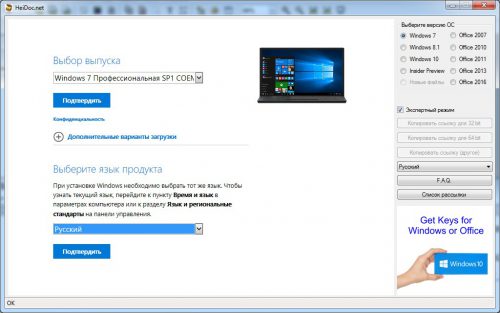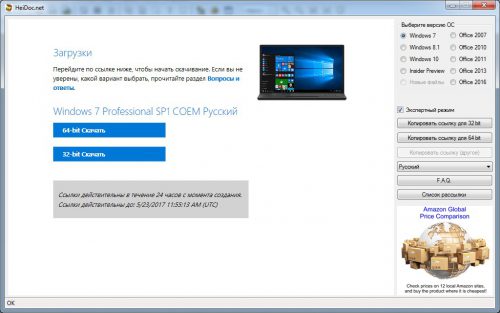- Версия Windows на диске, образе или флэшке
- Что такое дистрибутив
- Как узнать, какие редакции Windows содержатся в установочном ISO-образе
- 1. Выбор редакций в официальном дистрибутиве Microsoft
- 2. Монтирование ISO и определение типа образа установки Windows
- 3. Работа с Dism в командной строке
- 4. Работа с интерфейсом Dism++
- Способы загрузки дистрибутива систем Windows
- Media Creation Tool
- Альтернативный способ загрузки дистрибутива с сайта Microsoft
- С помощью программы Microsoft Windows and Office ISO Download Tool
- Вместо послесловия
Версия Windows на диске, образе или флэшке
Представим ситуацию, у Вас есть установочный диск с Windows 10. Это может быть что угодно, как в заголовке — диск, образ ISO или флэшка с данными (последние версии Windows продаются на флэшках). Это прекрасно, когда есть диск с которого можно восстановить данные. Но как понять какая версия Windows , находится на вашем носителе информации? Узнаем сегодня.
Чтобы узнать версию Windows на том носителе информации, который у Вас имеется, необходимо этот носитель информации в компьютер вставить, если это DVD диск или USB. Если это ISO файл, дважды щелкните по нему в Windows 10, чтобы смонтировать этот образ. После двойного нажатия, он появится как диск в проводнике, в разделе “Этот компьютер”.
Кстати! Если в Вашей системе установлен архиватор WinRAR или 7-Zip, то скорее всего образ системы ISO может быть ассоциирован с этими приложениями. Это чревато тем, что у Вас не получится смонтировать образ Windows 10, просто нажав двойным кликом. Вам придется нажать на этот образ правой клавишей мыши — открыть с помощью — в списке выбрать “Проводник”.
После того как у Вас подключен или смонтирован образ операционной системы Windows 10, с него можно получить данные о версии Windows:
1. Заходим в образ — папка “sources”;
2. Находим файл с именем “install.wim” (иногда “install.esd”, это зависит от того, как именно был добавлен в систему образ, “смонтирован” или вставлен на носителе информации);
Файл нашли, теперь необходимо его прочитать, и сделаем мы это очень красиво — через PowerShell Windows 10.
Запускаем PowerShell с правами администратора. Нажимаем сочетание клавиш Win + X (Win — клавиша Windows, находится слева внизу, между Ctrl и Alt).
Выполните команду ниже, набрав, либо “wim” либо “ext».
DISM /get-wiminfo /wimfile:»E:\sources\install.wim»
DISM /get-wiminfo /wimfile:»E:\sources\install.ext»
Обратите внимание! У меня в примере буква “Е” — это буква диска или смонтированного образа, у Вас может быть другая. Например, если установочный носитель смонтирован на букве “D” в PowerShell набирается
DISM /get-wiminfo /wimfile:»D:\sources\install.wim»
После того как мы набрали команду выше (у меня с диском E), в PowerShell будет дана информация о версии Windows, точнее список сборок на установочном носители Windows 10. Если у Вас образ с несколькими сборками будут строки типа:
Это нормально, тем самым мы узнаем, какие версии Windows присутствуют на установочном носителе. Чтобы получить подробную информацию о конкретной сборке, необходимо в PowerShell набрать:
Что такое дистрибутив
Быть может некоторые из пользователей компьютера слышали это интересное слово — дистрибутив. Сейчас я Вам раскрою эту завесу некой тайны вокруг этого понятия и Вы разберетесь как его установить, как запустить и вообще для чего он нужен такой.
Без лишних слов, перейду сразу к делу.
Что такое дистрибутив?
Дистрибутив (от анг. distribute перевод «распространять») — это установочный пакет программы, который содержит в себе все нужные компоненты.
Разберем на примере.
Вот скачали Вы, предположим, какую-нибудь программу. Часто она бывает в архиве (архиваторы) и Вы её разархивируете. В результате получаете папку, в которой расположено много других папок и файлов каких-то. Вот как раз эта вся папка может смело называться дистрибутивом.
Все эти внутренние папки и файлы нужны для того, чтобы после запуска установочного файла (который находится там же), программа «раскидала» их в нужном порядке и установила себя.
Так же встречаются дистрибутивы, которые «запакованы» в формат ISO (Как создать образ диска ? Открыть форматы iso mdf mds nrg). Эти дистрибутивы созданы специально, чтобы записать их потом на диск или же программа может устанавливаться только с диска. Данный формат актуален особенно для Операционных Систем и игр.
Здесь важно помнить и понимать лишь одну важную вещь — дистрибутив нужен для установки программы. Т.е. этот самый дистрибутив (папку) Вы можете записать на флешку или диск и ходить с ним устанавливать всем подряд эту программу.
Предположим что у Вас есть дистрибутив программы для прослушивания музыки (плеер по-простому). Вы его установили себе на компьютер. Теперь, если Вы хотите установить этот же плеер на другой комп, то нужно брать именно дистрибутив, а не так просто взять и скопировать папку с установленным плеером.
Хотя порой такой способ тоже «прокатывает» и можно будет папку просто перенести на другой комп и программа будет работать. Но тут есть ряд нюансов. Ведь при установке прога записывает себя не только в папку Program Files, а так же и в реестр и в автозагрузку и ярлыки размещает и ещё много чего с системой делает. Поэтому если Вы таким образом скопируете другому человеку программу, то она чаще всего не будет корректно работать.
Дистрибутивы часто ещё называют другими словами: инсталлики (eng. install — установить), установщики, инсталяторы и т.п. Они так же нужны для того, чтобы установить программу.
Встречаются часто ещё такие инсталики, которые не содержат в себе «лишних» файлов и папок. Вы скачиваете лишь файл с расширением .exe , а затем его просто запускаете и процесс установки начнется.
Так же часто бывают такие инсталлики, которые имеют маленький размер, но при запуске начинают устанавливать и качать «свои запчасти» с интернета.
Если заострить внимание на формате exe , то тут всё дело в том, что этот самый файл .exe — это всё тот же дистрибутив. Только все папки и файлы взяли да «заархивировали» в один exe`шный файл. Просто это намного упрощает работу. Правда ведь? Вам же не нужно его разархивировать и искать потом какой файл запустить. Кстати о запуске.
Как запустить дистрибутив?
Как я уже писал выше, если у Вас дистрибутив в виде простого инсталика ( exe файл один), то запускаете его и всё пошло-поехало.
Если же у Вас дистрибутив в архиве или в папке (если ещё разахивировали в неё), то ищите среди этого «хлама» файл с расширением .exe или .msi . Запускаете его и радуетесь началу процесса установки.
Название файла может быть либо setup , либо install , либо повторять название программы.
Ещё хотелось бы напомнить о популярных нынче форматах программ — это не требующих установки (портабельных). Они тоже бывают как отдельный файл, как архив и как папка с папками/файлами.
Чем этот формат хорош? Да очевидно. Вы просто его запускаете и программа уже работает. Обычно даже на флешку их записывают, а потом с любого компьютера запускают напрямую с флешки. Очень удобно, особенно если нужно запустить программу единожды (например последняя очень хорошая программа в статье Как полностью удалить программу с компьютера такая).
Ну думаю на этом можно и заканчивать. Напоследок напишу о том, что после установки можно смело удалять этот самый инсталлик/дистрибутив (конечно, если Вам жалко места на жестком диске), а можете и оставить для последующей установке куда-нибудь или себе, но тут следует учитывать тот факт, что пока Вы решитесь ещё раз установить эту программу, то может появится новая версия (хотя современные программы всё чаще имеют функцию обновления).
Как узнать, какие редакции Windows содержатся в установочном ISO-образе
Как узнать, какие редакции Windows содержатся в установочном ISO-образе? В получении такой информации может стать необходимость, если мы скачаем дистрибутив со стороннего источника в Интернете без уточнения подборки редакций на странице раздачи. Справка о подборке редакций может понадобится и при скачивании дистрибутива с официальных ресурсов Microsoft. Ища какую-то конкретную разновидность выбранной версии Windows и имея её установочный ISO .
Как узнать, какими редакциями его укомплектовали Microsoft или сторонние сборщики? Чтобы не тратить время и не теребить лишней перезаписью флешку, если в дистрибутиве нужной нам редакции не окажется.
1. Выбор редакций в официальном дистрибутиве Microsoft
Но прежде чем мы приступим непосредственно к рассмотрению темы статьи по сути, несколько слов о возможности выбора редакций при скачивании дистрибутива Windows с официальных источников Microsoft. Такую возможность компания реализовала для Windows 8.1. На странице загрузки установочного ISO этой версии:
Мы сможем выбрать конкретный выпуск операционной системы, включая специфические подредакции N и KN, а также выпуск Single Language (аналог Home Single Language) . При выборе же выпуска с отметкой просто «Windows 8.1» получим две её стандартные редакции Core (аналог Home) и Pro .
А вот при загрузке дистрибутива Win10 с официальной странички:
Посредничеством утилиты MediaCreationTool будем качать, образно выражаясь, кота в мешке. При выборе в окне утилиты функции создания установочного носителя.
На этапе выбора выпуска системы мы теоретически могли бы указать нужные нам редакции. Но в графе выпуска нам доступно просто техническое значение «Windows 10», которое включает несколько стандартных редакций.
И если, к примеру, мы ищем нестандартные выпуски типа Home Single Language, Pro for Workststion или Education, есть ли они в дистрибутиве, узнаем только после создания утилитой ISO -образа. Нестандартные выпуски «Десятки» не всегда поставляются компанией в актуальных на момент скачивания дистрибутивах. Плюс к этому, вместе с эволюцией «Десятки» меняются и разновидности её редакций – одни, как две из упомянутых, появляются, другие, как, например, S – исчезают.
И вот как в таких случаях посмотреть, что за редакции собраны в дистрибутиве Windows? Сделать это можно с помощью штатного средства работы с системными образами Dism. Ниже рассмотрим, как с ним работать с целью выполнения поставленной задачи в командной строке и с помощью сторонней утилиты, реализующей для Dism графический интерфейс. Но прежде необходимо смонтировать установочный ISO , чтобы можно было получить доступ непосредственно к файлу установки Windows install.wim или install.esd .
2. Монтирование ISO и определение типа образа установки Windows
В среде Win7 для монтирования ISO необходимо прибегнуть к помощи специального софта типа UltraISO или Daemon Tools. В средах Win8.1 и Win10 монтирование ISO осуществляется штатными средствами, с помощью пункта в контекст-меню проводника «Подключить».
Далее открываем в проводнике смонтированный ISO , заходим в папку «sources» и ищем там файл install , чтобы посмотреть, какого он типа – «.wim» или «.esd» . Это понадобится при работе с командной строкой.
3. Работа с Dism в командной строке
Итак, ISO подключён, чтобы узнать, какие выпуски Windows он содержит, в командную строку (она должна быть запущена от админа) вводим команду по типу:
dism /Get-WimInfo /WimFile:L:\sources\install.wim
Но в ней меняем значения на свои:
• Букву диска вместо нашей L;
• Расширение «.wim» в конце на расширение «.esd» , если в дистрибутив включён образ формата, соответственно, ESD .
И после команды увидим перечень включённых в дистрибутив редакций.
4. Работа с интерфейсом Dism++
Кто не любит работать с командной строкой, может воспользоваться реализованным к Dism графическим интерфейсом в виде портативной утилиты Dism++. Её можно бесплатно скачать здесь:
Запускаем Dism++. В меню «Файл» жмём «Открыть файл образа».
Указываем путь к файлу install.wim\install.esd на диске смонтированного ISO , в папке «sources» .
И получаем краткую справку по дистрибутиву, в частности, перечень редакций, которые он содержит.
Способы загрузки дистрибутива систем Windows
Все операции по установке Windows постепенно становятся автоматизированными, и происходят без дополнительных действий пользователя. Однако в некоторых ситуациях может понадобиться загруженный дистрибутив операционной системы. Давайте разберемся с вами, как это можно сделать официально.
Media Creation Tool
Самый простой способ загрузки дистрибутива с официального сайта с использованием фирменного инструмента от Microsoft – Media Creation Tool. Загружаем и запускаем утилиту, после принятия условий лицензии в окне «Что вы хотите сделать» выбираем пункт «Создать установочный носитель».
Затем выбираем необходимые параметры дистрибутива ОС, жмем «Далее».
Выбираем пункт «ISO-файл» и место для его сохранения.
Ожидаем завершения процесса.
По окончании находим по указанному ранее адресу ISO-файл с дистрибутивом Windows.
Альтернативный способ загрузки дистрибутива с сайта Microsoft
Имеется также способ загрузки установочных файлов без использования Media Creation Tools. Напрямую загрузить дистрибутив с официального сайта можно в том случае, если вы откроете сайт из другой операционной системы. Однако можно обойти данное ограничение с помощью Chrome. Нажимаем комбинацию клавиш «Ctrl-Shift-I», которой включаются средства разработчика и изменяем девайс, с которого ведется просмотр.
Далее просто выбираем необходимую версию и загружаем дистрибутив с сайта.
С помощью программы Microsoft Windows and Office ISO Download Tool
К сожалению, также быстро и просто загрузить установочные файлы более ранних версий Windows, чем 10-я не получится. Для этой цели необходимо будет редактировать html-код на странице загрузки Microsoft, что для большинства пользователей будет очень сложно.
Если вам понадобится дистрибутив ранних версий Windows, воспользуйтесь небольшой бесплатной программой Microsoft Windows and Office ISO Download Tool . После скачивания и запуска эта утилита предложит выбрать версию ОС.
Выбираем версию Windows.
Выбираем язык, подтверждаем выбор.
Далее просто скачиваем дистрибутив необходимой разрядности (32 или 64 бита).
Вместо послесловия
Как видите, загрузить официальный дистрибутив Windows 7 и старше совсем несложно. Теперь, если вам понадобятся установочные файлы операционной системы, вы сможете легально скачать их.