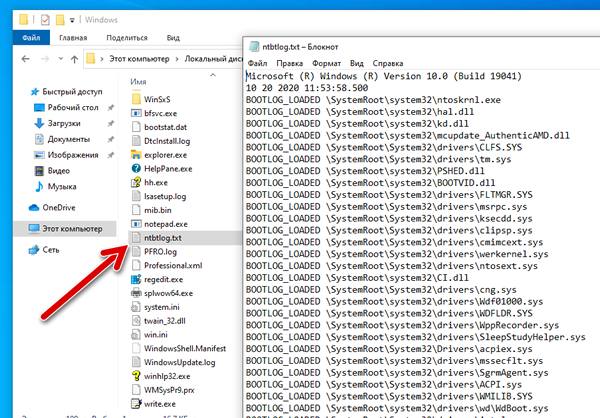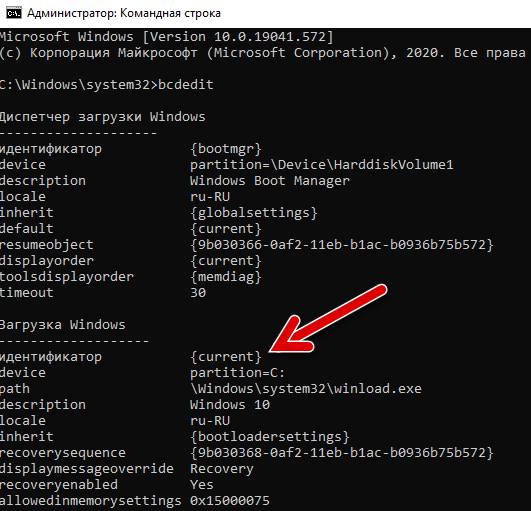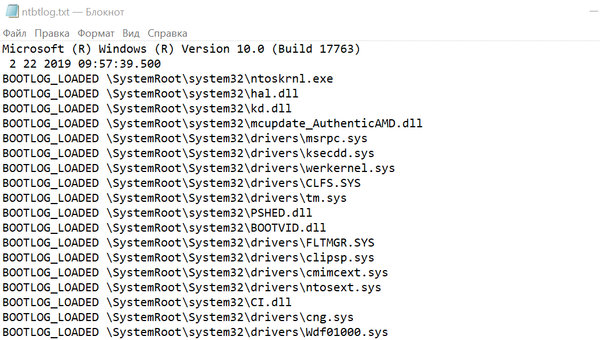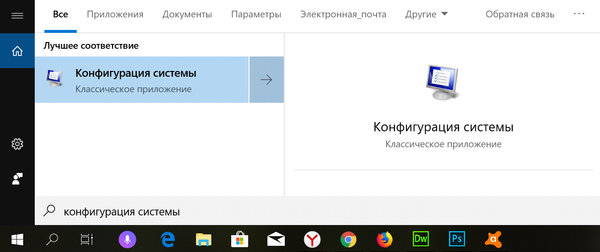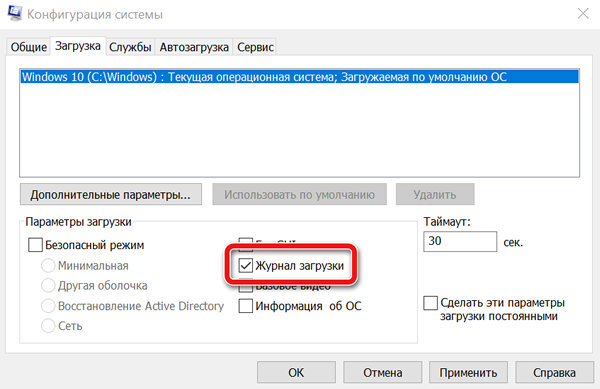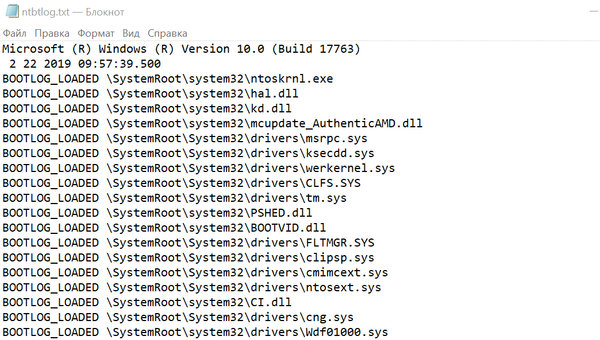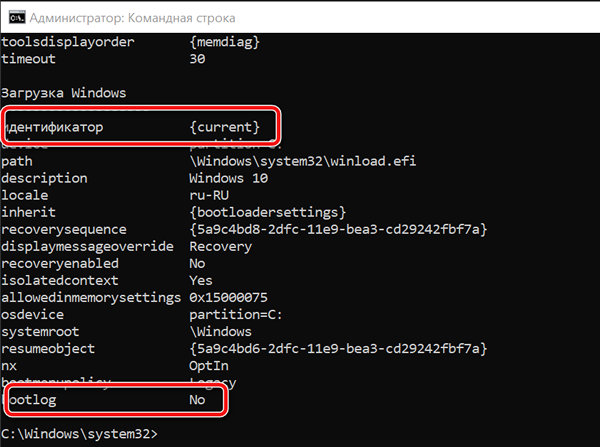- Как включить лог загрузки в Windows 10?
- Как использовать журнал загрузки в Windows 10
- Журнал загрузки в настройках конфигурации системы
- Журнал загрузки с помощью командной строки
- Как получить список загружаемых драйверов при запуске Windows 10
- Как включить «журнал загрузки» с помощью конфигурации системы
- Просмотр текстового файла ntbtlog
- Как включить «журнал загрузки» с помощью командной строки
- Где находится журнал событий в Windows 10, как его просматривать и находить ошибки
- Где находится журнал событий и как его открыть
- Что делать, если журнал событий не открывается
- Структура просмотрщика журнала событий
- Как искать в журналах событий интересующие сведения
- Как пользоваться функцией фильтрации
- Как создавать настраиваемые представления
- Источники, уровни и коды событий. Как понять, что означает конкретный код
- Get System Info – альтернатива стандартному просмотрщику Windows
Как включить лог загрузки в Windows 10?
Сегодня, нам бы хотелось рассказать вам о том, как можно включить лог загрузки в Windows 10, так как это весьма важная опция, которую должен уметь использовать каждый пользователь ПК. При помощи активации данной опции системы, вы получает возможность не просто производить загрузку ОС, а еще в это время собирать информацию о том, что именно происходит с системой и какие драйвере или библиотеки отказываются работать в данный момент. Подобный подход к мониторингу работоспособности Windows 10 очень полезен, так как отнимает минимальное количество времени, но при этом, предоставляет пользователю обычный текстовый файл следующего вида «ntbtlog.tхt», который возможно просмотреть в любом известном текстовом редакторе.
Как включить лог загрузки в Windows 10 через окно «Выполнить»?
На самом деле, данный способ можно считать одним из самых простых, так как здесь вам придется в первую очередь обратиться именно к окну «Выполнить», которое можно вызвать одновременным нажатие на кнопки «Win+R». Как только загрузится окно «Выполнить», вы должны прописать в его область для поиска команду «msconfig», после чего, можно нажать на кнопу «Ок».
Теперь, вы попали в окно «Конфигурация системы», где вас должна интересовать только вкладка «Загрузка», а уже в самой вкладке «Загрузка», необходимо найти пункт «Журнал загрузки» напротив которого, ставим «галочку». Остается только нажать на «Применить», чтоб изменения вступили в силу и на кнопку «Ок», что санкционирует запуск небольшого окна, где операционная система любезно вам предложить произвести перезагрузку, ну, а вы, согласитесь с выполнением данного действия нажимая на кнопку «Перезагрузить».
Обращаем ваше внимание на то, что данная перезагрузка позволяет вступить в силу не только внесенным изменениям в работу ОС, но еще и при загрузки системы, начинает собирать информацию о том, как и что себя ведет в данной программе.
После того, как Windows будет полностью загружен, мы предлагаем вам отправиться в следующую папку: «C:/Windows», где находим небольших размеров текстовый файл «ntbtlog». Производим открытие данного текстового файла при помощи любого текстового редактора (как нам кажется, тут идеально подходит «Блокнот», который есть на любом компьютере) и видим полноценный отчет по загрузки системы.
Как включить лог загрузки в Windows 10 через «Командную строку»?
Предположим, вышеописанный способ для того, чтоб включить лог загрузки в Windows 10 вам по какой-то причине не подошел, в таком случае, мы предлагаем вам использовать данный метод, так как для некоторых пользователей ПК, он по какой-то причине, кажется более надежным.
От имени Администратора, вы должны будите запустить «Командную строку», где придется выполнить команду «bcdedit». После выполнения команды, консоль наполнится информацией, где отобразится все, что затрагивает установленные на жесткий диск операционные системы и все загрузочные записи. К сожалению, у нас на компьютере установлена только одна система, по этому, присутствующих элементов в информационном списке консоли, будет пара:
- Диспетчер загрузки
- Загрузка Windows
Из представленной нам информации, необходима только «Загрузка Windows», только та ее область, где отображается идентификатор в виде «
Не выходя из «Командной строки», нужно будет произвести выполнение следующей команды: «bcdedit /set <Идентификатор>bootlog Yes».
В то место, где написано «<Идентификатор>», прописываем имеющийся у нас идентификатор «
Как расшифровать текстовый документ «ntbtlog.tхt» с отчетом?
Предположим, что вы произвели выполнение одной из двух вышеописанных настоек и получили документ ntbtlog.tхt, где содержится интересующая вас информация. В таком случае, вы должны знать только то, что значение «BOOTLOG_LOADED» указывает, что системный элемент (в частности драйвер) загрузился удачно, а вот запись «BOOTLOG_NOT_LOADED» указывает, что системный элемент (в частности драйвер) загрузился не удачно.
Надеемся, что теперь, разобраться с тем, что у вас полноценно работает в ОС или же наоборот, не работает, больше не составит труда, так как благодаря данному отчету, проверять систему возможно, хот после каждой ее загрузки.
Как использовать журнал загрузки в Windows 10
Когда вы сталкиваетесь с проблемами в системе Windows, высока вероятность того, что виноваты драйверы. В таких ситуациях наличие как можно большего количества информации о том, какие драйверы загружаются, а какие нет, может помочь вам устранить неполадки в системе. К счастью, в Windows есть функция, называемая «журнал загрузки», которая регистрирует каждый драйвер, загружаемый при запуске системы.
В этой статье показано, как включить или отключить функцию журнала загрузки в Windows.
Примечание: это руководство также должно работать для Windows 7 и 8.
Журнал загрузки в настройках конфигурации системы
Самый простой способ включить журнал загрузки в Windows – использовать параметры, предоставляемые инструментом конфигурации системы.
- Сначала нажмите Win + R , введите msconfig текстовое поле и нажмите Enter , чтобы открыть конфигуратор системы.
- Перейдите на вкладку Загрузка, выберите операционную систему и затем установите флажок Журнал загрузки в разделе «Параметры загрузки». Нажмите кнопки Применить и ОК , чтобы сохранить изменения.
Совет: введите «* .txt» или, если вы хотите быть более конкретным, введите «ntbtlog.txt» в строке поиска, чтобы быстро найти файл.
В файле журнала вы увидите все драйверы, которые загружаются и не загружаются при запуске Windows.
Как только вы закончите устранение неполадок, я рекомендую вам отключить функцию ведения журнала загрузки. В противном случае Windows будет продолжать добавлять записи в журнал при каждом запуске системы. Это быстро увеличивает размер журнала загрузки, не говоря уже о том, что становится очень трудно найти то, что вы ищете.
Чтобы отключить ведение журнала загрузки, перейдите на вкладку «Загрузка», выберите операционную систему и снимите флажок «Журнал загрузки». Сохраните изменения, нажав кнопку ОК .
Журнал загрузки с помощью командной строки
Вы также можете включить журнал загрузки с помощью инструмента командной строки BCDEdit.
- Откройте «Командную строку» от имени администратора.
- Прежде чем вы сможете включить журнал загрузки, вам сначала нужно узнать идентификатор текущей операционной системы, которую вы используете. Чтобы узнать это, введите bcdedit и нажмите Enter .
В разделе «Загрузка Windows» вы найдете идентификатор своей операционной системы рядом с «идентификатором». Обратите на это внимание. В моем случае это . Как правило, ваш идентификатор будет таким же, как мой.
Прокомментируйте ниже, поделитесь своими мыслями и впечатлениями об использовании функции журнала загрузки Windows.
Как получить список загружаемых драйверов при запуске Windows 10
На Windows 10, если у вас возникли проблемы драйверами, вы можете включить опцию «логирования загрузки», чтобы создать специальный ntbtlog.txt файл, который содержит подробный список загрузки и выгрузки драйверов во время запуска компьютера.
Это не исправит любые проблемы вашего устройства, но вы можете проанализировать эту информацию, чтобы понять, что мешает правильной загрузке ОС Windows 10 и найти соответствующее исправление.
В этом уроке по Windows 10 мы покажем как включить «журнал загрузки» для сбора информации о загруженных и не загруженных драйверах во время запуска с помощью конфигурации системы и командной строки.
Как включить «журнал загрузки» с помощью конфигурации системы
Чтобы зарегистрировать сведения о драйвере во время загрузки с помощью конфигурации системы, выполните следующие действия:
- В меню поиска введите конфигурация системы и нажмите на первый результат, чтобы открыть опыт.
Подсказка: вы можете также использовать сочетание клавиш Win + R на клавиатуре, чтобы открыть окно «Выполнить», ввести команду msconfig команду и нажать кнопку ОК , чтобы открыть системный конфигуратор.
Как только вы выполните эти шаги, будет создан специальный файл со списком драйверов, которые были загружены, включая те, загрузка которых не удалась.
Просмотр текстового файла ntbtlog
Чтобы найти и просмотреть ntbtlog.txt файл, используйте эти шаги:
- Откройте командное окно «Выполнить», используя сочетание клавиш Win + R .
- Введите следующий путь к файлу: C:\Windows\ntbtlog.txt
- Нажмите кнопку OK .
В текстовом файле можно просмотреть список загруженных и выгруженных драйверов, который теперь можно использовать в процессе устранения неполадок для поиска проблемного драйвера.
Если вам больше не нужен «загрузочный журнал», вы можете отключить эту функцию, используя те же инструкции, но на шаге 3, обязательно снимите флажок.
Как включить «журнал загрузки» с помощью командной строки
Чтобы зарегистрировать сведения о драйвере во время загрузки с помощью командной строки, выполните следующие действия:
- Откройте командную строку от имени администратора.
- Введите следующую команду и нажмите клавишу Enter :
- В разделе «Загрузка Windows», обратите внимание на «идентификатор» и «bootlog». Например:
- идентификатор –
. - bootlog – No.
- идентификатор –
Введите следующую команду, чтобы включить логи во время загрузки и нажмите клавишу Enter :
В команде заменить на свой идентификатор.
После выполнения этих действий в папке Windows будет создан файл журнала с загруженными драйверами, включая те, которые не были загружены.
Просмотр текстового файла ntbtlog осуществляется также, как в предыдущем случае: по адресу – C:\Windows\ntbtlog.txt
Вы всегда можете отменить изменения, используя те же инструкции, описанные выше, но на шаге 4 обязательно используйте эту команду: bcdedit /set
Хотя это руководство сосредоточено на Windows 10, но «журнал загрузки» доступен в течение многих лет, и Вы также можете использовать те же инструкции на Windows 8.1 и Windows 7.
Где находится журнал событий в Windows 10, как его просматривать и находить ошибки
Windows знает, что вы делали прошлым летом. И вчера, и сегодня, и прямо сейчас. Нет, она не злопамятная, она просто всё записывает – ведет журнал событий.
События – это любые действия, которые происходят на компьютере: включение, выключение, вход в систему, запуск приложений, нажатия клавиш и т. д. А журнал событий Виндовс – это хранилище, где накапливаются сведения о наиболее значимых действиях. Просмотр событий помогает администраторам и разработчикам ПО находить причины сбоев в работе оборудования, компонентов системы и программ, а также следить за безопасностью в корпоративных сетях. Итак, разберемся, где находится журнал событий в Windows 10, как его открывать, просматривать и анализировать.
Где находится журнал событий и как его открыть
Постоянная «прописка» файла просмотрщика журнала событий – eventvwr.msc, – папка \Windows\system32. Но ради доступа к нему никто в эту папку, разумеется, не лазит, ведь есть способы проще. Вот они:
- Главное меню Windows – «Пуск». Щелкать по его кнопке следует не левой, а правой клавишей мыши. Пункт «Просмотр событий» – четвертый сверху.
- Системный поиск – кнопка со значком в виде лупы возле «Пуска». Достаточно начать вводить в поисковую строку слово «просм…» – и вот он, нашелся.
- Виндовая утилита «Выполнить» (Run) просто создана для тех, кто предпочитает горячие клавиши. Нажмите на клавиатуре Windows+К (русская), вбейте в строку «Открыть» команду eventvwr (имя файла просмотрщика) и щелкните ОК.
- Командная строка или консоль Powershell (их тоже удобно открывать через контекстное меню кнопки Пуск). Для запуска журнала событий снова введите eventvwr и щелкните Enter.
- Старая добрая Панель управления (кстати, если желаете вернуть ее в контекст Пуска, читайте эту статью). Перейдите в раздел «Система и безопасность», спуститесь вниз окна до пункта «Администрирование» и кликните «Просмотр журналов событий».
- Системная утилита «Параметры», пришедшая на смену панели управления. Зарываться в ее недра – то еще удовольствие, но можно сделать проще – начать вбивать в строку поиска слово «администрирование». Следом просто перейдите в найденный раздел и щелкните ярлык просмотрщика.
- НахОдите журнал событий Windows увлекательным чтивом? Тогда, возможно, вам понравится идея держать его всегда под рукой. Чтобы поместить ярлык просмотрщика на рабочий стол, зайдите любым из способов в раздел панели управления «Администрирование», скопируйте ярлык нажатием клавиш Ctrl+C, щелкните мышкой по рабочему столу и нажмите Ctrl+V.
Что делать, если журнал событий не открывается
За работу этого системного компонента отвечает одноименная служба. И самая частая причина проблем с его открытием – остановка службы.
Чтобы проверить эту версию и восстановить работу просмотрщика, откройте оснастку «Службы». Проще всего это сделать через Диспетчер задач: перейдите в нем на вкладку «Службы» и кликните внизу окна «Открыть службы».
Затем найдите в списке служб «Журнал событий Windows» и, если она остановлена, нажмите кнопку запуска (play) на верхней панели окна.
Служба не стартует? Или она запущена, но журнал все равно недоступен? Подобное может быть вызвано следующим:
- Ваша ученая запись ограничена в правах доступа политиками безопасности.
- В правах ограничена системная учетная запись Local Service, от имени которой работает журнал событий.
- Некоторые системные компоненты повреждены или заблокированы вредоносной программой.
Обойти ограничения политик безопасности, если у вашей учетки нет административных полномочий, скорее всего, не получится. В остальных случаях проблему, как правило, удается решить стандартными средствами восстановления Windows:
- Откатом на контрольную точку, созданную, когда всё работало исправно.
- Запуском утилиты проверки и восстановления защищенных системных файлов sfc.exe –scannow в командной строке.
- Сканированием дисков на предмет вирусного заражения.
- Восстановлением прав доступа системных учетных записей к папкам \Windows\System32\winevt и \System32\LogFiles. Рабочие настройки показаны на скриншотах ниже.
Структура просмотрщика журнала событий
Утилита просмотра событий не слишком дружественна к неопытному пользователю. Интуитивно понятной ее точно не назовешь. Но, несмотря на устрашающий вид, юзать ее вполне можно.
Левая часть окна содержит каталоги журналов, среди которых есть 2 основных. Это журналы Windows, где хранятся записи о событиях операционной системы; и журналы приложений и служб, куда ведутся записи о работе служб и установленных программ. Каталог «Настраиваемые представления» содержит пользовательские выборки – группы событий, отсортированных по какому-либо признаку, например, по коду, по типу, по дате или по всему сразу.
Середина окна отображает выбранный журнал. В верхней части находится таблица событий, где указаны их уровни, даты, источники, коды и категории задачи. Под ней – раздел детальной информации о конкретных записях.
Правая сторона содержит меню доступных операций с журналами.
Как искать в журналах событий интересующие сведения
Просмотр всех записей подряд неудобен и неинформативен. Для облегчения поиска только интересующих данных используют инструмент «Фильтр текущего журнала», который позволяет исключить из показа всё лишнее. Он становится доступным в меню «Действия» при выделении мышью какого-либо журнала.
Как пользоваться функцией фильтрации
Рассмотрим на конкретном примере. Допустим, вас интересуют записи об ошибках, критических событиях и предупреждениях за последнюю неделю. Источник информации – журнал «Система». Выбираем его в каталоге Windows и нажимаем «Фильтр текущего журнала».
Далее заполняем вкладку «Фильтр»:
- Из списка «Дата» выбираем последние 7 дней.
- В разделе «Уровень события» отмечаем критическое, ошибка и предупреждение.
- В списке «Источники событий» находим интересующий параметр. Если он неизвестен, выбираем все.
- Указываем коды событий (event ID), о которых собираем сведения.
- Если нужно, отмечаем ключевые слова для сужения круга поиска и определяем пользователя (если интересуют сведения о конкретной учетной записи).
Вот, как выглядит журнал после того, как в нем осталось только то, что мы искали:
Читать его стало гораздо удобнее.
Как создавать настраиваемые представления
Настраиваемые представления – это, как сказано выше, пользовательские выборки событий, сохраненные в отдельный каталог. Отличие их от обычных фильтров лишь в том, что они сохраняются в отдельные файлы и продолжают пополняться записями, которые попадают под их критерии.
Чтобы создать настраиваемое представление, сделайте следующее:
- Выделите в разделе каталогов интересующий журнал.
- Кликните пункт «Создать настраиваемое представление» в разделе «Действие».
- Заполните настройки окошка «Фильтр» по примеру выше.
- Сохраните фильтр под любым именем в выбранный каталог.
В дальнейшем настраиваемые представления можно редактировать, копировать, удалять, экспортировать в файлы .xml, сохранять как журналы событий формата .evtx и привязывать к ним задачи планировщика.
Источники, уровни и коды событий. Как понять, что означает конкретный код
Источники событий – это компоненты ОС, драйверы, приложения или даже их отдельные составляющие, которые создают записи в журналах.
Уровни событий – это показатели их значимости. Все записи журналов отнесены к одному из шести уровней:
- Критическая ошибка указывает на самый серьезный сбой, который привел к отказу породившего его источника без возможности самостоятельного восстановления. Пример внешнего проявления такого сбоя – синий экран смерти Windows (BSoD) или внезапная перезагрузка компьютера.
- Ошибка тоже указывает на сбой, но с менее критичными последствиями для работы системы. Например, вылет программы без сохранения данных из-за нехватки ресурсов, ошибки запуска служб и т. п.
- Предупреждение – запись, сообщающая о неполадках, которые негативно влияют на работу системы, но не приводят к сбоям, а также о возможности возникновения ошибок в дальнейшем, если не устранить их причину. Пример: приложение запускалось дольше, чем обычно, что привело к замедлению загрузки системы.
- Уведомление – обычное информационное сообщение, например, о том, что операционная система приступила к установке обновления.
- Успешный отчет (аудит) – сообщение, информирующее об успехе какого-либо события. Примеры: программа успешно установлена, пользователь успешно вошел в учетную запись.
- Неуспешный отчет (аудит) – сообщение о неуспешном завершении операции. Например, установка программы не была завершена из-за отмены действия пользователем.
Код (event ID) – это число, которое указывает на категорию события. Например, записи, имеющие отношение к загрузке Windows, обозначаются кодами 100-110, а к завершению ее работы – кодами 200-210.
Для поиска дополнительной информации по конкретному коду вместе с источником события удобно использовать веб-ресурс eventid.net Он хоть и англоязычный, но пользоваться им несложно.
Код, взятый из журнала событий (на скриншоте ниже), вводим в поле «Enter Windows event id», источник – в «Event source». Нажимаем кнопку «Search» – и внизу появляется табличка с расшифровкой события и комментариями пользователей, в которых люди делятся советами по устранению связанных с ним проблем.
Get System Info – альтернатива стандартному просмотрщику Windows
Не нравится просматривать журналы через стандартное приложение винды? Существуют альтернативы, которые представляют информацию в более наглядной и удобной для анализа форме. Одна из них – утилита Лаборатории Касперского Get System Info .
Get System Info отображает различные сведения об операционной системе, установленных программах, настройках сети, устройствах, драйверах и т. д. Записи журнала событий – лишь один из его показателей.
Преимущество этой утилиты перед стандартным средством Виндовс заключается в удобстве просмотра и показе всесторонних сведений о компьютере, что облегчает диагностику неполадок. А недостаток – в том, что она записывает не все, а только последние и наиболее значимые события.
Get System Info не требует установки на ПК, но для прочтения результатов ее придется загрузить на сайт-анализатор, то есть нужен доступ в Интернет.
Как пользоваться Get System Info:
- Запустите утилиту с правами амина. Перед нажатием кнопки «Start» укажите папку сохранения лога (по умолчанию это рабочий стол) и отметьте флажком пункт «IncludeWindowseventlogs».
- После того как на рабочем столе или в папке, которую вы указали, появится архивный файл с именем «GSI6_Имя_ПК_user_дата_ и т.д.», откройте в браузере сайт getsysteminfo.com и загрузите архив туда.
- После загрузки отчета на getsysteminfo.com зайдите на вкладку «Свойства системы» и откройте раздел «Журнал событий».
Утилита собирает сведения из журналов «Система» и «Приложения». События отображаются в хронологическом порядке, каждый уровень выделен своим цветом. Для просмотра информации о конкретной записи достаточно щелкнуть мышью по строке.
Настраиваемых представлений и фильтрации здесь нет, зато есть поиск и функция сортировки записей.
Строка поиска по журналам и выпадающий список «Показывать количество элементов» расположены над таблицей. А чтобы отсортировать данные по типу, дате и времени, источнику, категории, коду, файлу или пользователю, достаточно нажать на заголовок нужного столбца.
Сведения о событиях, которые собирает Get System Info, очень помогают найти источник неполадки в работе компьютера, если он связан с оборудованием, Windows или программным обеспечением. Если же вас интересуют данные о конкретном приложении, системном компоненте или безопасности, придется воспользоваться стандартным просмотрщиком. Тем более что вы теперь знаете, как его открывать без лишних усилий.