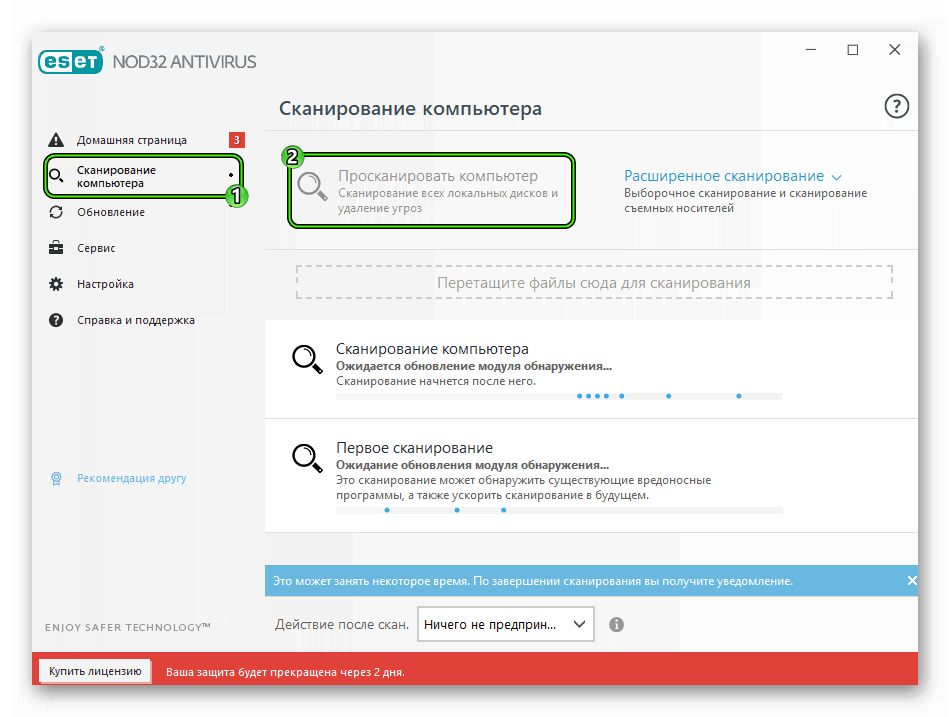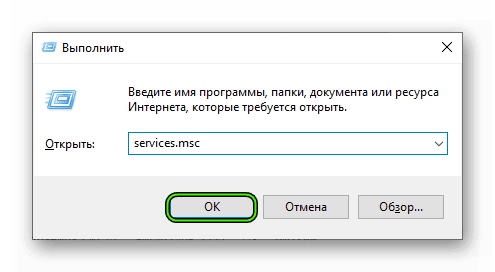- Что делать, если Google Chrome не запускается
- Подробности
- Проверяем фоновые процессы
- Chrome не запускается с ярлыка
- Устраняем вирусы
- Если ничего не помогает
- Заключение
- Что делать, если прекращена работа программы Google Chrome
- Подробности
- Восстановление системных файлов
- Обновление профиля браузера
- Отключение брандмауэра и антивируса
- Поиск вирусов
- Переустановка веб-обозревателя
- Заключение
- Решение ошибок в браузере Google Chrome
- Частые ошибки в Google Chrome
- Браузером управляет организация операционной системы
- Низкая производительность
- Частые проблемы
- Назойливая реклама
- Какой блокировщик использовать
- Топ блокировщиков
- Решение ошибок в Google Chrome
- Как включить Java в браузере
- Как исправить страницу «Опаньки»
- Изменить тему браузера
Что делать, если Google Chrome не запускается
Google Chrome – это один из самых популярных веб-обозревателей. Но иногда он может вести себя неадекватно. В этом материале мы попытаемся ответить на вопрос о том, почему не открывается Гугл Хром на компьютере.
Подробности
Вообще, причин для такого поведения браузера может быть много. Самая распространенная – Хром уже запущен в фоне и процесс висит в Диспетчере задач. Это не так страшно. Но бывают и куда более серьезные проблемы.
Конечно, далеко не всегда виноват сам веб-обозреватель. Это может быть системный глюк, работа вирусов или сбой в работе браузера. В любом случае, проблему нужно решать. И сейчас мы рассмотрим возможные способы исправления ситуации.
Мы начнем с самых простых и понятных каждому вариантов. И только потом перейдем к более сложным. Это облегчит восприятие информации. Да и простые способы всегда наиболее действенны и эффективны.
Проверяем фоновые процессы
Если Google Chrome не запускается, то первым делом стоит проверить процессы, работающие в фоне. Вполне возможно, что браузер отказывается стартовать именно потому, что он уже запущен. В таком случае перед повторным запуском нужно убить процесс.
Для решения проблемы такого плана нам понадобиться всего лишь Диспетчер задач Windows. Никаких специальных программ на компьютер устанавливать не нужно. А инструкция по этому поводу простая. С ней справится даже новичок. Вот она.
- Кликаем правой кнопкой мыши по значку «Пуск» и в появившемся контекстном меню щелкаем по пункту «Диспетчер задач».
- Запустится сам диспетчер и сразу же отобразит список процессов. Внимательно просматриваем список. Если находим Google Chrome, то щелкаем по нему правой кнопкой мыши и выбираем «Снять задачу».
Как только процесс убит, можно пробовать запускать веб-обозреватель. Теперь он точно должен стартовать нормально. Если все получилось, то проблема была в этом. Но если такой вариант не помог, то переходим к следующей главе.
Chrome не запускается с ярлыка
Если Google Chrome не запускается с ярлыка, а при запуске из каталога с программой все нормально, то это означает, что каким-то образом в ярлыке сбился путь на исполняемый файл, запускающий веб-обозреватель.
Нам придется исправить ярлык. А еще лучше – создать новый. Тогда точно никаких проблем не будет. Создать ярлык для приложения в Windows 10 или «семерке» очень просто. Мы рассмотрим самый легкий способ. Вот инструкция.
- Открываем «Проводник Windows» и переходим по пути «C:\Program Files (x86)\Google\Chrome\Application». Достаточно вбить этот путь в адресную строку проводника и нажать на кнопку Enter на клавиатуре.
- Теперь нужно найти файл chrome.exe и кликнуть по нему правой кнопкой мыши.
- В появившемся контекстом меню ищем пункт «Отправить» и выбираем «На рабочий стол (создать ярлык)».
Остается только закрыть все окна и перейти на рабочий стол. Там будет находиться только что созданный ярлык. Теперь можно пробовать запускать веб-обозреватель с его помощью. Если же и после этого нет никакой реакции, то проблема куда серьезнее. Переходим к следующей главе.
Устраняем вирусы
Действия вредоносных объектов тоже часто могут приводить к такому результату. Если файлы браузера или операционной системы еще не полностью повреждены, то можно попытаться исправить ситуацию с помощью удаления вирусов. Например, для этих целей подходит продукт от компании ESET под названием NOD32. Стоит установить его в качестве основного антивируса. После установки продукта можно приступать к решению проблемы. Вот подробная инструкция.
- В системном трее ищем иконку антивируса и кликаем по ней правой кнопкой мыши.
- Далее выбираем пункт «Открыть ESET Smart Security».
Запустится главное окно программы.
- Здесь нам нужно перейти на вкладку «Сканирование ПК».
- Кликните на кнопку запуска процедуры.
Процесс начнется и закончится автоматически. Программа выдаст подробный отчет о количестве найденных и удаленных вредоносных объектов. Перезагружаем компьютер и после рестарта пробуем снова запустить веб-обозреватель.
Если ничего не помогает
Это значит, что вирусы смогли-таки повредить файлы браузера. И поэтому ему уже ничего не поможет. Реанимационные меры маленько запоздали. Теперь поможет только полная переустановка веб-обозревателя.
Но сначала нужно скачать последнюю версию на официальном сайте Google. Это совершенно бесплатно. После скачивания можно будет приступать к удалению старой версии и инсталляции новой.
Заключение
А теперь подведем итоги. Мы попытались ответить на вопрос о том, что делать, если Google Chrome вдруг отказался запускаться. Как видите, для решения проблемы есть довольно много способов. И практически все они могут помочь.
К переустановке браузера нужно прибегать только в самых крайних случаях, так как этот метод довольно радикальный. Тем не менее, если вы не хотите заморачиваться, то можете и сразу переустановить. Но перед этим обязательно проверьте компьютер на вирусы.
Что делать, если прекращена работа программы Google Chrome
Часто пользователи задают вопрос о том, что делать, если прекращена работа программы Google Chrome. Такое случается довольно часто. Причем на разных компьютерах с различными версиями операционной системы. Поэтому стоит рассмотреть данный вопрос подробнее.
Подробности
Часто эта проблема случается по причине отсутствия каких-то важных файлов в составе ОС. Также бывает такое при повреждении файлов самого веб-обозревателя. Вообще, причин может быть много. Так что диагностировать их не получится.
Все, что мы можем сделать – это перебрать возможные варианты решения проблемы. Их довольно много. Поэтому хоть какой-нибудь поможет. А еще лучше всего помогают комплексные меры. То есть, нужно выполнить несколько советов. Тогда есть вероятность, что Хром начнет нормально работать.
В любом случае, нам придется рассмотреть все методы исправления данной ошибки. Но начать лучше с очевидных вариантов. Именно простые решения обычно бывают самыми правильными. Итак, что делать, если работа Хрома прекращена?
Восстановление системных файлов
Это первое, чем стоит заняться. Если некоторые файлы ОС были повреждены по какой-то причине, то они могут стать причиной неадекватного поведения веб-обозревателя. В принципе, так может произойти с любой программой.
Поэтому файлы нужно восстановить. Для этого мы будем использовать командную строку. Просто делайте все в строгом соответствии с инструкцией и тогда никаких проблем с операционной системой не возникнет. А вот и инструкция:
- Открываем из меню Пуск командную строку с правами администратора.
- Появится окошко инструмента. Вводим команду sfc /scannow и нажимаем на кнопку Enter .
Сканирование системных файлов начнется немедленно. Если ОС найдет поврежденные элементы, то тут же их исправит. После проведения данной процедуры необходимо перезагрузить компьютер и только потом попробовать загрузить Google Chrome. Если ничего не вышло, то переходите к следующей главе.
Обновление профиля браузера
Вполне вероятно, что ошибка произошла в самом веб-обозревателе. Потому и получилась такая нехорошая ситуация. Путешествовать по настройкам веб-обозревателя не представляется возможным. Значит, попробуем заставить его запустится.
Данный метод основа на профиле пользователя, который браузер создает при первом запуске. Если дело именно в настройках, то мы их сбросим и заставим Хром запуститься полностью чистым. Вот что нужно сделать для этого:
- Закрываем Хром.
- Вновь жмем на Win + R .
- Выполняем команду %LOCALAPPDATA%\Google\Chrome\User Data\.
- Удаляем каталог Default или же папки, в названии которых присутствует Profile.
При запуске Гугл Хром создаст новую папку пользователя и сбросит все настройки. Однако данный вариант может и не помочь. Если так и случилось, то переходим к следующей главе нашего материала.
Отключение брандмауэра и антивируса
Такие компоненты защиты, как Брандмауэр Windows и сторонний антивирус могут запросто блокировать запуск Google Chrome. Особенно, если кто-нибудь добавил соответствующие правила в эти программы.
Нам нужно отключить защиту и посмотреть, запустится ли Гугл Хром. В случае с брандмауэром придется отключать его полностью, так как искать в нем соответствующие правила очень долго. Вот что нужно сделать для того, чтобы выключить защиту:
- Опять запускаем инструмент «Выполнить».
- Используем команду services.msc.
- Появится список служб, которые используются на данном компьютере или ноутбуке. Нам нужно найти ту, которая называется «Брандмауэр Защитника Windows» и дважды кликнуть по ней.
- Теперь нажимаем на кнопку «Остановить» и в графе «Тип запуска» выбираем «Отключена».
- Нажимаем на кнопки «Применить» и «ОК».
С брандмауэром мы разобрались. Остался только антивирус. Нам просто нужно отключить его защиту. Как правило, достаточно кликнуть ПКМ по его иконке в трее Windows и выбрать соответствующую опцию.
После выполнения всех этих действий можно приступать к запуску Google Chrome. Если работу веб-обозревателя действительно блокировал антивирус, то все вышеописанные действия должны помочь. Если же ничего не изменилось, то есть еще один вариант исправления проблемы.
Поиск вирусов
Ежели ничего из вышеописанного не помогло, то может быть и так, что различные вредоносные объекты блокируют веб-обозреватель и не дают ему нормально работать. Вирусы вполне способны на такое. И надо как-то от них избавляться.
Неплохо этого подходит программа от компании ESET под названием Smart Security. Это приложение способно успешно искать и устранять вирусы. Кроме того, она почти не нагружает ПК при работе и выполняет все действия на удивление быстро. Вот что нужно сделать:
- Запускаем защитную программу.
- Затем в левом столбце переходим на вкладку «Сканирование ПК».
- После этого кликаем по пункту «Выборочное…».
- На следующем этапе потребуется выбрать объекты для сканирования. Обычно это разделы жесткого диска, оперативная память и загрузочный сектор.
- Затем просто нажимаем на кнопку старта.
Процесс поиска различных угроз начнется сразу же. Во время сканирования все вредоносные объекты будут устранены. Сводку можно будет посмотреть в журнале. После проверки обязательно нужно перезагрузить компьютер или ноутбук и только потом запускать Гугл Хром. Если это не помогло, то остается всего лишь один способ.
Переустановка веб-обозревателя
Если ни один из вышеописанных способов не помог, то остается только одно: переустановить браузер. По всей видимости, вирусы успели серьезно повредить файлы обозревателя до того, как были устранены. И это не очень приятно.
Придется переустанавливать Google Chrome. Но перед этим придется посетить официальный сайт и скачать нужную версию браузера. Только потом можно приступать к переустановке. Вот подробная инструкция, рассказывающая о том, как это сделать.
После завершения инсталляции Гугл Хром запустится автоматически и предложит произвести первичную настройку браузера. Теперь он точно будет нормально работать. Особенно после выполнения всех инструкций, представленных в данном материале.
Заключение
А теперь стоит подвести итоги и сделать соответствующие выводы. Мы попытались решить проблему из-за которой бывает прекращена работа программы Гугл Хром. У этой ошибки много причин и определить конкретную бывает невозможно.
Поэтому и рекомендуется попробовать все способы, которые были предоставлены в данном материале. Один из них точно сработает. А вообще, проверять компьютер на вирусы нужно регулярно. Так что это точно не помешает.
Решение ошибок в браузере Google Chrome
Сложно представить операционную систему домашних ПК без каких-либо браузеров. С помощью них осуществляют большинство ежедневных задач. Проверка почты, переписка, заказы на дом и т.д. Но и в браузерах иногда случаются непредвиденные сложности. Рассмотрим это на примере Google Chrome, рассказав о некоторых секретах и решениях ошибок.
Частые ошибки в Google Chrome
По общей статистике пользователей, веб-бразуер Google Chrome находится на первом месте по популярности. Это не удивительно, ведь сейчас у него действительно стоящих конкурентов нет. По крайне мере так дела обстоят на Windows. На других операционных системах это иначе:
- В разных дистрибутивах GNU/Linux больше пользуются Mozilla Firefox. Объяснить это можно высшей степенью производительностью и меньшим количеством потребляемой RAM памяти. Также у Mozilla Firefox имеется широкий инструментарий для разработчиков. В Google Chrome он тоже есть, но на нём не сделан такой большой акцент. Поэтому программисты, системные администраторы и прочие люди больше предпочитают «Лису».
- Для macOS приоритет всегда был на программном обеспечении Apple. Или по крайне мере тех разработчиков, которые с данной корпорацией активно сотрудничают. Например, Adobe Photoshop, на macOS он работает намного лучше, чем на Windows. Поэтому и браузер Safari для аппаратов Apple популярнее.
Данная статья в большей степени нацелена на сообщества пользователей ОС Windows. Также ниже рассматриваемые проблемы актуальные как для самых последних обновлений, так и для поддерживаемых Windows XP.
Браузером управляет организация операционной системы
Временами пользователи домашних ПК сталкиваются с тем, что Google Chrome управляется организацией. В офисах такое нормально, но вот для обычного компьютера нет. Вызвать подобное может какое-нибудь обновление веб-браузера. Чтобы в этом удостовериться, нажмите на три вертикальные точки в правом верхнем углу. В самом низу контекстного меню будет написано «Управляется вашей организацией». Также эта функция может активироваться при следующих манипуляциях:
- Пользователь редактировал системный реестр. Например, выключал обновления браузера или применял различные скрытые настройки.
- Какое-то программное обеспечение на компьютере вмешалось в работу Google Chrome. Некоторые программы действительно способны на изменение настроек. В большинстве случаев это происходит в целях безопасности.
- И самый неприятный вариант — это заражение компьютера вирусным программным обеспечением. В таком случае пометка «Управляется вашей организацией» может свидетельствовать о скрытой передачи ваших личных данных на сторонние серверы.
Но не стоит переживать. При отсутствие дополнительных изменений в самом ПК, скорее всего, это не будет вирусом. Поэтому остаётся лишь самостоятельно выключить управление браузером организации. Для этого повторите эти действия:
- Перейдите в скрытые настройки политики. Для этого в адресную строку Google Chrome нужно вбить «chrome://policy/» без кавычек.
- Здесь находится список активированных политик, которые в данный момент действуют. Их нельзя никак изменить, удалить или выключить.
- Манипуляции политикой Google Chrome происходят через редактор реестра. Для этого нажмите «Win» + «R», вписав «regedit.exe». В редакторе перейдите в общий список всех политик операционной системы по этому адресу:
HKEY_LOCAL_MACHINE\SOFTWARE\Policies - Найдите там раздел Google Chrome, а в нём то правила, что отображается в веб-браузере. Удалите его или задайте значение 0. Но не стоит удалять те параметры, что не отображаются в «chrome://policy/», если таковые имеются.
Таким простым образом можно без труда убрать лишнее правило в ОС.
Низкая производительность
Google Chrome — это фактически самый быстрый, адаптивный и откликаемый веб-браузер. Осуществлено это, разумеется, за счёт использование оригинального «Chromium». Это свободный и открытый некоммерческий проект, сотрудничающий с корпорацией Google. Именно их продукт используется. По сути, Google Chrome — это Chromium последней версии, но с некоторыми офисными плагинами Google и измененным логотипом. Также там есть и другие изменении, ориентированные на то, чтобы Chromium было удобнее использовать для веб-разработчиков.
Частые проблемы
Именно благодаря таланту создателей, у Chromium такая высокая производительность даже на старых машинах. Но, разумеется, идеальных систем не существует, и Google Chrome — не исключение:
- Одна из главных и старых проблем — высокое потребление оперативной памяти. По сравнению с тем же Mozilla Firefox, значения очень сильно отличаются. Объяснить это можно многим, например, встроенным Adobe Flash Player. Хотя от него давно отказалось большинство других браузеров, включая Yandex.Browser, который также основан на Chromium.
- Несовместимость аппаратного ускорения для старых компьютеров с операционной системой Windows 10. Дело в том, что производители тех или иных комплектующих поддерживают свои устройства лишь оговариваемое количество времени. Обычно это заявлено в официальном веб-сайте или на коробке. Поэтому большинство компьютеров и ноутбуков, купленных 2007-2010 годов очень плохо поддерживают Windows 10. Но и это можно понять. Microsoft вряд ли бы смогли выпустить в достаточной мере совместимые драйвера для всех устаревших машин. Поэтому в 90% случаев Google Chrome будет очень сильно тормозить на старых машинах с Windows 10. А то и вовсе не запускать никаких видеозаписей и flash-элементов.
- Малое количество оперативной памяти. С каждым новым обновлением, у Chromium возрастают требования по отношению к RAM. Это, очевидно, связано с ростом других элементов на веб-сайтах, которые также требуют ресурсы компьютера, чтобы загрузиться. Та же реклама, как отключить которую будет рассказано ниже, способна в 2-3 раза замедлить загрузку страницы.
Иначе говоря, Google Chrome — быстрый, но требовательный веб-браузер. И использовать его лучше на соответствующих компьютерах. Как минимум с оперативной памятью более, чем четыре гигабайта и графическими ресурсами, актуальными на 2012-2014 годы.
Назойливая реклама
С широкой популяризацией сети «Интернет» стал актуальным тендер инвестиций в разные виртуальные проекты. От интернет-магазинов до кибер-площадок, осуществляющих разнообразные возможности. Сейчас данный тендер лишь укрепляет свои позиции, вытесняя и давно обогнав телевизионные и печатные индустрии. В следствии чего интернет заполонила реклама. И во многом она более назойливая, чем раньше — во время перерывов на телевизионных каналах, билбордах или в газете. Сетевую рекламу можно разделить на несколько групп:
- Стандартные блоки, находящееся по бока страницы. Обычно они маленькие и сопровождаются неким заголовком, который пытается привлечь пользователя. На такую рекламу легко не обращать внимание.
- Умная реклама. Существует на разных продвинутых платформах. Например, соцсети: «Вконтакте», «Instagram», «YouTube», «Яндекс» и т.д. Реализуется оно с помощью сложных систем и машинного обучения (то есть искусственного интеллекта). Учитывается огромное количество факторов, которые складываются специальными алгоритмами. Что позволяет создать полезные рекомендации как для пользователей, так и для заказчиков рекламы.
- Блоки в тексте. То же, что и в первом пункте, но более мешающее. Очень сложно читать необходимую информационную статью, в то время, как посреди неё выскакивают лишние элементы. То есть рекламные блоки. Это зачастую сильно раздражает читателей и плохо сказывается на статистике сайта. А ещё такой вид рекламы портит HTML-разметку страницы, делая её более неудобной и непривлекательной.
Конечно, это хорошо, когда реклама действительно приносит пользу. Например, находит за пользователя нужный ему продукт по самой низкой цене и в ближайшем магазине. Но, к сожалению, по большей части такая реклама является абсолютно бесполезной и вредной. Поэтому от неё лучше избавиться. Как это сделать, читайте ниже.
Какой блокировщик использовать
Блокировщики стали востребованы очень скоро. Ещё в далёкие нулевые, когда рекламой злоупотребляли намного сильнее, чем сейчас. До такой степени, что в любой рекламе могла крыться прямая ссылка на вредоносный файл. Получилось так, что выходить в интернет было очень опасно. Поэтому стали появляться обходные пути, благодаря которым совершались первые шаги кибер-безопасности. Сейчас безопасность в этом плане куда выше, да и подобная вредная реклама стала запрещённой. А в случае Google Chrome — любые сайты с подозрительным содержимым автоматически блокируются на компьютере пользователя.
Топ блокировщиков
Блокировщиков в интернете много и большинство из них кроссплатформенные, их можно использовать на большинстве веб-браузеров:
- Ранее самый популярный «Adblock» и его расширенная версия «Adblock Plus» от русского разработчика. Оба этих плагина по сути своей идентичны и выполняют одну задачу — блокировку различных видов рекламы с помощью обновляемых фильтров. Для каждой страны имеются дополнительные фильтры. К примеру, для блокировки рекламных блоков Яндекс.Директ. Однако, в Adblock Plus» есть возможность редактирования этих самых фильтров. Вплоть до вписывания собственных.
- «uBlock Origin» — на данный момент самый лучший выбор для блокировки рекламных элементов страницы. Появился недавно в связи с тем, что «Adblock» из-за своего сотрудничества с различными компаниями не блокировал их рекламу. Поэтому многие пользователи стали пользоваться «uBlock Origin». Стоит отметить, что этого плагина есть куда более широкий набор инструментов, предоставляющий более тонкие настройки. Можно вручную редактировать HTML или CSS содержимое страниц, удаляя или оставляя те или иные элементы. Таким образом удаётся удалить даже ту рекламу, которая фильтрами таковой не идентифицируется.
- «AdGuard» это альтернативный способ блокировки рекламы не просто в браузере, а на всём компьютере. Альтернативность заключается в том, что «AdGuard» это утилита, которая устанавливается в систему. Тем не менее также имеются и дополнительные плагины для различных браузеров для тех ОС, на которых утилиту установить не выйдет. Работает примерно по тому же принципу, что и предыдущие плагины для браузеров — блокируются прямые URL в комбинации с оптимизацией HTML и CSS содержимого. Таким образом выходит, что пользователь даже и не поймёт, что на открытом сайте имеется реклама. Так как очищенное место будет адаптивным образом закрыто не рекламным содержимым веб-сайта.
Существуют и другие варианты, но их принцип работы ничем не отличается. Лучше довериться проверенным временем и сообществом продуктам. Это будет гарантом качества.
Решение ошибок в Google Chrome
Нередко происходит так, что привычные браузеры отказываются от некоторых технологий. Так было с Google Chrome, Mozilla Firefox и т.д. Иногда это происходит для избавления от устаревших технологий, но в большинстве случаев для улучшения работы браузера. Ведь чем меньше необязательных элементов в программе, тем свободнее и легче она будет функционировать. А всё, что относится к дополнительному ПО, пользователю могут установить сами. Будь то Flash Player или отключенные по умолчанию экспериментальные опции браузера. По умолчанию все находится в наиболее оптимальном варианте.
Как включить Java в браузере
В интернете используется самый разнообразный контент. Привычный и один из первых — это обычный текст. Он есть практически на всех сайтах. Именно с помощью текста можно определить не только спецификацию ресурса, но также и предназначение его отдельных частей. Также имеется и другое содержимое, на отображения которого веб-браузер должен иметь специальные модули. Они осуществляет поддержку и взаимодействие. Так дело обстоит с Java-содержимым. В Google Chrome последних обновлений по умолчанию было изъяты некоторые тяжеловесные плагины, включая Java, Microsoft Silverlight. И по некоторым прогнозам вскоре та же участь ждёт Flash Player, так как эта технология заметно устаревает, теряет свою актуальность.
Тем не менее некоторым отдельно взятым пользователям может пригодится Java, поэтому её придётся дополнительно установить. Делается это следующим образом:
- Для плагина Java нужна специальная архитектура NPAPI, которая довольно давно не используется в Гугл Хром. Поэтому сперва придётся установить её. Для этого перейдите в скрытый раздел плагинов, вписав данный путь в строку поиска:
«chrome://flags/#enable-npapi» - По умолчанию плагин будет отключен. Включите его, после чего перезагрузите браузер, нажав три вертикальные точки в правом верхнем углу. Далее выберите «Выход» в контекстном меню.
- Теперь остаётся только скачать саму Java с официального сайта. Делать это следует с выключенным браузером. По окончанию установки перезагрузите операционную систему.
На этом процесс инсталяции Java закончен. В случае автоблокировки плагина, разрешите браузеру запускать его постоянно.
Как исправить страницу «Опаньки»
Браузеры созданы для того, чтобы люди могли без проблем просматривать информацию в разных сетях. Но иногда браузер по разным причинам не способен в достаточной мере безопасно и правильно предоставлять пользователю свои функции. В следствии чего можно столкнуться с краш-страницей «Опаньки». Она не означает, что произошло проблемы в сети пользователя. Обычно она появляется в связи с системными неполадками системы или по следующим причинам:
- Несовместимость какого-то программного обеспечения и браузера Google Chrome или его плагинов. Легче всего выяснить в чём именно заключается несовместимость можно, просматривая последние установленные программы. Данная информация находится в панели управлении, раздел «Программы».
- Вредоносное ПО, также вмешавшееся в работу браузера, что и вызвало конфликт. Обычно такой эффект можно наблюдать у вирусов, собирающих информацию с нажатых клавиш.
- Критическое обновление. Изредка Microsoft выпускает обновления, способные навредить операционной системе.Это также может выражаться в сбоях, к примеру, экран «Опаньки».
Однако, гадать, в чём же именно неполадка неправильно и не надёжно. Лучше зайти в специальный раздел — журнал, который отображает записи конфликтующих программ. Для этого впишите в браузер следующее без кавычек:
«chrome://conflicts»
Изменить тему браузера
Персонификация предметов — способ сделать что-либо своим. Это может быть как ремонт в квартире, так и наклейка на мониторе компьютера. Выражается по-разному. То же относится и к операционным системам. По умолчанию они устанавливаются в заданном разработчиками состоянии — наиболее нейтральном. Пользователю же имеют этот вид модифицировать как им угодно. Границы заключаются лишь в возможностях, которые были заложены в ОС. Также и с браузерами. Google Chrome по умолчанию не очень нацелен на широкий выбор внешнего вида. Нельзя изменять формы, системные возможности и т.д. Однако, можно установить собственный рабочий стол или использовать профессиональные фотографии.
Также есть возможность изменить цвет границы окна или придать ему уникальный узор. Для этого придётся скачать тему:
- Перейдите на официальный веб-сайт интернет магазина Chrome.
- В левом блоке на самом верху, под строкой поиска будет находиться два режима поиска — «Расширения» и «Темы». Кликните на нижний вариант.
- Сразу же отобразятся публикации Chrome, то есть темы по умолчанию, созданные разработчиками. Они не очень разнообразны и изменяют лишь цвет всего браузера. Для пользовательских тем задайте в категории вариант «От художников».
- Далее остаётся лишь выбрать то, что понравится больше всего. Это достаточно удобно, так как можно сразу примерить внешний вид и узнать, как оно будет выглядеть в браузере. А если не понравится, изменения возможно сразу же отменить, без необходимости самому удалять тему.
Будьте внимательны. Гугл Хром недавно изменил дизайн своего браузера, поэтому многие старые и не обновляемые темы могут не подходить. Также для наиболее быстрого поиска используйте фильтр по звёздам. Ниже трёх звёзд, вероятно, будет не самые качественные работы, которые вам не понравятся в сил своей неоригинальности.
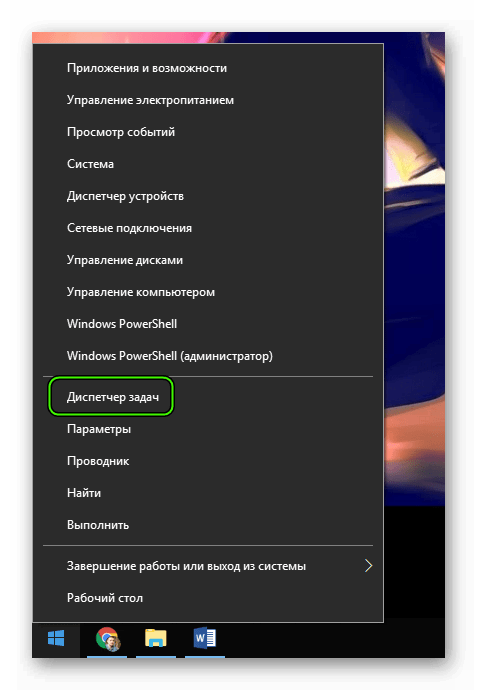
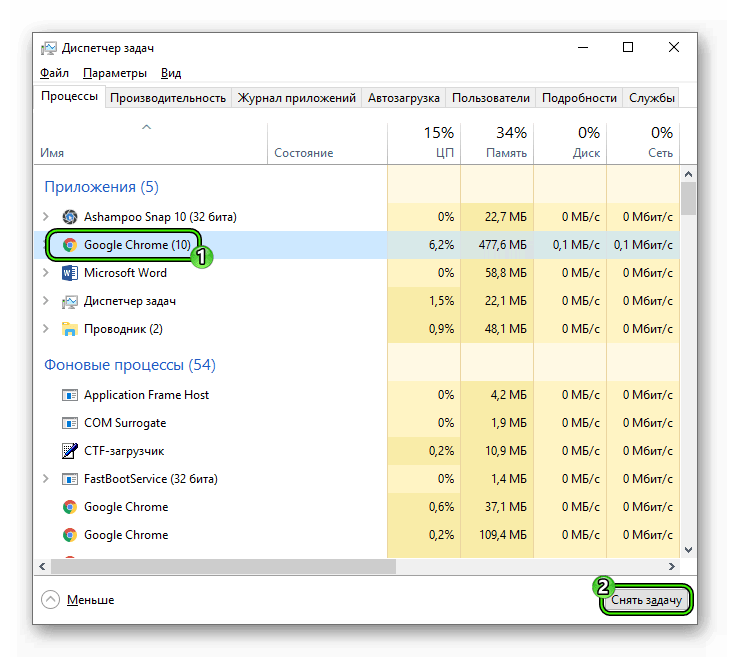
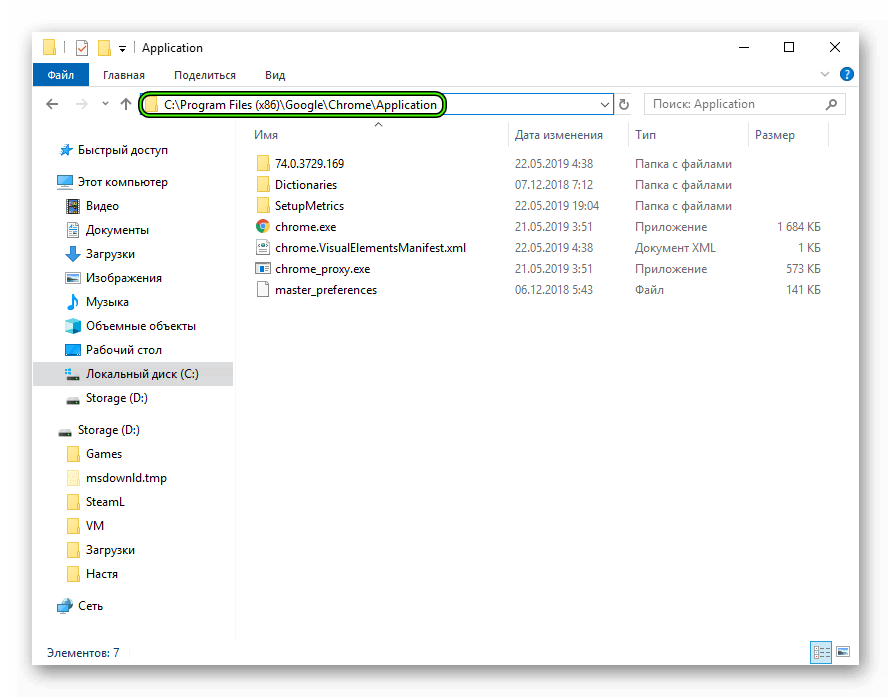
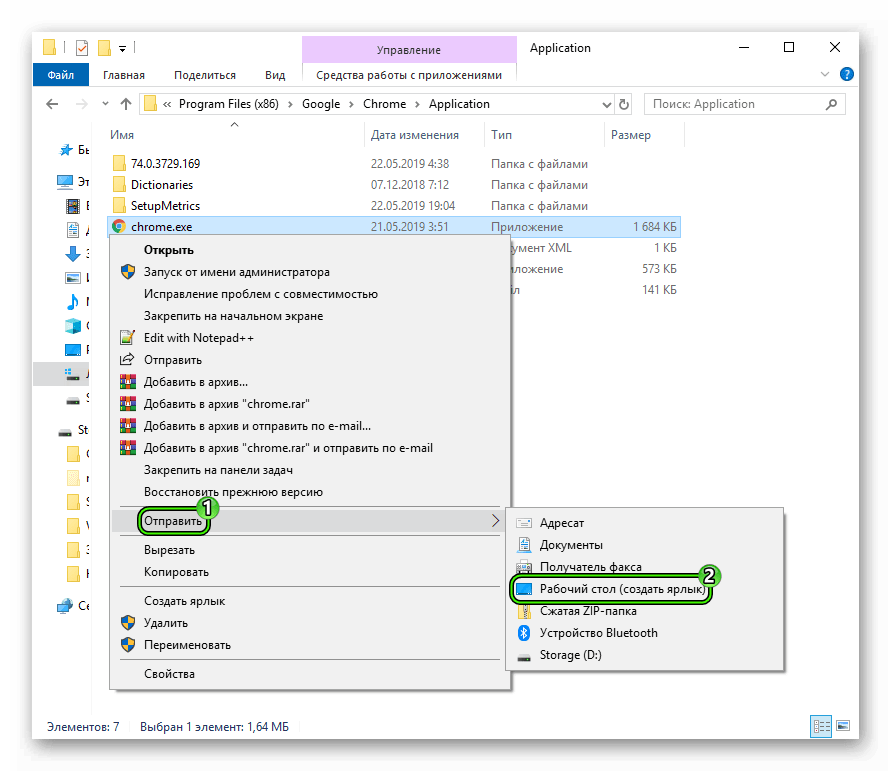
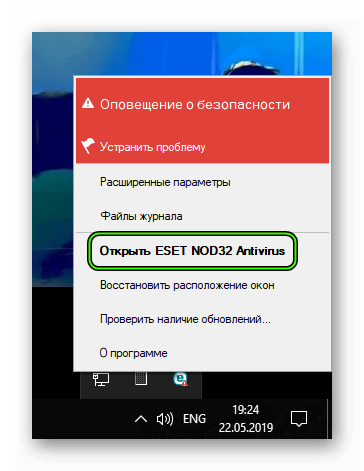 Запустится главное окно программы.
Запустится главное окно программы.