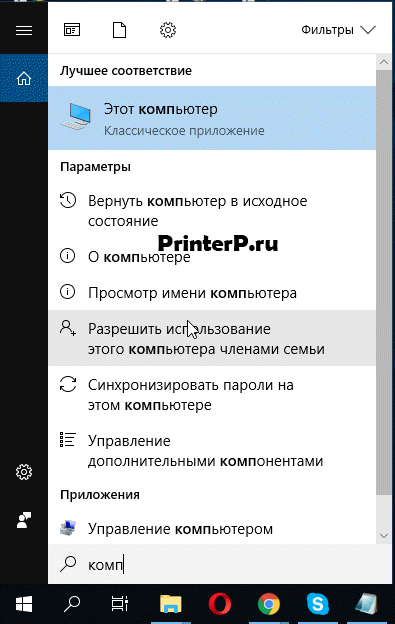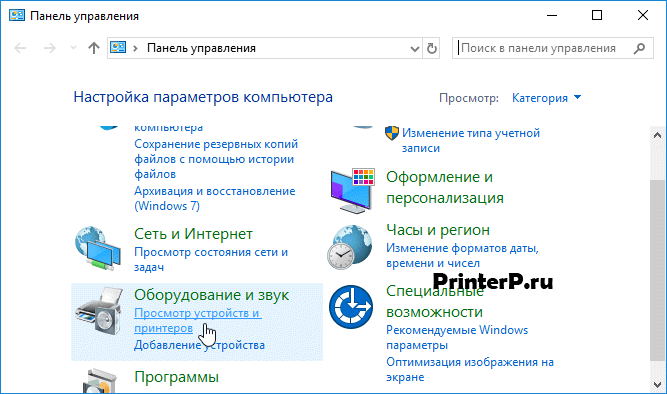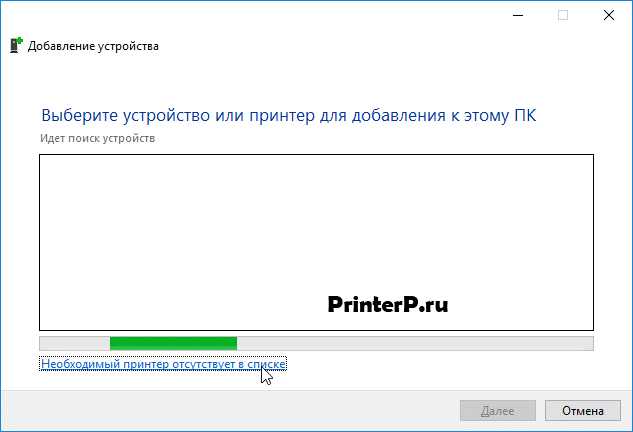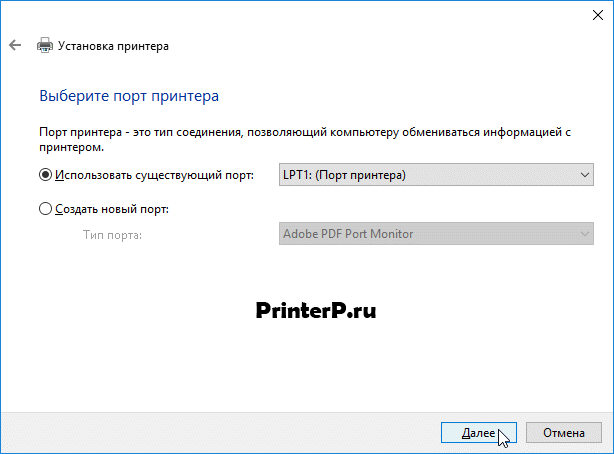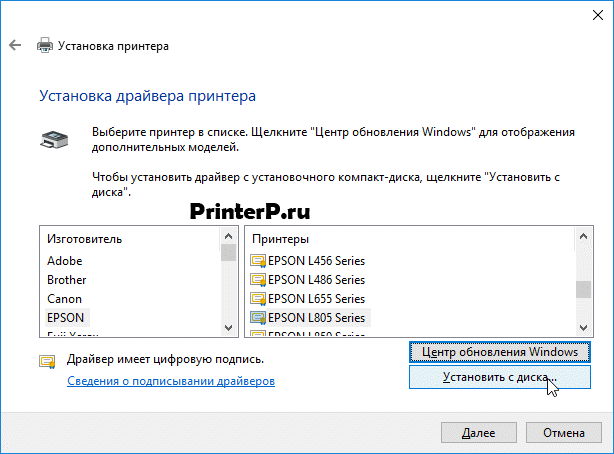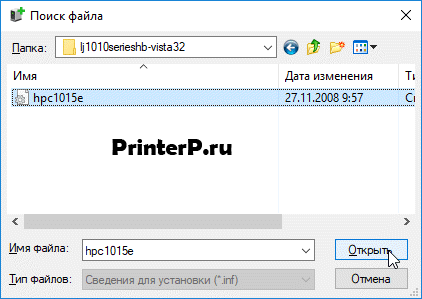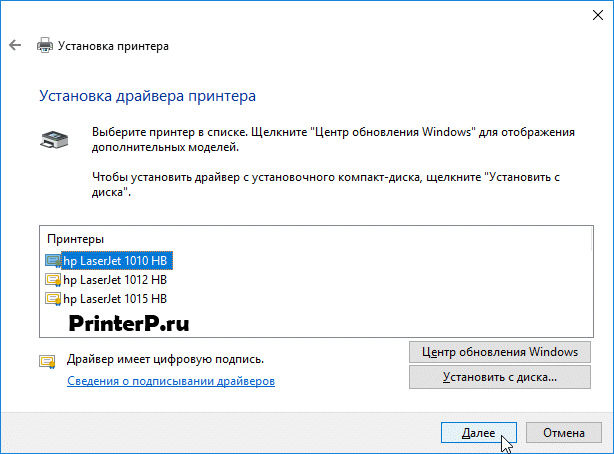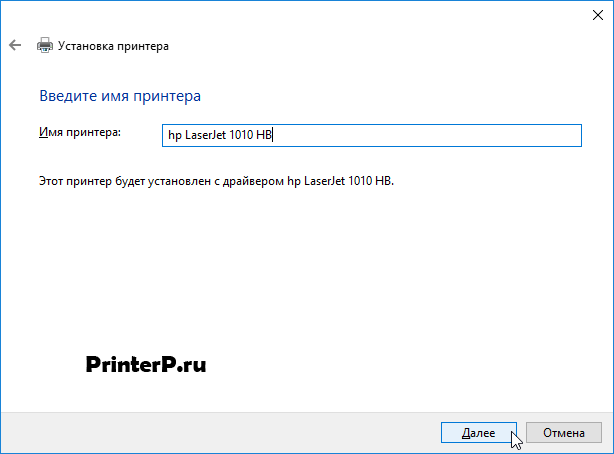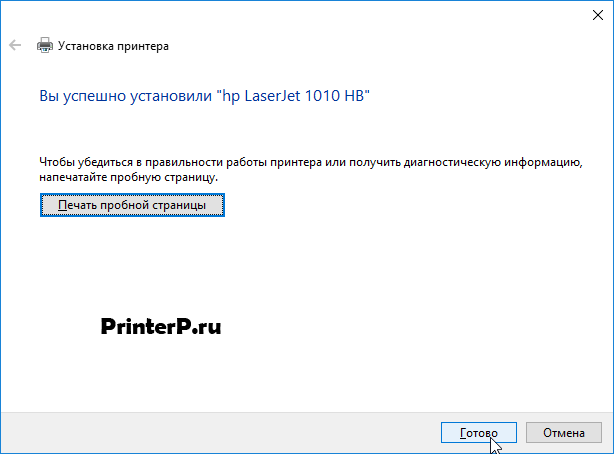- Драйвер для HP Designjet 510
- Установка драйвера в Windows 10
- Intel® Graphics — Windows® 10 DCH Drivers
- Available Downloads
- igfx_win10_100.9316.exe
- igfx_win10_100.9316.zip
- Other Versions
- Detailed Description
- Hardity IC-510
- Fix Device Driver Error Codes:
- Драйвер для HP Designjet 510
- Установка драйвера в Windows 10
Драйвер для HP Designjet 510
HP Designjet 510
Windows 2012/8/8.1/10
Размер: 2.6 MB (x32) и 2.7 MB (x64)
Windows 2003/XP/Vista/7/2008 — HP-GL/2 и HP RTL
Размер: 2.6 MB (x32) и 2.8 MB (x64)
Windows 2003/XP/Vista/7/2008 — PCL3GUI
Размер: 2.1 MB (x32) и 2.4 MB (x64)
Установка драйвера в Windows 10
Чтобы оборудование работало корректно и смогло определиться в системе, необходимо установить специальный драйвер, ссылки на который вы можете отыскать сверху данной страницы. Нижеописанная инструкция поможет вам инсталлировать нужное программное обеспечение для принтера HP Designjet 510 в среде Windows 10.
Перед непосредственной загрузкой драйвера необходимо определиться с разрядностью системы. Для этого нажимаем правой кнопкой мыши по ярлыку на рабочем столе «Мой компьютер». В появившемся диалоговом окне выбираем «Свойства» таким же образом, как это показано на скриншоте:
Если на рабочем столе отсутствует ярлык, можете воспользоваться контекстным меню. Для этого необходимо открыть «Пуск» при помощи кнопки в левом углу экрана и в поисковой строке ввести «Компьютер». После обнаружения нужного элемента, дважды кликаем по нему и переходим далее.
Перед вами появится новое окно «Система». Внимательно смотрим и запоминаем разрядность системы в графе «Тип системы». Вы можете обратить внимание, что в данном пункте есть два числовых значения — собственно разрядность системы и тип процессора. Нам нужен первый вариант. Исходя из полученных данных, скачиваем нужную версию драйвера сверху данной страницы.
По завершению загрузки, распаковываем файл драйвера, что можно сделать при помощи системных утилит или же используя специальное программное обеспечение. Мы рекомендуем воспользоваться вторым вариантом. К примеру, программа 7-zip отлично подойдет для этой задачи. Также важно запомнить директорию распакованных файлов, поскольку это вам понадобится при будущей установке. После чего открываем меню «Пуск» и вводим в поиск «Панель управления» и выбираем соответствующий элемент.
В панели управления системной находим пункт «Просмотр устройств и принтеров» во главе «Оборудование и звук». Нажимаем на него.
В открывшемся окне выбираем «Добавление принтера».
Поскольку автоматический поиск нужного оборудования — это достаточно трудоемкий и длительный процесс, нажимаем на пункт «Необходимый принтер отсутствует в списке».
Выбираем «Добавить локальный или сетевой…» таким же образом, как это показано на скриншоте ниже. Затем нажимаем на кнопку «Далее».
В появившихся сетевых настройках вам потребуется выбрать порт принтера, при помощи которого устройство будет подключаться к компьютеру. Жмем «Использовать существующий порт» и кликаем «Далее».
Перед вами появится окно, в котором необходимо будет выбрать производителя. В случае если оборудование вы не найдете, следует нажать на «Установить с диска».
Нажимаем на «Обзор» и выбираем ту директорию, в которую ранее были распакованы программные компоненты принтера. Выше есть ссылки для скачивания драйверов, скачайте нужный драйвер и укажите его в это окне. Если файлы буду в архиве, то надо его распаковать (нажмите на ссылку, чтобы скачать архиватор) или воспользуйтесь архиватором, который есть на вашем компьютере.
Открываем единственный файл в папке.
Выбираем необходимую модель устройства таким же образом, как это показано на изображении ниже. После чего жмем «Далее».
В данном окне ничего не трогаем и просто нажимаем на кнопку «Далее».
Поздравляем! Вы справились с инсталляцией программного обеспечения. Для закрытия мастера установки жмем кнопку «Готово».
Рекомендуем вам проверить драйвер устройства, а также работоспособность принтера при помощи распечатывания первого документа. Это позволит в должной мере протестировать оборудование.
Intel® Graphics — Windows® 10 DCH Drivers
Available Downloads
igfx_win10_100.9316.exe
Windows 10, 64-bit*
Language: Multi language
igfx_win10_100.9316.zip
Windows 10, 64-bit*
Language: Multi language
Other Versions
Detailed Description
Note: Installing this Intel generic graphics driver will overwrite your computer manufacturer (OEM) customized driver. OEM drivers are handpicked and include customized features and solutions to platform-specific issues. The generic Intel driver provides users the latest and greatest feature enhancements and bug fixes that OEMs may not have customized yet to address platform-specific needs. Users can check for matching OEM versions at OEM websites.
Are you still experiencing an error preventing the driver update? Look here for why and a solution.
Any graphics issues found using Intel generic graphics drivers should be reported directly to Intel. Corporate customers should always use OEM drivers and report all issues through the vendor they purchased the platforms and support through.
HIGHLIGHTS
Fix for crash seen when launching Outriders*on Intel® Iris® X e Max graphics.
Game loading time improvements for Death Stranding*on Intel® Iris® X e
Stability fixes for DaVinci Resolve* on Intel® Iris® X e Max graphics.
IMPROVEMENTS
Game loading time improvements for Death Stranding* on Intel® Iris® X e graphics.
DEVELOPER HIGHLIGHTS
Support for New Level Zero loader layer tracing API.
Install the Intel® Driver & Support Assistant, which automatically checks for drivers on a regular basis and can provide notifications when new drivers are available.
Supported OS versions
OS Reference:
Microsoft Windows® 10-64 — Fall Creators Update (1709)(RS3)
Microsoft Windows 10-64 — April 2018 Update (1803)(RS4)
Microsoft Windows 10-64 — October 2018 Update (1809)(RS5)
Microsoft Windows 10-64 — May 2019 Update (1903)(19H1)
Microsoft Windows 10-64 — November 2019 Update (1909)(19H2)
Microsoft Windows 10-64 — May 2020 Update (2004)(20H1)
Microsoft Windows 10-64 — October 2020 Update (20H2)
Platform (OS Support)
6th Gen Intel® Core™ processor family (Codename Skylake) (RS3+)
7th Gen Intel® Core™ processor family (Codename Kaby Lake) (RS3+)
8th Gen Intel® Core™ processor family (Codename Kaby Lake-R, Coffee Lake) (RS3+)
9th Gen Intel® Core™ processor family (Codename Coffee Lake-R) (RS3+)
Apollo Lake (RS3+)
Amber Lake (RS3+)
Gemini Lake (RS3+)
Whiskey Lake (RS3+)
Comet Lake (RS3+)
10th Gen Intel® Core™ processor family (Codename Ice Lake) (RS3+)
Intel® Core™ Processor with Intel® Hybrid Technology (Codename Lakefield) (19H2+)
Intel® Pentium® Processor family (Codename Jasper Lake) (19H2+)
Intel® Celeron® Processor family (Codename Jasper Lake) (19H2+)
11th Gen Intel® Core™ processor family (Codename Tiger Lake) (19H2+)
Intel® Iris® Xe Dedicated Graphics family (Codename DG1) (20H1+)
11th Gen Intel(R) Core(TM) processor family (Codename Rocket Lake) (20H2+)
Notes
Self-installing format (.exe) is the easiest installation method and our recommendation.
Manual installation format (.zip) is intended for developers and IT professionals.
See the ReleaseNotes for installation instructions, supported hardware, and more.
Be sure to check out gameplay.intel.com, where you’ll find recommended game settings for many more of your favorite PC games.
Not sure if this is the right driver for your Intel® Graphics Driver?
Run Intel® Driver & Support Assistant to automatically detect updates.
About Intel® software and drivers
The driver or software for your Intel® component might have been changed or replaced by the computer manufacturer. We recommend you work with your computer manufacturer before installing our driver so you don’t lose features or customizations.
Hardity IC-510
Here you can download drivers for Hardity IC-510 for Windows 10, Windows 8/8.1, Windows 7, Windows Vista, Windows XP and others. Please, choose appropriate driver for your version and type of operating system. All drivers were scanned with antivirus program for your safety.
Fix Device Driver Error Codes:
If you receive one of the following errors with your Hardity IC-510 in Windows 10, Windows 8 or Widnows 7:
- Windows has stopped this device because it has reported problems. (Code 43)
- This device cannot start. Try upgrading the device drivers for this device. (Code 10)
- The drivers for this device are not installed. (Code 28)
- Windows cannot load the device driver for this hardware. The driver may be corrupted or missing. (Code 39)
- This device is not working properly because Windows cannot load the drivers required for this device. (Code 31)
- Windows cannot initialize the device driver for this hardware. (Code 37)
- This device is disabled. (Code 29)
This means, that appropriate driver for Hardity IC-510 is not installed or corrupted. This can be easily fixed by using driver update tool or by updating drivers manually. Download appropriate driver for Hardity IC-510 for your operating system from our website.
Release date: 08 Dec 2010
Supported OS: Windows
Update your drivers!
Check for drivers updates automatically and fix drivers problems in Windows 10, 8, 7, Vista, XP and other OS.
Драйвер для HP Designjet 510
HP Designjet 510
Windows 2012/8/8.1/10
Размер: 2.6 MB (x32) и 2.7 MB (x64)
Windows 2003/XP/Vista/7/2008 — HP-GL/2 и HP RTL
Размер: 2.6 MB (x32) и 2.8 MB (x64)
Windows 2003/XP/Vista/7/2008 — PCL3GUI
Размер: 2.1 MB (x32) и 2.4 MB (x64)
Установка драйвера в Windows 10
Чтобы оборудование работало корректно и смогло определиться в системе, необходимо установить специальный драйвер, ссылки на который вы можете отыскать сверху данной страницы. Нижеописанная инструкция поможет вам инсталлировать нужное программное обеспечение для принтера HP Designjet 510 в среде Windows 10.
Перед непосредственной загрузкой драйвера необходимо определиться с разрядностью системы. Для этого нажимаем правой кнопкой мыши по ярлыку на рабочем столе «Мой компьютер». В появившемся диалоговом окне выбираем «Свойства» таким же образом, как это показано на скриншоте:
Если на рабочем столе отсутствует ярлык, можете воспользоваться контекстным меню. Для этого необходимо открыть «Пуск» при помощи кнопки в левом углу экрана и в поисковой строке ввести «Компьютер». После обнаружения нужного элемента, дважды кликаем по нему и переходим далее.
Перед вами появится новое окно «Система». Внимательно смотрим и запоминаем разрядность системы в графе «Тип системы». Вы можете обратить внимание, что в данном пункте есть два числовых значения — собственно разрядность системы и тип процессора. Нам нужен первый вариант. Исходя из полученных данных, скачиваем нужную версию драйвера сверху данной страницы.
По завершению загрузки, распаковываем файл драйвера, что можно сделать при помощи системных утилит или же используя специальное программное обеспечение. Мы рекомендуем воспользоваться вторым вариантом. К примеру, программа 7-zip отлично подойдет для этой задачи. Также важно запомнить директорию распакованных файлов, поскольку это вам понадобится при будущей установке. После чего открываем меню «Пуск» и вводим в поиск «Панель управления» и выбираем соответствующий элемент.
В панели управления системной находим пункт «Просмотр устройств и принтеров» во главе «Оборудование и звук». Нажимаем на него.
В открывшемся окне выбираем «Добавление принтера».
Поскольку автоматический поиск нужного оборудования — это достаточно трудоемкий и длительный процесс, нажимаем на пункт «Необходимый принтер отсутствует в списке».
Выбираем «Добавить локальный или сетевой…» таким же образом, как это показано на скриншоте ниже. Затем нажимаем на кнопку «Далее».
В появившихся сетевых настройках вам потребуется выбрать порт принтера, при помощи которого устройство будет подключаться к компьютеру. Жмем «Использовать существующий порт» и кликаем «Далее».
Перед вами появится окно, в котором необходимо будет выбрать производителя. В случае если оборудование вы не найдете, следует нажать на «Установить с диска».
Нажимаем на «Обзор» и выбираем ту директорию, в которую ранее были распакованы программные компоненты принтера. Выше есть ссылки для скачивания драйверов, скачайте нужный драйвер и укажите его в это окне. Если файлы буду в архиве, то надо его распаковать (нажмите на ссылку, чтобы скачать архиватор) или воспользуйтесь архиватором, который есть на вашем компьютере.
Открываем единственный файл в папке.
Выбираем необходимую модель устройства таким же образом, как это показано на изображении ниже. После чего жмем «Далее».
В данном окне ничего не трогаем и просто нажимаем на кнопку «Далее».
Поздравляем! Вы справились с инсталляцией программного обеспечения. Для закрытия мастера установки жмем кнопку «Готово».
Рекомендуем вам проверить драйвер устройства, а также работоспособность принтера при помощи распечатывания первого документа. Это позволит в должной мере протестировать оборудование.