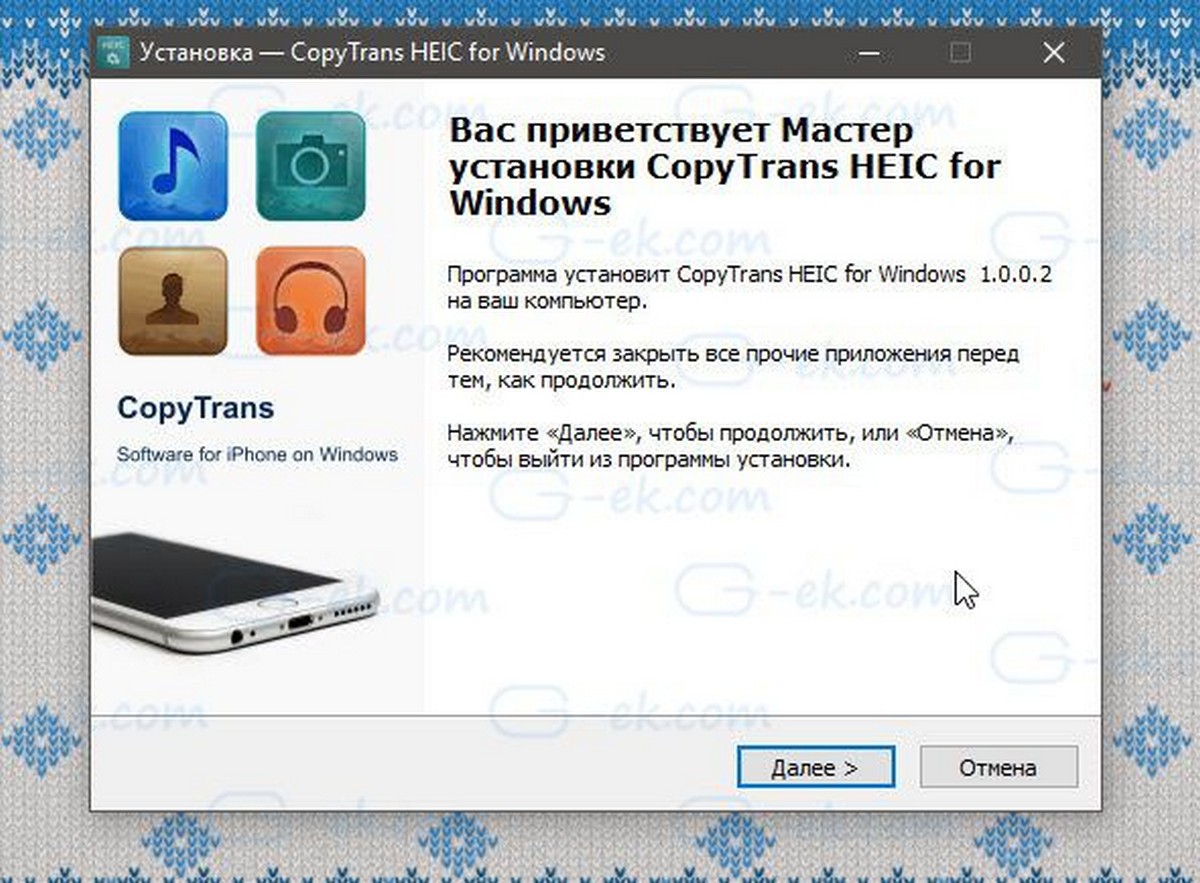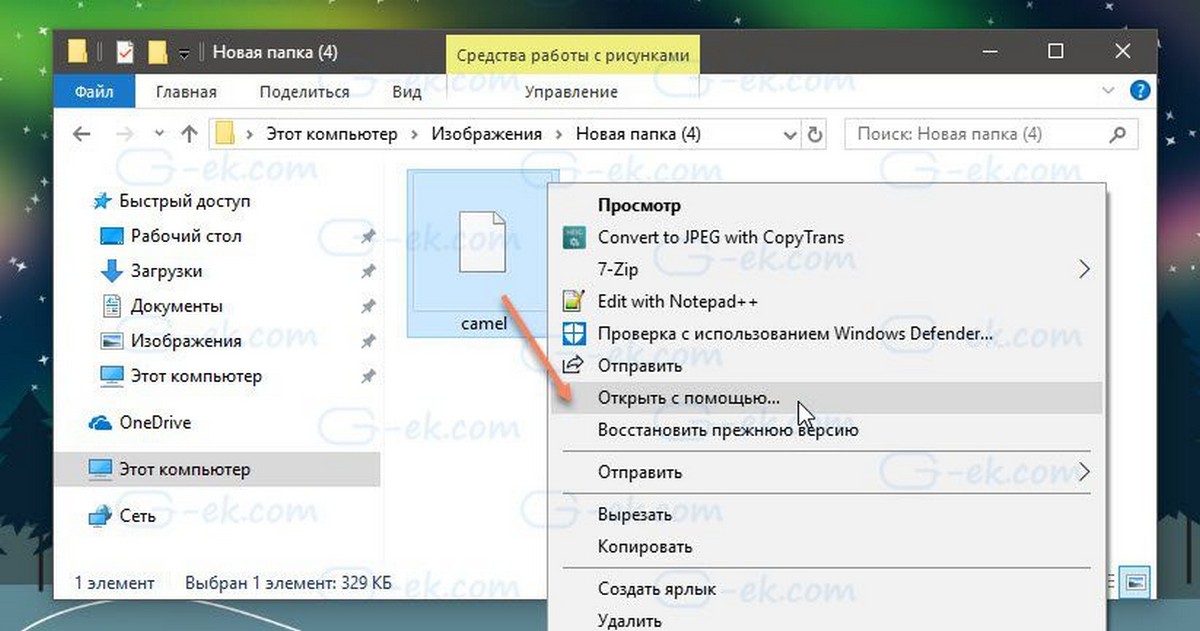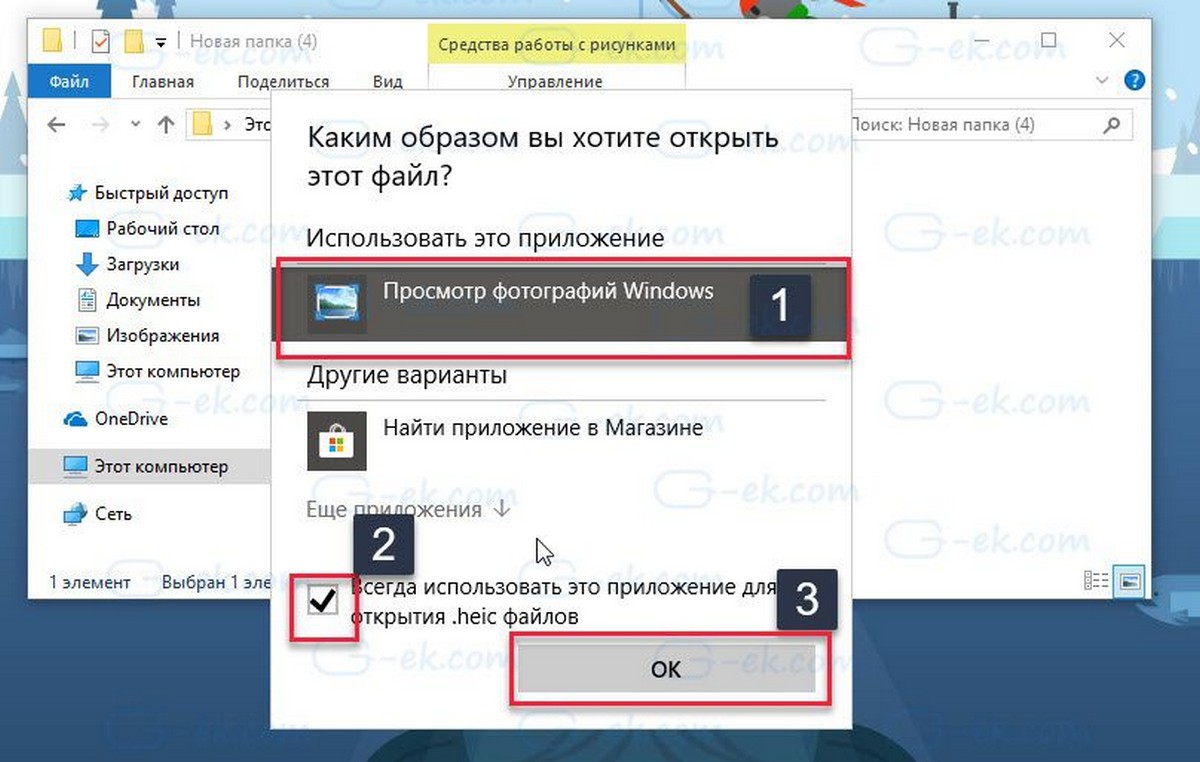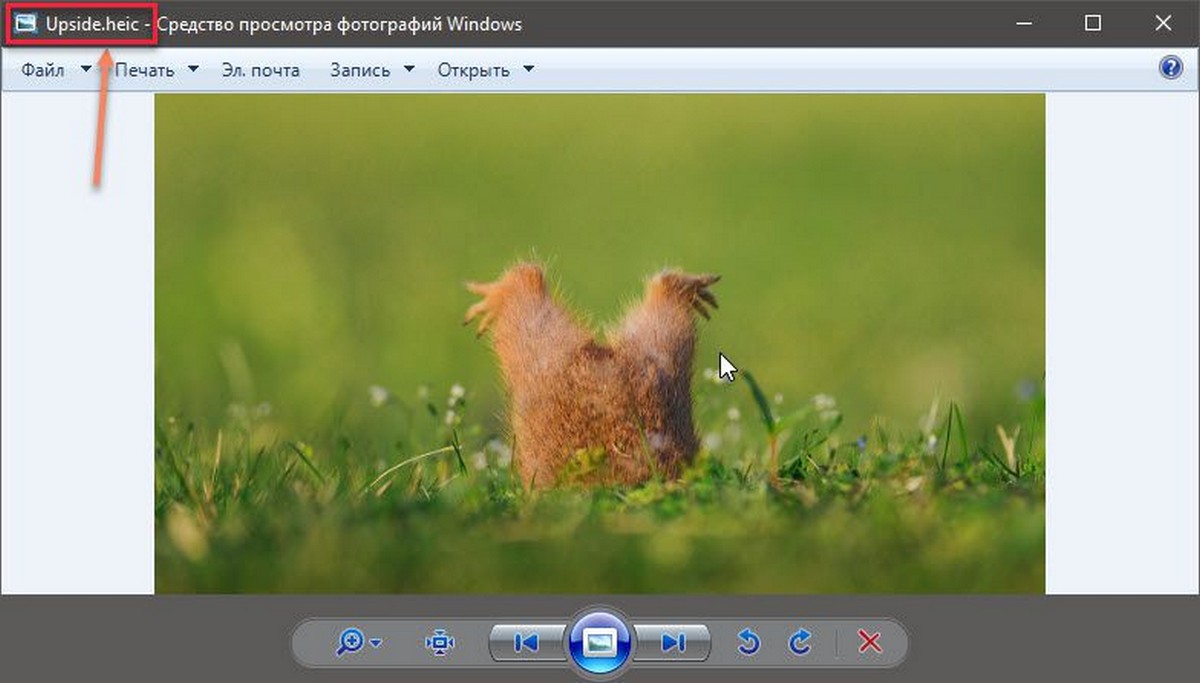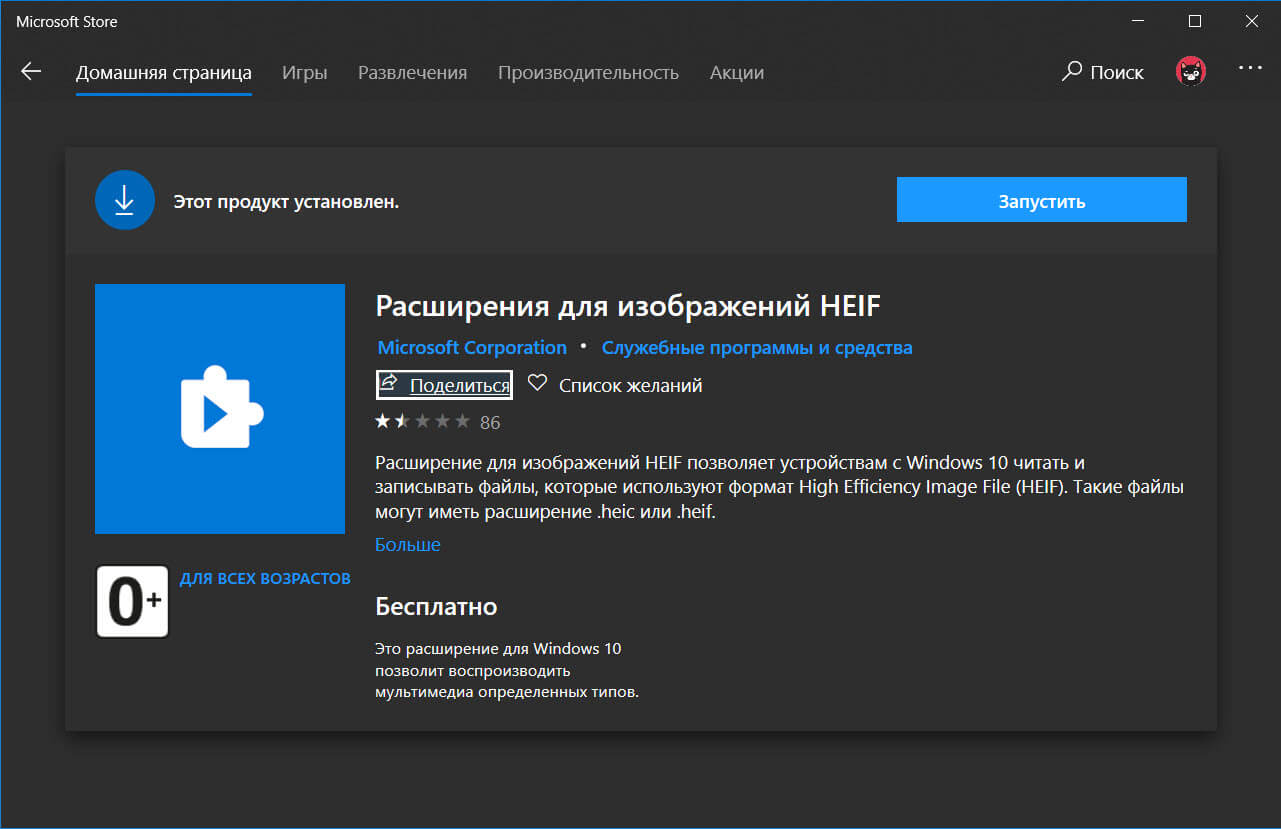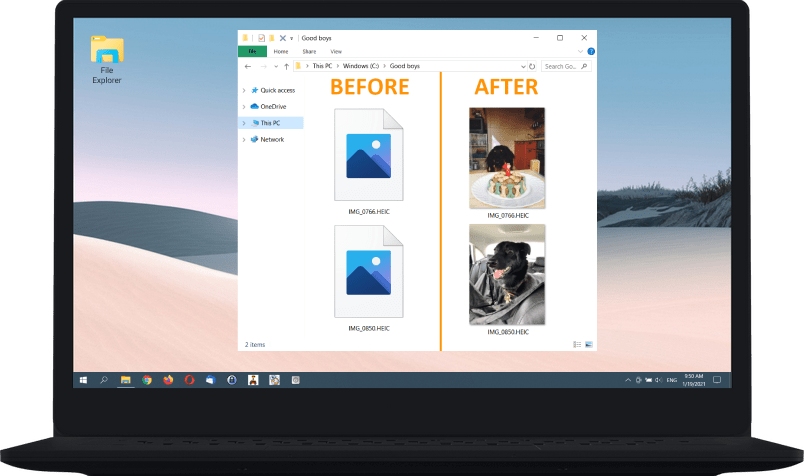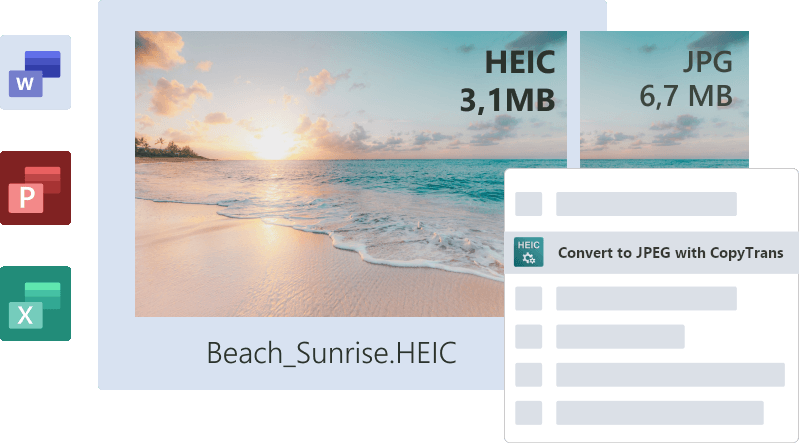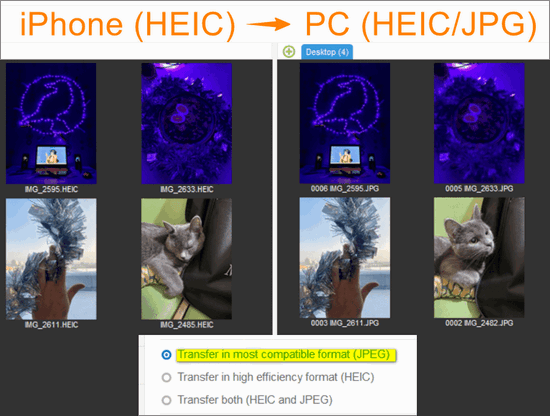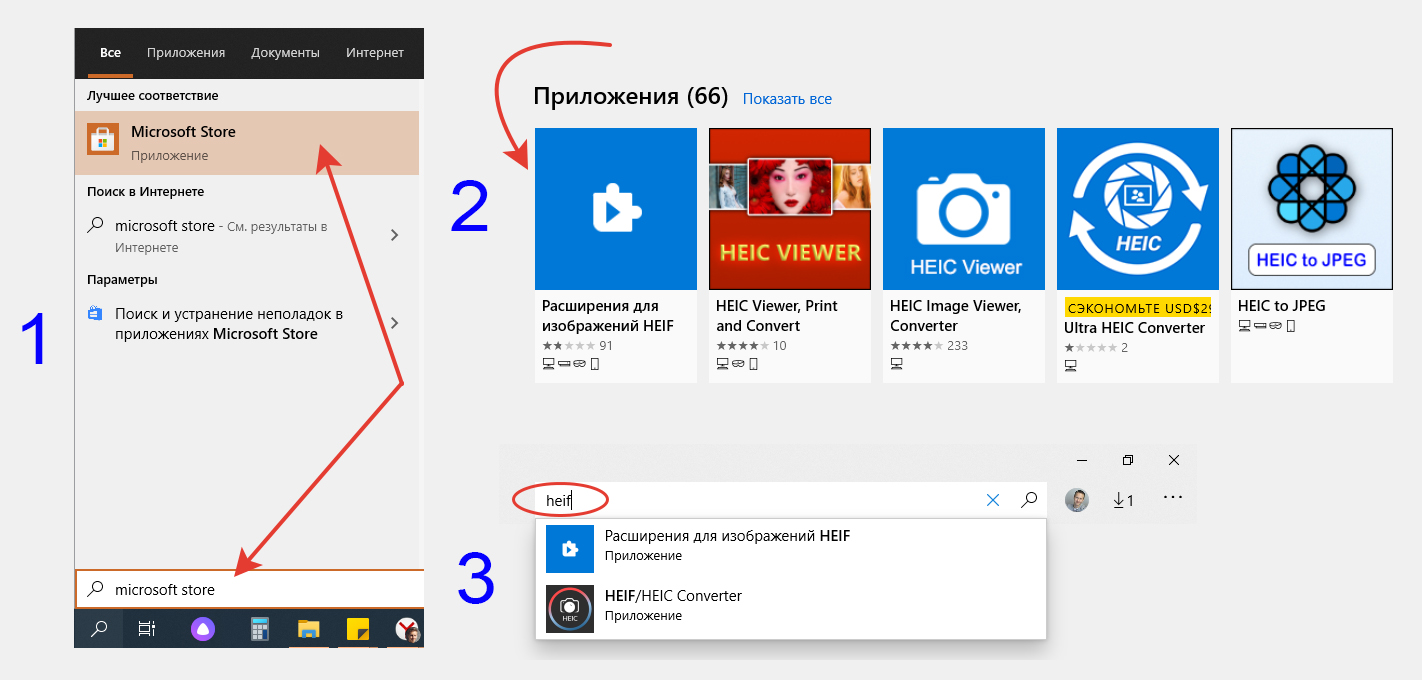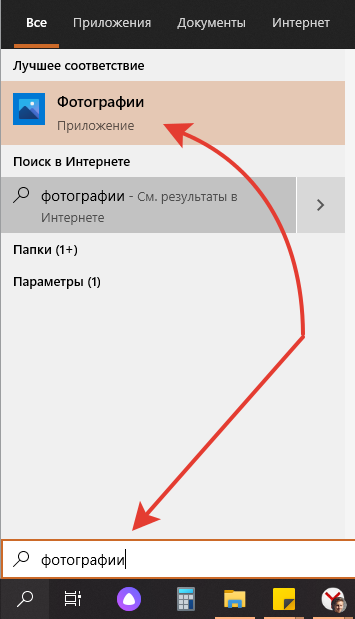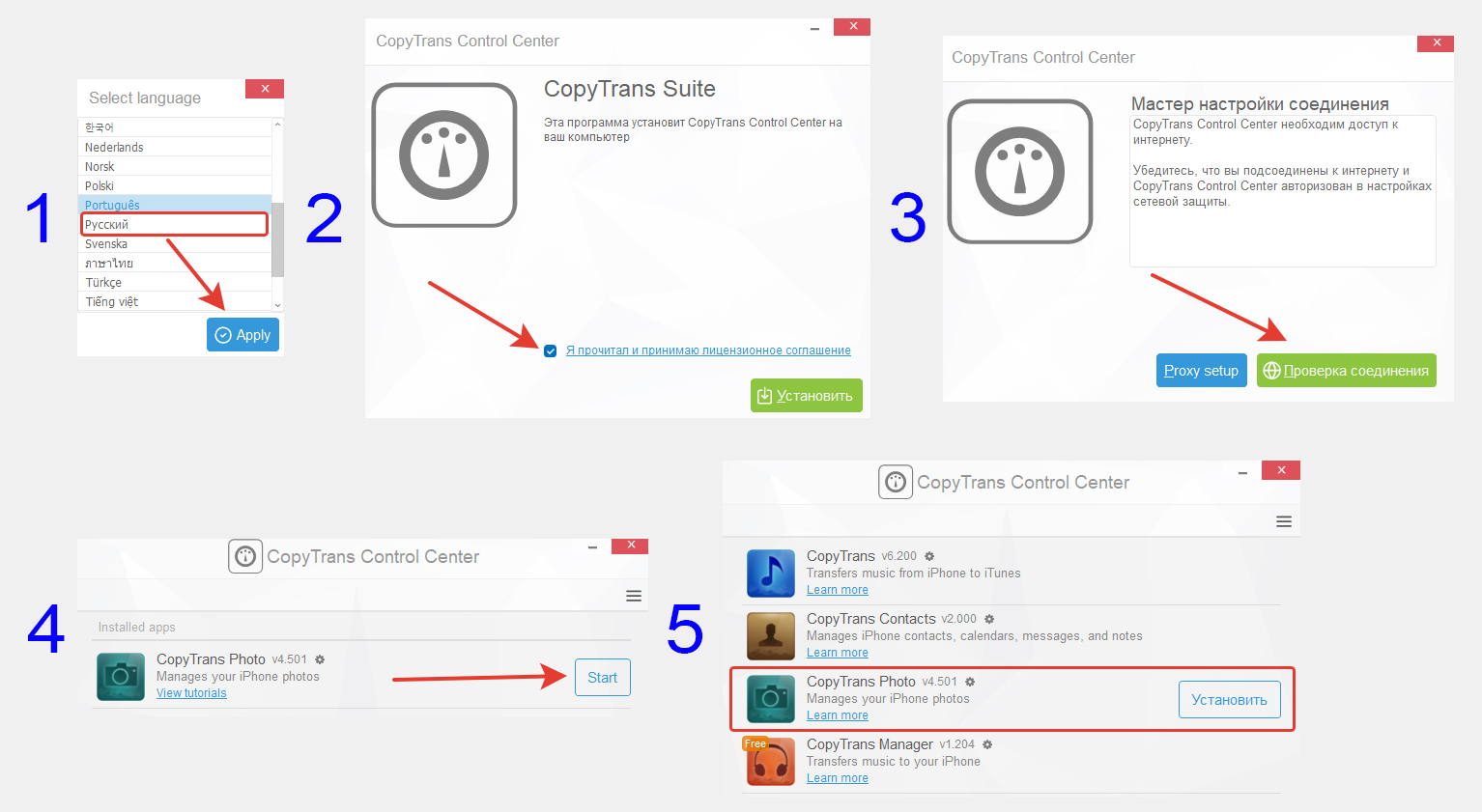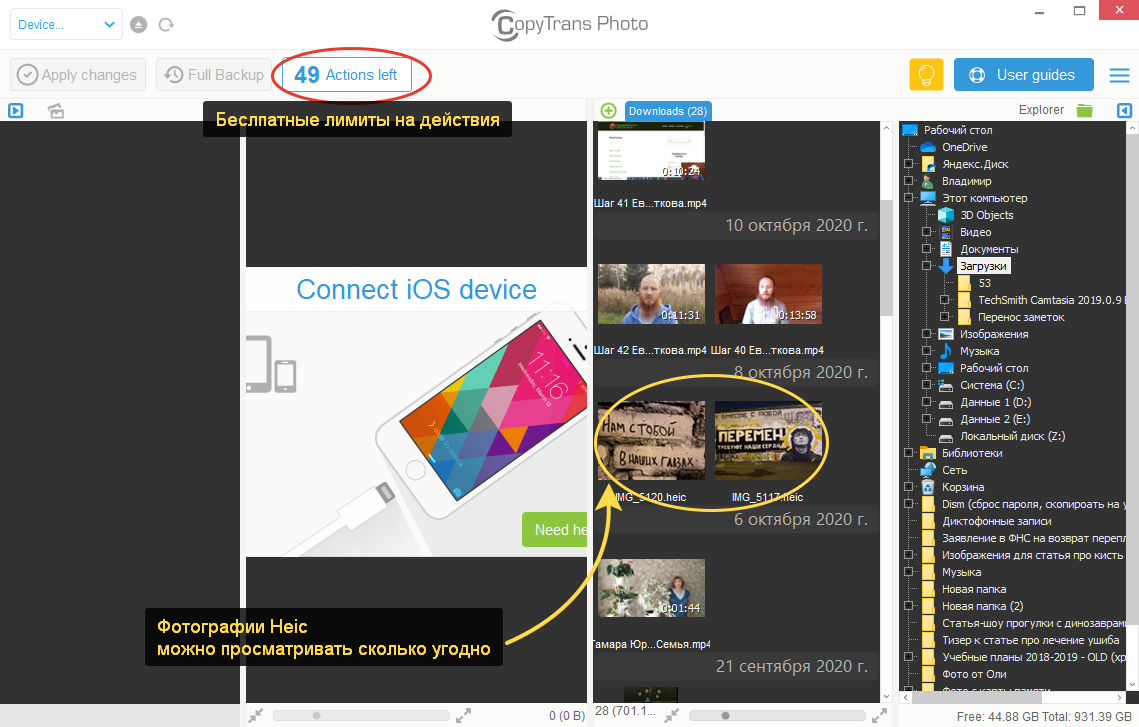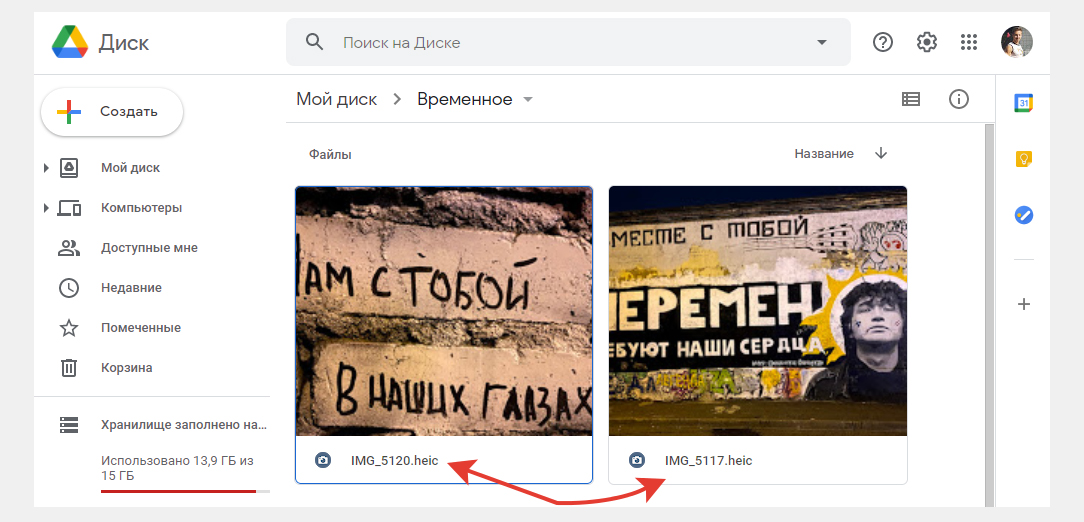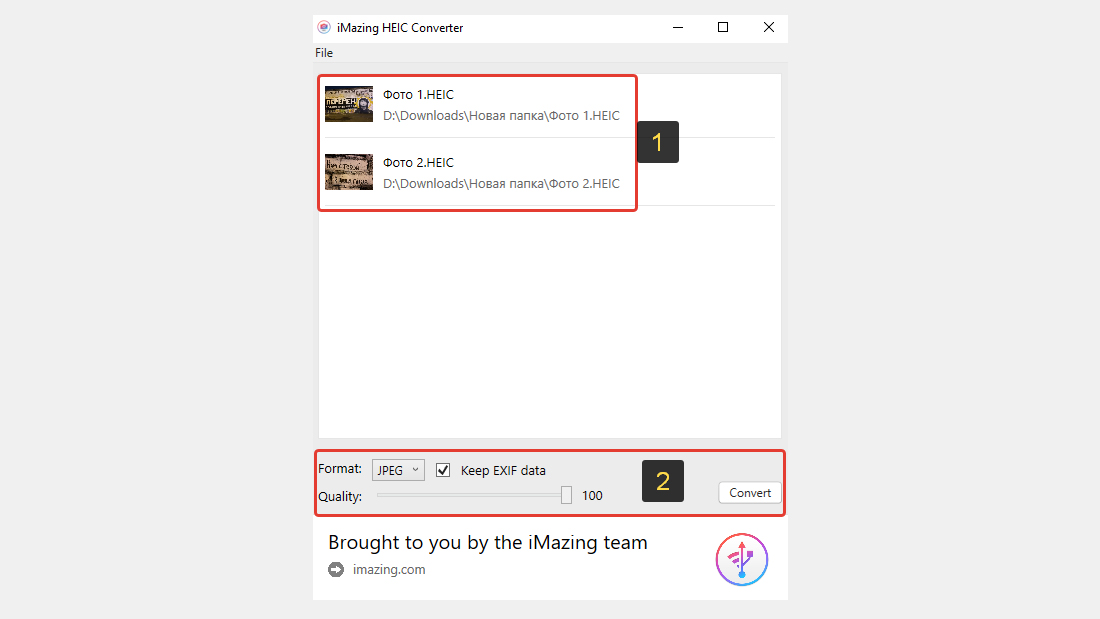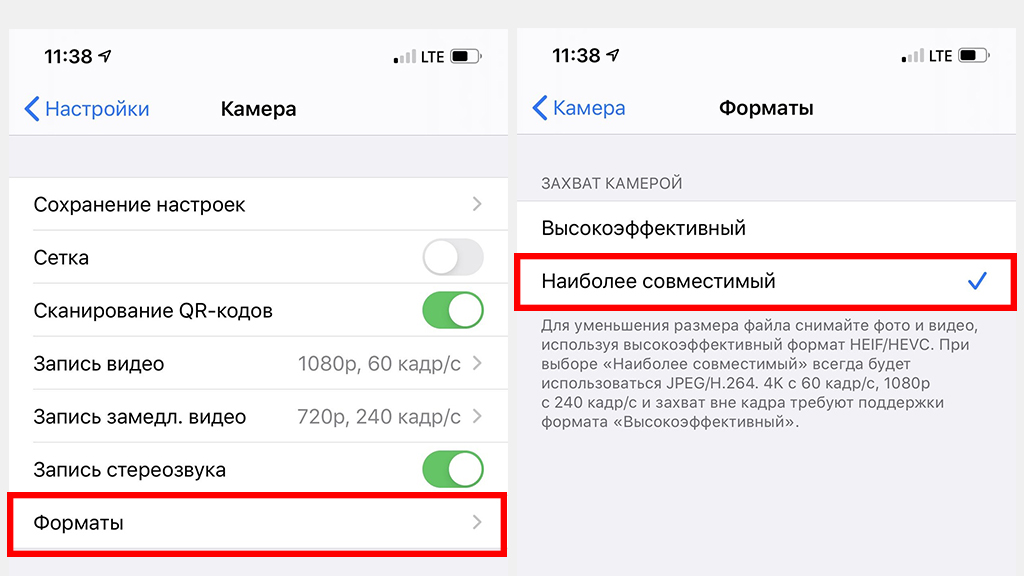- Как открыть или просмотреть изображения HEIC в Windows 10.
- Установка специального кодека для просмотра HEIC.
- Просмотр изображений HEIC в Windows.
- Расширения для изображений HEIF из магазина Windows 10.
- Бесплатный онлайн-сервис для конвертации ваших HEIC-фотографий в JPEG.
- Open HEIC files on your PC
- We teach Windows to see HEIC
- View HEIC files on Windows
- Use HEIC to JPG converter
- Enjoy Microsoft Office support
- Stop wasting your disk space
- Our features at a glance:
- Combines perfectly with: CopyTrans Photo
- Featured in
- Frequently asked questions
- View HEIC on Windows. Because you should be able to
- Secure & always compatible
- Лучшие способы просмотра HEIC: чем открыть на windows, конвертировать в JPG
- Формат «heic»: чем открыть на windows любой версии
- HEIC: чем открыть на windows 10
- Общие способы просмотра фотографий HEIC: чем открыть на windows 7, 8
- 1. Программа CopyTrans Photo
- 2. Просмотр Heic через любое «Облако»
- 3. Онлайн конвертация Heic в привычный JPG или другой формат
- 4. Бесплатная конвертация Heic в JPG или PNG через бесплатную программу iMazing HEIC Converter
- 5. Смена формата сохранения изображений на IPhone
- Основные выводы
Как открыть или просмотреть изображения HEIC в Windows 10.
Публикация: 11 Сентябрь 2018 Обновлено: 18 Октябрь 2020
Apple объявила о поддержке нового формата изображений и видео для экономии пространства с запуском iOS 11 и macOS High Sierra. Для работы формата HEIC у вас должен быть iPhone 7 или более поздняя модель. Если у вас старый телефон, ваши фотографии будут сохраняться в формате JPEG. Новый формат файла называется HEIC, и, как и все новые форматы файлов, поддержка для него ограничена. HEIC-файлы способны хранить как отдельные изображения, так и последовательности изображений как с потерями и без потерь качества.
Windows не поддерживает эту функцию, поэтому вам нужно преобразовать изображения в формат JPEG, в статье мы рассмотрим 2 способа сделать это
- Установка специального кодека для просмотра HEIC.
- HEIC Image Converter Tool — конвертирование изображений в автономном режиме в jpg или png.
- Использовать бесплатный онлайн-сервис для конвертации ваших HEIC-фотографий в JPEG.
Установка специального кодека для просмотра HEIC.
Если вы не против установки кодека, установите OpenTrans HEIC и вы сможете открывать и просматривать изображения HEIC в Windows 10.
OpenTrans HEIC устанавливает кодек в вашей системе, поэтому теоретически любой просмотрщик изображений, поддерживающий кодек, должен иметь возможность открывать файл HEIC. Мы проверили его работу с помощью Классического Средства Просмотра фотографий в Windows 10 (Windows Photo Viewer) и с IrfanView.
IrfanView не смог открыть предложенный файл, но Средства Просмотра фотографий открыло графический файл HEIC без проблем.
Просмотр изображений HEIC в Windows.
Перейдите на страницу разработчика, загрузите и установите бесплатный кодек — OpenTrans HEIC .
Как только он будет установлен, перейдите в папку с файлом HEIC. Кликните правой кнопкой мыши файл и в контекстном меню выберите «Открыть с помощью». Разверните список приложений и выберите «Просмотр фотографий Windows».
Примечание: В Windows 10, у вас должно быть включено «Классическое Средство Просмотра фотографий» в противном случае вам потребуется включить его, прежде чем вы сможете его использовать.
Файл будет открыт в приложении без заминки.
классический просмотрщик изображений
Во время установки кодека, рекомендуем закрыть все работающие приложения. Если у вас открыты другие приложения, есть вероятность, что что-то может пойти не так. Лучше всего закрыть приложения, а только затем начать установку.
Преимущества CopyTrans HEIC для Windows 10.
- Простая установка
- Встроенная поддержка просмотрщика Windows
- Отображение эскизов HEIC в проводнике
- Прозрачная интеграция с проводником Windows
- Поддержка Microsoft Office HEIC
- Сохранение исходных данных EXIF
- Конвертирование в 1 клик в JPEG
Кодек не работает для видеофайлов. Apple также представила формат файла HEVC для видео на iOS 11 для устройств iPhone 7 и более поздних версий. Этот кодек предназначен исключительно для файлов изображений HEIC.
Существуют и другие кодеки HEIC, доступные для Windows, но они стоят денег. Одной из отличительных особенностей этого кодека является то, что он бесплатен и отлично работает. Он работает только с классическим просмотрщиком изображений, не путать с новым приложением «Фотографии» в Windows 10. Само собой разумеется, что, если у вас установлена более старая версия Windows, этот кодек будет работать так же хорошо, как и в Windows 10.
Расширения для изображений HEIF из магазина Windows 10.
Хорошая новость для тех кто пользуется изображениями в формате HEIC. Теперь в Microsoft Store появилось приложение «Расширение для изображений HEIF», которое позволяет устройствам с Windows 10 читать и записывать файлы, которые используют формат High Efficiency Image File (HEIF). Такие файлы могут иметь расширение .heic или .heif.
Изображения, сохраненные с расширением .heic, сжаты с помощью формата HEVC. Для таких файлов также необходимо установить пакет расширений для видео HEVC. Если пакет расширений для видео HEVC не установлен, расширение для изображений HEIF не сможет читать или записывать файлы с расширением .heic.
Бесплатный онлайн-сервис для конвертации ваших HEIC-фотографий в JPEG.
Этот бесплатный онлайн-сервис легко конвертирует ваши файлы HEIC в JPEG формат с автоматическим сжатием результата конвертации. Сервис не требует регистрации, умеет одновременно преобразовывать несколько .heic файлов, размером до 100 MB.
- Перейдите на страницу любого сервиса например: https://convertio.co/ru/heic-jpg/
Нажмите кнопку «Выберите файлы» в диалоговом окне, выберите изображение .heic, или просто перетащите файл мышкой в область кнопки.
- Нажмите кнопку «Конвертировать», сервис автоматически подберет оптимальные настройки сжатия, но вы можете вручную задать процентное соотношение качества картинки.
- По окончании процесса конвертации в JPEG загрузите фото, нажав на кнопку «Скачать».
Все!
Напоследок, если вы хотите отключить новый формат сохранения фото на IPhone.
Перейдите на своём смартфоне к настройкам камеры. «Настройки» → «Камера» → «Форматы», отключите опцию «Высокая эффективность» и включите опцию «Наиболее совместимые».
Open HEIC files on your PC
View HEIC files on Windows
Batch-convert HEIC to JPG
Print HEIC images
Insert HEICs to MS Office
We teach Windows to see HEIC
What is HEIC? In 2017, Apple devices with iOS 11 and above started using High Efficiency Image Format (HEIF) for coding images. Apple’s version of this format became known as HEIC (High Efficiency Image Coding).
HEIC images are almost twice lighter than JPEGs of the same quality, and they allow your iPhone to take really good quality pictures. So, they are the future!
However, native Windows applications do not support this format yet. This is why we developed CopyTrans HEIC, a hassle-free solution for viewing HEIC images on your PC!
View HEIC files on Windows
With CopyTrans HEIC, you can preview and browse HEIC images through Windows Explorer. You don’t have to run any additional software! Browse your photos or send them to print – all without converting to JPEG.
Additionally, CopyTrans HEIC may help some other image viewers, such as FastStone Image Viewer or IrfanView, to recognize HEIC files.
Use HEIC to JPG converter
If you need your photos in JPEG anyway, CopyTrans HEIC will gladly convert them, preserving the date taken, geolocation and more. No need to launch anything – just right-click on the images and choose to convert!
In this way, you can convert up to 100 images in one go. Also, your photos are not going anywhere from your PC: all conversion happens locally!
Enjoy Microsoft Office support
Make your MS Word, PowerPoint, Outlook and Excel documents even better with High Efficiency photos! CopyTrans HEIC makes Microsoft Office* compatible with HEIC format.
Now that you can insert HEIC photos into Microsoft Office documents, they will take less space and will respond more quickly!
*Starting with Microsoft Office 2010
Stop wasting your disk space
By default, your iPhone converts HEIC images to JPEG upon transfer to PC, because it knows your computer probably can’t read HEIC files.
CopyTrans HEIC makes things easier by enabling HEIC support on your PC. So, you can switch that setting off and store your images in High Efficiency format – same photos, twice less space!
* iPhone 7, iPad (2017) and all the later models.
Our features at a glance:
View HEIC and HEIF images on your PC.
Convert HEIC to JPEG in one click.
hassle-free installation
(silent installation also possible)
one-click conversion to JPEG
Microsoft Office HEIC support
displaying HEIC thumbnails
keeping your original EXIF data
(date taken, geolocation)
transparent integration with Windows Explorer
Combines perfectly with: CopyTrans Photo
Transfer iPhone photos to PC in original quality and choose the format: HEIC, JPEG or both. Use CopyTrans HEIC to view high efficiency images and CopyTrans Photo to convert photos upon transfer.
You can convert as many as you like in one go!
Featured in
Here are some publications about us
Frequently asked questions
View HEIC on Windows.
Because you should be able to
Secure & always compatible
Safety and Security
The program is free from ad-, spy- or malware.
CopyTrans HEIC supports Windows 10, Windows 8.1, and Windows 7
By using our website, you agree to the use of cookies to enhance site functionality and performance. Learn more
Лучшие способы просмотра HEIC: чем открыть на windows, конвертировать в JPG
В этой инструкции расскажу о файлах heic: чем открыть на Windows такой формат, какие основные способы просмотра имеются для операционных систем разной версии и откуда вообще берется такое расширение.
Это обычные фотографии в современном формате, позволяющем делать снимки более высокого качества с меньшим весом, возможностью редактировать и откатывать изменения.
Windows 10 и тем более старее файлы с таким расширением не распознают и их просмотр без применения дополнительных приложений будет невозможен! Но вы попали по адресу, сейчас научитесь 😊
Формат «heic»: чем открыть на windows любой версии
В последнее время такое расширение можно увидеть все чаще — это фотографии в основном с устройств iPhone, имеющих прошивку iOS 11 или более поздняя. На них, конечно, открываются они без проблем.
У самого также было пару месяцев назад: нащелкали на айфон, перенесли как обычно в виндовс для дальнейшей обработки и вот проблема — файлики то не открываются…
Ниже в таблице перечислены способы, о которых пойдет речь ниже:
| Чем открыть HEIC на Windows 10 | На других версиях Windows |
|---|---|
| 1. Стандартное приложение «Фотографии» после установки бесплатного расширения для изображений HEIF. | 1. Онлайн конвертация HEIC в JPG или PNG. |
| 2. Все, что перечислено в колонке для других версий данной ОС. | 2. Конвертация через бесплатную программу iMazing HEIC Converter. |
| — | 3. Просмотр через облако (Google Drive, Яндекс Диск, Google Фото и подобные). |
| — | 4. Условно-бесплатная программа CopyTrans, позволяющая просматривать Heic и конвертировать в JPG. |
| — | 5. Изменение на самом устройстве (айфон) формата создаваемых фотографий с HEIC на JPEG. |
HEIC: чем открыть на windows 10
Поскольку это самая популярная сборка винды, начать решил с нее, тем более в ней проще всего можно решить вопрос, чем открыть формат heic на Windows 10.
Cделать это можно через простенькое расширение из магазина Microsoft Store, которое добавляется в уже встроенное системное приложение «Фотографии». Расширение бесплатное, скачивается и ставится элементарно:
- В поиске системы наберите «Microsoft Store» и откройте приложение.
- Теперь в его внутреннем поиске наберите «heif» и откройте приложение «Расширения для изображений HEIF».
- Установите его на компьютер.
Теперь открыть heic на windows 10 можно через встроенное приложение «Фотографии». Все просто! 😊 Через него фотки должны открываться по умолчанию, если ничего не меняли в системе.
Общие способы просмотра фотографий HEIC: чем открыть на windows 7, 8
А вот 7 и 8 версии данной системы не умеют устанавливать приложения через Microsoft Store, поэтому приходится устанавливать сторонний софт или использовать онлайн-сервисы.
1. Программа CopyTrans Photo
Поскольку основной причиной появления специфического формата Heic является перенос фотографий с айфонов, то им владельцам, вероятно, удобно будет воспользоваться программой Copytrans Photo.
Она позволяет не только открывать данные файлы, но также:
- Сохранять их в более привычный JPEG;
- Удобно переносить фото и видео с IPhone.
Установка очень простая:
- Выбираем язык;
- Принимаем соглашение;
- Проверяем соединение с интернетом;
- Нажимаем «Установить» напротив программы CopyTrans Photo. При желании вы сможете прочесть на их сайте о других приложения и установить, если потребуется дополнительные.
- Кликаем «Start» рядом с установленным софтом или запускаем с рабочего стола.
Сама по себе программа легкая в применении. Экран разделяется на несколько окно, в одном из которых будут отображаться фотографии и видео из выбранной папки (колонка Explorer). На скриншоте ниже видно, что спокойно читаются файлы Heic.
Сами лимиты отображаются вверху — 50 Action Left, т.е. 50 штук дано изначально. Лимиты тратятся на действий, например, если будете через эту программу сохранять фотографии в JPG.
Можно подключить свой Айфон и управлять медиа непосредственно на нем и переносить в компьютер. В общем простая программа и с задачей просмотра нужного формата изображений справляется на все 100%.
2. Просмотр Heic через любое «Облако»
Данный тип фотографий можно легко посмотреть, загрузив их в любое облако, например, Яндекс или Google Drive. В них фотки будут отображаться как положено. Пример из гугл диска:
Еще подойдет для этой цели удобный сервис «Google Фото», предназначенный для хранения всех фото с компьютера и со смартфонов (с возможностью автоматической автозагрузки). Причем в хорошем качестве там можно хранить и удобно группировать по альбомам сколько угодно изображения, вне зависимости от их веса и формата.
Heic — не исключение, его там тоже можно открывать. В общем подойдет любой удобное вам облачное хранилище.
3. Онлайн конвертация Heic в привычный JPG или другой формат
Если не устраивают варианты выше, то можно конвертировать Heic в удобный вам формат (обычно это JPG) прямо через интернет. Для этого есть несколько бесплатных ресурсов, среди которых отмечу:
Оба справляются со своей задачей, но в 1-м можно конвертировать только в формат JPG, а во втором имеется выбор между JPG, BMP, PNG. Процедура элементарная:
- Перетаскиваем с компьютера файлы «хейк» в окно сайта для конвертации;
- Если есть параметры, то настраиваем формат выходного файла и, возможно, что-то еще.
- Ожидаем конвертации (один файл обрабатывается несколько секунд) и скачиваем готовые изображения в новом расширении.
Имейте ввиду, что часто при сохранении из heic в jpg размер конечного файла увеличивается.
4. Бесплатная конвертация Heic в JPG или PNG через бесплатную программу iMazing HEIC Converter
Еще один классный способ конвертации файлов, который отнесу к рассмотренному выше 3-му способу. Это для тех, кого чем-либо не устраивают онлайн-сервисы, в то время как сам считаю, что ими пользоваться проще, чем ставить дополнительный софт на свой ПК 😊
Тем не менее есть полностью бесплатная программа iMazing HEIC Converter и через нее на раз-два можно преобразовать Heic фотки в JPG или PNG и потом уже без проблем открыть в системе.
Процесс установки очень простой, настраивать ничего не придется. Просто нажимаем «Next» (процесс виден на изображении ниже).
После запуска программы:
- Перенесите нужные фотографии в формате Heic в окно iMazing Converter;
- Внизу окна можете настроить формат (JPG или PNG), качество (рекомендую 100%, если не важен конечный вес файла) и нажимаем Convert.
- В открывшемся проводнике выберите папку, куда будут сохранены преобразованные картинки.
Вот и все, теперь фото сможете открыть в любом стандартном приложении 😊
5. Смена формата сохранения изображений на IPhone
Если в целом напрягает то, что айфон сохраняет изображения в формате HEIC и вы хотите чтобы было по старинке, то достаточно проделать следующее в смартфоне:
- Перейти в настройки;
- Выбрать «Камера»;
- Перейти в раздел «Форматы» и выбрать «Наиболее совместимый».
Учтите при этом, что heic — формат современный и в будущем может вытеснить JPG, поэтому, возможно, имеет смысл сразу привыкать к нему. Ведь он позволяет делать фото более высокого качества.
Основные выводы
Из вышесказанного можно подытожить следующее:
- Формат Heic на сегодняшний день (к моменту написания данной заметки) еще не завоевал популярность и потому многие, кто с ним сталкивается, не знают что делать с этими файлами heic, чем открыть на Windows.
- Проще всего с поддержкой таких файлов дела обстоят в Windows 10, потому что для нее достаточно скачать простое расширение и Heic будет просматриваться встроенной программой «Фотографии».
- На других версиях ОС Виндовс я рекомендовал бы пользоваться онлайн-конвертациями. По мне это даже проще чем программа CopyTrans, которая еще и ограничения имеет.
- Ну и не советую менять формат сохранения картинок на IPhone последних моделей, поскольку тем самым вы урезаете его возможности по созданию фотографий.
- Что же касается вопроса, чем открыть heic в Windows XP, то здесь я порекомендую только онлайн конвертеры, которые выше приводил в пример. Потому что большая часть софта даже не установится на уже давно неподдерживаемую XP.
На этом тему считаю завершенной. Если остались вопросы, как и чем открыть формат Heic, пишите в комментариях. Не стесняйтесь 😊 Ну и может будут предложения по данной заметке. Например, кто-то пользуется другими программами (рассматриваю только бесплатные) удобными и тогда почему бы не поделиться опытом в комментариях 🙂
Сделай репост – выиграй ноутбук!
Каждый месяц 1 числа iBook.pro разыгрывает подарки.
- Нажми на одну из кнопок соц. сетей
- Получи персональный купон
- Выиграй ноутбук LENOVO или HP
—> LENOVO или HP от 40-50 т.р., 8-16ГБ DDR4, SSD, экран 15.6″, Windows 10
Приветствую! Способ хороший, но как показала практика почему-то срабатывает не у всех. Поэтому чтобы точно работало, описал иной вариант. Спасибо за Ваше дополнение!
Здравствуйте! RAW — это формат для последующей доработки фото. Сделав фото в нем, можно затем многое «довытягивать» в фотошопе, чего совсем нельзя будет сделать для любого другого формата. Весит такой формат очень много. Например, простая фотография может переваливать за 20 мегабайт, да и открытие стандартными средствами любых систем вряд ли будет работать, ведь это только для фоторедактора формат.
DNG никогда не пользовался, но более оптимиальный формат на замену RAW.
Оба они не подходят для простого хранения фото на компьютере с целью просмотра. Оба весят много и предназначены только для обработки и сохранения в нормальном формате, например JPEG.
HEIC — это современный формат, идущий плавно на замену JPG скорее всего, потому что способен сохранять более качественные снимки с тем же размером файла.