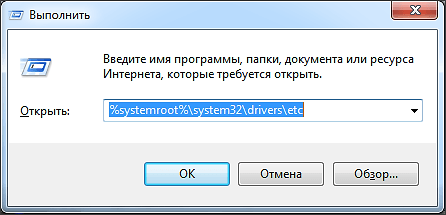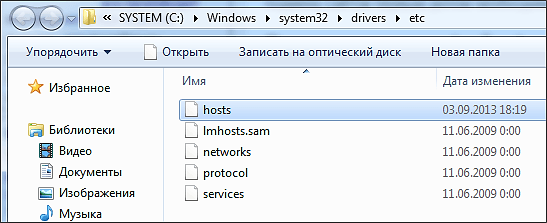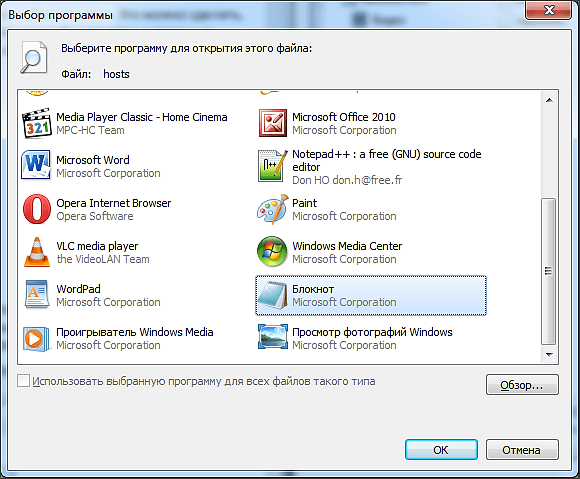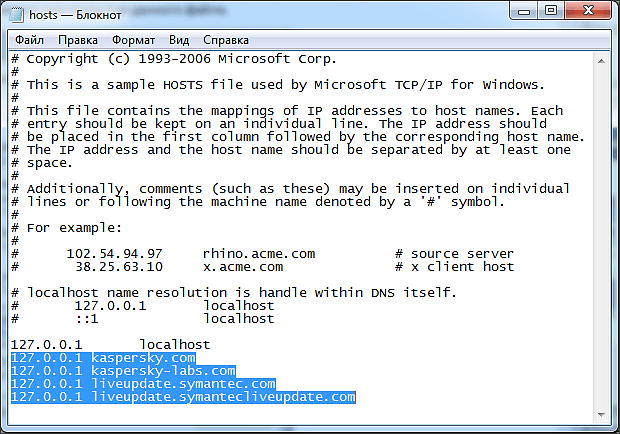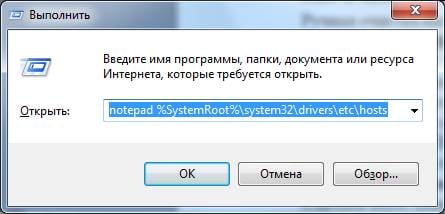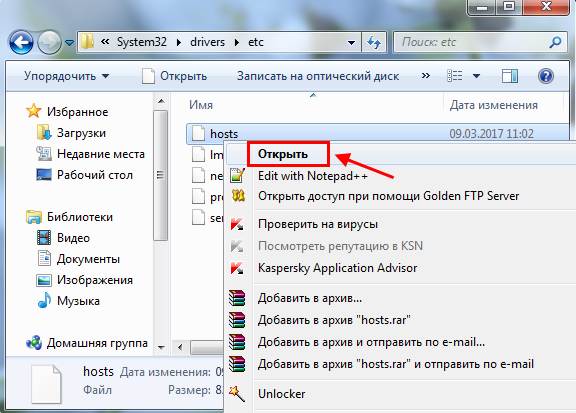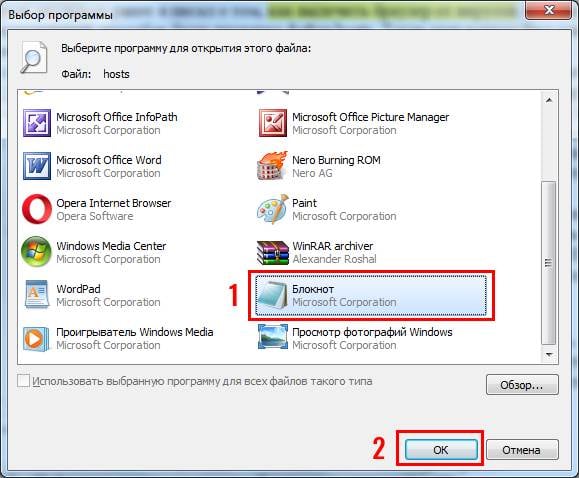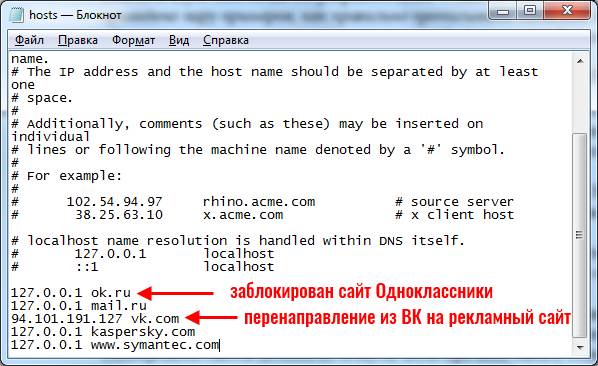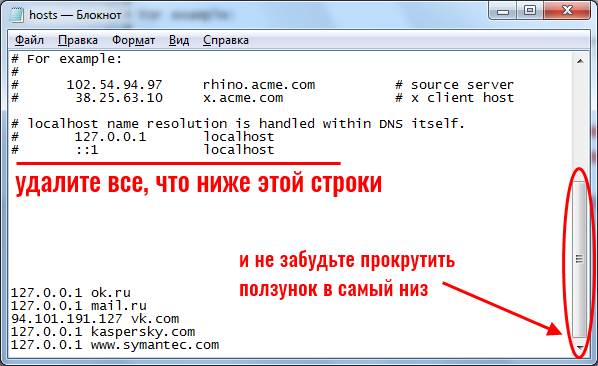- Как почистить файл Hosts
- Как очистить файл Hosts в Windows 10, 7
- Зачем чистить файл хостс?
- Восстановление файла hosts
- Способ 1. Очистка хостов с помощью блокнота
- Способ 2. Восстановление исходного состояния hosts с помощью утилиты AVZ
- Способ 3. Очистка при помощи утилиты NetAdapter Repair
- 2 комментария к “Как очистить файл Hosts в Windows 10, 7”
- Как почистить файл hosts: 3 способа
- Как очистить файл hosts вручную
- Как исправить файл hosts через AVZ
- Восстановление файла hosts по умолчанию
- Файл hosts Windows 10
- Где находится файл hosts в Windows 10
- Как изменить файл hosts
- Как скачать или восстановить файл hosts Windows 10
- Что делать, если файл hosts не работает
Как почистить файл Hosts
Файл Hosts это текстовый файл, используемый для хранения списка доменов и IP адресов, которые соответствуют этим доменам. Данный список используется для преобразования символьных имен в IP адрес и наоборот.
Благодаря этой особенности Hosts файл довольно часто используется вирусами для блокировки доступа к антивирусам, а также для подмены сайтов. Сразу после заражения вирус модифицирует файл Hosts. В него добавляются строки, которые перенаправляют пользователя на не правильные IP адреса. После удаления вирусов эти записи остаются. Это приводит к необходимости почистить файл Hosts.
Почистить файл Hosts довольно просто. Первое что вам необходимо это открыть окно «Выполнить». Это можно сделать, открыв меню «Пуск» и выбрав пункт «Выполнить». Кроме этого вы можете запустить окно «Выполнить» с помощью комбинации клавиш Windows+R или с помощью поиска в меню «Пуск» или на стартовом экране, если у вас Windows 8.
После того как вы открыли окно «Выполнить» введите команду «%systemroot%\system32\drivers\etc» и нажмите на ввод. После этого должна открыться папка, в которой находится файл Hosts. Если у вас возникают трудности, вы можете попробовать найти эту папку в ручную. Как правило, она находится по адресу «C:\WINDOWS\system32\drivers\etc».
После того как папка открыта нужно открыть файл Hosts. После двойного клика по файлу Hosts вы увидите окно с предложением выбрать программу, которая будет использоваться для открытия данного файла.
Здесь нужно выбрать программу «Блокнот». После того, как вы выберете данную программу, откроется файл Hosts. Поскольку файл Hosts является системным файлом, то для его редактирования нужны права администратора. Это необходимо учитывать.
После открытия файла Hosts можно приступать к его чистке. Файл Hosts состоит из строк-комментариев и записей. Комментарии обозначены символом «#», они никак не влияют на операционную систему и их можно игнорировать. А записи имеют примерно такой вид: 127.0.0.1 localhost.
Для того чтобы почистить файл Hosts нужно удалить все лишние строки или полностью восстановить файл к его изначальному виду. В статье «Как должен выглядеть файл Hosts» вы можете узнать об этом более подробно.
А если коротко, то для того чтобы почистить файл Hosts необходимо удалить все строки которые НЕ начинаются с символа «#» кроме строки «127.0.0.1 localhost». Таким образом, в нормальном файле Hosts должны остаться строки комментарии, начинающиеся с символа «#», а также строка «127.0.0.1 localhost».
Например, на скриншоте выше изображено содержимое файла Hosts. Синим цветом выделена часть, которую следует удалить.
Как очистить файл Hosts в Windows 10, 7
Зачем чистить файл хостс?
Многие вредоносные программы вносят изменения в файл hosts. Это может приводить к появлению рекламы, установке нежелательных программ, т.к. при вводе знакомого и проверенного имени сайта в адресной строке браузера вы рискуете попасть на совершенно другой — мошеннический ресурс, где выскочит предложение установить какую-нибудь «полезную» программу или «обновить флеш плеер». Поэтому, после удаления вирусов необходимо привести hosts в первоначальное состояние путем очистки от лишних строк. Как это сделать?
Восстановление файла hosts
Способ 1. Очистка хостов с помощью блокнота
Запустите блокнот от имени администратора (читайте инструкцию)
Нажмите Файл => Открыть
перейдите в папку \Windows\System32\drivers\etc\ hosts, выберите в фильтре Все файлы и откройте файл hosts:
Будьте внимательны и убедитесь, что вы открываете именно \Windows\System32\drivers\etc\ hosts , который НЕ имеет расширения, а не hosts.txt и прочие варианты. Для этого вы можете настроить вид папки для отображения расширений.
Удалите все лишние строки, добавленные вредоносным ПО:
Нажмите Ctrl+S, чтобы сохранить.
Способ 2. Восстановление исходного состояния hosts с помощью утилиты AVZ
Скачайте программу AVZ с официального сайта: http://z-oleg.com/avz4.zip
Распакуйте архив и запустите программу (файл avz.exe) от имени администратора:
В меню Файл выберите пункт Восстановление системы. Установите галку возле пункта Очистка файла hosts и нажмите кнопку Выполнить отмеченные операции:
В следующем окне нажмите Да:
Затем нажмите ОК и Закрыть.
Способ 3. Очистка при помощи утилиты NetAdapter Repair
- Скачайте утилиту (подробности в нашей статье).
- Запустите NetAdapter Repair.
- Нажмите кнопку Clear Hosts File:
- Закройте программу.
2 комментария к “Как очистить файл Hosts в Windows 10, 7”
а если когда пытаюсь очищенный хост сохранить пишет отказано в доступе,то что сделать нужно. за ранее спасибо
Вы наверное забыли запустить блокнот от имени администратора, верно?
Как почистить файл hosts: 3 способа
Двумя месяцами ранее я писал о том, как вылечить браузер от вирусов. Одним из предложенных способов была проверка файла hosts. Тогда этот вопрос был освещен кратко, но теперь рассмотрим его подробнее.
Вирусные программы очень часто редактируют файл hosts, прописывая определенные команды. В результате может пропасть доступ к Одноклассникам или Вконтакте (иногда пользователю открывается «левый» сайт Вконтакте с просьбой отправить смс за разблокировку странички), перестанет обновляться антивирус или вовсе пропадет подключение к интернету. Также бывает, что вместо одного сайта загружается другой. Например, вы открываете стартовую страницу Яндекса или Google, а появляется рекламный сайт.
Во всех этих случаях требуется очистка файла hosts. Если причина появления рекламных вирусов или блокировки доступа в нем, то проблема исчезнет. Можно выполнить 2 способами: вручную и с помощью программ. И ниже приведена инструкция о том, как исправить файл hosts каждым из этих методов.
Как очистить файл hosts вручную
Ручная очистка выполняется очень просто, и вы сейчас сами в этом убедитесь.
Щелкните Win + R и в появившееся окно скопируйте строчку: notepad %SystemRoot%\system32\drivers\etc\hosts . В результате запустится блокнот с содержимым данного файлика.
Есть и другой способ открыть его:
- Перейдите по пути: C:\WINDOWS\system32\drivers\etc\.
- Нажмите ПКМ на файлике hosts и щелкните пункт «Открыть».
- Найдите в списке программ «Блокнот» и кликните «ОК».
Готово. Вот как должен выглядеть файл hosts:
Но в вашем случае, скорее всего, будет намного больше текста. И без значка решетки, разумеется. Например, так:
Строка 127.0.0.1 закрывает доступ к указанному веб-сайту. В примере выше – это Одноклассники, Меил.ру и портал Касперского. Если там прописаны другие цифры, тогда идет перенаправление на какой-то подставной сайт.
Чтобы почистить файл надо удалить эти лишние строки. Но обязательно посмотрите, как должен выглядеть оригинальный вариант, чтобы не стереть ничего лишнего.
Затем сохраните принятые изменения. Для этого нажмите в блокноте Файл – Сохранить.
Перезагрузите компьютер или ноутбук – и проблема с рекламными вирусами или блокировкой сайтов должна исчезнуть. Если причина была в этом, разумеется.
Если проблема не исчезла, в первую очередь проверьте, сохранились ли изменения в файле хост. Ведь это довольно распространенная ошибка неопытных пользователей.
Инструкция универсальная для всех операционных систем, так что ее версия здесь роли не играет.
Как исправить файл hosts через AVZ
Для этого отлично подходит AVZ – мощная антивирусная утилита, помогающая почистить ПК от вирусов и всякой рекламной чепухи. Эта программа найдет файлик, даже если он скрытый или вовсе переименован. Она бесплатная, и вы можете скачать ее тут.
Чтобы открыть AVZ, выделите ярлык, нажмите ПКМ и запустите его от имени админа.
- В верхнем меню выберите Файл – Восстановление системы.
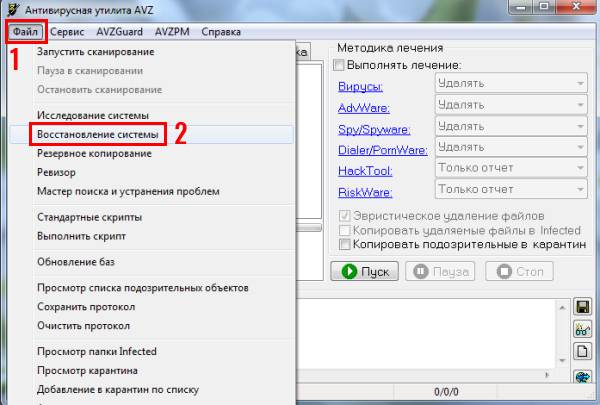
Утилита AVZ почистит файл host, после чего вам останется лишь перезагрузить ноутбук или компьютер. На все понадобится 5-10 секунд. Плюс программа работает на любых ОС: Windows 10, 8.1, 7 и XP.
Восстановление файла hosts по умолчанию
В качестве бонуса приведу еще один способ – официальную инструкцию от Microsoft, как восстановить файл hosts. Ознакомиться с ней можно здесь. Этот вариант подходит для тех, кто случайно удалил файл hosts и хочет его восстановить. Инструкция тоже универсальная и подходит для Windows 7, 8 и 10.
Файл hosts Windows 10

По сути, по сравнению с двумя предыдущими версиями ОС в файле hosts для Windows 10 ничего не поменялось: ни расположение, ни содержимое, ни способы редактирования. Тем не менее, решил написать отдельную детальную инструкцию по работе с данным файлом именно в новой ОС.
Где находится файл hosts в Windows 10
Файл hosts находится в той же папке, что и раньше, а именно в C:\Windows\System32\drivers\etc (при условии, что система установлена именно в C:\Windows, а не куда-либо еще, в последнем случае ищите в соответствующей папке).
При этом для того, чтобы открыть «правильный» файл hosts, рекомендую для начала зайти в Панель управления (через правый клик по пуску) — параметры проводника. И на вкладке «Вид» в конце списка снять отметку «Скрывать расширения для зарегистрированных типов файлов», а уже после этого переходить к папке с файлом hosts.
Смысл рекомендации: некоторые начинающие пользователи открывают не файл hosts, а, например, hosts.txt, hosts.bak и тому подобные файлы, в результате, сделанные в таких файлах изменения не влияют на работу Интернета, как требуется. Нужно открывать тот файл, который не имеет никакого расширения (см. на скриншоте).
Если файл hosts отсутствует в папке C:\ Windows\ System32\ drivers\ etc — это нормально (хоть и странно) и не должно никоим образом влиять на работу системы (по умолчанию этот файл и так пустой и не содержит ничего кроме комментариев, не влияющих на работу).
Примечание: теоретически, расположение файла hosts в системе может быть изменено (например, какими-то программами для защиты этого файла). Чтобы узнать, не было ли изменено оно у вас:
- Запустите редактор реестра (клавиши Win+R, ввести regedit)
- Перейдите к разделу реестра
- Посмотрите на значение параметра DataBasePath, именно это значение указывает на папку с файлом hosts в Windows 10 (по умолчанию %SystemRoot%\System32\drivers\etc )
По расположению файла закончили, переходим к его изменению.
Как изменить файл hosts
По умолчанию изменение файла hosts в Windows 10 доступно только администраторам системы. То, что этот момент не учитывается начинающими пользователями является наиболее частой причиной того, что файл hosts не сохраняется после изменения.
Для изменения файла hosts необходимо открыть его в текстовом редакторе, запущенном от имени Администратора (обязательно). Покажу на примере стандартного редактора «Блокнот».
В поиске Windows 10 начните набирать «Блокнот», а после того как программа появится в результатах поиска, кликните по ней правой кнопкой мыши и выберите «Запустить от имени администратора».
Следующий шаг — открыть файл hosts. Для этого в блокноте выберите «Файл» — «Открыть», перейдите к папке с этим файлом, в поле с типом файла поставьте «Все файлы» и выберите тот файл hosts, который не имеет никакого расширения.
По умолчанию содержимое файла hosts в Windows 10 выглядит так, как вы можете видеть на скриншоте ниже. Но: если hosts пустой, не следует из-за этого переживать, это нормально: дело в том, что содержимое файла по умолчанию с точки зрения функций — то же самое, что и пустой файл, так как все строки, начинающиеся со знака решетки — это просто комментарии, которые не имеют никакого значения для работы.
Для редактирования файла hosts просто добавьте подряд новые строки, которые должны выглядеть как IP-адрес, один или несколько пробелов, адрес сайта (URL, который будет перенаправляться на указанный IP-адрес).
Чтобы было понятнее — в примере ниже был заблокирован ВК (все обращения к нему будут перенаправляться на 127.0.0.1 — это адрес используется для обозначения «текущего компьютера»), а также сделано так, чтобы при вводе адреса dlink.ru в адресную строку браузера автоматически открывались настройки роутера по IP-адресу 192.168.0.1.
Примечание: не знаю, насколько это важно, но по некоторым рекомендациям, файл hosts должен содержать пустую последнюю строку.
После завершения редактирования, просто выберите файл — сохранить (если hosts не сохраняется, то вы запустили текстовый редактор не от имени Администратора. В редких случаях бывает нужно отдельно задать права доступа к файлу в его свойствах на вкладке «Безопасность»).
Как скачать или восстановить файл hosts Windows 10
Как уже было написано чуть выше, содержимое файла hosts по умолчанию, хоть и содержит некоторый текст, но он равнозначен пустому файлу. Таким образом, если вы ищите, где скачать этот файл или хотите восстановить его к содержимому по умолчанию, то самый простой способ будет таким:
- На рабочем столе кликните правой кнопкой мыши, выберите «Создать» — «Текстовый документ». При вводе имени сотрите расширение .txt, а сам файл назовите hosts (если расширение не показывается — включите его отображение в «панель управления» — «параметры проводника» внизу на вкладке «Вид»). При переименовании вам сообщат, что файл может не открыться — это нормально.
- Скопируйте этот файл в C:\Windows\System32\drivers\etc
Готово, файл восстановлен к такому виду, в каком он пребывает сразу после установки Windows 10. Примечание: если у вас возник вопрос о том, почему мы сразу не создали файл в нужной папке, то да, можно и так, просто в некоторых случаях оказывается недостаточно прав для создания там файла, а вот с копированием всё обычно срабатывает.
Что делать, если файл hosts не работает
Изменения, сделанные в файле hosts должны вступать в действие без перезагрузки компьютера и без каких-либо изменений. Однако, в некоторых случаях этого не происходит, и они не срабатывают. Если вы столкнулись с такой проблемой, то попробуйте следующее:
- Откройте командную строку от имени администратора (через меню правого клика по «Пуск»)
- Введите команду ipconfig /flushdns и нажмите Enter.
Также, если вы используете hosts для блокировки сайтов, рекомендуется использовать сразу два варианта адреса — с www и без (как в моем примере с ВК ранее).
Использование прокси-сервера также может мешать срабатыванию файла hosts. Зайдите в Панель управления (в поле «Просмотр» вверху справа должно стоять «Значки») — Свойства браузера. Откройте вкладку «Подключения» и нажмите кнопку «Настройка сети». Уберите все отметки, в том числе «Автоматическое определение параметров».
Еще одна деталь, которая может привести к тому, что файл hosts не работает — пробелы перед IP-адресом в начале строки, пустые строки между записями, пробелы в пустых строках, а также набор пробелов и табуляции между IP-адресом и URL (лучше использовать один пробел, допускается табуляция). Кодировка файла hosts — допускается ANSI или UTF-8 (блокнот по умолчанию сохраняет ANSI).
А вдруг и это будет интересно:
Почему бы не подписаться?
Рассылка новых, иногда интересных и полезных, материалов сайта remontka.pro. Никакой рекламы и бесплатная компьютерная помощь подписчикам от автора. Другие способы подписки (ВК, Одноклассники, Телеграм, Facebook, Twitter, Youtube, Яндекс.Дзен)
03.01.2019 в 11:59
Спасибо за статью. )
11.01.2019 в 15:57
Здравствуйте. Не выходит сохранить файл HOST. Говорит «правов не достаточно»,хоть и от админа запущено,и галочку «только для чтения» снял.
Всю жизнь и на 10-ке и на 7-ке нормально было. А тут — ни в какую.
12.01.2019 в 15:58
Т.е. блокнот запущен от админа? Точно? А антивирус никакой у вас не защищает hosts?
25.10.2019 в 10:47
Убедитесь что ваш юзер — только Админ а не еще и пользователь, тогда пользователя удалите.
Найдите файл cmd.exe
запустите от Администратора
напишите в консоли следующее
C:
cd windows
notepad
жмите Энтер.
дальше в нотепаде (блокноте) откройте файл Hosts
Успехов!
Если Винда на C
19.11.2019 в 08:49
Редактируй в безопасном режиме и все будет гут
25.06.2019 в 14:15
Спасибо за статью! пригодилась!
17.08.2019 в 13:01
«Бог любит троицу». В третий раз благодарю Дмитрия за совет. Многократно уничтожал PishSite _iframe.htm — поганка возрождалась. HOSTS, URL Blocker, Roguekiller, Rkill — блокировка прописана правильно. Но… . Спасибо за галочку » Автоматическое определение параметров» в «Настройка сети». Разглядел фото мальчишки с папой. Желаю, чтобы сын вырастал похожим на Вас.
30.08.2019 в 10:50
Спасибо автору! Очень понятно!
20.10.2019 в 17:59
Здравствуйте Дмитрий. Хотел заблокировать vk. Все сделал как в статье, но не получалось, доступ к сайту оставался открытым. Даже сделал блокировку через брандмауэр виндовс. Не помогло. Долго думал почему. Только когда отключил vpn в браузере — блокировка стала работать. Про этот момент в статье не сказано. Как вы считаете, vpn влияет на работу hosts файла? Может пригодится эта информация.
21.10.2019 в 14:28
Может влиять (и делать так, что блокировки не заработают), зависит от конкретной реализации VPN.
14.01.2020 в 14:53
А вот это обязательно пробелы в пути вставлять? Просто нельзя скопировать из вашей статьи путь к файлу hosts и вбить его в диалог открыть файл в блокноте? Обязательно мучить мозг таким количеством ненужных букв а нужных букв нет?
15.01.2020 в 13:05
Здравствуйте. Пробелы в путях я вставлял раньше в статьях, сейчас не делаю, так как исправил причину этого. Причина была такой: некоторые пути выше определенной длины рвали дизайн и лезли за границы сайта, особенно на телефонах.
Здесь сейчас исправлю пути.
25.03.2020 в 17:45
Здравствуйте. Не устанавливаются программы: «Файл hosts не существует или недоступен при установке программы.» hosts был в Виндовс. Удалил, сделал как в статье, результат тот же.
25.03.2020 в 19:51
А что за программы, которые требуют hosts для установки? И тот ли им hosts нужен или какой-то другой?
Файл сохраняли без расширения? (а то если через блокнот и не выбрали в типе файлов «все файлы», он автоматом txt ставит, а этого не нужно).
26.03.2020 в 13:16
Проблема решена, устанавливал hosts с расширением. Требовали Acronis TI и CCleaner. Кстати, спасибо, частенько выручаете)
21.05.2020 в 23:31
Советы не помогли. Загрузился с флешки (WinPE), добавил адреса в hosts, но опять что- то удаляет. Раньше можно было править hosts, теперь нет. Добавил hosts в исключения Avast, но бесполезно
16.07.2020 в 19:38
Всё сделал как написано. Бесполезно. Не блокируются сайты.