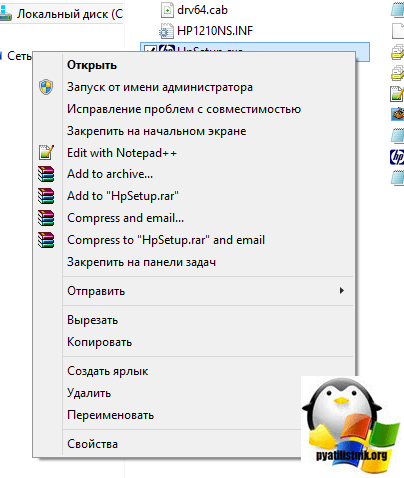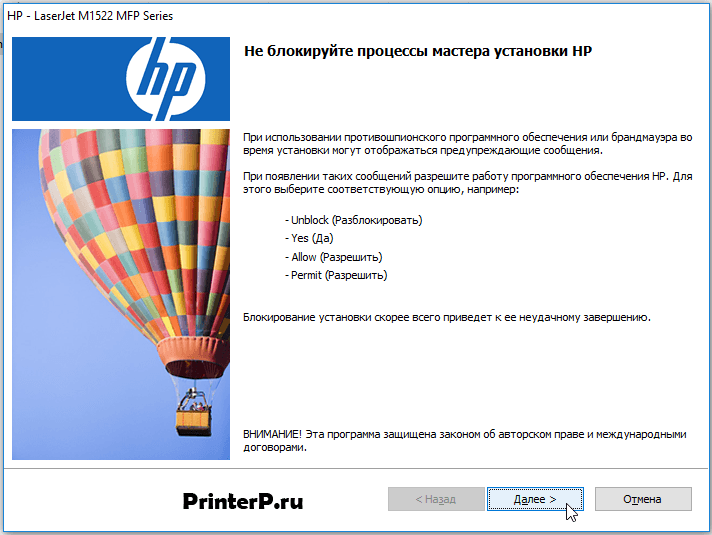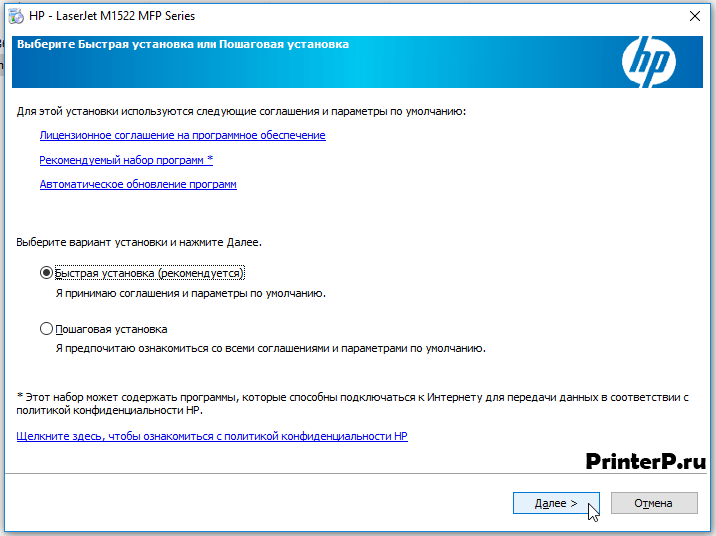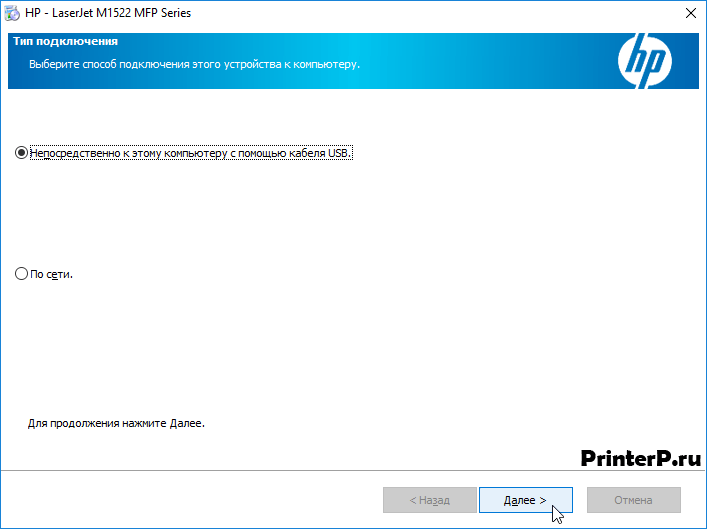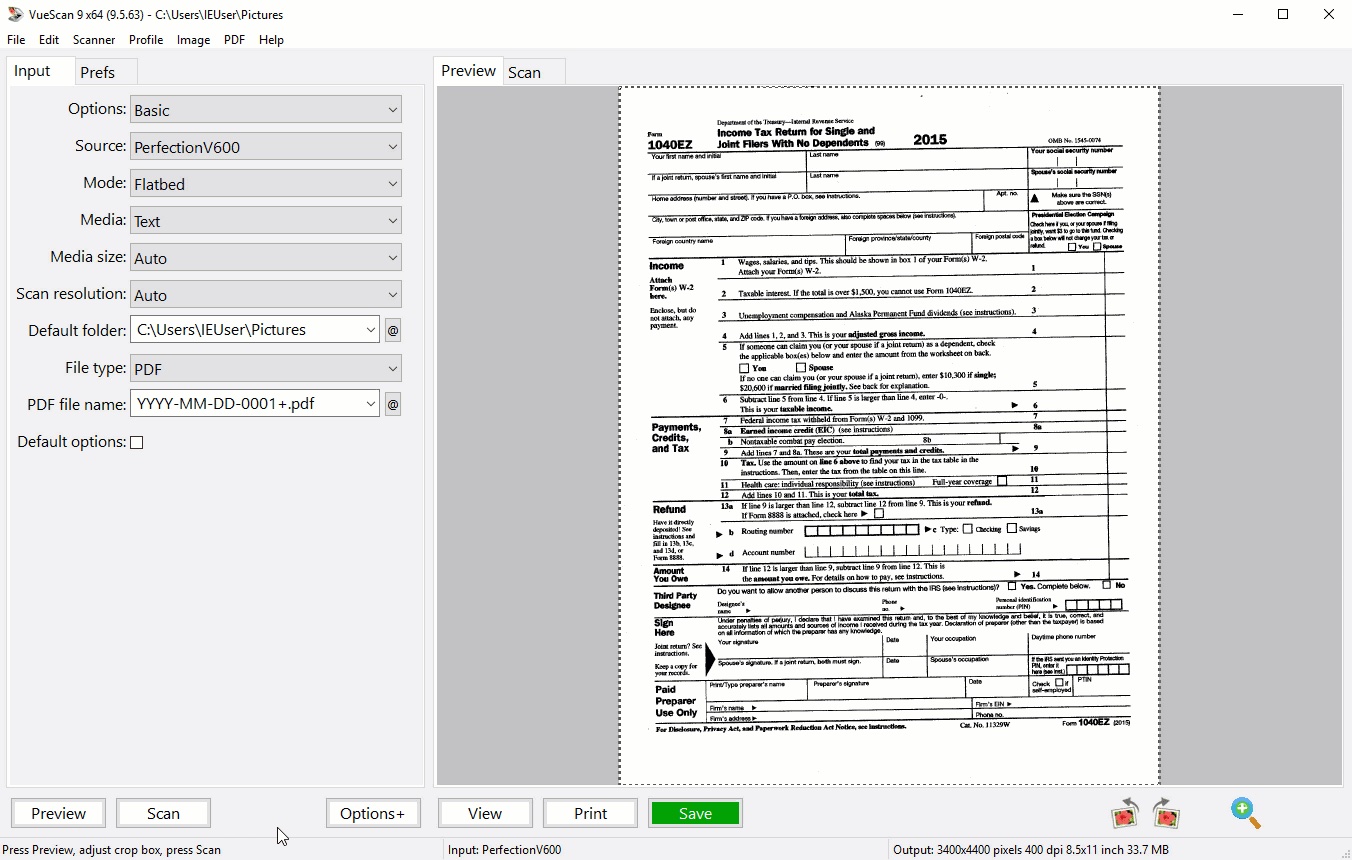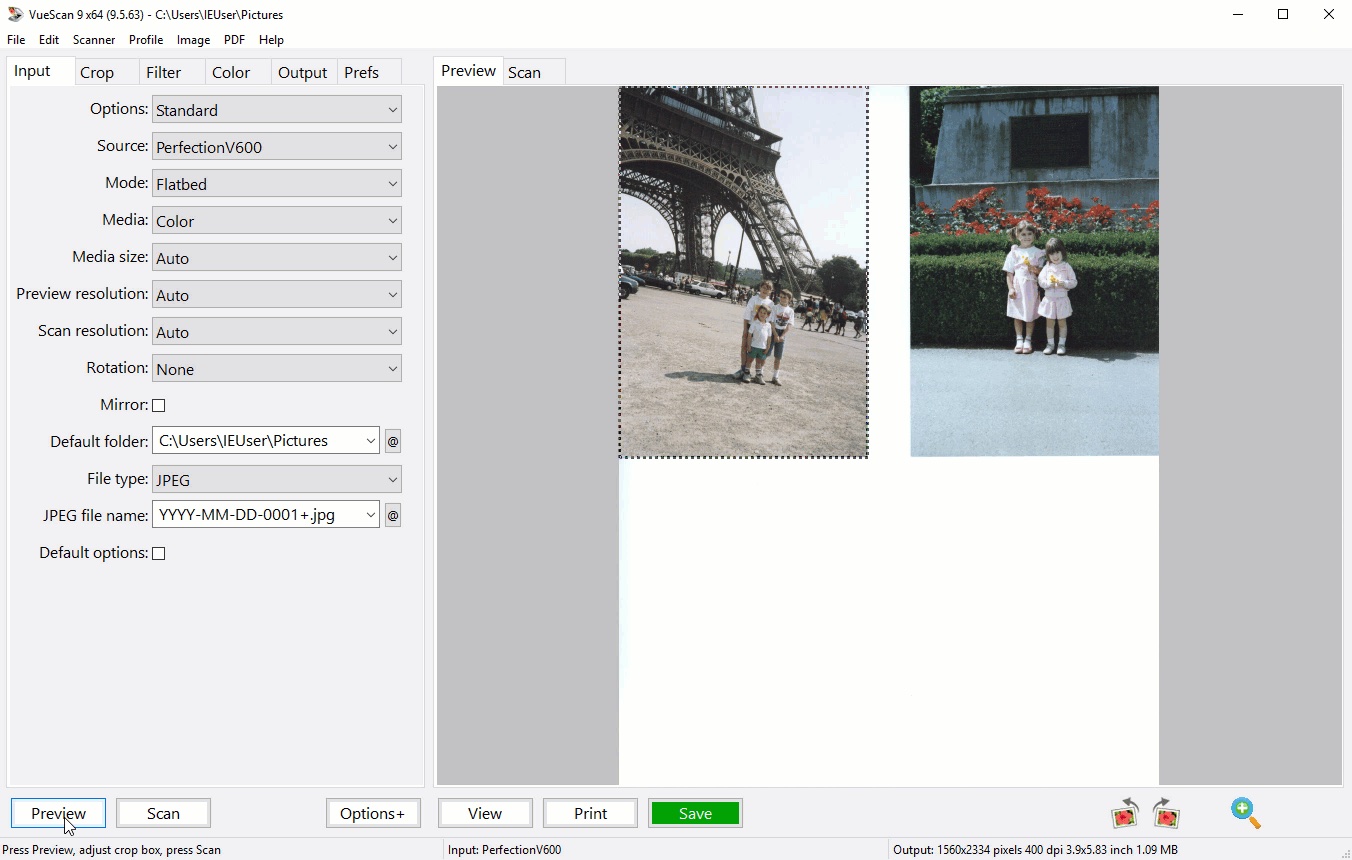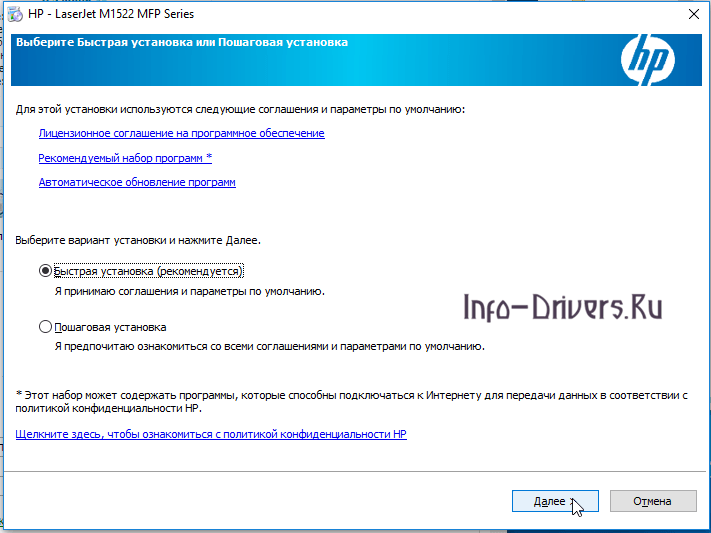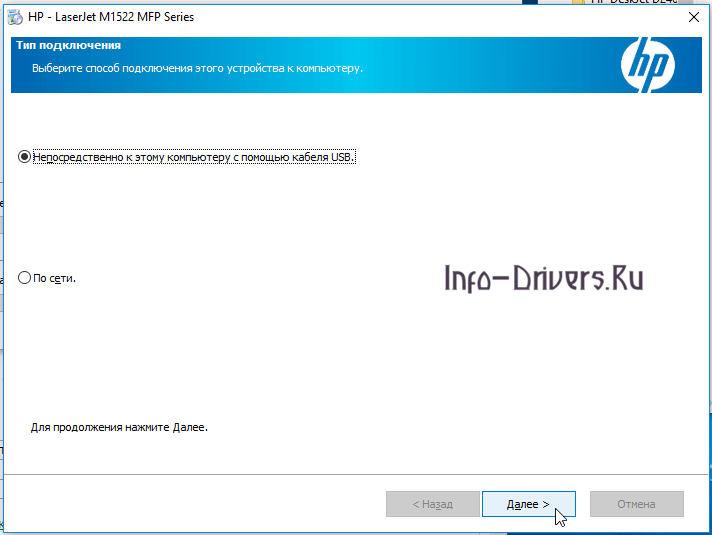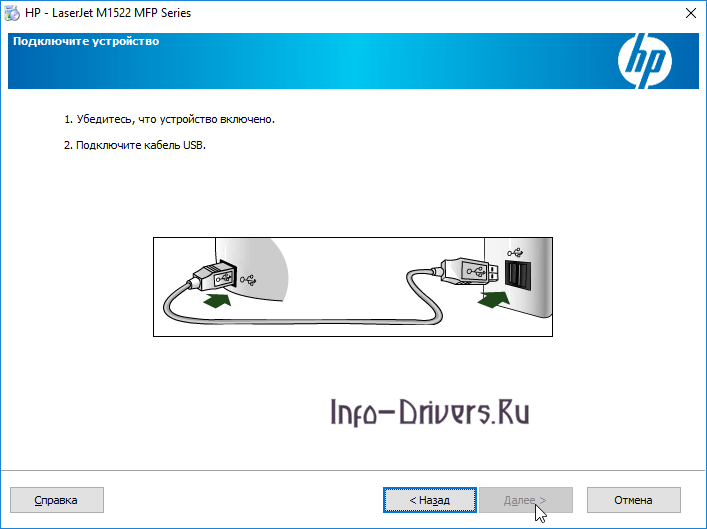- Hp 1522 сканирование по сети windows 10
- Решение задачи
- Настройка драйверов сканирования HP LaserJet M1522
- Uncle_Sam
- понедельник, 28 октября 2019 г.
- МФУ HP M1522nf сканер не работает в Windows 10
- Установка сканера сетевого HP LaserJet M1522 MFP
- Решение
- Драйвер для HP LaserJet M1522nf
- Установка драйвера в Windows 10
- hp laserjet m1522nf сканер
- Установка драйвера в Windows 10
- Не можете найти драйвер для своего HP LaserJet M1522n ?
- Что такое VueScan?
- Как это устроено
- Инструмент для всех ваших потребностей в сканировании
- Сканирование документов
- Сканировать фотографии
- Надежность более 900 000 клиентов по всему миру
- HP LaserJet M1522n
- Как установить драйвер в Windows 10
Hp 1522 сканирование по сети windows 10

Решение задачи
Порядок действий для решения проблемы:
- лезем на сайт производителя, качаем последние драйвера,
- начинаем ставить и тут сюрприз: мастер установки при определении принтера по сети сообщает об ошибках и невозможности определения сетевого сканера и завершает работу (потеряв не только сканер но и драйвера на сам принтер). Танцы с бубном, мухлёж с драйверами и различной их установкой ничего не дают: принтер работает отлично, а вот сканер HP LaserJet M1522 по сети не работает (даже не находится).
Google и Яндекс выдают массу рекомендаций как на российских форумах, так и на английских. Всё сводится к хитрым правкам реестра Windows и запуска драйверов в режиме совместимости. Рецепты опробованы – результат нулевой.
Здравый смысл подсказывает бросить эту затею и объяснить пользователю, что сканирования по сети у него больше не будет. И тут глаз из кучи ссылок цепляет пару нужных строк….
Томить не буду, мой сборный рецепт как заставить HP LaserJet M1522 сканировать по сети на windows7 64bit.
Настройка драйверов сканирования HP LaserJet M1522
Первым делом обновляем прошивку аппарата, найти можно на официальном сайте. Затем в файл hosts добавляем строку с указанием ip адреса аппарата (например 192.168.1.1 LaserJet M1522)
После этого скачиваем пак с нужными драйверами и утилитой подключения сканера (спасибо народному умельцу) ссылка (https://cloud.mail.ru/public/8BGs/JasZtU7hK)
Утилиту запускаем от имени администратора, делается это через правый клик и в контекстном меню выбираем нужный пункт,
вбиваем ip аппарата, выбираем нужную операционку и нажимаем на кнопку установить драйвера. После завершения процесса установки проверяем наличие сканера в устройствах. Всё, можно пользоваться.
Для сканирования я использую встроенную утилиту WFS, найти ее можно в меню пуск, операционной системы Windows.
Если после всех махинаций сканер работать откажется на ограниченной учетной записи стоит попробовать от учетной записи с административными правами, хотя у меня заработало и по ограниченной записью пользователя
В статье будет подробно описано как вы сможете сильно упростить себе жизнь и сделать централизованную инфраструктуру сканирования, как говорится и пользователи будут довольны и вас будут дергать меньше.
Uncle_Sam
Записки на память
понедельник, 28 октября 2019 г.
МФУ HP M1522nf сканер не работает в Windows 10
Иногда происходят странные вещи. Вроде бы старое МФУ уже, не должно быть проблем никаких, но вот столкнулся — не работает сканер. Windows 10 не видит МФУ как положено — принтер печатает, а сканера система говорит нет. Переустановка драйверов соффсайта проблему не решает — сканер не работает.
Решение оказалось муторным и не однозначным.
1. Удаляем из системы весь софт HP связанный с печатью из системы.
2. Удаляем принтер HP из системы.
3. Удаляем оставшиеся драйвера. Заходим в ‘Устройства и принтеры’. Выбираем любой принтер что есть в системе и заходим в свойства.Переходим в выпадающую вкладку Драйверы, выбираем там драйвера HP и нажимаем ‘удалить’. И так со всеми HP драйверами.
4. Удаляем остатки. Ищем в каталогах C:\Program Files, Program files (x86) и ‘Common files’ подкаталоги ‘Hewlett-Packard’ и удаляем все их содержимое.
5. Чистим реестр. Запускаем ‘regedit’ и в ветках ‘CURRENT_USER’ и ‘LOCAL_MACHINE’ в подветках ‘SOFTWARE’ удаляем все в разделах ‘Hewlett-Packard’.
6.Скачиваем последнюю версию драйверов для Windows 7 с офф сайта HP M1522series-win7-full-solution-EMEA2-v4.3. Распаковываем в корень диска C. Распаковать можно с помощью 7zip.
7. Выполните доочистку системы с помощью утилиты HP из данного пакета. Перейдите в каталог что распаковали в шаге 6 (C:\M1522series-win7-full-solution-EMEA2-v4.3) далее перейдите в каталог ‘ util>CCC ‘. Найдите в нем ‘scrubber.exe’ и запустите. Никаких окон не будет — он выполнится в бакграунде. Запустите .bat файл ‘unistallL4’, в открывшемся окне нажмите Ввод как подтверждение ваших действий.
8. Удалите временные файлы. Введите » %temp% » (без кавычек) в адресной строке. Вы попадете в каталог C:\Users\user_name\AppData\Local\Temp. Выберите все файлы (Ctrl + A) и удалите. Файл которые система не сможет удалить, пропустите.
10. Перезагружаем компьютер.
11. Запускаем установку драйверов из каталога в пункте 6.
12. После установки появляется нераспознанное устройство HP EWS. Ставим вручную драйвера для устройства (из папки с драйвером для Windows 7, всё равно другого нет).
13. Удаляем принтер и драйвер принтера (без удаления пакета) из «Администрирование»-«Управление печатью»-«Серверы печати».(Да уж, чудны дела твои господи)
14. Отсоединяем МФУ. Удаляем его из «Просмотр устройств и принтеров». Он будет серого цвета, т.к. отключён.
15. После удаления заново подключаем принтер, но уже в соседний USB-порт. После автоматической установки сканер начнёт работать в штатном режиме.
Установка сканера сетевого HP LaserJet M1522 MFP
Здравствуйте.
Необходимо подключить сетевой HP M1522, но вместе со сканером.
Подключение по IP адресу не улавливает функционал сканера. Full solution драйвер сообщает что система не соответствует требованиям(Windows 7 x64, вроде все нормально должно быть).
У меня есть распакованный full solution драйвер, но я не знаю где файлы сканера и что с ними делать.
Добавлено через 3 минуты
удалено если кто решит покопаться
HP LaserJet 4345 mfp — инициализация сканера
Столкнулся недавно с проблемой сканера Довольно часто стал зависать при сканировании, копировании.
Hp laserjet mfp m435nw (ошибка сканера)
Здравствуйте. Есть МФУ hp laserjet mfp m435nw. При включении на экране появляется сообщение «Ош.
Hp laserjet 1536dnf mfp податчик сканера не видит лист
Добрый день, подскажите такую ситуацию, когда хотел сделать копию, вставил лист в верхний податчик.
Не устанавливается драйвер сканера HP LaserJet M1132 MFP на Win Server 2012 R2
Не устанавливается драйвер сканера. Устройство HP LaserJet M1132 MFP. Пользователь администратор.
Решение
Having had the same issue on a new PC, I went hunting to try and figure out what was causing the USB failure.
It turns out the install process is using a tool from Intel called USBReady. This tool was last updated in 2006 well before the arrival of USB3.0 ports and, if run in isolation, generates a similar error to the install process.
My solution? Rename the USBReady,exe file to something else (I went with USBReadyOLD.exe) and then re-run the installation as you would normally.
All works fine for me, no errors returned (the install process simply skips this element) and scanner/ printer/ fax are all working perfectly!
Драйвер для HP LaserJet M1522nf
HP LaserJet M1522nf
Windows 7/8/8.1/10
Также можете использовать другой вариант установки драйвера, читайте нашу статью.
Универсальный драйвер
У компании HP есть программа, которая позволит установить все необходимые драйвера для ваших устройство HP. Более подробны мы рассказали о ней в нашей статье, которую можете прочитать перейдя по ссылке. Программу можете установить на Windows 2003/2008/2012/XP/Vista/7/8/8.1/10.
Установка драйвера в Windows 10
Работа с принтером HP LaserJet M1522nf требует соответствующего драйвера – программы, которая выполняет наладку компьютера для работы с различными девайсами. Вы вполне можете установить ее самостоятельно, поэтому мы подготовили для Вас пошаговый алгоритм с изображениями.
Выше в описании Вы найдете ссылку на драйвер HP LaserJet M1522nf, нажмите на нее, и драйвер скачается на Ваш компьютер. Запустите драйвер, и откроется диалоговое окно, где программа попросит разрешить ей работу программного обеспечения HP – разрешите, нажав «Далее».
Затем появляется список используемых по умолчанию параметров, а также Вам предлагаются варианты установки – в данном случае выбираем «быстрая установка» и нажимаем «Далее».
Затем мастер установки попросит выбрать вариант подключения к Вашему компьютеру – выбирайте первый вариант, как показано на рисунке, и кликайте «Далее».
На последнем этапе необходимо подсоединить принтер к розетке, а его кабель– к Вашему компьютеру, и нажать кнопку запуска на принтере. Таким образом Вы начнете установку, и больше ничего нажимать не нужно – программа сама завершит процесс, и принтер будет установлен.
hp laserjet m1522nf сканер
HP LaserJet M1522nf
Windows 7/8/8.1/10
Также можете использовать другой вариант установки драйвера, читайте нашу статью.
Универсальный драйвер
У компании HP есть программа, которая позволит установить все необходимые драйвера для ваших устройство HP. Более подробны мы рассказали о ней в нашей статье, которую можете прочитать перейдя по ссылке. Программу можете установить на Windows 2003/2008/2012/XP/Vista/7/8/8.1/10.
Установка драйвера в Windows 10
Работа с принтером HP LaserJet M1522nf требует соответствующего драйвера – программы, которая выполняет наладку компьютера для работы с различными девайсами. Вы вполне можете установить ее самостоятельно, поэтому мы подготовили для Вас пошаговый алгоритм с изображениями.
Выше в описании Вы найдете ссылку на драйвер HP LaserJet M1522nf, нажмите на нее, и драйвер скачается на Ваш компьютер. Запустите драйвер, и откроется диалоговое окно, где программа попросит разрешить ей работу программного обеспечения HP – разрешите, нажав «Далее».
Затем появляется список используемых по умолчанию параметров, а также Вам предлагаются варианты установки – в данном случае выбираем «быстрая установка» и нажимаем «Далее».
Затем мастер установки попросит выбрать вариант подключения к Вашему компьютеру – выбирайте первый вариант, как показано на рисунке, и кликайте «Далее».
На последнем этапе необходимо подсоединить принтер к розетке, а его кабель– к Вашему компьютеру, и нажать кнопку запуска на принтере. Таким образом Вы начнете установку, и больше ничего нажимать не нужно – программа сама завершит процесс, и принтер будет установлен.
Не можете найти драйвер для своего HP LaserJet M1522n ?
Мы перепроектировали драйвер HP LaserJet M1522n и включили его в VueScan, чтобы вы могли продолжать использовать старый сканер.
Что такое VueScan?
VueScan — это приложение для сканирования документов, фотографий, фильмов и слайдов в Windows, macOS и Linux. VueScan поддерживает более 6000 сканеров от 42 производителей, даже если драйвер от производителя отсутствует.
Если у вас возникли проблемы с подключением сканера к компьютеру или вы хотите использовать программное обеспечение сканера с большинством функций, VueScan — это ваш инструмент.
Как это устроено
Мы перепроектируем старые драйверы сканеров, чтобы вы могли использовать старые сканеры, которые больше не поддерживаются
Мы также используем последние версии драйверов и плагинов от производителей и операционных систем.
Вы загружаете VueScan и используете его для сканирования документов, фотографий, пленки и слайдов с помощью сканера.
Работает на 6000+ сканерах
Работает на Windows, Mac OS X и Linux
Обновляется каждую неделю или две
Расширенный контроль сканирования
Работает на планшетном, документном и пленочном / слайд-сканере
Перевод на 28 языков
Инструмент для всех ваших потребностей в сканировании
У VueScan есть функции, которые вам нужны, независимо от того, что вам нужно сканировать
Сканирование документов
Если вам нужно сканировать одну страницу или стостраничную книгу, у VueScan есть инструменты, которые помогут вам.
Сканирование с помощью плоских и автоподатчиков документов (ADF)
Оптическое распознавание символов (OCR)
Автоматическое определение цвета
Малые размеры файлов документа
Автоматическая обработка документов
Сканировать фотографии
У вас есть коробки с фотографиями в ящике? Используйте VueScan, чтобы получить их на своем компьютере и вне списка дел.
Сканирование с помощью плоских и автоподатчиков документов (ADF)
Сканировать в JPEG или TIFF
Предустановленные размеры фотографий
Сканировать несколько фотографий на планшете
Автоматическое именование файлов
Надежность более 900 000 клиентов по всему миру
С 1998 года VueScan спас сотни тысяч сканеров от попадания на свалку.
My scanner, though perfectly good mechanically, had been orphaned heading into Windows 7. VueScan brought it back into use, and the new version for Windows 10 carried that on. The application is excellent.
Hamilton, Ontario, Canada
HP LaserJet M1522n
Техническая информация HP LaserJet M1522n
VueScan совместим с HP LaserJet M1522n в Windows x86, Windows x64, Windows RT, Windows 10 ARM, Mac OS X и Linux.
Если вы используете Windows и установили драйвер HP, встроенные драйверы VueScan не будут с ним конфликтовать. Если вы не установили драйвер Windows для этого сканера, VueScan автоматически установит драйвер.
Вы можете использовать этот сканер в Mac OS X и Linux без установки какого-либо другого программного обеспечения.
Рекомендуем скачать полный пакет драйверов (по списку 3-ий вариант).
Универсальный драйвер HP
Есть специальная программа, которая позволит установить драйвер на ваш компьютер (Windows 2003 / 2008 / 2012 / XP / Vista / 7 / 8 / 8.1 / 10)данного устройства в автоматическом режиме. Для этого зайдите по ссылке и скачайте программу на компьютер, к которому подключено оборудование.
Windows 7 / 8 / 8.1 / 10 — базовый драйвер
В вашем компьютере уже есть способ установки драйвера для данного оборудования. Зайдите в статью и ознакомьтесь с этим вариантом.
Windows 7 / 8 / 8.1 / 10 — полный пакет драйвер
Варианты разрядности: x32/x64
Размер драйвера: 239 MB
Как установить драйвер в Windows 10
Любое новое устройство обязательно должно быть подвергнуто первичной настройке в операционной системе. Это необходимо, чтобы система правильно зарегистрировала устройство и настроила корректный обмен сигналами. Не исключения – печатающие устройства от компании НР. Чтобы выполнить правильную настройку, необходимо соблюсти несколько нюансов.
Первым делом щелкаем по гиперссылкам, которые размещены в шапке статьи. Это действие нужно для того, чтобы скачать драйвера для принтера HP LaserJet M1522nf. После завершения закачки запускаем дистрибутив установки от имени администратора.
На стартовой странице читаем предупреждение о том, что необходимо во всплывающих окнах выбирать опции «Разблокировать» и «Разрешить». Переходим «Далее».
Читаем текст лицензионного договора, который описывает условия использования интеллектуальной собственности и оборудования фирмы НР. Также отмечаем опцию установки «Быстрая установка». Можно переходить «Далее».
Из вариантов подключения к компьютеру выбираем пункт, который соответствует прямому подключению к системному блоку. Жмем «Далее».
Подключаем к печатающему устройству дата-кабель, а затем подаем питание и включаем.
Программа установки автоматически опознает принтер и произведет его настройку. Это займет 4-5 минут.