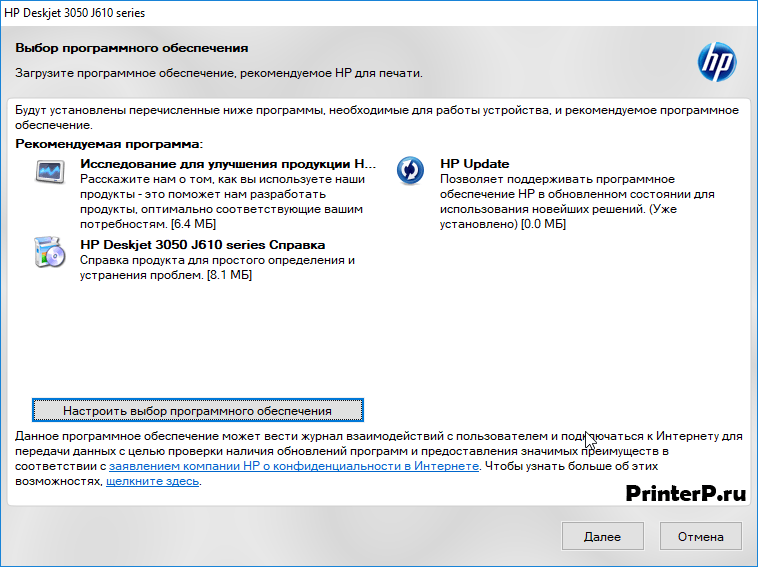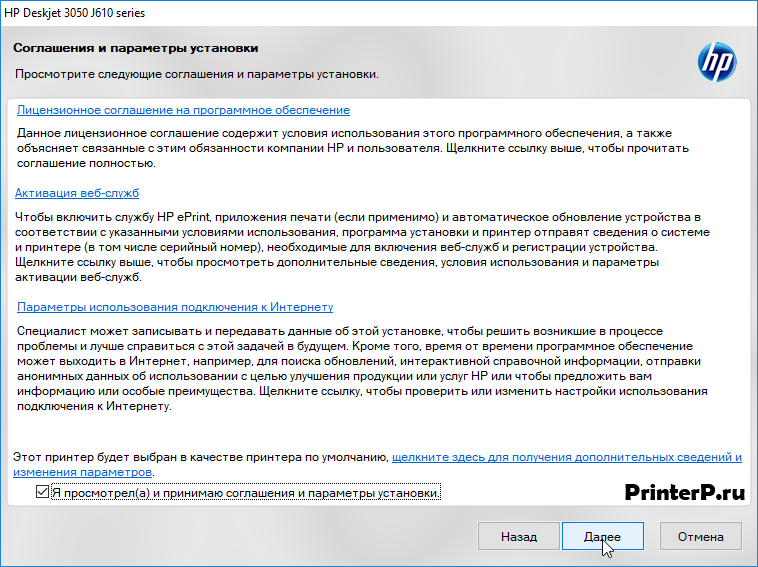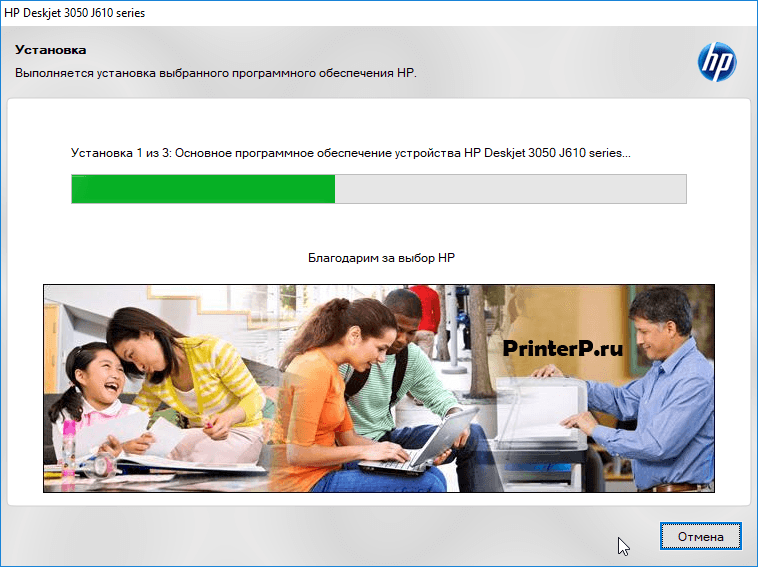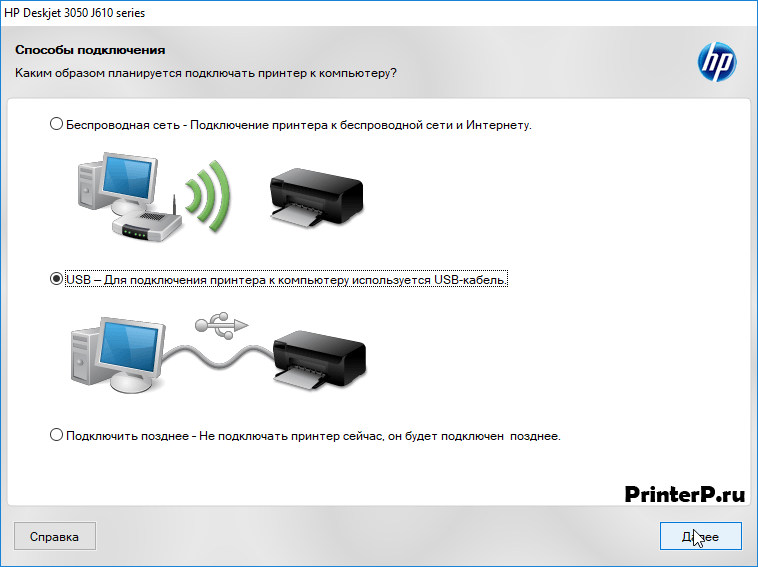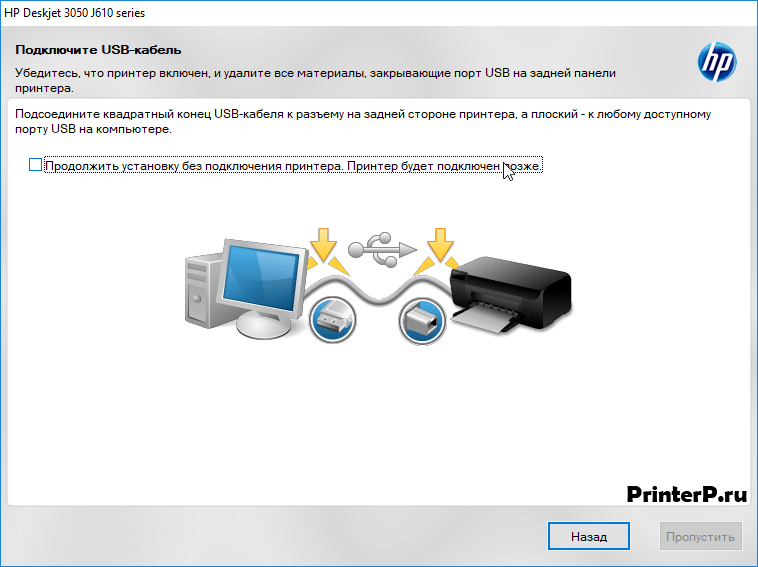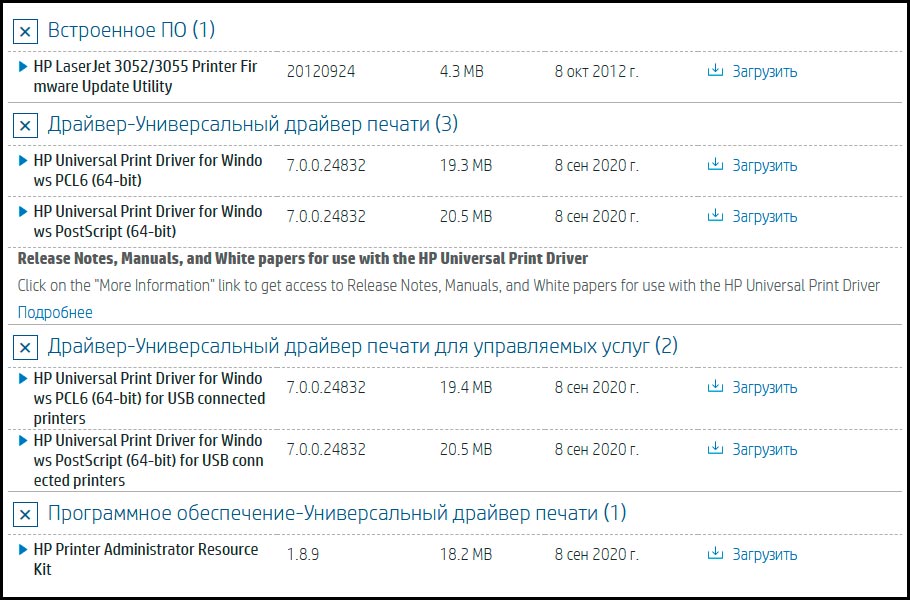- Драйвер для HP LaserJet 3052
- Установка драйвера в Windows 7
- Драйвер для HP LaserJet 3052
- Как установить драйвер в Windows 10
- МФУ HP LaserJet 3052: краткое описание, советы по установке драйвера и покупке картриджа
- Конструкция и дизайн МФУ HP LaserJet 3052
- Функционал HP LaserJet 3052
- Принтер HP LaserJet 3052
- Копир HP LaserJet 3052
- Сканер HP LaserJet 3052
- Где скачать драйвер HP LaserJet 3052 для Windows 10 и других ОС
- Какой купить картридж для принтера HP LaserJet 3052
- Настройка сетевого сканера МФУ HP LaserJet 3052 для Windows 7/10 x64
- 🔑 Возможные решения, как использовать МФУ в условиях ограничений
- 🖨 Прочие направления для тестов
- 📌Рекомендации по установке МФУ в 64-разрядных ОС при подключении по USB
Драйвер для HP LaserJet 3052
HP LaserJet 3052
Windows XP/Vista/7/8/10 — специальный
Эту программу мы рекомендуем всем пользователям, которым надо установить драйвер для HP LaserJet 3052. Перейдите по ссылке, скачайте программу, установите ее и она сама найдет нужный вам драйвер. Если программа о компании HP вам не поможет, то можете воспользоваться стандартными средствами Windows.
Windows XP/Vista — только для x32 систем
Установка драйвера в Windows 7
Чтобы можно было распечатывать документы из офисных приложений, потребуется установить в систему специальное программное обеспечение для офисной техники НР. В первую очередь, скачать драйвер HP LaserJet 3052 по ссылкам выше. Запустите загруженный файл двойным щелчком мышки.
Опытные пользователи могут при необходимости выбрать состав устанавливаемого драйвера – компонент обновлений, справочную библиотеку или инструмент для исследования продукции. Если не знаете, что из этого нужно просто нажмите «Далее».
Прочтите все условия лицензионного соглашения для техники НР. Если есть согласие со всеми пунктами, то отметьте галочкой строку внизу окна. Нажмите кнопку «Далее».
Программа начнет копировать новый файлы драйвера в систему. Это займет несколько минут. Потребуется просто подождать.
Установщик предложит выбрать – каким способом подключен принтер – по воздуху (через WiFi) или с помощью специального кабеля. Выбираем второй вариант и нажимаем «Далее».
Выскочит предупреждение, что при таком способе могут быть недоступны некоторые новые функции. Подтверждаем нажатием кнопки «Да».
Подключаем кабель квадратным разъемом в устройство печати, а прямоугольным в свободный USB порт системного блока. Программа сама завершит регистрацию принтера в диспетчере устройств. Можно начинать работу.
Драйвер для HP LaserJet 3052
Windows 7 / 8 / 8.1 / 10
Для этих систем вы можете установить несколько вариантов драйверов:
- использовать универсальные драйвера от компании HP
- установка средствами Windows
Windows Vista / XP
Варианты разрядности: x32
Размер драйвера: 34 MB (только для систем x32)
Как установить драйвер в Windows 10
Драйвер – специальная программа, предназначенная для работы компонентов и оборудования, подключенных к компьютеру. С его помощью операционная система понимает, как функционирует добавляемое «железо». Windows по умолчанию имеет свой базовый комплект драйверов. Однако, хоть он и обеспечивает запуск системы и функционирования её базовых элементов, для корректной работы и полного раскрытия возможностей оборудования необходимо устанавливать драйверы, предоставляемые производителем. Кроме того, драйверы требуется периодически обновлять по мере выхода обновлений ОС и другого программного обеспечения. На нашем сайте вы можете скачать актуальную версию драйверов для принтера HP LaserJet 3052.
Для начала необходимо загрузить установочный файл по ссылке в верхней части страницы и запустить его. Дождитесь полной распаковки программы.
Перед тем как кликнуть «ОК», удостоверьтесь, что принтер имеет USB-соединение с компьютером и включён. Затем переходите к следующему шагу.
Установщик проверяет наличие нового устройства в системе. Если все предыдущие этапы прошли без ошибок, то принтер будет обнаружен и настроен автоматически.
Дождитесь завершения работы программы и закройте её.
МФУ HP LaserJet 3052: краткое описание, советы по установке драйвера и покупке картриджа
В последнее время люди не особо стремятся покупать новые МФУ. А все потому, что многие старые модели такой оргтехники работают вполне надежно. Их попросту нет смысла менять. В качестве хорошего примера можно привести HP LaserJet 3052. Это МФУ объединяет в себе функционал нескольких устройств (принтера, сканера, и копира), благодаря чему отлично подходит для использования дома и в офисе. Сегодня мы кратко расскажем об этой технике. В числе прочего распишем, как быстро установить драйвер на принтер и сканер HP LJ 3052. Отдельно поговорим о том, как выбрать и купить картридж для HP LaserJet 3052.
Заранее скажем, что упомянутая оргтехника не относится к перечню лучших разработок Hewlett-Packard, однако работает она добротно, характеризуется интуитивно понятным управлением и дает возможность сэкономить немало места (за счет объединения нескольких устройств в один аппарат). Кроме того, печать на принтере HP LJ 3052 обходится недорого. Особенно если покупать совместимые картриджи HP LaserJet 3052 или же приобретать оригинальные картриджи HP LJ 3052 со скидкой. Впрочем, о покупке расходников поговорим в конце статьи. Сейчас основное внимание уделим обзору конструкции и функций агрегата.
Конструкция и дизайн МФУ HP LaserJet 3052
В плане дизайна, характеристик и функциональных возможностей эта оргтехника почти не отличается от HP LaserJet 3055. Учитывая, что модель не новая, мы не будем останавливаться на нюансах, а кратко выделим наиболее значимые характеристики МФУ HP 3052.
Устройство выполнено в традиционном для продукции Hewlett-Packard строгом стиле, поэтому удачно вписывается в любой интерьер – будь то скромная квартира или презентабельный офис. При этом аппарат имеет вполне адекватные размеры – 497х393х406 мм, а его вес составляет 12,4 кг. Важнейшими внешними конструкционными элементами HP LJ 3052 являются:
- лотки подачи (основной на 250 и приоритетный слот на 10 листов);
- лоток выдачи (100 листов);
- горизонтальный стол для сканирования и копирования;
- крышка с автоподатчиком на 50 листов;
- панель управления с несколькими функциональными блоками;
- разъемы для внешних подключений и элементы питания.
Особое внимание стоит уделить панели управления. В большинстве печатающих аппаратов, используемых на территории РФ, она русифицирована. Поэтому для управления МФУ требуются лишь умение читать и понимание принципов функционирования этой оргтехники. Панель включает такие блоки (перечисление слева направо) – цифры, действия, копирование и сканирование. Дополнительно предусмотрен дисплей, на котором отображаются текущее время и статус аппарата.
Функционал HP LaserJet 3052
Особенностью модели является отсутствие факса. Остальные традиционные компоненты МФУ (принтер, копир, сканер) в наличии. Далее мы рассмотрим основные характеристики перечисленных составляющих, чтобы оценить возможности МФУ HP LJ 3052 в максимально подробном формате. Сразу напомним, что эта модель была выпущена давно и не предназначена для использования в промышленных масштабах. Поэтому людям, привыкшим к более современной оргтехнике, возможности HP LaserJet 3052 могут показаться недостаточно полными и универсальными. Тем не менее, эта модель активно используется и в наши дни. Во многом благодаря ее надежности, долговечности и экономичности эксплуатации.
Принтер HP LaserJet 3052
Для печати документов используется монохромный лазерный принтер. Его функционал позволяет печатать со скоростью до 18 страниц A4 в минуту. Выход первого листа занимает около 8 секунд. Максимальное разрешение – 1200х1200 DPI. Предельная месячная нагрузка составляет 7000 страниц. В автоматическом режиме принтер HP LaserJet 3052 осуществляет только одностороннюю печать, однако при необходимости можно задавать и двустороннюю, хотя для этого листы придется переворачивать вручную. Помимо бумаги, поддерживается печать и на других носителях – в том числе на карточках, пленке, конвертах, этикетках. Допустимую плотность и другие параметры носителей следует уточнять в руководстве пользователя. При использовании неподходящих материалов присутствует риск повреждений – как самих носителей, так и МФУ в целом.
Копир HP LaserJet 3052
Копир работает без нареканий. Подача оригиналов возможна в двух режимах – ручном (путем размещения документа на горизонтальной поверхности) и автоматическом (посредством загрузки копируемых листов в автоподатчик). В процессе копирования можно указать требуемое количество копий, а также настроить параметры печати (например, изменить масштаб или сделать копию светлее/темнее оригинала). При выборе автоматической подачи в автоподатчик можно загружать до 50 листов одновременно. При этом оригиналы не должны быть сшиты или скреплены любым способом. Если нужно скопировать часть страниц книги, то лучше прикладывать оригинал к сканируемой поверхности вручную. Характеристики печати на копире точно такие же, как на принтере HP LaserJet 3052. Из дополнительных опций целесообразно отметить шаг масштабирования в 1% и максимальное число задаваемых копий – 99 штук на единицу оригинала.
Сканер HP LaserJet 3052
Рабочее поле сканера HP LaserJet 3052 имеет размеры 216х381 мм. Разрешение – 1200х1200 DPI. Глубина цвета – 24 бита. Сканирование документа производится очень просто. Достаточно положить оригинал под крышку и нажать кнопку сканирования на панели. Также можно подавать оригиналы через автоподатчик, но использование такого варианта не позволяет добиться оптимального качества передачи изображения. При сканировании через планшетный сканер HP 3052 разрешение картинки заметно лучше.
Где скачать драйвер HP LaserJet 3052 для Windows 10 и других ОС
Установка драйверов для принтера и сканера HP LJ 3052 требует минимальных затрат времени и сил. Все необходимые драйверы и утилиты размещены на официальном сайте Hewlett-Packard. Пользователям надо только скачать необходимый софт и установить его в соответствии с встроенными подсказками. По факту владельцам МФУ нужно выполнить такой перечень шагов:
- зайти на страницу с драйверами для HP LaserJet 3052;
- выбрать тип и версию операционной системы;
- изучить список предлагаемого софта и скачать драйверы HP LaserJet 3052;
- запустить скачанные файлы и выполнить установку программного обеспечения.
После выполнения этих действий останется перезагрузить ПК. После этого функции МФУ будут доступны к использованию. Если после установки драйверов сканера и принтера HP LaserJet 3052 остались проблемы со сканированием или печатью, обратитесь к представителям техподдержки HP (форма находится на странице скачивания драйверов). Они помогут решить вопрос с установкой и настройкой софта.
Какой купить картридж для принтера HP LaserJet 3052
Печать производится за счет использования тонера. Именно поэтому очень важно следить за количеством оставшегося красящего вещества и вовремя покупать картриджи HP LaserJet 3052. Такой подход позволит предотвратить ситуации, когда тонер внезапно заканчивается, а печатать надо срочно. Тем более что купить картридж для принтера HP LaserJet 3052 можно по весьма низкой цене. Достаточно зайти в наш каталог и приобрести любой картридж Q2612A или Q2612X (обзор). Они гарантированно подойдут к принтеру HP LJ 3052.
Разница между двумя приведенными моделями картриджей исключительно в их вместимости. Вариация Q2612A вмещает тонер на 2000 страниц печати (при 5%-ной заполненности листа), а картридж Q2612X – на 3000 страниц. Покупателю остается лишь выбрать подходящий вариант – с учетом количества создаваемых отпечатков.
Еще один значимый критерий выбора картриджа для принтера HP LaserJet 3052 – это цена расходника. Есть два принципиально разных варианта. Первый – приобретение оригинального картриджа для HP LJ 3052 (в наличии обычная и двойная упаковка HP 12A). Второй – покупка совместимых картриджей для МФУ HP LaserJet 3052 от сторонних производителей (например, ProfiLine Q2612A или SuperFine Q2612X). В плане качества эти расходники примерно одинаковы, а вот разница в цене весьма ощутима (особенно это заметно при частом использовании картриджей). Оригиналы стоят намного дороже.
Настройка сетевого сканера МФУ HP LaserJet 3052 для Windows 7/10 x64
📝 МФУ HP LaserJet 305x умеет или должен уметь печатать и сканировать по сети, ведь для этого оснащен сетевой картой.
Ложка дегтя появляется в драйверах, на деле оказывается, что особых проблем нет у 32-разрядных систем Windows. Но в случае сетевой установки и 64-битными версиями сложнее: печать через TCP/IP работает, а сканирование — нет.
В Интернете описаны рецепты запуска сканирования по сети на 32-битных Windows 7 и выше. Переписывать не будем, легко находится через поиск.
Столкнулись с задачей, когда клиент установил МФУ в локальную сеть и попросил настроить сетевое сканирование для отдела бухгалтерии.
Получилось? Не совсем. Забегая вперед, скажем: сканирование заработало только на 1-м рабочем месте через прямое соединение по USB. Так себе выход, но что сделать.
🔑 Возможные решения, как использовать МФУ в условиях ограничений
- Работать напрямую через USB-порт , но остальные ПК вашей локальной сети не смогут использовать функцию сканирования — мы остановились на этом варианте, если знаете способ как сделать сетевое сканирование для всех, расскажите в комментариях.
- Работать с МФУ по сети только в режиме принтера — в этом случае МФУ теряет свою многофункциональность, так себе вариант, вынужденный.
- Использовать на рабочих местах ПО виртуализации (виртуальные x86-системы, «заточенные» на работу с МФУ по сети)— сложнее в первоначальной настройке, но тоже способ, пусть и обходного характера.
🖨 Прочие направления для тестов
- Рассмотреть вариант обновления прошивки МФУ и дальнейшей проверки.
- Использовать стороннее ПО для реализации удаленного сканирования по сети (например, BlindScanner ).
📌Рекомендации по установке МФУ в 64-разрядных ОС при подключении по USB
- Выключите МФУ.
- Подключите устройство USB-проводом к вашему ПК.
- Включите МФУ, как правило, операционная система должна автоматически установить драйвер принтера.
Если нет, начните с драйвера Dot4x64 , универсальный драйвер печати — в самом конце, если ничего не поможет.
- Сканер может не установиться — повиснет со знаком вопроса в разделе оборудования; скачайте архив , распакуйте и выполните команду «Установить» на файле hpljwia.inf через правую кнопку мыши.
- Откройте Диспетчер устройств, отправьте команду «Обновить конфигурацию оборудования» — сканер появится в «Устройства работы с изображениями».
- (опционально) Перезагрузите операционную систему.
- Откройте «Факсы и сканирование» или другое приложение и проверьте работу сканера.
✅ После этих действий МФУ корректно работает по USB и сканирует документы, сохраняя файлы непосредственно на ПК.
⚡ Подписывайтесь на канал или задавайте вопрос на сайте — постараемся помочь всеми техническими силами. Безопасной и производительной работы в Windows и 1С.