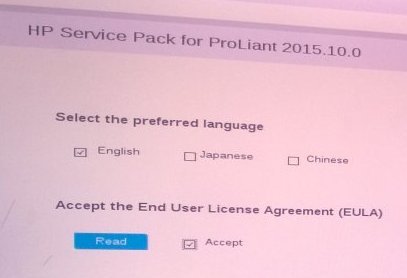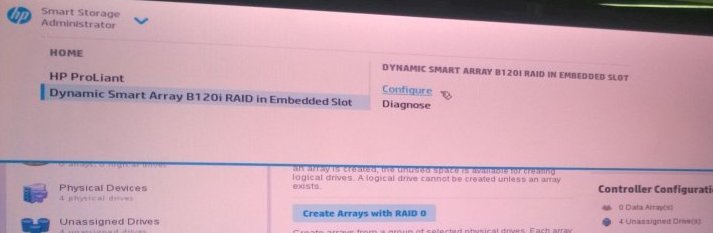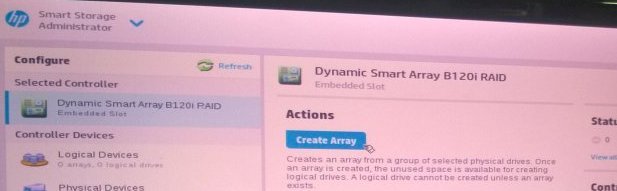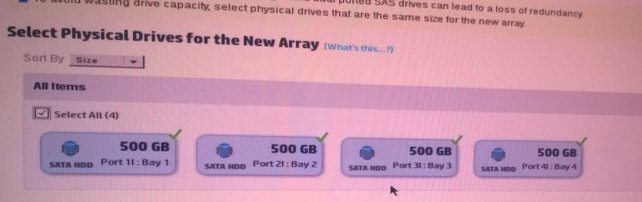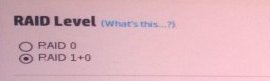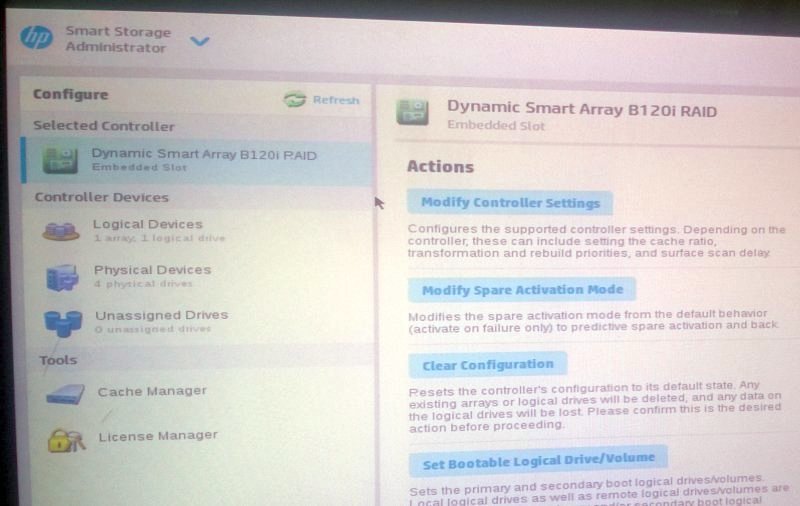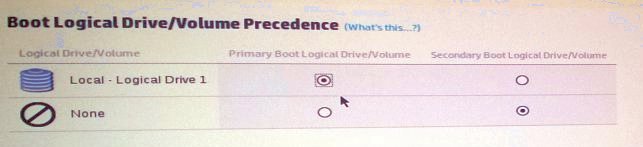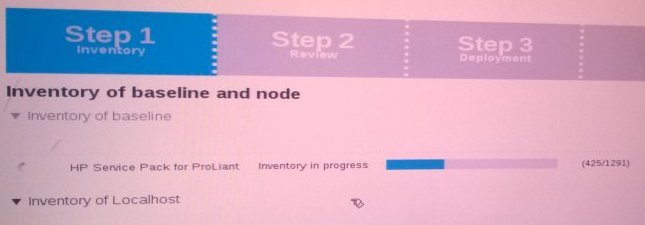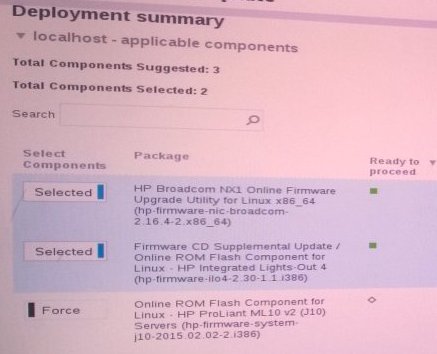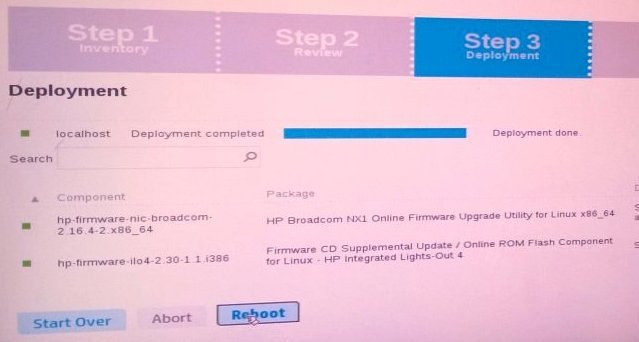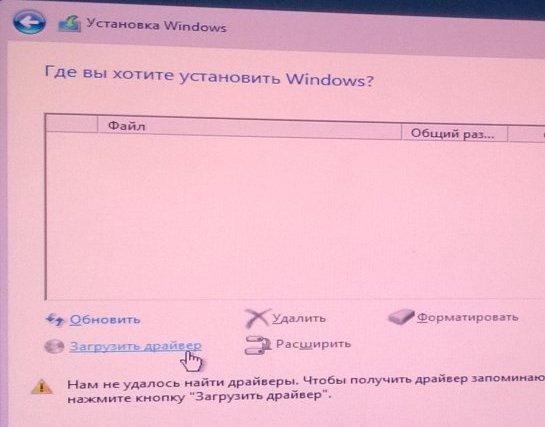- Практика: Как настроить сервер HP ProLiant ML10v2 и подготовить его к установке ОС
- Подготовка и создание загрузочной флешки
- Настройка RAID на сервере
- Обновление программных компонентов сервера (прошивок)
- Установка ОС Windows Server 2012R2
- Служба поддержки HP — Загрузки ПО и драйверов
- hp-detect-load-my-device-portlet
- hp-contact-secondary-navigation-portlet
- Выберите свою модель
- Поиск продукта с помощью HP
- hp-hero-support-search
- Помощь по поиску
- Советы для улучшения результатов поиска
- Требуется помощь в поиске названия продукта, номера или серийного номера?
- hp-share-print-widget-portlet
- hp-miscellaneous-portlet
- hp-product-information-portlet
- ПО и драйверы для
- hp-software-driver-metadata-portlet
- Помощник по загрузке и установке
- Помощник по загрузке и установке
- Помощник по загрузке и установке
- Коллекция решений и диагностических данных
- Подготовка сервера HP ProLiant DL360 Gen 10
Практика: Как настроить сервер HP ProLiant ML10v2 и подготовить его к установке ОС

- Башенный сервер 4U
- Процессор Intel Pentium G3240
- Встроенный RAID-контроллер HP Dynamic SmartArray B120i
- В нашем случаем используются 4 диска Seagate LFF — они не входят в комплект самого сервера
Полные характеристики можно посмотреть здесь.
Особенность этого сервера, являющегося самым бюджетным представителем семейства ProLiant — отсутствие встроенных средств развертывания Intelligent Provisioning на самом сервере. Поэтому для его первоначальной настройки нужно использовать загрузочную флешку с образом HP Service Pack for ProLiant. Инструкция ниже будет включать в себя такие операции:
- Подготовка и создание загрузочной флешки (обратите внимание, что работу с Service Pack for ProLiant также можно проделать из удаленной консоли iLO (http://h20564.www2.hpe.com/hpsc/swd/public/detail?swItemId=MTX_4f842ceb31cf48d392e22705a8), смонтировов ISO-образ оттуда
- Настройка RAID на сервере
- Обновление программных компонентов сервера (прошивок)
- Установка ОС Windows Server 2012R2
Все значимые операции сопровождаются картинками. Ужасное качество картинок служит для достижения эффекта присутствия 🙂
Подготовка и создание загрузочной флешки
Итак, вы стали счастливым обладателем сервера HP ProLiant ML10v2 (или готовите его к продаже). Перед началом его настройки вам нужно проделать следующие операции:
- Найдите флешку 8ГБ или больше.
Подготовьте диск с дистрибутивом ОС и лицензионный ключ. В моем примере в сервере не было встроенного DVD-привода, поэтому использовался USB-привод.
Зарегистрируйте сервер в Центре поддержки HPE, используя его серийный номер. Если вы заходите в Центр поддержки первый раз, вам нужно будет зарегистрироваться в службе HP Passport (она дает доступ ко всем ресурсам HP).
После регистрации вам станет доступно скачивание Service Pack for ProLiant (SPP) — универсального средства настройки и обновления для большинства серверов HP ProLiant текущего и прошлых поколений. Скачать SPP можно здесь (Нажать ссылку «Получить программное обеспечение», файл 5ГБ у меня получилось скачать за 30 минут).
Скачайте утилиту для создания загрузочных флешек HP USB Key Utility отсюда. Можете использовать также любую другую утилиту для создания загрузочных дисков/флешек из ISO-образа.
C помощью утилиты запишите ISO-образ SPP на флешку.
В моем примере мы будем устанавливать ОС Windows Server 2012R2, под нее вам потребуется драйвер RAID-контроллера B120i. Скачайте его здесь. Запишите драйвер на ту же флешку в папку с запоминающимся названием.
Итак, у вас на руках флешка и диск с ОС. Начинаем настройку.
Настройка RAID на сервере
- Подключите к серверу монитор, мышь и клавиатуру (используйте USB-порты на задней стороне сервера)
Вставьте загрузочную флешку в USB-порт на лицевой стороне сервера
Включите сервер и ждите, пока идет первоначальная инициализация (около 3-5 минут). Как выглядит этот процесс можно увидеть вот в этом реалистичном видео: youtu.be/ZVgCSp7G9R0, смотреть с 1:10 по 4:20
Нас интересуют две строчки, которые появятся одновремено: HP Dynamic Smart Array B120i (инициализация должна дать результат 0 Logical volumes, то есть контроллер активен, но логические диски не созданы); а также приглашение внизу экрана нажать клавишу F11 для перехода в меню загрузки (Boot Menu) — нажмите F11 сейчас
Когда под строчкой о контроллере B120i появится приглашение нажать клавишу F5 или Esc — нажмите Esc (для любого другого сервера ProLiant Gen8 или Gen9 здесь нужно было бы нажать F5 и перейти в SSA, а далее следовать этой же инструкции)
Появится список возможных загрузочных устройств, нажмите клавишу с цифрой, обозначающей USB Drive (у меня это была цифра 3)
Дальше появится экран с мигающим круглым логотипом HP, а после него — экран выбора варианта загрузки:
Выберите Interactive mode
Ждите некоторое время (около минуты вы будете видеть только обои рабочего стола и курсор)
Принимаем условия лицензионного соглашения и жмем Next
На появившемся первом экране графической оболочки смело жмем на средний пункт — HP Smart Storage Administrator (SSA)
Когда SSA загрузится, отправляйтесь в настройки RAID
Нажмите Create Array:
Выберите диски, из которых хотите создать RAID-группу. Я выбрал все 4 доступных диска — Select All:
На следующем экране я выбрал RAID 1+0, остальные настройки оставил как есть, и нажал Create Logical Drive:
Следущий экран покажет итоги наших настроек, принимаем их и возвращаемся в главный экран SSA. Там нажимаем кнопку Set Bootable Logical Drive/Volume
Выбираем созданный нами логический диск как загрузочный:
Обновление программных компонентов сервера (прошивок)
- Теперь рекомендуется обновить прошивки, т.к. с момента выхода сервера с фабрики могло пройти много времени. Запускаем инструмент Firmware Update (левый пункт в меню)
Даем инструменту автоматически проверить текущие версии прошивок и предложить варианты обновления:
Соглашаем на все предложенные варианты (они сразу помечены Selected). Рекомендуемый в низу списка вариант (помечен Force) можно и пропустить, если вы не уверены, что он вам нужен. Жмем Deploy.
Инструмент некоторое время обновляет прошивки (Deployment in progress) и потом предлагает осуществить перезагрузку, соглашаемся
Установка ОС Windows Server 2012R2
- Подключаем внешний DVD-привод с диском Windows Server и включаем сервер. Он автоматически загрузится с DVD.
Следуя обычными шагами в начале установки Windows, мы дойдем до шага с выбором места для установки ОС. Windows не содержит в себе драйверы для контроллера B120i, поэтому скормим установщику драйверы с нашей флешки (DVD-привод на время подключения флешки в порт на лицевой панели можно отключить)
Выбираем место расположения драйвера на флешке и собственно драйвер
Теперь установщик видит свободное место, из которого можно сделать раздел кнопкой «Создать». Создаем раздел, выбираем его для установки Windows и жмем «Далее». Дальше установка пойдет как обычно.
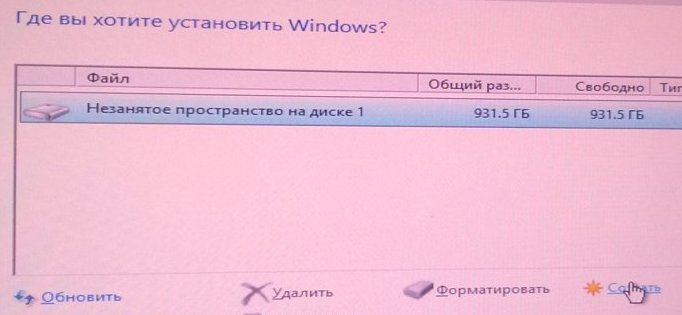
Вот и всё. Надеюсь, эта инструкция будет полезна обладателям ProLiant ML10v2, которых в России уже несколько сотен и становится все больше. К сожалению, на русском языке эта инструкция раньше нигде не публиковалась, что могло вызвать затруднения при развертывании в отсутствии встроенных инструментов в самом сервере. Заранее приношу извинения за возможные неудобства.
Да и, если вы приобрели ML10v2 и у вас что-то не получается с подготовкой загрузочной флешки, то напишите запрос мне в личные сообщения. Мы сможем выслать вам готовую загрузочную флешку, протестированную на нашем железе. В запросе укажите серийный номер вашего сервера.
Служба поддержки HP — Загрузки ПО и драйверов
hp-detect-load-my-device-portlet
hp-contact-secondary-navigation-portlet
Выберите свою модель
Поиск продукта с помощью HP
HP может определить большинство продуктов и возможных рекомендованных решений HP.
hp-hero-support-search
Помощь по поиску
Советы для улучшения результатов поиска
- Проверьте орфографию и расстановку пробелов — Примеры: «замятие бумаги»
- Используйте имя модели продукта: — Примеры: laserjet pro p1102, DeskJet 2130
- Для продуктов HP введите серийный номер или номер продукта. — Примеры: HU265BM18V, LG534UA
- Для продуктов Samsung Print введите К/М или код модели, указанный на этикетке продукта. — Примеры: «SL-M2020W/XAA»
- Добавьте ключевые слова вместе с названием продукта. Примеры: «LaserJet Pro P1102 замятие бумаги», «HP 250 G5 bluetooth»
Требуется помощь в поиске названия продукта, номера или серийного номера?
hp-share-print-widget-portlet
После прекращения обслуживания продукта, поддержка, включая драйверы, будут недоступны. Подробнее
Устраните проблемы с компьютерами и принтерами HP, связанные с обновлением Windows 10. Нажмите сюда
Получите быстрый доступ к материалам поддержки HP, управляйте устройствами в одном месте, ознакомьтесь с информацией о гарантии и многое другое. Узнать больше
hp-miscellaneous-portlet
hp-product-information-portlet
ПО и драйверы для
hp-software-driver-metadata-portlet
Помощник по загрузке и установке
Для получения наилучших результатов мы рекомендуем вам использовать наш Помощник по загрузке и установке.
Помощник по загрузке и установке
Загрузка HP Support Solutions
Помощник по загрузке и установке
Коллекция решений и диагностических данных
Данное средство обнаружения продуктов устанавливает на устройство Microsoft Windows программное,которое позволяет HP обнаруживать продукты HP и Compaq и выполнять сбор данных о них для обеспечения быстрого доступа информации поддержке решениям Сбор тех. данных по поддерживаемым продуктам, которые используются для определения продуктов, предоставления соответствующих решений и автообновления этого средства, а также помогают повышать качество продуктов, решений, услуг и удобства пользования.
Примечание: Это средство поддерживается только на компьютерах под управлением ОС Microsoft Windows. С помощью этого средства можно обнаружить компьютеры и принтеры HP.
- Операционная система
- Версия браузера
- Поставщик компьютера
- Имя/номер продукта
- Серийный номер
- Порт подключения
- Описание драйвера/устройства
- Конфигурация компьютера и/или принтера
- Диагностика оборудования и ПО
- Чернила HP/отличные от HP и/или тонер HP/отличный от HP
- Число напечатанных страниц
Сведения об установленном ПО:
- HP Support Solutions Framework: служба Windows, веб-сервер localhost и ПО
Удаление установленного ПО:
- Удалите платформу решений службы поддержки HP с помощью программ установки/удаления на компьютере.
- Операционная система: Windows 7, Windows 8, Windows 8.1, Windows 10
- Браузер: Google Chrome 10+, Internet Explorer (IE)10.0+ и Firefox 3.6.x, 12.0+
Подготовка сервера HP ProLiant DL360 Gen 10
Итак, мне прилетела задача: нужно подготовить к дальнейшему использованию три сервера HP ProLiant DL360 Gen 10
Подготовить это значит обновить Firmware , разметить диски как RAID , установить модули памяти и развернуть операционную систему Windows Server 2016 Std
Шаг №1: Firmware обновляется просто, включаем сервер, заходим на iLO – user&pass – Remote Console & Media – HTML 5 Console – Virtual Media – CD/DVD – Local *.iso file – находим на своей системе образ: P19473_001_spp-2019.09.0-SPP2019090.2019_0905.39.iso
Отправляем сервер в перезагрузку, он сам загрузится с образа и произведет обновление Firmware до самого последнего состояния.
Шаг №2: Монтирую диски, при загрузке сервера нажимаю F9 и через меню создаю RAID 1
Шаг №3: Т.к. у меня три модуля памяти, то устанавливаю их по заметке: tips_hp_proLiant_dl360_gen_10_ram_memory_v1.docx
Шаг №4: Устанавливаю операционную систему Windows Server 2016 Std . Но вот как быть, в кабинете где я нахожусь ни у кого нет внешнего и внутреннего привода для компакт дисков (вместе с сервером был куплен дистрибутив Windows Server 2016 Std + ключ активации), пришлось идти ко второй линии поддержки и попросить у них внешний привод. Но не подключать же его к серверу дабы произвести установку системы, я сделал следующее. Пришел на свое рабочее место, подключил внешний привод (компакт диск в нем) с своему ПК: Dell Optiplex 3040 Micro i3 6100 T(3.2/4Gb/SSD1: 120Gb) . Затем запустил браузер и подключился к iLO одного сервера: Remote Console & Media – (Java Integrated Remote Console) Web Start – Virtual Drivers – Create Disk Image и произвел создание из подключенного внешнего привода с дистрибутивом конвертацию в iso образ. Который, собственно, и уже могу после использовать, как установка с него для текущих трех серверов и компакт диск мне уже не нужен.
Шаг №5: В процессе установки Windows Server 2016 Std столкнулся что установщик не видит RAID контроллер ( HPE Smart Array P408i-a SR Gen10 ), в этом случае нужно из образа Firmware вытащить архив C:\Soft\iso\spp-2019.03.0-SPP2019030.2019_0206.85\WIN_DRV\win-driverpack-11.30.zip , который я распаковал отдельно в папку iso и через программу cdBurnerXP сделать как отдельный iso который в момент когда установщик Windows Server 2016 Std не увидел жесткие диски я подключил данный iso указал путь до каталога где содержится драйвер на мой Raid контроллер: HPESAGen10Ctrl , диски вставленные в сервер опознались. Снова переуказал на ISO операционной системы, нажал обновить и выбрал диск, который, кстати, уже отображается в мастере установки и продолжил установку, как если бы проблем не было с отсутствием драйверов на RAID контроллер.
Установка завершился успешно.
Шаг №6: Также через iLO монтирую iso c драйверами win-driverpack-11.30.iso , произвожу установку через « Диспетчер устройств » на все неопознанные части того что не видится системой, т.к. нет соответствующих драйверов.
Шаг №7: С официального сайта HP для своего сервера скачиваю драйвера и утилиты на сетевую карту к примеру: HPE Ethernet 1Gb 4-port 331i Adapter – NIC
Шаг №8: Активирую Windows , устанавливаю через службу обновлений все последние накопительные обновления, выставляю работу на максимальную производительность и сервер готов к последующих задачам.
После первого сервера второй и третий уже делались на автомате, т.к. все шаги были отрепетированы и разобраны.
На этом у меня всё, с уважением автор блога Олло Александр aka ekzorchik.