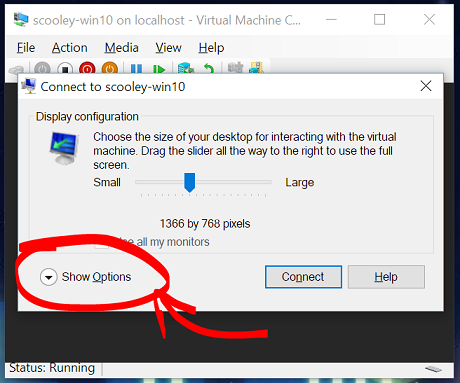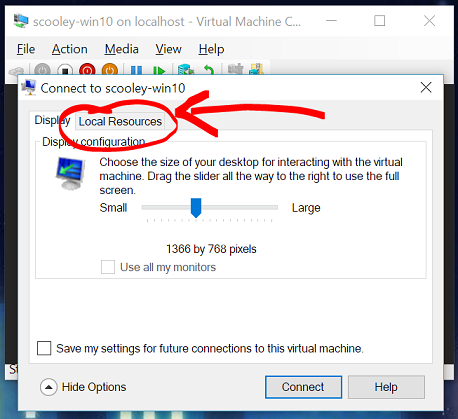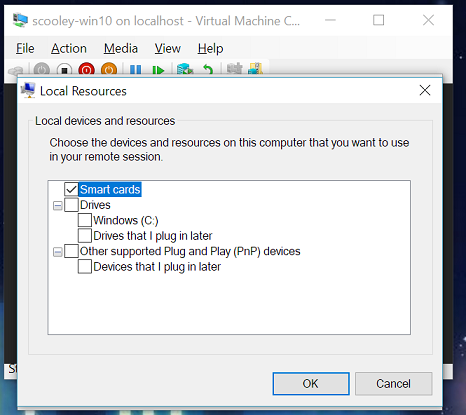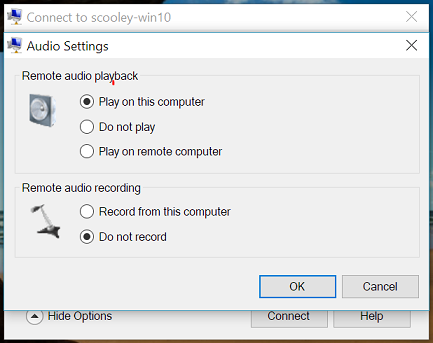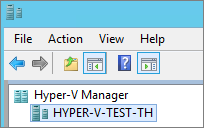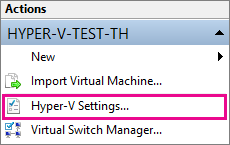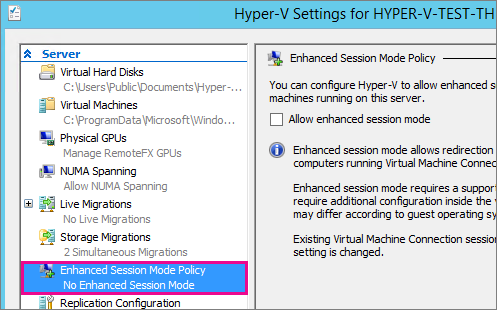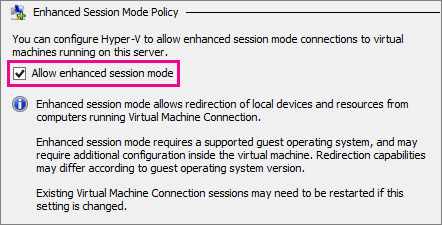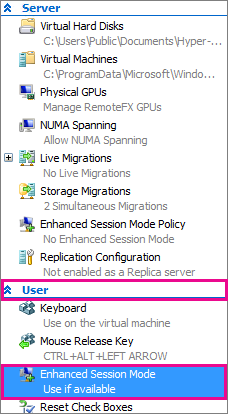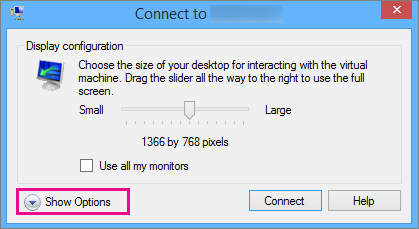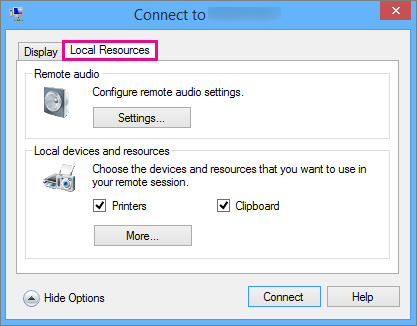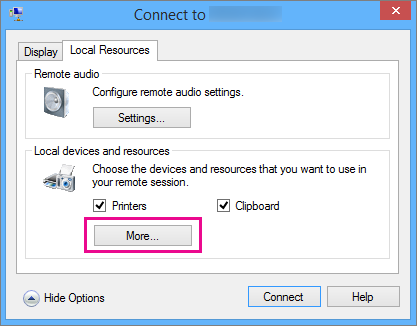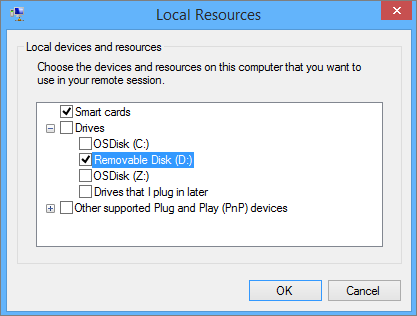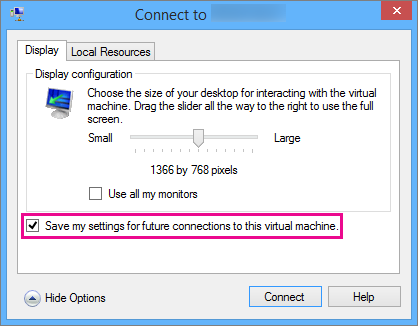- Проброс USB устройств в виртуальную машину Hyper-V
- Особенности USB Passthrough в Hyper-V
- Проброс USB диска в виртуальную машину Hyper-V
- Проброс USB устройств через Enhanced Session Mode в Hyper-V
- Совместное использование устройств на виртуальной машине Share devices with your virtual machine
- Общий доступ к дискам и устройствам Share drives and devices
- Общий доступ к хранилищу и USB-устройствам Share storage and USB devices
- Совместное использование звуковых устройств (динамиков и микрофона) Share audio devices (speakers and microphones)
- Повторный запуск параметров подключения Re-launching the connection settings
- Проверка типа сеанса Check session type
- Перенаправление USB-устройства на виртуальную машину с помощью Hyper-V в качестве хоста
- 2 ответов
- обновление 3:
- обновление 2:
- обновление:
- ответ:
Проброс USB устройств в виртуальную машину Hyper-V
Одним из существенных недостатков Hyper-Vперед другими гипервизорами (например, ESXi или Proxmox) являются отсутствие полноценной возможности пробрасывать USB устройства с хоста в виртуальные машины. Начиная с версии Hyper-V 2012 R2 появился ряд изменений, касающихся возможностей USB Passthrouth, однако этот функционал все еще уступает возможностям конкурентов. В этой статье мы расскажем об особенностях проброса USB устройств в Hyper-V.
Особенности USB Passthrough в Hyper-V
Под термином USB passthrough понимается возможность проброса USB устройства из хостового гипервизора (или по сети с другого сервера/устройства) в виртуальную машину. С помощью USB passthrough вы можете прокинуть внутрь ВМ токен, USB ключ, модем или любое другое оборудование, подключенное через USB порт.
Плохая новость в том, что в Hyper-V нет нормальной поддержки проброса USB устройств, вы не сможете пробросить любое USB устройство с физического хоста в виртуальную машину (в VMWare с этим на порядок лучше – см. статью USB passthrough в VMWare ESXi). Есть несколько встроенных возможностей использования USB устройства в Hyper-V, но у всех них есть существенные ограничения. На данный момент можно использовать следующие технологии для проброса USB устройства в Hyper-V.
- Проброс USB дисков с хоста Hyper-V;
- Расширенные возможности консоли Hyper-V — Enhanced Session Mode;
- Проброс USB устройства через RDP сессию;
- Использование программного/аппаратного средства для проброса USB по сети (USB over IP).
Проброс USB диска в виртуальную машину Hyper-V
Вы можете довольно просто пробросить подключенный к хосту USB диск напрямую внутрь любой запущенной виртуальной машины Hyper-V. Рассмотрим, как предоставить виртуальной машине Hyper-V прямой доступ к USB диску.
- Данная инструкция работает только для USB дисков, которые в системе видятся как fixed, т.е. флешки, смарт-карты и прочие removable-устройства прокинуть внутрь виртуальной машины не получится ( хотя есть небольшой трюк, позволяющий заставить Windows видеть сменное устройство как жесткий диск);
- Для таких дисков невозможно создать снапшот/чекпоинт.
- Подключите внешний USB диск к хосту Hyper-V (это может быть как любой хост с Windows и установленной ролью Hyper-V, так и Free Hyper-V Server). Диск появится в системе и ему будет назначена буква диска (если буква диска не назначилась, см. статью);
- Откройте консоль управления дисками Disk Management (diskmgmt.msc) на хосте Hyper-V. Щелкните правой кнопкой мыши по диску (левая колонка, в нашем примере USB диск размером 20 Гб имеет идентификатор Disk 1) и выберите Offline.
Все! Вы напрямую пробросили внешний USB диск внутрь виртуальной машины Hyper-V и можете его использовать.
Для безопасного извлечения USB диск можно открыть консоль Hyper-V Manager и перейти в окно настроек виртуальной машины. В разделе SCSI Controller выберите жесткий диск, который нужно удалить и нажмите Remove. Сохраните изменения. После этого жесткий диск можно физически извлечь из USB порта хоста Hyper-V.
Проброс USB устройств через Enhanced Session Mode в Hyper-V
В версии Hyper-V, представленной в Windows Server 2012 R2/ 8.1 практически любые USB устройства можно прокинуть внутрь виртуальной машины с помощью технологии Enhanced Session Mode (ESM). Для подключения используется утилита Hyper-V Manager vmconnect.exe . Она позволяет подключится к консоли виртуальной машины и выбрать USB устройства, которые нужно пробросить.
Сначала нужно включить Enhanced Session Mode в настройках сервера Hyper-V. Это можно сделать с помощью PowerShell:
Set-VMHost -EnableEnhancedSessionMode $true
Или в меню Hyper-V Settings -> Enhanced Session Mode.
Перезапустите службу Hyper-V Virtual Machine Management:
Get-Service vmms | Restart-Service
В разделе Integration Services настроек ВМ нужно включить опцию Guest Services.
Для проброса USB устройства через Enhanced Session Mode нужно запустить консоль Hyper-V, выбрать ВМ и нажать Connect. Либо вы можете запустить утилиту vmconnect.exe (Virtual Machine Connection), указать Hyper-V сервер и имя ВМ (утилита поддерживает некоторые параметры командной строки, поэтому вы можете отдавать пользователям настроенный bat файл).
Ели ВМ поддерживает Enhanced Session Mode, появится окно, похожее на свойства RDP подключения. Нажмите Show Option -> Local Resources -> Local device and resources -> More.
Выберите USB устройства на вашем компьютере, которое нужно пробросить в ВМ. Если устройства, которое вам нужно, сейчас не подключено, выберите опции Other supported Plug and Play (PnP) devices и Devices that I plug in later.
Теперь все подключённые к вашему компьютеру USB устройства будут автоматически доступны в консольной сессии виртуальной машины Hyper-V.
Основные возможности и ограничения Enhanced Session Mode
- В качестве гостевых ОС поддерживается только Windows (начиная с Windows 8.1/Windows Server 2012 R2);
- Вам не нужен прямой доступ к ВМ. Все подключения выполняются через Hyper-V хост (вы подключаетесь к нему через сеть по порту TCP 2179), а подключение к ВМ выполняется через шину VMBus;
- На компьютере пользователя должен быть установлен Hyper-V Manager
Методы проброса USB устройства через сеть (USB over IP или в RDP сессии) позволяют сохранить доступ к USB ключу при миграции виртуальной машины на другой хост (Hyper-V Live Migration /vMotion).
Совместное использование устройств на виртуальной машине Share devices with your virtual machine
Доступно только для виртуальных машин Windows. Only available for Windows virtual machines.
Режим расширенного сеанса позволяет подключать Hyper-V к виртуальным машин с помощью протокола удаленного рабочего стола (RDP). Enhanced Session Mode lets Hyper-V connect to virtual machines using RDP (remote desktop protocol). Это не только это повышает удобство работы с виртуальной машины, подключая ее с помощью протокола RDP, но и позволяет виртуальной машине использовать устройства совместно с компьютером. Not only does this improve your general virtual machine viewing experience, connecting with RDP also allows the virtual machine to share devices with your computer. Так как RDP включен по умолчанию в Windows 10, вы, вероятно, уже используете этот протокол для подключения виртуальных машин Windows. Since it’s on by default in Windows 10, you’re probably already using RDP to connect to your Windows virtual machines. В данной статье описываются некоторые из преимуществ и скрытые параметры диалогового окна настройки подключения. This article highlights some of the benefits and hidden options in the connection settings dialogue.
RDP и режим расширенного сеанса предоставляют следующие возможности. RDP/Enhanced Session mode:
- Изменение размера виртуальных машин и поддержка высокого разрешения Makes virtual machines resizable and high DPI aware.
- Улучшенная интеграция виртуальных машин Improves virtual machine integration
- Общий буфер обмена Shared clipboard
- Общий доступ к файлам с помощью перетаскивания, копирования и вставки File sharing via drag drop and copy paste
- Общий доступ к устройствам Allows device sharing
- Микрофоны и динамики Microphone/Speakers
- USB-устройства USB devices
- Диски с данными (включая C:) Data disks (including C:)
- Принтеры Printers
В этой статье показано, как узнать тип сеанса, перейти в режим расширенного сеанса и настроить параметры сеанса. This article shows you how to see your session type, enter enhanced session mode, and configure your session settings.
Общий доступ к дискам и устройствам Share drives and devices
Возможности общего доступа в расширенном режиме сеанса скрыты в этом неприметном окне подключения, которое открывается при подключении к виртуальной машине: Enhanced Session Mode’s device sharing capabilities are hidden inside this inconspicuous connection window that pops up when you connect to a virtual machine:
По умолчанию виртуальные машины с включенным режимом расширенного сеанса будут совместно использовать буфер обмена и принтеры. By default, virtual machines using enhanced session mode will share clipboard and printers. Они по умолчанию передают звук виртуальной машины на динамики компьютера. They are also configured by default to pass audio from the virtual machine back to your computer’s speakers.
Чтобы включить совместное использование устройств на виртуальной машине или изменить параметры по умолчанию, выполните следующие действия. To share devices with your virtual machine or to change those default settings:
- Откройте дополнительные параметры Show more options
- Просмотрите локальные ресурсы View local resources
Общий доступ к хранилищу и USB-устройствам Share storage and USB devices
По умолчанию виртуальные машины в режиме расширенного сеанса совместно используют принтеры, буфер обмена, смарт-карты и другие устройства безопасности, чтобы вы могли применять более безопасные средства входа в систему на виртуальной машине. By default, virtual machines using enhanced session mode share printers, the clipboard, pass smartcard and other security devices through to the virtual machine so you can use more secure login tools from your virtual machine.
Для совместного использования других устройств, таких как USB-устройства или диска C:, выберите меню «Дополнительно. «: To share other devices, such as USB devices or your C: drive, select the «More. » menu:
Здесь можно выбрать устройства, которые будут совместно использоваться с виртуальной машиной. From there you can select the devices you’d like to share with the virtual machine. Особенно полезным будет общий системный диск (Windows C:). The system drive (Windows C:) is especially helpful for file sharing.
Совместное использование звуковых устройств (динамиков и микрофона) Share audio devices (speakers and microphones)
По умолчанию виртуальные машины в режиме расширенного сеанса передают звук на динамики компьютера. By default, virtual machines using enhanced session mode pass audio through so you can hear audio from the virtual machine. Виртуальная машина также использует звуковое устройство, выбранное на хост-компьютере. The virtual machine will use the audio device currently selected on the host machine.
Чтобы изменить эти параметры или включить сквозную передачу микрофона (для записи звука на виртуальной машине), выполните следующие действия. To change those settings or to add microphone passthrough (so you can record audio in a virtual machine):
Откройте меню «Параметры. » для настройки параметров удаленного звука Select the «Settings. » menu for configuring remote audio settings
Теперь настройте параметры звука и микрофона Now configure audio and microphone settings
Поскольку виртуальная машина, скорее всего, выполняется локально, параметры «Воспроизвести на этом компьютере» и «Воспроизвести на удаленном компьютере» дают одни и те же результаты. Since your virtual machine is probably running locally, the «play on this computer» and «play on remote computer» options will yield the same results.
Повторный запуск параметров подключения Re-launching the connection settings
Если диалоговое окно разрешений и общего доступа к устройствам не открывается, попробуйте запустить VMConnect независимо в меню Windows или из командной строки от имени администратора. If you aren’t getting the resolution and device sharing dialogue box, try launching VMConnect independently from either the Windows menu or from the command line as Administrator.
Проверка типа сеанса Check session type
Вы можете узнать текущий тип подключения , используя значок режима расширенного сеанса в верхней части средства подключения к виртуальной машине (VMConnect). You can check to see what type of connection you have using the Enhanced Session mode icon in the top of the Virtual Machine Connect tool (VMConnect). Эта кнопка также позволяет переключаться между базовым сеансом и режимом расширенного сеанса. This button also lets you toggle between basic session and enhanced session mode.
Перенаправление USB-устройства на виртуальную машину с помощью Hyper-V в качестве хоста
Так у меня машина под управлением Hyper-V сервере 2012R2 как хост (голый металл гипервизора). У меня есть USB-устройство, подключенное к этой машине, и мне нужна виртуальная машина, работающая на хосте, чтобы иметь доступ к этому USB-устройству.
какое приложение можно установить на компьютере Hyper-V с помощью CMD или PowerShell, что позволит мне passthrough подключение USB к одной из своих виртуальных машин?
2 ответов
обновление 3:
Он имеет бесплатную пробную версию.
обновление 2:
Hyper-V не позволяет сквозной USB-подключенного устройства на узел виртуальной машины. Это нарушило бы желаемую абстракцию виртуальной машины от оборудования, и, следовательно, остановить мобильность виртуальных машин. однако это не значит, решений нет.
это требует пользы решений третьей стороны которые включают УСБ сверх ИНТЕЛЛЕКТУАЛЬНАЯ СОБСТВЕННОСТЬ. Растворы, имеющие физический сервер, который имеет все USB-устройства, подключенные к нему и запускает службу, которая позволяет USB устройства для удаленного доступа по IP.
ВМ запустите кусок клиентского программного обеспечения, который подключается к USB устройство по IP, а он смотрит на ВМ, как с локальным USB устройством. Тот воспользоваться этим типы решений-виртуальная машина все еще может быть перемещена между хостами без потери подключения к USB-устройству. Есть множество доступных решений, среди которых два я видел моего клиенты:
обновление:
Похоже, вам не повезло для 10 Pro. MS страница говорит:
виртуальная машина должна иметь Службы удаленных рабочих столов включены и run Сервер Windows 2012 R2 или Windows 8.1 в качестве гостевой операционной системы.
ответ:
Обновлено: 20 Мая 2015
Относится К: Windows Server 2012 R2
Вы можете предоставить виртуальной машине доступ к локальным ресурсам компьютера , как съемный флэш-накопитель USB, когда вы используете виртуальное соединение Менеджер (VMConnect). Чтобы это произошло, включите расширенный сеанс режим на узле Hyper-V используйте VMConnect для подключения к виртуальной перед подключением выберите локальный ресурс, который вы захотите использовать.
- включить расширенный режим сеанса на узле Hyper-V
Если узел Hyper-V работает под управлением Windows 8 или Windows 8.1, возможно, нет чтобы пройти следующие шаги, чтобы включить расширенный режим сеанса. По умолчанию она включена. Но если ваш хост работает под управлением Windows Server 2012 или Сервер Windows 2012 R2, необходимо включить режим расширенного сеанса она. По умолчанию она отключена для этих операционных систем.
чтобы включить расширенный режим сеанса,
1) подключитесь к компьютеру, на котором размещается виртуальная машина.
2) В Диспетчере Hyper-V выберите имя компьютера узла.
3) Выберите Hyper-V настройки
4) В разделе сервер выберите политика расширенного режима сеанса.
5) Установите флажок Разрешить расширенный режим сеанса.
6) В разделе пользователь выберите расширенный режим сеанса.
7) выберите Разрешить расширенный сеанс флажок режим.
8) Нажмите кнопку OK
- выбрать локальный ресурс, который вы хотите использовать
вы можете выбрать локальный ресурс, такой как принтер, буфер обмена или локальный диск, который находится на компьютере, используемом для подключения к ВИРТУАЛЬНАЯ ПАМЯТЬ.
выбрать локальный ресурс как диск
1) Откройте VMConnect.
2) Выберите виртуальную машину, которую вы хотите подключиться.
3) нажмите Показать параметры.
4) Выберите локальные ресурсы
5) Нажмите кнопку больше.
6) Выберите устройство, которое вы хотите использовать на виртуальной машине и щелчок Ok.
7) выберите Сохранить мои настройки для подключения к этой виртуальной машина.
8) Нажмите кнопку connect
существует ряд решений, которые позволяют USB через ethernet / ip, которые могут быть использованы для обеспечения USB для виртуализированных клиентов на Hyper-V. чтобы завершить картину, вот дополнительные поставщики:
VirtualHere: Малая австралийская компания, которая имеет самое гибкое разрешение: https://virtualhere.com/ Я использовал это в тех случаях, когда другие решения не распознают устройство, также это работает из коробки на устройствах NAS (Synology и т. д.) и недавно они создали образ для RaspberryPi3 и других устройств. Очевидно, лучшее для Linux. Но не работает для некоторых версий MacOS (работает на последней версии Mac 12)
аппаратное решение от руководство по эксплуатации iogear — GUWIP204 (также доступен как Хокинг брендовую вещь, со старой прошивкой и драйвером) https://www.iogear.com/product/GUWIP204/
Это старое устройство, но (все еще) доступен на Амазонка: http://amzn.to/2uNvz3Y
прибор шестерни IO очень прост, но для некоторых приборов он как раз не работает. Кроме того, они не спешат обновлять драйверы и прошивку, но только что выпустили обновление, которое позволяет ему работать с all Mac OS, что хорошо для удаленной разработки iOS.