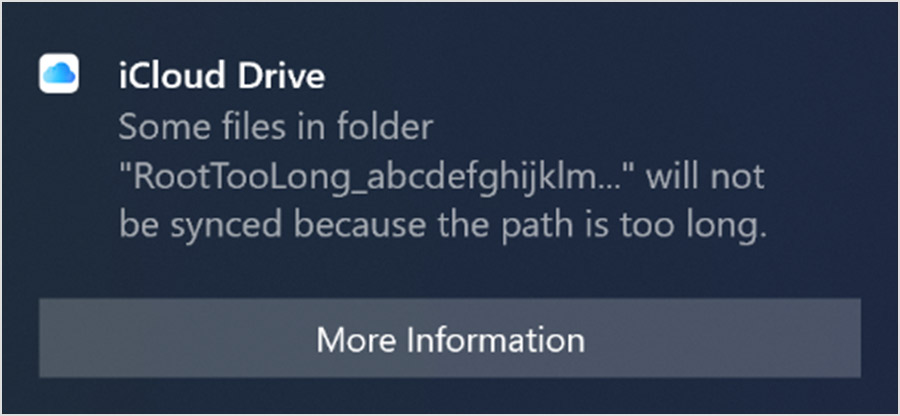- Если файлы в Windows не удается синхронизировать с iCloud Drive из-за слишком длинного пути
- Имя файла или путь к нему может быть слишком длинным
- Поиск имени или пути файла
- Icloud drive windows синхронизация отложена
- Что делать, если iCloud не синхронизируется с Windows 10?
- 1. Включите iCloud для Windows
- 2. Выйдите из системы и снова войдите в систему с помощью iCloud для Windows.
- 3. Обновите приложение iCloud для Windows
- Храните ваши файлы в безопасном хранилище в облаке с помощью этих решений облачного хранения!
- 4. Обновите Windows PC
- 5. Проверьте доступное место для хранения в iCloud
- 6. Удалите и переустановите iCloud для Windows
- 7. Измените пароль для приложения iCloud для Windows.
- Доступ к файлам iCloud Drive с iPhone и других устройств
- Использование iCloud Drive на iPhone, iPad или iPod touch, компьютере Mac или компьютере с Windows
- Автоматическое сохранение файлов Pages, Numbers и Keynote в iCloud Drive
- Добавление файлов с рабочего стола и из папки «Документы» в iCloud Drive
- Управление файлами iCloud Drive в автономном режиме
- Инструкции по получению доступа к файлам в автономном режиме
- Загрузка файлов в iCloud Drive для сохранения изменений, внесенных в автономном режиме
- Время загрузки измененных файлов в iCloud
- Поиск отсутствующих файлов
- Если не удается обновить файлы в iCloud Drive
- Действия при появлении сообщения «Конфликт»
- Устранение неполадок при синхронизации с iCloud
Если файлы в Windows не удается синхронизировать с iCloud Drive из-за слишком длинного пути
Узнайте, что можно сделать, если на компьютере с Windows появляется уведомление о том, что некоторые файлы на iCloud Drive не будут синхронизированы.
Имя файла или путь к нему может быть слишком длинным
Слишком длинный путь может означать следующее:
- слишком длинное имя одного или нескольких файлов;
- слишком длинный путь. Путь может содержать имя файла и имена всех папок и подпапок, в которых он расположен.
В «iCloud для Windows» версии 10.8 или более поздней файл со слишком длинным именем или путем не синхронизируется с iCloud Drive. Но это не повлияет на остальные файлы. Кроме того, отобразится путь файла, поэтому файл можно легко найти с помощью функции поиска.
В «iCloud для Windows» версии 10 или более ранней при превышении допустимой длины имени или пути одного файла синхронизация с iCloud Drive остановится для всех файлов в папке. Чтобы убедиться, что остальные файлы продолжают синхронизироваться с iCloud Drive, загрузите последнюю версию приложения «iCloud для Windows».
Поиск имени или пути файла
Если вы знаете путь к файлу, который не удается синхронизировать с iCloud Drive, вы сможете найти файл с помощью функции поиска. Чтобы ускорить синхронизацию файлов с iCloud Drive, измените имена файлов, папок или подпапок в пути к файлам таким образом, чтобы их длина составляла меньше 256 символов.
Если переименовать файл или папку, изменения могут не отобразиться в некоторых приложениях сторонних разработчиков.
Информация о продуктах, произведенных не компанией Apple, или о независимых веб-сайтах, неподконтрольных и не тестируемых компанией Apple, не носит рекомендательного или одобрительного характера. Компания Apple не несет никакой ответственности за выбор, функциональность и использование веб-сайтов или продукции сторонних производителей. Компания Apple также не несет ответственности за точность или достоверность данных, размещенных на веб-сайтах сторонних производителей. Обратитесь к поставщику за дополнительной информацией.
Icloud drive windows синхронизация отложена
Apple iCloud — это популярный сервис облачного хранилища, но многие пользователи Windows 10 сообщили, что диск iCloud не синхронизируется. Это может быть большой проблемой, и в сегодняшней статье мы покажем вам, как решить эту проблему.
Что делать, если iCloud не синхронизируется с Windows 10?
1. Включите iCloud для Windows
- Вам нужно будет специально войти в приложение iCloud для Windows, чтобы синхронизировать информацию на всех устройствах.
- Однако перед этим вам необходимо настроить iCloud на всех имеющихся у вас устройствах Apple и войти в каждый экземпляр приложения на каждом устройстве.
- Только после того, как вы выполните описанные выше шаги, вам необходимо войти в приложение iCloud для Windows .
- После входа вы можете идти. Проверьте, синхронизируются ли данные между устройствами.
2. Выйдите из системы и снова войдите в систему с помощью iCloud для Windows.
- Запустите iCloud для Windows .
- Нажмите кнопку « Выйти» в правом нижнем углу, чтобы выйти из службы.
- Закройте приложение и снова запустите то же самое.
- Введите свой Apple ID для входа в iCloud.
- Как и прежде, выберите функции и контент, который вы хотите синхронизировать.
3. Обновите приложение iCloud для Windows
- Запустите приложение Store на вашем ПК.
- Нажмите на три горизонтальные точки в правом верхнем углу и выберите « Загрузки и обновления» .
- Проверьте, доступно ли обновление для iCloud для Windows .
- Если да, нажмите стрелку вниз, чтобы загрузить и установить обновление.
Храните ваши файлы в безопасном хранилище в облаке с помощью этих решений облачного хранения!
4. Обновите Windows PC
- Нажмите Пуск >Настройка >Обновление и безопасность .
- Нажмите на кнопку Проверить наличие обновлений .
- Загрузите обновления, если таковые имеются.
5. Проверьте доступное место для хранения в iCloud
- Убедитесь, что на диске iCloud достаточно свободного места.
- Для этого перейдите в « Настройки» >> « iCloud» на вашем iPhone (или на любом другом устройстве Apple, совместимом с «iCloud»).
- Будут проблемы с синхронизацией, если не будет свободного места для размещения всех файлов, которые вы хотите загрузить в iCloud.
6. Удалите и переустановите iCloud для Windows
- Нажмите Пуск >Настройки >Приложения .
- Выберите iCloud для Windows из списка приложений, установленных на вашем устройстве Windows.
- Нажмите на кнопку Удалить .
- После того, как приложение будет удалено, установите его снова и проверьте, сохраняется ли проблема
7. Измените пароль для приложения iCloud для Windows.
- Apple рекомендует иметь отдельный пароль для каждой из своих услуг.
- Это не только повышает безопасность, но также снижает вероятность возникновения системных конфликтов при использовании кроссплатформенных приложений, таких как iCloud, работающих в операционных системах iOS, Mac и Windows.
- Чтобы сменить пароль, посетите сайт Apple здесь.
- Создайте пароль специально для iCloud и используйте его для входа в облачную учетную запись через устройства iPad, iPhone и Windows.
Вот вам полный список вещей, которые нужно сделать, если диск Windows 10 iCloud не синхронизируется.
ЧИТАЙТЕ ТАКЖЕ:
- Требуется внимание iCloud: Краткое руководство по исправлению этой ошибки на ПК
- Исправлено: не удается установить iCloud в Windows 10
- Как исправить iCloud в Windows 10, если он не работает
Доступ к файлам iCloud Drive с iPhone и других устройств
Используйте iCloud Drive, чтобы управлять версиями файлов, просматривать, изменять и обновлять их на всех своих устройствах.
Использование iCloud Drive на iPhone, iPad или iPod touch, компьютере Mac или компьютере с Windows
Чтобы хранить актуальные версии файлов на своих устройствах, настройте iCloud Drive.
Настроив iCloud Drive на iPhone, iPad либо iPod touch с iOS 11 или более поздней версии, вы сможете просматривать файлы в программе «Файлы». Кроме того, программа «Файлы» облегчает общий доступ к документам, совместную работу над проектами в режиме реального времени в программах Pages, Numbers и Keynote, а также управление всем, что хранится в iCloud Drive.
Если на вашем устройстве нет программы «Файлы», выполните обновление до iOS 11 или более поздней версии. В iOS 9 или iOS 10 можно использовать программу iCloud Drive.
Автоматическое сохранение файлов Pages, Numbers и Keynote в iCloud Drive
Настройки на устройстве iPhone, iPad или iPod touch можно изменить таким образом, чтобы документы автоматически сохранялись в iCloud Drive, на устройстве или сторонней в облачной службе.
- Перейдите в меню «Настройки».
- Выберите обновление настроек для программы Pages, Numbers или Keynote.
- Нажмите «Хранилище документов».
- Выберите, где требуется автоматически сохранять документы.
Если выбрать iCloud Drive, изменения в файлах Pages, Numbers и Keynote на компьютере Mac автоматически сохранятся в iCloud Drive.
Добавление файлов с рабочего стола и из папки «Документы» в iCloud Drive
Чтобы иметь доступ к файлам, хранящимся на компьютере Mac, с других устройств, можно добавить папки «Рабочий стол» и «Документы» в iCloud Drive.
Управление файлами iCloud Drive в автономном режиме
Если вы работаете в автономном режиме и хотите получить доступ к документам в iCloud Drive, чтобы редактировать и сохранять их, сначала выполните следующие действия.
Инструкции по получению доступа к файлам в автономном режиме
Чтобы иметь доступ к файлам в автономном режиме, откройте программу «Файлы» на iPhone, iPad или iPod touch и выполните следующие действия.
Если вносить изменения в локально хранящиеся файлы в автономном режиме, эти изменения не отобразятся в iCloud Drive. После подключения к Интернету выгрузите обновленные версии ваших файлов в iCloud Drive.
Загрузка файлов в iCloud Drive для сохранения изменений, внесенных в автономном режиме
Выгрузить файлы в iCloud Drive с компьютера Mac или компьютера с Windows можно одним из следующих способов.
- Перетащите файлы с рабочего стола или папки вашего компьютера в окно iCloud Drive. Можно также перетащить файлы на значок папки в окне iCloud Drive. Если перетащить файл на значок папки, значок выделяется. Это подтверждение того, что файл будет перемещен в папку.
- На панели инструментов iCloud Drive нажмите кнопку выгрузки в iCloud Drive ( ). Выберите файлы, которые нужно выгрузить, и нажмите «Выбрать».
Если в iCloud недостаточно места для выгрузки данных, приобретите дополнительное место в iCloud или управляйте своим хранилищем iCloud, чтобы освободить там место.
Время загрузки измененных файлов в iCloud
Время загрузки изменений в iCloud зависит от используемой программы. В программах Pages, Numbers и Keynote файлы обычно выгружаются в iCloud со всеми изменениями. В других программах файлы будут загружены в iCloud только после того, как вы сохраните их в папке iCloud Drive. Чтобы просмотреть сохраненные файлы на компьютере Mac, откройте Finder > iCloud Drive. На устройстве iPhone, iPad или iPod touch откройте программу «Файлы». На компьютере PC с программой «iCloud для Windows» выберите «Проводник» > iCloud Drive.
Если последние изменения не отображаются либо отображается значок «Выполняются изменения» или значок iCloud в области уведомлений (на панели задач), попробуйте сохранить новый документ в папку iCloud Drive. Затем проверьте, появились ли изменения в папке iCloud Drive.
Поиск отсутствующих файлов
После включения iCloud Drive все документы, уже хранящиеся в iCloud, автоматически перемещаются в iCloud Drive. Файлы можно просматривать на веб-сайте iCloud.com, в программе «Файлы» в iOS 11 или более поздней версии, в программах Pages, Numbers и Keynote или в программе iCloud Drive в iOS 10 и iOS 9.
Если ваши файлы не отображаются в какой-либо из этих папок, настройте iCloud Drive на всех своих устройствах.
Если нужно получить доступ к файлу, удаленному в течение последних 30 дней, его можно восстановить из папки «Недавно удаленные» в программе «Файлы» или на веб-сайте iCloud.com.
Если не удается обновить файлы в iCloud Drive
Сначала выполните следующие проверки.
- Убедитесь, что в хранилище iCloud достаточно места. Если вам требуется больше места в iCloud, можно купить дополнительный объем хранилища iCloud или освободить место за счет удаления содержимого.
- Войдите в iCloud на всех своих устройствах и включите iCloud Drive.
- Убедитесь в наличии активного подключения к Интернету на компьютере Mac и на устройстве iPhone, iPad или iPod touch.
- Установите последние версии программ Pages, Numbers и Keynote. Узнайте, какие версии программ Pages, Numbers и Keynote могут использоваться со службой iCloud Drive.
- Создайте документ и сохраните его, чтобы проверить, загрузится ли он в iCloud. Если да, проверьте, не началась ли загрузка других документов.
Если после выполнения этих действий файлы по-прежнему не отправляются в iCloud, сохраните обновленные файлы в другой папке на компьютере Mac или PC, не выходя из iCloud. Затем обратитесь в службу поддержки Apple за дополнительной помощью.
Действия при появлении сообщения «Конфликт»
Если при открытии файла появляется сообщение «Конфликт», выберите версию документа, которую нужно сохранить, а затем выберите «Оставить», чтобы обновить файл в iCloud. Это сообщение означает, что с момента последнего входа в iCloud файл был изменен на другом устройстве или на веб-сайте iCloud.com.
Информация о продуктах, произведенных не компанией Apple, или о независимых веб-сайтах, неподконтрольных и не тестируемых компанией Apple, не носит рекомендательного или одобрительного характера. Компания Apple не несет никакой ответственности за выбор, функциональность и использование веб-сайтов или продукции сторонних производителей. Компания Apple также не несет ответственности за точность или достоверность данных, размещенных на веб-сайтах сторонних производителей. Обратитесь к поставщику за дополнительной информацией.
Устранение неполадок при синхронизации с iCloud
В случае возникновения перечисленных ниже проблем при синхронизации заметок, попробуйте воспользоваться представленными решениями.
- Изменения медленно синхронизируются между устройствами.
- Заметки, темы и разделители не отображаются на всех устройствах.
- При каждом запуске Notability заметки заново загружаются из iCloud.
Перед устранением неполадок рекомендуется включить автоматическое резервное копирование.
1. Перезапустите устройства.
2. Удостоверьтесь, что включен iCloud Drive.
В программе «Настройки» (iOS) или «Системные настройки» (Mac) откройте меню «iCloud» и удостоверьтесь, что включен iCloud Drive.
3. Удостоверьтесь, что используете одну и ту же запись iCloud на всех устройствах.
На каждом устройстве в программе «Настройки» (iOS) или «Системные настройки» (Mac) откройте меню «iCloud» и удостоверьтесь, что отображается одно и то же имя пользователя.
4. На iPhone удостоверьтесь, что iCloud Drive может использовать мобильную передачу данных.
В случае использования мобильного трафика удостоверьтесь, что у iCloud и Notability есть разрешение на мобильную передачу данных.
- iOS версий до 10.2: в меню «Настройки» > «iCloud» > «iCloud Drive» удостоверьтесь, что включена функция «Использовать сотовые данные».
- iOS версий 10.3 и выше: в меню «Настройки» > «Сотовая связь» удостоверьтесь, что включены Notability и iCloud Drive.
5. Удостоверьтесь, что в учетной записи iCloud не заканчивается свободное место.
Если в учетной записи iCloud заканчивается свободное место, попробуйте освободить его.
- iOS: в программе «Настройки» откройте меню «iCloud» и проверьте значение на кнопке «Хранилище».
- Mac: в программе «Системные настройки» выберите пункт «iCloud» и проверьте значение в нижней части окна.
6. Удостоверьтесь, что на устройстве не заканчивается место.
Если на iPad заканчивается место, iCloud может не загружать заметки. Попробуйте освободить место на iPad.
- iOS: откройте меню «Настройки» > «Основные» > «Хранилище iPad».
- Mac: в строке меню Mac выберите пункты > «Об этом Mac» > «Хранилище».
7. Удостоверьтесь, что не разряжен аккумулятор устройства.
В режиме экономии энергии отключается синхронизация для продления работы устройства от аккумулятора. Если аккумулятор устройства разряжен, зарядите его до такого уровня, чтобы устройство вышло из режима экономии энергии.
8. Отключите и снова включите функцию iCloud в Notability.
Отключите функцию iCloud в Notability, закройте Notability, перезапустите устройство, перезапустите Notability и снова включите функцию iCloud.
9. Отключите и снова включите Notability в iCloud Drive.
Используйте этот способ, только если перечисленные выше решения не помогают.
- Закройте Notability на всех устройствах.
- Отключите Notability в iCloud Drive на всех устройствах.
- iOS: в меню «Настройки» > «iCloud» > «iCloud Drive» отключите Notability.
- Mac: в меню «Системные настройки» > «iCloud» > «Параметры iCloud Drive» снимите флажок Notability.
- iOS: в меню «Настройки» > «iCloud» > «iCloud Drive» включите Notability.
- в меню «Системные настройки» > «iCloud» > «Параметры iCloud Drive» установите флажок Notability.
10. Выйдите из iCloud и снова выполните вход.
Используйте этот способ, только если перечисленные выше решения не помогают.
- Выйдите из учетной записи iCloud на всех устройствах.
- iOS: в программе «Настройки» откройте меню «iCloud» и нажмите кнопку «Выйти».
- Mac: в программе «Системные настройки» выберите пункт «iCloud» и нажмите кнопку «Выйти».
- iOS: в программе «Настройки» откройте меню «iCloud» и выполните вход.
- Mac: в программе «Системные настройки» выберите пункт «iCloud» и выполните вход.
11. Обратитесь в компанию Apple.
Мы бы хотели устранять все проблемы с iCloud, но у сторонних разработчиков ограниченный доступ iCloud. Если перечисленные выше решения не помогли, обратитесь за дальнейшей помощью в компанию Apple через этот веб-сайт.