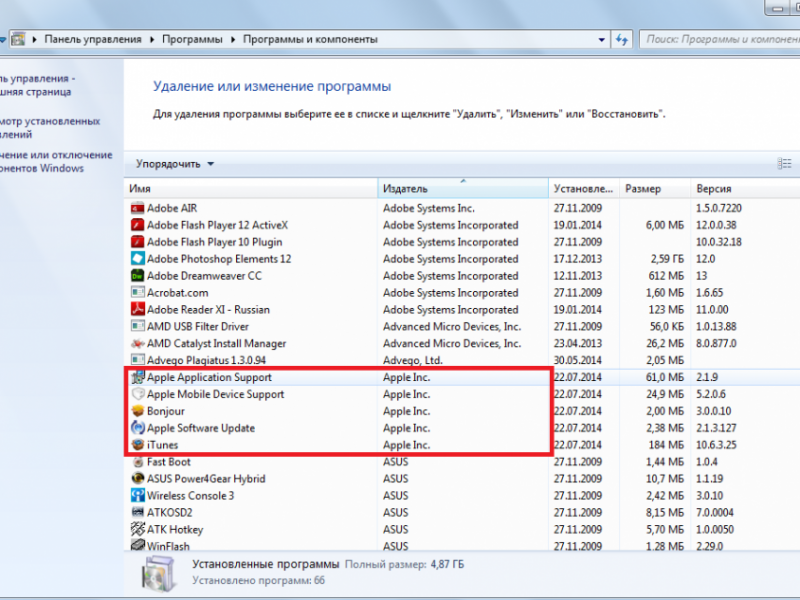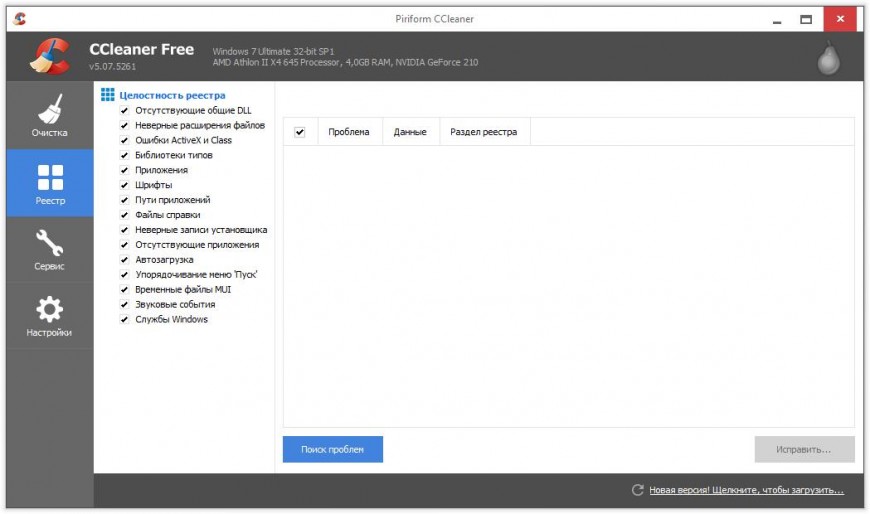- Устранение проблем с обнаружением iPad в iFunBox
- Проверка iTunes
- Другие способы исправления ошибки
- Вам также может быть интересно
- Добавить комментарий Отменить ответ
- Windows 10 не видит iPhone: решение проблемы
- Исправление проблемы с отображением iPhone в Windows 10
- Способ 1: Очистка системного каталога
- Способ 2: Переустановка iTunes
- Способ 3: Обновление драйверов
- Другие способы
- Windows 10 не отображает iPhone
- Что делать, если Windows 10 не отображает iPhone
- Вариант 1: Провести чистку системного каталога
- Вариант 2: Переустановить iTunes
- Вариант 3: Обновление драйверов
- Вариант 4: Избавиться от вредоносного ПО
- Другие рекомендации
Устранение проблем с обнаружением iPad в iFunBox
iFunBox – файловый менеджер для устройств от Apple. По сути, программа является заменителем iTunes, однако не может работать без оригинального программного обеспечения. Поэтому если iFunBox не видит iPad или возникают другие проблемы в работе приложения, то первым делом следует убедиться, что на компьютере работает iTunes.
Проверка iTunes
С обновлением iOS появилось много ошибок в работе сторонних файловых менеджеров, которые, по задумке разработчиков, должны заменить iTunes. Наиболее распространенная проблема — iFunBox не видит подключенный iPad . Для устранения неполадки убедитесь, что на компьютере установлена последняя версия iTunes.
iFunBox и другие файловые менеджеры для устройств Apple не могут работать без iTunes. Поэтому вам нужно запустить оригинальное ПО и проверить, отображается ли в нем iPad. Если iTunes тоже не видит iPad, попробуйте его переустановить, предварительно удалив все компоненты программного обеспечения и очистив систему от следов программы.
Вместе с iTunes удаляются следующие компоненты (обязательно соблюдайте порядок):
- Apple Software Update;
- Apple Mobile Device Support;
- Bonjour;
- Apple Application Support (32-разрядная версия);
- Apple Application Support (64-разрядная версия).
После успешной деинсталляции указанных программ необходимо очистить системный реестр от лишних записей. Для выполнения этой операции используйте бесплатную утилиту CCleaaner.
Скачивать iTunes необходимо с официального сайта. Софт должен быть актуальным: и iTunes, и iFunBox должен быть последней версии.
Другие способы исправления ошибки
Если переустановка iTunes не решила проблему, попробуйте другие способы:
- Отключите антивирус и брандмауэр при подключении устройства.
- Если вы используйте программы для прокси, их нужно удалить – возможен конфликт, из-за которого и появляется ошибка.
- Перенесите файл iTunesMobileDevice.dll в папку с iFunBox.
К сожалению, гарантировать можно только корректную работу iTunes, с другими файловыми менеджерами возникает много проблем. Так что если использовать iFunBox не получается, просто откажитесь от этой программы.
Не забывайте читать комментарии, там тоже много полезной информации. Если на ваш вопрос нет ответа, а на более поздние комментарии есть ответ, значит ответ на ваш вопрос содержится в статье, уважайте чужое время.
Вам также может быть интересно
Айфон упал в воду, нет звука: первая помощь и устранение проблемы
Скачиваем на iPhone файл по ссылке
Добавить комментарий Отменить ответ
Для отправки комментария вам необходимо авторизоваться.
Windows 10 не видит iPhone: решение проблемы
Некоторые владельцы iPhone могут столкнуться с проблемой подключения своего устройства к компьютеру на Windows 10. Часто такое происходит из-за сбоя механизма доверенного подключения, физической неисправности USB-кабеля или гнезда, неправильной настройки подключения. Также причиной может быть вредоносное программное обеспечение.
Исправление проблемы с отображением iPhone в Windows 10
Всегда используйте оригинальный USB-кабель. Если он повреждён, нужно его заменить. С гнездом сложнее, ведь в таком случае скорей всего потребуется профессиональный ремонт. Остальные проблемы решаются программным способом.
Способ 1: Очистка системного каталога
Часто из-за сбоя механизма подключения Виндовс 10 не видит iPhone. Это можно исправить, удалив определенные сертификаты.
- Откройте «Проводник», нажав на соответствующий значок на «Панели задач», или кликните на иконку «Пуск» правой кнопкой мыши. В меню найдите нужный раздел ОС.
Теперь перейдите по пути
C:\ProgramData\Apple\Lockdown
Способ 2: Переустановка iTunes
Временами именно в iTunes заключается проблема отображения устройства. Чтобы это исправить нужно переустановить программу.
- Для начала полностью удалите iTunes с компьютера. Это можно сделать вручную или с помощью специальных утилит.
Также на нашем сайте вы найдете отдельную статью, посвященную причинам, по которым Айтюнс может не видеть Айфон, и их решению.
Способ 3: Обновление драйверов
Неполадка с драйверами — довольно распространенная проблема. Чтобы решить её, можно попробовать обновить проблемные программные компоненты.
- Вызовите контекстное меню на значке «Пуск» и откройте «Диспетчер устройств».
Раскройте «Контроллеры USB» и найдите «Apple Mobile Device USB Driver». Если он не отображен, то откройте «Вид» — «Показать скрытые устройства».
Вызовите контекстное меню на нужном элементе и кликните на «Обновить драйверы…».
Выберите «Выполнить поиск драйверов на этом компьютере».
Далее кликните на «Выбрать драйвер из…».
Теперь нажмите на «Установить с диска».
Нажав на «Обзор», перейдите по пути
- Для 64-х разрядных Виндовс:
C:\Program Files\Common Files\Apple\Mobile Device Support\Drivers
и выделите usbaapl64.
Для 32-х разрядных:
C:\Program Files (x86)\Common Files\Apple\Mobile Device Support\Drivers
и выделите объект usbaapl.
Другие способы
- Убедитесь, что между iPhone и компьютером установлено доверие. При первом подключении на обоих устройствах будут отображены запросы на разрешение доступа к данным.
- Попробуйте перезагрузить оба устройства. Возможно, небольшая неполадка мешала подключению.
- Отключите все лишние устройства, подключенные к компьютеру. В некоторых случаях они могут препятствовать корректному отображению iPhone.
- Обновите iTunes до самой последней версии. Устройство также можно обновить.
Стоит также проверить систему на наличие вредоносного ПО. Это можно сделать с помощью специальных утилит.
Вот такими методами вы можете исправить проблему с отображением iPhone в Виндовс 10. В основном решение является довольно простым, но эффективным.
Windows 10 не отображает iPhone
Несмотря на то, что разработчики со стороны Microsoft и Apple пытаются делать свои операционные системы максимально совместимыми, пользователи время от времени сталкиваются с проблемой, когда подключить iPhone к Windows 10 не представляется возможным. Причин данной проблемы может быть много, например, физическая неисправность USB-кабеля, неправильные настройки подключения, проблемы с iTunes и т.д.
Что делать, если Windows 10 не отображает iPhone
В первую очередь нужно проверить состояние USB-кабеля и гнезда. В первом случае потребуется замена, если он повреждён. Плюс, рекомендуется использовать оригинальный USB-кабель для подключения, с другими могут возникать проблемы.
Если же сломан разъём, то попробуйте использовать другой. В случае, если запасного нет или и он тоже не работает по каким-то причинам, придётся нести компьютер в ремонт.
В остальных ситуациях можно решить эту проблему по инструкциям, описанным ниже.
Вариант 1: Провести чистку системного каталога
Какой-либо сбой или засорение системного каталога могут послужить веской причиной, по которой Windows 10 не может обнаружить ваш iPhone. Исправление данной проблемы в основном лежит через удаление определённых сертификатов. Делается это по следующей инструкции:
- Запустите «Проводник» Windows. Сделать это можно с помощью специальной иконки, что по умолчанию расположена в «Панели задач». Если его там нет, попробуйте нажать правой кнопкой по иконке «Пуска» или воспользоваться комбинацией клавиш Win+X. Из меню требуется выбрать «Проводник».
- Теперь в верхней части «Проводника» воспользуйтесь кнопкой «Вид».
- Кликните по блоку «Показать или скрыть». Из контекстного меню выберите пункт «Скрытые элементы».
- Перейдите по адресу C:\ProgramData\Apple\Lockdown. Его можно скопировать в адресную строку «Проводника» и нажать Enter для перехода.
- Всё содержимое директории требуется удалить. Выделить и нажмите Delete. Возможно, что система запросит предоставление прав администратора. Предоставьте их.
- Когда удаление файлов и папок из этой директории будет завершено, перезагрузите компьютер. После этого попробуйте снова подключить и обнаружить iPhone в системе.
Вариант 2: Переустановить iTunes
Очистка каталогов не всегда помогает справится с проблемой невозможности отображения iPhone в Windows 10. Частенько проблема заключается именно в некорректной работе самого iTunes. Переустановку этой программы рекомендуется выполнять в том случае, если предыдущий способ не дал результатов.
Инструкция по переустановке выглядит следующим образом:
- Для начала удалите iTunes с компьютера полностью. Это можно сделать и с помощью встроенного менеджера управления программами, правда, это не всегда гарантирует полное удаление всех компонентов программы. Лучше всего использовать специализированное ПО, например, Revo Uninstaller.
- После скачивания и запуска данного ПО перед вами отобразится список всех доступных программ на компьютере, которые вы можете удалить. Стоит предупредить, что данная программа распространяется на платной основе, но вы можете пользоваться ей бесплатно в течение месяца.
- Выделив среди списка программ iTunes нажмите на кнопку «Удалить» в верхней части экрана.
- Будет запущен встроенный инструмент для удаления iTunes. Ожидайте завершения процесс.
- После удаления программы, Revo Uninstaller предложит вам провести сканирование компьютера на предмет остатков iTunes – остаточные файлы на диске, записи в реестре и т.д. Рекомендуется выбирать продвинутый тип сканирования.
- Все обнаруженные элементы на диске и в реестре нужно выделить с помощью кнопку «Выделить всё», а затем удалить.
- Теперь перезагрузите компьютер.
- Скачайте с официального сайта установщик iTunes и выполните установку. Подробно расписывать процесс не имеет смысла, так как вам нужно будет только действовать согласно инструкциям «Мастера установки».
- Когда установка завершится, проверьте работоспособность.
Если для подключения iPhone к компьютеру, вы используете какие-либо сторонние программы, а не iTunes, то рекомендуется сделать подключение через него. Дело в том, что корректнее всего с АйФонами и другой «яблочной» продукцией на компьютерах с Windows работает именно iTunes.
Вариант 3: Обновление драйверов
Из-за неполадок с драйверами могут случаться различные казусы, например, невозможность установить связь между iPhone и компьютером на Windows 10. Обычно, большинство «дров» система обновляет и устанавливает в фоновом режиме. Правда, такая установка не всегда происходит корректно.
Вы можете попытаться установить/обновить нужные драйвера вручную:
- Перейдите к «Диспетчеру устройств». В качестве примера откроем его через контекстное меню «Пуска», которое вызывается с помощью сочетаний клавиш Win+X или нажатием правой кнопкой мыши по иконке «Пуска».
- Из этого меню выберите «Диспетчер устройств».
- Нужно нам устройство, которое называется «Apple Mobile Device USB Driver» может быть по умолчанию скрыто операционной системой. Чтобы его точно отобразить, нажмите на кнопку «Вид» и выберите в контекстном меню пункт «Показать скрытые устройства».
- Раскройте ветку «Контроллеры USB». В ней найдите пункт «Apple Mobile Device USB Driver». Нажмите по ней правой кнопкой мыши и выберите пункт «Обновить драйверы».
- Система предложит вам выбрать, каким образом вы собираетесь инсталлировать новые драйвера. Для начала можно выбрать вариант с автоматическим поиском и обновлением. В этом случае Windows всё сделает сама.
- Однако для примера разберём, как выполнять поиск и установку драйверов в ручном режиме. Этот метод надёжней. Для начала выберите соответствующий пункт в контекстном окне.
- Далее нажмите на «Выбрать драйвер из списка уже установленных драйверов».
- Воспользуйтесь кнопкой «Установить с диска».
- Будет открыто окошко, в котором вам нужно указать путь до предполагаемого расположения драйверов. Здесь будет два варианта:
- Пользователи Windows 10 x64 указывают путь: C:\Program Files\Common Files\Apple\Mobile Device Support\Drivers;
- Пользователи 32-разраядной версии ОС указывают: C:\Program Files (x86)\Common Files\Apple\Mobile Device Support\Drivers.
- В обеих случаях от вас потребуется выбрать файл usbaapl. Нажмите кнопку «Открыть» для запуска процесса обновления.
- Когда процесс обновления завершится выполните перезагрузку компьютера.
Вариант 4: Избавиться от вредоносного ПО
К сожалению, Windows 10 не на 100% безопасная операционная система и иногда она подвержена заражению вирусами. Такое ПО может нарушать работоспособность определённых компонентов системы, что в итоге и приводит к неполадкам. Чтобы такое избежать рекомендуется регулярно проводить профилактическое сканирование операционной системы.
Так как на рынке представлено много разных антивирусных решений, дать какую-то однозначную инструкцию нельзя. Если у вас не установлено никакого антивируса, мы рекомендуем выполнить сканирование с помощью встроенного решения от Windows. Новые версии Защитника позволяют обеспечить высокий уровень защиты от угроз, поэтому рассмотрим на его примере, как выполнить сканирование и удаление вредоносного ПО:
- Для начала запустите сам Защитник. Сделать это можно с помощью поисковой строки Windows.
- Теперь перейдите в раздел «Защита от вирусов и угроз», что расположен в правой части окошка.
- Кликните по надписи «Параметры сканирования».
- Здесь установите маркер у пункта «Полное сканирование» и нажмите на кнопку «Выполнить сканирование».
- Ожидайте, пока система завершит поиск потенциально опасных файлов. Длительность поисков зависит от характеристик компьютера. Обычно оно длится несколько часов. Во время сканирования лучше ограничить использование компьютера.
- Когда сканирование будет завершено перед вами появится список обнаруженных угроз. Удалите или поместите в карантин все найденные объекты.
- Перезагрузите компьютер и попробуйте снова подключить к нему iPhone.
Другие рекомендации
Помимо рассмотренных способов, вы также можете попытаться решить эту проблему, выполнив:
- Установите доверие между iPhone и компьютером. Если подключение происходит в первый раз, на оба устройства приходят запросы на предоставление доступа к данным;
- Перезагрузите iPhone и компьютер. Довольно часто это помогает наладить соединение;
- Если к компьютеру подключены какие-либо посторонние устройства, их лучше отключить;
- Обновите iTunes, если у вас есть подозрение, что вы пользуетесь устаревшей версией.
С помощью представленных способов можно решить все программные проблемы, не позволяющие Windows отобразить iPhone. Если у вас остались какие-либо вопросы или примечания к статье, пишите их в комментарии.