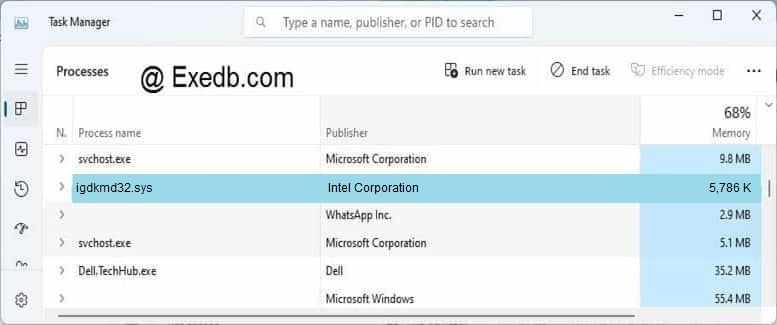- Igdkmd32 sys для windows 10
- Исправлено: проблемы с igdkmd32.sys в Windows 10
- Исправлено — BSOD, вызванный igdkmd32.sys в Windows 10
- 3 простых шага по исправлению ошибок IGDKMD32.SYS
- 1- Очистите мусорные файлы, чтобы исправить igdkmd32.sys, которое перестало работать из-за ошибки.
- 2- Очистите реестр, чтобы исправить igdkmd32.sys, которое перестало работать из-за ошибки.
- 3- Настройка Windows для исправления критических ошибок igdkmd32.sys:
- Как вы поступите с файлом igdkmd32.sys?
- Некоторые сообщения об ошибках, которые вы можете получить в связи с igdkmd32.sys файлом
- IGDKMD32.SYS
- процессов:
- Igdkmd32.sys — скачать и исправить ошибки «синего экрана»
- Обзор файла
- Что такое сообщения об ошибках igdkmd32.sys?
- Igdkmd32.sys — ошибки «синего экрана» (BSOD)
- Крайне важно устранять ошибки «синего экрана»
- Как исправить ошибки igdkmd32.sys — 3-шаговое руководство (время выполнения:
- Шаг 1. Восстановите компьютер до последней точки восстановления, «моментального снимка» или образа резервной копии, которые предшествуют появлению ошибки.
- Шаг 2. Запустите средство проверки системных файлов (System File Checker), чтобы восстановить поврежденный или отсутствующий файл igdkmd32.sys.
- Шаг 3. Выполните обновление Windows.
- Если эти шаги не принесут результата: скачайте и замените файл igdkmd32.sys (внимание: для опытных пользователей)
Igdkmd32 sys для windows 10
Синий экран смерти обычно является индикатором аппаратной проблемы, но в некоторых случаях BSOD может быть вызван определенным программным обеспечением. Если вы получаете BSOD на Windows 10, сообщая, что была проблема с igdkmd32.sys, вы должны знать, что эта проблема вызвана программным обеспечением, и ее можно легко исправить, следуя одному из наших решений.
Исправлено: проблемы с igdkmd32.sys в Windows 10
Содержание:
- Удалите текущий драйвер дисплея
- Удалить TeamViewer
- Отключить гибридную графику
- Используйте старую версию драйверов дисплея
- Обновление драйверов
- Очистить оборудование
- Запустите средство устранения неполадок
- Запустите сканирование SFC
- Обновить Windows
- Удалить обновления Windows
Исправлено — BSOD, вызванный igdkmd32.sys в Windows 10
Решение 1. Удалите текущий драйвер дисплея
Проблемы с igdkmd32.sys в Windows 10 могут быть вызваны проблемным драйвером дисплея, и в этом случае мы настоятельно рекомендуем вам удалить установленный драйвер дисплея. Для этого выполните следующие действия:
- Нажмите Windows Key + X и выберите Диспетчер устройств из списка.
- После открытия диспетчера устройств перейдите в раздел « Адаптеры дисплея » и разверните его.
- Найдите драйвер дисплея, щелкните его правой кнопкой мыши и выберите « Удалить» из меню.
- Установите флажок «Удалить программное обеспечение драйвера для этого устройства» и нажмите « ОК» .
- После удаления адаптера дисплея перезагрузите компьютер.
Некоторые пользователи предлагают выбрать опцию Disable вместо Uninstall, поэтому обязательно попробуйте это. Если проблема не устранена, мы настоятельно рекомендуем вам посетить веб-сайт производителя вашей графической карты и загрузить последние версии драйверов для вашей графической карты.
Решение 2 — Удалить TeamViewer
По словам пользователей, иногда такие программы, как TeamViewer, VMWare, DisplayFusion или LogMeIn Hamachi, могут вызывать подобные проблемы, и для решения этих проблем вам придется удалить проблемное программное обеспечение. Пользователи сообщили, что удаление TeamViewer устранило их проблемы, но если вы не используете TeamViewer, попробуйте удалить вышеупомянутое программное обеспечение.
Решение 3 — Отключить гибридную графику
Пользователи сообщили, что отключение гибридной графики в BIOS может остановить проблемы с igdkmd32.sys в Windows 10. Чтобы отключить гибридную графику, выполните следующие действия:
- Перезагрузите компьютер и продолжайте нажимать клавишу F2 или Del на клавиатуре во время загрузки компьютера. На некоторых материнских платах это может быть другая клавиша, поэтому всегда полезно проверить руководство по материнской плате.
- После того, как вы войдете в BIOS, вам нужно найти опцию Hybrid Graphics и отключить ее. Чтобы найти эту опцию, пожалуйста, проверьте руководство вашей материнской платы.
- Сохраните изменения и перезагрузите компьютер.
Решение 4. Используйте старую версию драйверов дисплея
В некоторых редких случаях последние драйверы дисплея могут быть не самыми лучшими для вашего компьютера, поскольку они могут вызвать проблемы с igdkmd32.sys в Windows 10. Если у вас возникают проблемы с igdkmd32.sys, мы советуем вам удалить драйвер дисплея и вместо этого установите старую версию.
Решение 5 — Обновление драйверов
Ошибки BSOD обычно вызваны плохими драйверами. Таким образом, всегда стоит поддерживать ваши драйверы в актуальном состоянии.
Обновлять драйверы автоматически
Если вы не хотите самостоятельно искать драйверы, вы можете использовать инструмент, который сделает это автоматически. Конечно, поскольку вы не можете подключиться к Интернету в данный момент, этот инструмент не будет полезен. Однако, как только вы подключитесь к Интернету, это поможет вам поддерживать все драйверы в актуальном состоянии, так что вы больше не будете в этой ситуации.
Модуль обновления драйверов Tweakbit (одобрен Microsoft и Norton Antivirus) поможет вам автоматически обновлять драйверы и предотвратить повреждение ПК, вызванное установкой неправильных версий драйверов. После нескольких испытаний наша команда пришла к выводу, что это наиболее автоматизированное решение.
Вот краткое руководство о том, как его использовать:
- Загрузите и установите TweakBit Driver Updater
- После установки программа начнет сканирование вашего компьютера на наличие устаревших драйверов автоматически. Driver Updater проверит установленные вами версии драйверов по своей облачной базе данных последних версий и порекомендует правильные обновления. Все, что вам нужно сделать, это дождаться завершения сканирования.
- По завершении сканирования вы получите отчет обо всех проблемных драйверах, найденных на вашем ПК. Просмотрите список и посмотрите, хотите ли вы обновить каждый драйвер по отдельности или все сразу. Чтобы обновить один драйвер за раз, нажмите ссылку «Обновить драйвер» рядом с именем драйвера. Или просто нажмите кнопку «Обновить все» внизу, чтобы автоматически установить все рекомендуемые обновления.
Примечание. Некоторые драйверы необходимо устанавливать в несколько этапов, поэтому вам придется нажимать кнопку «Обновить» несколько раз, пока не будут установлены все его компоненты.
Решение 6 — Проверьте оборудование
Если часть оборудования внутри вашего компьютера повреждена, вы, скорее всего, получите всевозможные проблемы с BSOD. Итак, убедитесь, что ваше оборудование работает. Кроме того, это не повредит, если вы время от времени очищаете его от пыли.
Решение 7. Запустите средство устранения неполадок
Если ни одному из предыдущих решений не удалось решить проблему, мы попробуем использовать несколько инструментов для устранения неполадок. Первым из них является встроенное средство устранения неполадок Windows 10. Вы можете использовать это средство устранения неполадок для решения всех видов проблем, в том числе BSOD.
Вот как запустить встроенный инструмент устранения неполадок Windows 10:
- Перейти к настройкам.
- Перейдите в раздел Обновления и безопасность >Устранение неполадок.
- Выберите « Синий экран» и перейдите к « Запустить средство устранения неполадок».
Решение 8. Запустите сканирование SFC
Еще одно средство устранения неполадок, которое мы собираемся попробовать, — это сканирование SFC. Это сканер командной строки, который в основном сканирует ваш компьютер на наличие проблем и разрешает их, если это возможно. Таким образом, это может быть полезно в этом случае.
Вот как запустить сканирование SFC в Windows 10:
- Щелкните правой кнопкой мыши на «Пуск» и запустите командную строку (Admin).
- В командной строке введите sfc / scannow и нажмите Enter.
Решение 9 — Обновление Windows
Microsoft постоянно совершенствует Windows 10 с помощью обновлений. Так что, если проблема, с которой вы столкнулись, уже подтверждена Microsoft, они, вероятно, работают над исправлением. Таким образом, всегда убедитесь, что ваша система обновлена. Хотя Windows 10 обычно устанавливает обновления автоматически, вы можете проверить их самостоятельно, выбрав «Настройки»> «Обновления и безопасность»> «Центр обновления Windows».
Решение 10. Удаление обновлений Windows
В отличие от предыдущего решения, это может быть определенное обновление Windows, которое фактически нарушает работу системы. Если вы подозреваете, что это может быть так, лучше всего просто удалить это обновление. Если вы не уверены, как это сделать, просто следуйте этим инструкциям:
- Выберите « Настройки» > « Обновления и безопасность» > « Центр обновления Windows».
- Перейдите в « История обновлений» > « Удалить».
Проблемы с igdkmd32.sys в Windows 10 обычно вызваны драйверами, и большинство из этих проблем можно исправить, просто переустановив или обновив драйверы видеокарты. Кроме того, вы должны знать, что мы говорили о несколько схожей ошибке — ошибке igdkmd64.sys, которая вызвала ошибку VIDEO_TDR_FAILURE в Windows 10, так что проверьте ее также.
3 простых шага по исправлению ошибок IGDKMD32.SYS
Файл igdkmd32.sys из Intel Corporation является частью Intel Graphics Accelerator Drivers for Windows 7(R). igdkmd32.sys, расположенный в c: \Windows \System32 \drivers \ с размером файла 5924864.00 байт, версия файла 8.15.10.1851, подпись 8828710129B835FD59E8BE6615EB3786.
В вашей системе запущено много процессов, которые потребляют ресурсы процессора и памяти. Некоторые из этих процессов, кажется, являются вредоносными файлами, атакующими ваш компьютер.
Чтобы исправить критические ошибки igdkmd32.sys,скачайте программу Asmwsoft PC Optimizer и установите ее на своем компьютере
1- Очистите мусорные файлы, чтобы исправить igdkmd32.sys, которое перестало работать из-за ошибки.
- Запустите приложение Asmwsoft Pc Optimizer.
- Потом из главного окна выберите пункт «Clean Junk Files».
- Когда появится новое окно, нажмите на кнопку «start» и дождитесь окончания поиска.
- потом нажмите на кнопку «Select All».
- нажмите на кнопку «start cleaning».
2- Очистите реестр, чтобы исправить igdkmd32.sys, которое перестало работать из-за ошибки.
3- Настройка Windows для исправления критических ошибок igdkmd32.sys:
- Нажмите правой кнопкой мыши на «Мой компьютер» на рабочем столе и выберите пункт «Свойства».
- В меню слева выберите » Advanced system settings».
- В разделе «Быстродействие» нажмите на кнопку «Параметры».
- Нажмите на вкладку «data Execution prevention».
- Выберите опцию » Turn on DEP for all programs and services . » .
- Нажмите на кнопку «add» и выберите файл igdkmd32.sys, а затем нажмите на кнопку «open».
- Нажмите на кнопку «ok» и перезагрузите свой компьютер.
Всего голосов ( 59 ), 31 говорят, что не будут удалять, а 28 говорят, что удалят его с компьютера.
Как вы поступите с файлом igdkmd32.sys?
Некоторые сообщения об ошибках, которые вы можете получить в связи с igdkmd32.sys файлом
(igdkmd32.sys) столкнулся с проблемой и должен быть закрыт. Просим прощения за неудобство.
(igdkmd32.sys) перестал работать.
igdkmd32.sys. Эта программа не отвечает.
(igdkmd32.sys) — Ошибка приложения: the instruction at 0xXXXXXX referenced memory error, the memory could not be read. Нажмитие OK, чтобы завершить программу.
(igdkmd32.sys) не является ошибкой действительного windows-приложения.
(igdkmd32.sys) отсутствует или не обнаружен.
IGDKMD32.SYS
Проверьте процессы, запущенные на вашем ПК, используя базу данных онлайн-безопасности. Можно использовать любой тип сканирования для проверки вашего ПК на вирусы, трояны, шпионские и другие вредоносные программы.
процессов:
Cookies help us deliver our services. By using our services, you agree to our use of cookies.
Igdkmd32.sys — скачать и исправить ошибки «синего экрана»
Последнее обновление: 05/05/2020 [Требуемое время для чтения: 3,5 мин.]
Файлы Intel Graphics Kernel Mode Driver, такие как igdkmd32.sys, используют расширение SYS. Файл считается файлом Win32 DLL (Драйвер) и впервые был создан компанией Microsoft для пакета ПО Intel Graphics Accelerator Drivers for Windows 8(R).
Выпуск igdkmd32.sys для Windows состоялся 08/01/2012 в Windows 8. По нашим данным, этот файл является последним обновлением от компании Microsoft.
Ниже приведены подробные сведения о файле, порядок устранения неполадок, возникших с файлом SYS, и бесплатные загрузки некоторых версий файла igdkmd32.sys.
Рекомендуемая загрузка: исправить ошибки реестра в WinThruster, связанные с igdkmd32.sys и (или) Windows.
Совместимость с Windows 10, 8, 7, Vista, XP и 2000
Средняя оценка пользователей
Обзор файла
| Общие сведения ✻ | ||||||||||||||||||||||||||||||||||||||||||||||||||||||||||||||||||||||||||||||||||||||||||||
|---|---|---|---|---|---|---|---|---|---|---|---|---|---|---|---|---|---|---|---|---|---|---|---|---|---|---|---|---|---|---|---|---|---|---|---|---|---|---|---|---|---|---|---|---|---|---|---|---|---|---|---|---|---|---|---|---|---|---|---|---|---|---|---|---|---|---|---|---|---|---|---|---|---|---|---|---|---|---|---|---|---|---|---|---|---|---|---|---|---|---|---|---|
| Имя файла: | igdkmd32.sys | |||||||||||||||||||||||||||||||||||||||||||||||||||||||||||||||||||||||||||||||||||||||||||
| Расширение файла: | расширение SYS | |||||||||||||||||||||||||||||||||||||||||||||||||||||||||||||||||||||||||||||||||||||||||||
| Описание: | Intel Graphics Kernel Mode Driver | |||||||||||||||||||||||||||||||||||||||||||||||||||||||||||||||||||||||||||||||||||||||||||
| Тип объектного файла: | Driver | |||||||||||||||||||||||||||||||||||||||||||||||||||||||||||||||||||||||||||||||||||||||||||
| Файловая операционная система: | Windows NT 32-bit | |||||||||||||||||||||||||||||||||||||||||||||||||||||||||||||||||||||||||||||||||||||||||||
| Тип MIME: | application/octet-stream | |||||||||||||||||||||||||||||||||||||||||||||||||||||||||||||||||||||||||||||||||||||||||||
| Пользовательский рейтинг популярности: | ||||||||||||||||||||||||||||||||||||||||||||||||||||||||||||||||||||||||||||||||||||||||||||
| Сведения о разработчике и ПО | |
|---|---|
| Разработчик ПО: | Intel Corporation |
| Программа: | Intel Graphics Accelerator Drivers for Windows 8(R) |
| Авторское право: | Copyright (c) 1998-2011 Intel Corporation. |
| Сведения о файле | |
|---|---|
| Набор символов: | Unicode |
| Код языка: | English (U.S.) |
| Флаги файлов: | (none) |
| Маска флагов файлов: | 0x003f |
| Точка входа: | 0xd5d000 |
| Размер кода: | 2605568 |
| Информация о файле | Описание |
|---|---|
| Размер файла: | 13 MB |
| Дата и время изменения файла: | 2012:06:23 23:24:53+00:00 |
| Дата и время изменения индексного дескриптора файлов: | 2017:11:05 07:01:44+00:00 |
| Тип файла: | Win32 DLL |
| Тип MIME: | application/octet-stream |
| Тип компьютера: | Intel 386 or later, and compatibles |
| Метка времени: | 2012:05:25 04:21:42+00:00 |
| Тип PE: | PE32 |
| Версия компоновщика: | 10.10 |
| Размер кода: | 2605568 |
| Размер инициализированных данных: | 11528192 |
| Размер неинициализированных данных: | 0 |
| Точка входа: | 0xd5d000 |
| Версия ОС: | 5.0 |
| Версия образа: | 5.0 |
| Версия подсистемы: | 5.0 |
| Подсистема: | Native |
| Номер версии файла: | 9.17.10.2768 |
| Номер версии продукта: | 9.17.10.2768 |
| Маска флагов файлов: | 0x003f |
| Флаги файлов: | (none) |
| Файловая ОС: | Windows NT 32-bit |
| Тип объектного файла: | Driver |
| Подтип файла: | 4 |
| Код языка: | English (U.S.) |
| Набор символов: | Unicode |
| Наименование компании: | Intel Corporation |
| Описание файла: | Intel Graphics Kernel Mode Driver |
| Версия файла: | 9.17.10.2768 |
| Внутреннее имя: | igdkmd32.sys |
| Авторское право: | Copyright (c) 1998-2011 Intel Corporation. |
| Оригинальное имя файла: | igdkmd32.sys |
| Название продукта: | Intel Graphics Accelerator Drivers for Windows 8(R) |
| Версия продукта: | 9.17.10.2768 |
✻ Фрагменты данных файлов предоставлены участником Exiftool (Phil Harvey) и распространяются под лицензией Perl Artistic.
Что такое сообщения об ошибках igdkmd32.sys?
Igdkmd32.sys — ошибки «синего экрана» (BSOD)
Существует ряд причин, по которым вы можете столкнуться с проблемами с igdkmd32.sys. Большинство проблем с файлами SYS связаны с ошибками «синего экрана» (BSOD). Эти типы ошибок igdkmd32.sys могут быть вызваны аппаратными проблемами, устаревшей прошивкой, поврежденными драйверами или другими проблемами, связанными с программным обеспечением (например, обновление Windows). В число этих ошибок входят:
- Не удается найти igdkmd32.sys.
- Не удалось загрузить igdkmd32.sys.
- Файл igdkmd32.sys отсутствует или поврежден.
- Windows не удалось запустить — igdkmd32.sys.
Обнаружена проблема, в результате которой ОС Windows завершила работу, чтобы предотвратить повреждение компьютера. По всей видимости, причиной проблемы стал следующий файл: igdkmd32.sys.
🙁 На вашем ПК возникла проблема, которую не удалось устранить, и его необходимо перезагрузить. Сведения об ошибке можно найти в Интернете: [BSOD] (igdkmd32.sys).
STOP 0x0000001E: KMODE EXCEPTION NOT HANDLED (igdkmd32.sys)
STOP 0×0000007A: KERNEL DATA INPAGE (igdkmd32.sys)
STOP 0x0000003B: SYSTEM SERVICE EXCEPTION (igdkmd32.sys)
STOP 0x00000050: PAGE FAULT IN A NONPAGED AREA (igdkmd32.sys)
STOP 0x0000007E: SYSTEM THREAD EXCEPTION NOT HANDLED (igdkmd32.sys)
STOP 0x0000000A: IRQL NOT LESS EQUAL (igdkmd32.sys)
Крайне важно устранять ошибки «синего экрана»
В большинстве случаев ошибки BSOD igdkmd32.sys возникают после установки нового оборудования, программного обеспечения (Windows) или выполнения неудачного обновления Windows. В остальных случаях к ошибке «синего экрана» igdkmd32.sys может привести повреждение программного обеспечения, вызванное заражением вредоносным программным обеспечением. Таким образом, крайне важно, чтобы антивирус постоянно поддерживался в актуальном состоянии и регулярно проводил сканирование системы.
СОВЕТ ОТ СПЕЦИАЛИСТА: Как показывает опыт, целесообразно всегда создавать резервную копию системы Windows и (или) точку восстановления системы, прежде чем вносить какие-либо изменения в аппаратное или программное обеспечение на компьютере. Таким образом, в случае неблагоприятного поворота событий и возникновения связанной с файлом igdkmd32.sys ошибки «синего экрана» после недавних изменений можно восстановить систему в предыдущее состояние.
Как исправить ошибки igdkmd32.sys — 3-шаговое руководство (время выполнения:
Если вы столкнулись с одним из вышеуказанных сообщений об ошибке, выполните следующие действия по устранению неполадок, чтобы решить проблему igdkmd32.sys. Эти шаги по устранению неполадок перечислены в рекомендуемом порядке выполнения.
Шаг 1. Восстановите компьютер до последней точки восстановления, «моментального снимка» или образа резервной копии, которые предшествуют появлению ошибки.
Чтобы начать восстановление системы (Windows XP, Vista, 7, 8 и 10):
- Нажмите кнопку «Пуск» в Windows
- В поле поиска введите «Восстановление системы» и нажмите ENTER.
- В результатах поиска найдите и нажмите «Восстановление системы»
- Введите пароль администратора (при необходимости).
- Следуйте инструкциям мастера восстановления системы, чтобы выбрать соответствующую точку восстановления.
- Восстановите компьютер к этому образу резервной копии.
Если на этапе 1 не удается устранить ошибку igdkmd32.sys, перейдите к шагу 2 ниже.
Шаг 2. Запустите средство проверки системных файлов (System File Checker), чтобы восстановить поврежденный или отсутствующий файл igdkmd32.sys.
Средство проверки системных файлов (System File Checker) — это утилита, входящая в состав каждой версии Windows, которая позволяет искать и восстанавливать поврежденные системные файлы. Воспользуйтесь средством SFC для исправления отсутствующих или поврежденных файлов igdkmd32.sys (Windows XP, Vista, 7, 8 и 10):
- Нажмите кнопку «Пуск» в Windows
- В поле поиска введите cmd, но НЕ НАЖИМАЙТЕ ENTER.
- Нажмите и удерживайте CTRL-Shift на клавиатуре, одновременно нажимая ENTER.
- Появится диалоговое окно запроса разрешения.
- В поле нажмите «ДА».
- Должен отображаться черный экран с мигающим курсором.
- На этом черном экране введите sfc /scannow и нажмите ENTER.
- Средство проверки системных файлов (System File Checker) начнет поиск неполадок, связанных с igdkmd32.sys, а также других неполадок с системными файлами.
- Для завершения процесса следуйте инструкциям на экране.
Следует понимать, что это сканирование может занять некоторое время, поэтому необходимо терпеливо отнестись к процессу его выполнения.
Если на этапе 2 также не удается устранить ошибку igdkmd32.sys, перейдите к шагу 3 ниже.
Шаг 3. Выполните обновление Windows.
Когда первые два шага не устранили проблему, целесообразно запустить Центр обновления Windows. Во многих случаях возникновение сообщений об ошибках igdkmd32.sys может быть вызвано устаревшей операционной системой Windows. Чтобы запустить Центр обновления Windows, выполните следующие простые шаги:
- Нажмите кнопку «Пуск» в Windows
- В поле поиска введите «Обновить» и нажмите ENTER.
- В диалоговом окне Центра обновления Windows нажмите «Проверить наличие обновлений» (или аналогичную кнопку в зависимости от версии Windows)
- Если обновления доступны для загрузки, нажмите «Установить обновления».
- После завершения обновления следует перезагрузить ПК.
Если Центр обновления Windows не смог устранить сообщение об ошибке igdkmd32.sys, перейдите к следующему шагу. Обратите внимание, что этот последний шаг рекомендуется только для продвинутых пользователей ПК.
Если эти шаги не принесут результата: скачайте и замените файл igdkmd32.sys (внимание: для опытных пользователей)
Если ни один из предыдущих трех шагов по устранению неполадок не разрешил проблему, можно попробовать более агрессивный подход (примечание: не рекомендуется пользователям ПК начального уровня), загрузив и заменив соответствующую версию файла igdkmd32.sys. Мы храним полную базу данных файлов igdkmd32.sys со 100%-ной гарантией отсутствия вредоносного программного обеспечения для любой применимой версии Windows . Чтобы загрузить и правильно заменить файл, выполните следующие действия:
- Найдите версию операционной системы Windows в нижеприведенном списке «Загрузить файлы igdkmd32.sys».
- Нажмите соответствующую кнопку «Скачать», чтобы скачать версию файла Windows.
- Копировать файл в соответствующий каталог вашей версии Windows:
Если этот последний шаг оказался безрезультативным и ошибка по-прежнему не устранена, единственно возможным вариантом остается выполнение чистой установки Windows 8.
СОВЕТ ОТ СПЕЦИАЛИСТА: Мы должны подчеркнуть, что переустановка Windows является достаточно длительной и сложной задачей для решения проблем, связанных с igdkmd32.sys. Во избежание потери данных следует убедиться, что перед началом процесса вы создали резервные копии всех важных документов, изображений, установщиков программного обеспечения и других персональных данных. Если вы в настоящее время не создаете резервных копий своих данных, вам необходимо сделать это немедленно.
Adblockdetector