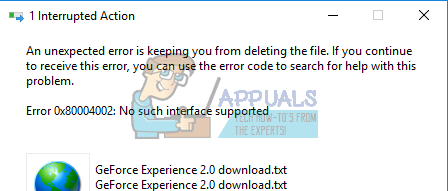- Интерфейс не поддерживается при запуске .exe в Windows 10 — как исправить?
- Исправление ошибки «Интерфейс не поддерживается»
- Использование точек восстановления
- Использование реестра с другого компьютера
- Ручное создание .reg файла для восстановления запуска .exe
- Как исправить ошибку 0x80004002 Нет такого интерфейса поддерживается —
- Способ 1: удалить файл в безопасном режиме
- Ошибка «-2147467262(0х80004002) Интерфейс не поддерживается» при выводе печатных шаблонов WORD в тонком и веб-клиенте
- Исправление ошибки «Интерфейс не поддерживается»
- Причины возникновения ошибки в Windows
- Исправление ошибки «Интерфейс не поддерживается»
Интерфейс не поддерживается при запуске .exe в Windows 10 — как исправить?

В этой инструкции подробно о том, что делать, если вы столкнулись с ошибкой Интерфейс не поддерживается при запуске программ и системных утилиты Windows 10 для того, чтобы исправить проблему. Примечание: существуют другие ошибки с таким же текстом, в этом материале решение применимо только к сценарию запуска исполняемых файлов.
Исправление ошибки «Интерфейс не поддерживается»
Начну с самого простого метода: использование точек восстановления системы. Поскольку чаще всего ошибка бывает вызвана повреждениями реестра, а точки восстановления содержат в себе его резервную копию, этот метод может принести результат.
Использование точек восстановления
Если при рассматриваемой ошибке попробовать запустить восстановление системы через панель управления, скорее всего мы получим ошибку «Не удается запустить восстановление системы», однако способ запуска в Windows 10 остается:
- Откройте меню Пуск, нажмите по иконке пользователя слева и выберите пункт «Выход».
- Компьютер заблокируется. На экране блокировки нажмите по изображенной справа внизу кнопке «Питания», а затем, удерживая Shift, нажмите «Перезагрузка».
- Вместо шагов 1 и 2 можно: открыть параметры Windows 10 (клавиши Win+I), перейти в раздел «Обновление и безопасность» — «Восстановление» и нажать кнопку «Перезагрузить сейчас» в разделе «Особые варианты загрузки».
- И в том и другом методе вы попадете на экран с плитками. Перейдите к разделу «Поиск и устранение неисправностей» — «Дополнительные параметры» — «Восстановление системы» (в разных версиях Windows 10 этот путь немного изменялся, но найти его всегда просто).
- После выбора пользователя и ввода пароля (при его наличии), откроется интерфейс восстановления системы. Проверьте, доступны ли точки восстановления на дату, предшествующую появлению ошибки. Если да — используйте их для быстрого исправления ошибки.
К сожалению, у многих защита системы и автоматическое создание точек восстановления отключено, либо они удаляются теми самыми программами для очистки компьютера, которые иногда и служат причиной рассматриваемой проблемы. См. Другие способы использовать точки восстановления, в том числе, когда компьютер не запускается.
Использование реестра с другого компьютера
Если у вас есть другой компьютер или ноутбук с Windows 10 или возможность связаться с человеком, который может проделать описанные ниже шаги и прислать вам получившиеся файлы (вы их можете скинуть по USB на свой компьютер прямо с телефона), попробуйте такой метод:
- На работающем компьютере нажмите клавиши Win+R (Win — клавиша с эмблемой Windows), введите regedit и нажмите Enter.
- Откроется редактор реестра. В нём перейдите к разделу HKEY_CLASSES_ROOT\.exe, нажмите правой кнопкой мыши по имени раздела (по «папке») и выберите «Экспортировать». Сохраните на компьютер в виде .reg файла, имя может быть любым.
- Проделайте то же самое с разделом HKEY_CLASSES_ROOT\exefile
- Перенесите эти файлы на проблемный компьютер, например, на флешке и «запустите их»
- Подтвердите добавление данных в реестр (повторите для обоих файлов).
- Перезагрузите компьютер.
На этом, вероятнее всего, проблема будет решена и ошибок, во всяком случае вида «Интерфейс не поддерживается», не появится.
Ручное создание .reg файла для восстановления запуска .exe
Если предыдущий способ по какой-то причине не подходит, вы можете создать .reg файл для восстановления запуска программ на любом компьютере, где есть возможность запустить текстовый редактор, независимо от его операционной системы.
Далее пример для стандартного «Блокнота» Windows:
- Запустите блокнот (находится в стандартных программах, можно использовать поиск на панели задач). Если у вас только один компьютер, тот, на котором программы не запускаются, обратите внимание на примечание после кода файла далее.
- В блокнот вставьте код, который будет приведен далее.
- В меню выберите Файл — Сохранить как. В диалоге сохранения обязательно укажите «Все файлы» в поле «Тип файла», а затем дайте файлу любое имя с обязательным расширением .reg (не .txt)
- Запустите этот файл и подтвердите добавление данных в реестр.
- Перезагрузите компьютер и проверьте, была ли исправлена проблема.
Код reg-файла для использования:
Примечание: при ошибке «Интерфейс не поддерживается» в Windows 10 запуск блокнота обычными методами не происходит. Однако, если вы нажмете правой кнопкой мыши по рабочему столу, выберите пункт «Создать» — «Новый текстовый документ», а затем дважды нажмете по текстовому файлу, блокнот вероятнее всего откроется и можно приступить к выполнению шагов, начиная с вставки кода.
Надеюсь, инструкция оказалось полезной. Если проблема сохраняется или приобрела иные очертания после исправления ошибки, опишите ситуацию в комментариях — я постараюсь помочь.
А вдруг и это будет интересно:
Почему бы не подписаться?
Рассылка новых, иногда интересных и полезных, материалов сайта remontka.pro. Никакой рекламы и бесплатная компьютерная помощь подписчикам от автора. Другие способы подписки (ВК, Одноклассники, Телеграм, Facebook, Twitter, Youtube, Яндекс.Дзен)
28.11.2019 в 19:30
Спасибо.
Всё было сразу «Нет приложения сопоставленного с этим файлом», «Интерфейс не поддерживается», так же не запускалось ни одно приложение и всё исправилось через минуту с помощью ручного создания .reg файла.
12.04.2020 в 02:56
Невероятно полезный сайт. Спасибо
Всем советую
12.04.2020 в 09:12
Спасибо за отзыв!
26.12.2020 в 00:32
Способ с ручным созданием файлика реестра решил проблему, спасибо.
06.01.2021 в 01:37
все помогло, спасибо
04.04.2021 в 10:48
Спасибо, создал *.reg — помогло даже без перезагрузки сразу заработало.
Как исправить ошибку 0x80004002 Нет такого интерфейса поддерживается —
Очень часто вам нужно будет удалить определенные файлы вашей системы, некоторые из которых вы скачали, а другие были автоматически размещены либо недавно установленным программным обеспечением, либо как временные файлы при посещении веб-сайтов или использовании определенных приложений.
При попытке удалить эти файлы вы можете столкнуться с ошибками, указывающими, что файлы используются, или что у вас нет прав на их удаление, а иногда даже кодами ошибок, которые трудно понять обычному пользователю. Эти методы позволят вам удалить большинство файлов, которые вам не позволяют, но особенно те, которые показывают ошибка 0x80004002: такой интерфейс не поддерживается
Чтобы решить эту проблему, нам просто нужно убедиться, что файл не используется каким-либо другим процессом, и что у вас есть права на его удаление.
Способ 1: удалить файл в безопасном режиме
Перезагрузите компьютер и несколько раз нажмите F8 пока вы не увидите Расширенное меню загрузки. Если вы не видите это меню, начните снова и нажимайте клавишу F8 на клавиатуре, пока не увидите это. Когда вы увидите это, выберите Безопасный режим с поддержкой сети. Вы сможете нормально войти в безопасный режим.
На Расширенное меню загрузки, Выбрать Безопасный режим с поддержкой сети используя клавиши со стрелками на клавиатуре. Нажмите Enter, чтобы запустить компьютер в Безопасный режим с поддержкой сети. На рисунке ниже показан только безопасный режим, но вам нужно выбрать «безопасный режим с поддержкой сети»
Ошибка «-2147467262(0х80004002) Интерфейс не поддерживается» при выводе печатных шаблонов WORD в тонком и веб-клиенте

Сложности в процессе решения:
Согласно инструкции разработчиков, по словам ошибки «интерфейс не поддерживается» проделали следующее:
1. Пользователю USR1CV82, от имени которого запускается сервер 1С, дать права на запуск DCOM MicrosoftWord и DCOM Microsoft Excel (при необходимости).
Для этого нужно:
1.1. Запустить службу компонентов. Из командной строки набрать
mmccomexp.msc
и найти компоненту Word или Excel. Пример для Word представлен на рисунке ниже:

При запуске службы компонентов на 64-х разрядной машине, 32-х разрядные компоненты могут не отображаться, тогда запуск нужно осуществить через команду:
C:\WINDOWS\SysWOW64>mmc comexp.msc /32
1.2. Открыть свойства компоненты и перейти на закладку Безопасность.

1.3. В разделе Разрешения на запуск выбрать пункт Настроить и нажать кнопку Изменить. Добавить пользователя USR1CV82.
Не помогло, база выдавала ошибку: Данная команда недоступна, так как не открыт ни один документ.

В ходе работ закончилась лицензия на MS Office, и в конфигурации после создания COM-объекта «Word.Application» на каждом шаге в отладке ОС запускает процесс завершения установки и активации MS Office. Клиент купил лицензию для сервера на MS Office.
После установки лицензий вернулась ошибка -2147467262(0х80004002) Интерфейс не поддерживается.

По словам разработчиков, перевод обработки Word на клиента не решит проблему. Судя по предоставленным нами логам — ошибка возникает в режиме веб-клиента. В этом режиме программная обработка Word на клиенте не возможна, только серверная обработка.
Но для работы базы необходимо было решить данную проблему. Мы вернули все изменения, которые сделали по инструкции разработчика. Долго прорабатывали доступы к папкам временного хранилища для пользователей извне. Создали еще одного администратора без пользовательских настроек, для него заново настраивали IIS.
Настроили работу сервера через Apache. Создали папку, в которой находятся редактируемые шаблоны Word, дали общий доступ к этой папке, для пользователя IUSR и группы пользователей IIS_users.
На Windows Server 2012 (64 разрядности) установлен Word 2013 (32 разрядности), а у пользователей установлен Adobe Reader. Шаблон договора заполняется в 1С на сервере и конвертируется в PDF, сохраняется во временную папку на сервере.
Мы переписали обработку, чтобы документ сохранился в формат PDF (по требованию клиента для запрета редактирования, изменения документа) и сохранялся во временное хранилище 1С. Из хранилища документ/файл передается на указанный нами путь (во временные папки у клиента), как для тонкого клиента, так и для веб-клиента. Открывается файл именно из этой временной папки. Ниже пример кода, который мы дописали для передачи файла с сервера на клиент.
&НаКлиенте
Попытка
ЗапуститьПриложение(ПолноеИмяФайлаНаКлиенте);
Исключение
Адрес = УПН_ОбщиеПроцедуры.ПолучитьФайл(ПолноеИмяФайлаНаКлиенте);
Описание = Новый ОписаниеПередаваемогоФайла(«C:\doc\» + ДанныеФайла.ИмяФайла,Адрес);
МассивОписаний=Новый Массив;
МассивОписаний.Добавить(Описание);
ПолучитьФайлы(МассивОписаний. Ложь);
ЗапуститьПриложение(«C:\doc\» + ДанныеФайла.ИмяФайла);
КонецПопытки;

В настроках Панель управления, далее путь: Администрирование->Управление групповой политикой->Домены – выбираем наш сервер и во вкладке «Делегирование» добавляем группу IIS_users и пользователя IUSR (через которого подключаются внешние пользователи).

В веб-клиенте после отправки документа на печать браузе попросит установить расширение. Нужно установить, и все заработает:

Предпочтительнее использовать Internet Explorer (IE) не ниже 8 версии. При использовании Google Chrome (гугл хром) возникает ошибка: Использование модальных окон в данном режиме запрещено.

Если Internet Explorer не запускает документ на печать, можно принудительно запустить браузер от имени администратора:

В тонком клиенте сразу открывается заполненный шаблон (на примере ниже стерты данные клиента). Форма открывается в формате PDF по требованию клиента, чтобы пользователь не мог редактировать документ перед печатью.
Исправление ошибки «Интерфейс не поддерживается»
Ошибка «Интерфейс не поддерживается» возникает при попытке открыть какую-нибудь программу или параметры персонализации (например, настройку экрана). Чаще всего подобное происходит с системами Windows 7 и 10. Далее вы узнаете, почему это случается и как всё исправить.
Причины возникновения ошибки в Windows
Причиной ошибки «Интерфейс не поддерживается» является повреждение системных файлов Windows 7 или 10 или просто сбой. Это происходит после внесения изменений в реестр, использования твикеров, ускорителей работы и прочих дополнительных утилит, вмешивающихся в работу ОС. Иногда такое может случиться, если ПО было установлено неправильно или в компьютер проникли вирусы.
Есть несколько ошибок с одинаковым текстом, но разными пометками:
- отсылка С:\WINDOWS\refedit.exe означает, что проблема кроется в реестре и проявляется при запуске софта;
- если же сверху окошка пишется числовой код «2147467262», это может значить, что сбой случился ещё на стадии установки ПО;
- и, наконец, появление надписи при открытии параметров персонализации свидетельствуют о необходимости перерегистрации системных библиотек.
Теперь, когда мы выяснили, почему возникает проблема, можно приступать к борьбе с ней.
Исправление ошибки «Интерфейс не поддерживается»
Начнём с самого простого: когда вы вызываете настройки персонализации щелчком дополнительной кнопки манипулятора и получаете ответ от explorer.exe, что «Интерфейс не поддерживается» — такое чаще всего случается именно с Windows 7. Сделайте следующее:
- Впишите в системный поиск: Command Line.
- Кликните по значку правой кнопкой и выберите Run As Administrator.
- Напишите под курсором CD \ и нажмите «Интер».
- Теперь напишите DIR *.dll /s /b > regdll.bat и снова нажмите «Интер». regdll.bat» width=»700″ height=»252″ data-lazy-srcset=»https://nastroyvse.ru/wp-content/uploads/2019/11/komanda-regdll-bat.jpg 700w, https://nastroyvse.ru/wp-content/uploads/2019/11/komanda-regdll-bat-300×108.jpg 300w, https://nastroyvse.ru/wp-content/uploads/2019/11/komanda-regdll-bat-110×40.jpg 110w» data-lazy-sizes=»(max-width: 700px) 100vw, 700px» data-lazy-src=»https://nastroyvse.ru/wp-content/uploads/2019/11/komanda-regdll-bat.jpg»/>
- Вбейте notepad regdll.bat, кликните «Интер» — появится окно программы Notepad с данными.
- В Command Line впишите path, нажмите «Интер», вы увидите развернутую ветку разделов и файлов – скопируйте всё, что в ней написано и куда-нибудь вставьте, чтоб иметь быстрый доступ (например, в текстовый редактор).
- Вернитесь к Command Line, впишите: path=c:\windows;c:\windows\Command;c:\Windows\Program
\Accessories, кликните «Интер».
Это достаточно хлопотное дело, но помогает исправить ошибку. После её устранения не забудьте удалить твикер – программу «тонкой настройки» ОС, которой пользуетесь. Скорее всего, именно она оказалась виновницей неприятности.
Теперь рассмотрим другой вариант: когда новоустановленная программа не запускается из контекстного меню Windows, демонстрируя окно с кодом 2147467262 и информацией о неподдерживаемом интерфейсе.
- Вбейте в системный поиск: System configuration.
- Выберите и разверните msconfig.
- Откройте вкладку General.
- Уберите отметку с пункта Normal Boot и переставьте на Selective Boot.
- Также снимите отметку с Load startup items.
- Теперь вверху откройте вкладку Services и отметьте Don’t display services.
- Нажмите «Применить».
Теперь перейдём к случаю, когда давно установленная программа не хочет запускаться. Вначале попробуем использовать точки восстановления:
- Откройте «Пуск» и выйдите из учетной записи.
- Нажмите на дисплее значок с изображением переключателя «Вкл/Выкл», зажмите «Шифт» и выберите «Перезагрузить».
- В появившемся окне нажмите Troubleshooting — Advanced Settings — System Restore — Restore From Restore Points.
- Снова войдите в свой администраторский аккаунт и посмотрите, есть ли подходящие точки восстановления. При их наличии запустите Restore Points и дождитесь окончания процесса.
Если ничего не вышло, может помочь использование реестра с другого компьютера:
- Откройте нормально работающий ПК и вставьте в него любой съёмный носитель.
- Вбейте в поиск: «Выполнить», кликните по значку ПКМ и выберите Run As Administrator.
- Впишите в строку: regedit и нажмите «Интер».
- Слева найдите HKEY_CLASSES_ROOT\.exe, кликните ПКМ и начните экспорт.
- Назовите, как хотите, главное, чтоб вам было понятно, а расширение укажите как .reg.
- Сохраните в таком же виде раздел HKEY_CLASSES_ROOT\exefile.
- Включите проблемный ПК, подсоедините к нему носитель и запустите скопированные файлы двойным кликом.
- Ответьте утвердительно на вопрос системы, действительно ли вы желаете изменить реестр.
- Перезапустите ОС.
Пожалуй, это самый оптимальный вариант, но более продвинутые пользователи могут попробовать ручное создание reg-файла для восстановления запуска exe. Это делается в том случае, если вы твёрдо знаете, в каком разделе кроется неисправность и умеете составлять коды (или у вас есть готовый):
- Традиционно в качестве платформы для составления reg-файла используется «Блокнот» Запустите его и вставьте код или составьте свой.
- Нажмите File- Save As.
- Укажите тип файла как All files и поставьте расширение .reg, нажмите ОК.
- Теперь его можно запустить, и он автоматически попадёт в реестр.
Последняя мера достаточно рискованная и несёт в себе определённую угрозу – если вы ошибетесь, в системе может произойти крупный сбой, поэтому будьте осторожны.