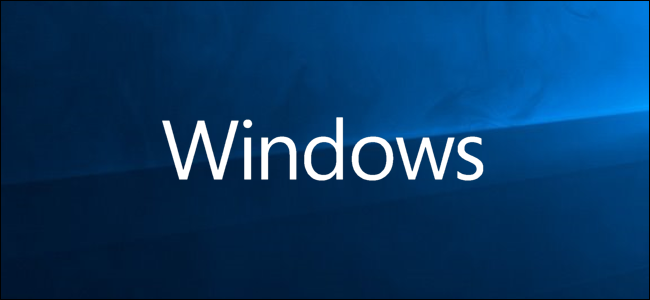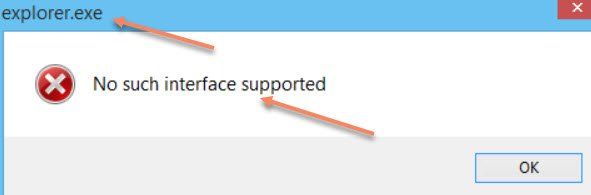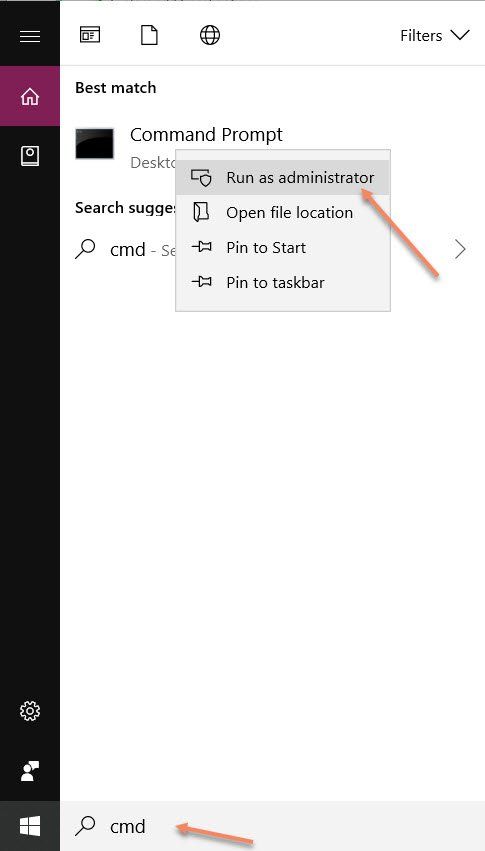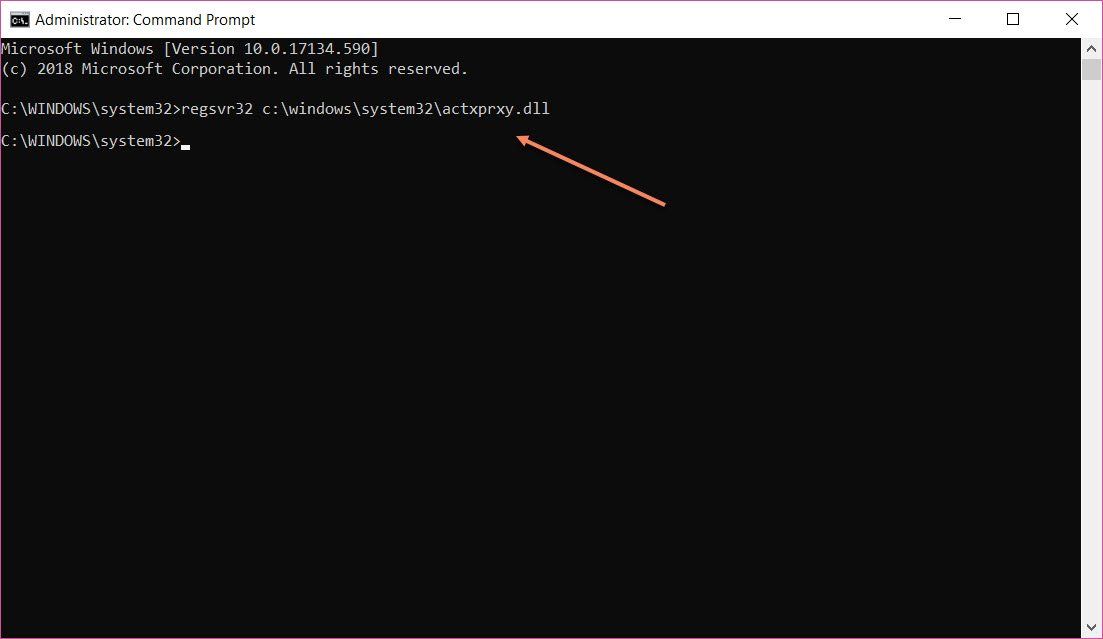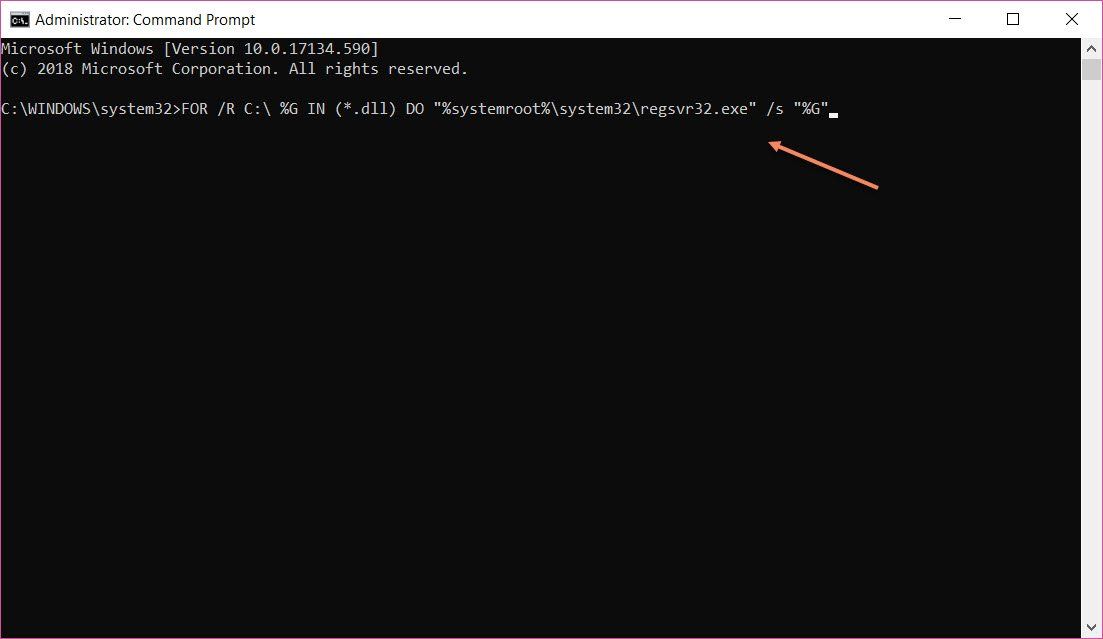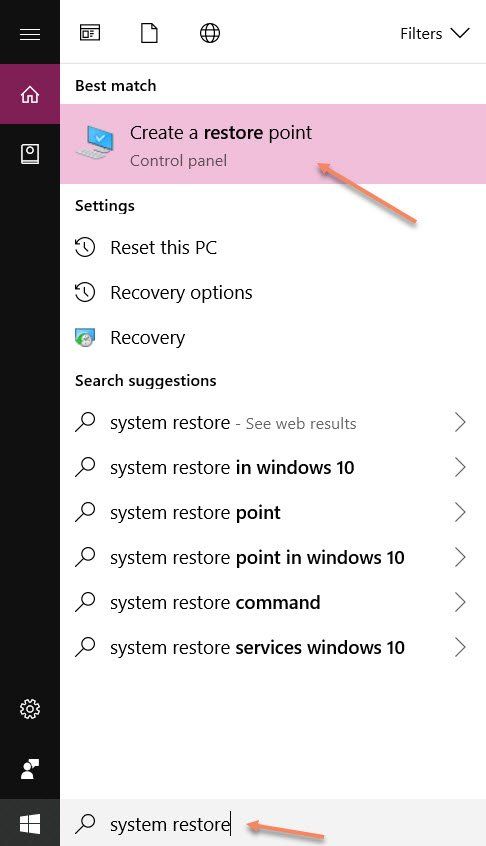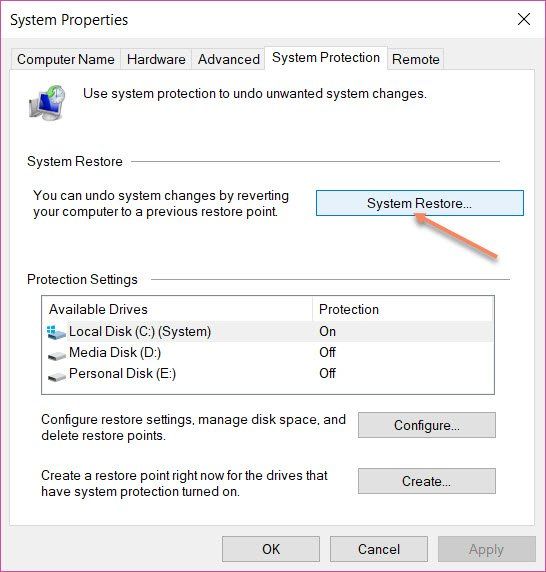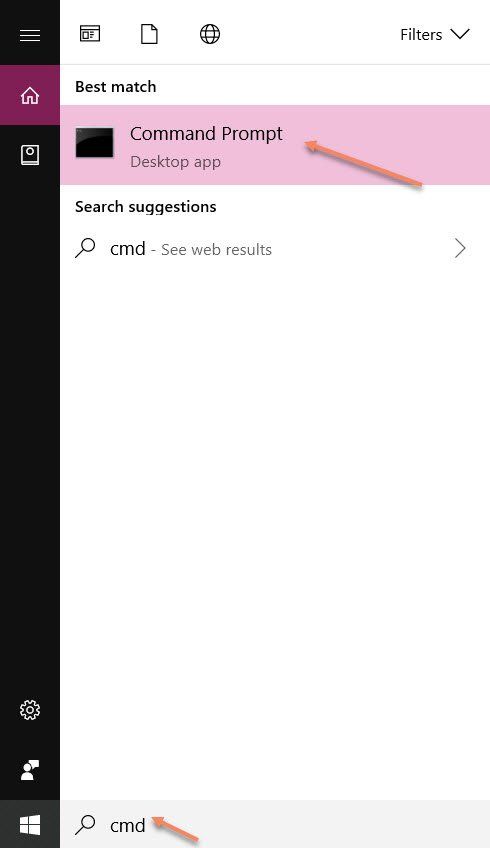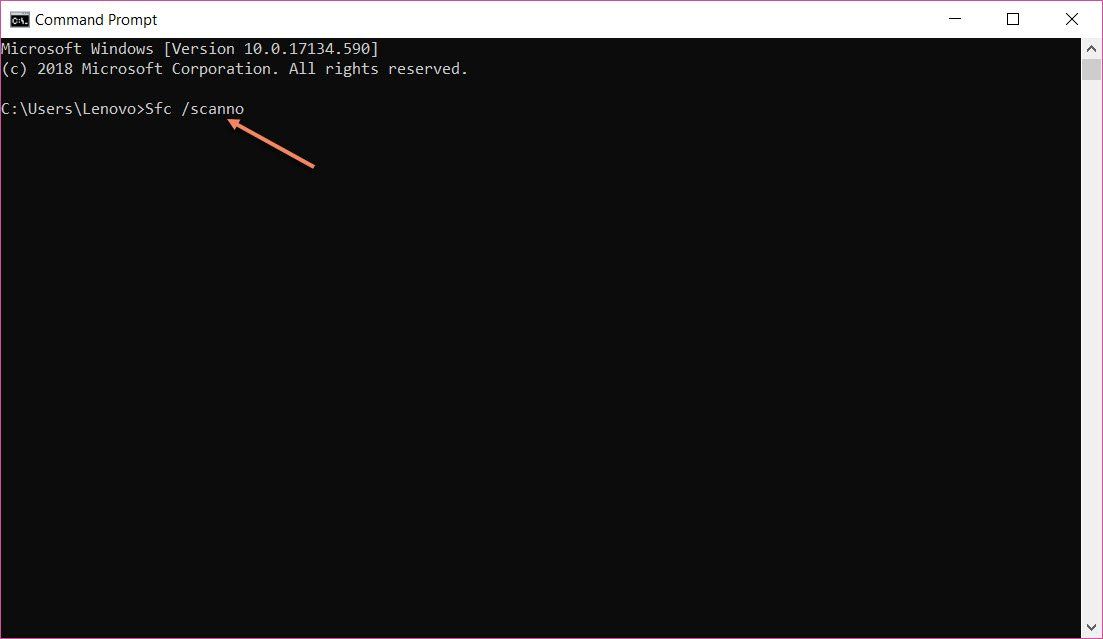- Ошибка такого интерфейса не поддерживается [исправлено — 5 способов]
- Способ 1: использование командной строки
- Способ 2: снова использовать командную строку
- Способ 3: восстановление системы может работать
- Способ 4: удалить вредоносные программы / шпионское / рекламное ПО
- Способ 5: запустить сканирование SFC
- Интерфейс не поддерживается при запуске .exe в Windows 10 — как исправить?
- Исправление ошибки «Интерфейс не поддерживается»
- Использование точек восстановления
- Использование реестра с другого компьютера
- Ручное создание .reg файла для восстановления запуска .exe
- Интерфейс не поддерживается windows что делать
Ошибка такого интерфейса не поддерживается [исправлено — 5 способов]
Сообщение обычно уведомляет их с помощью ‘explorer.exe такой интерфейс не поддерживаетсяИ это может произойти в разных версиях операционной системы Windows.
Если вы столкнулись с этой проблемой, вы должны изучить методы здесь. Давайте начнем с наилучшего способа избавиться от него —
- 1 Способ 1: использование командной строки
- 2 Способ 2: снова используйте командную строку
- 3 Метод 3: Восстановление системы может работать
- 4 Способ 4: удаление вредоносных программ / шпионского / рекламного ПО
- 5 Способ 5: запустить сканирование SFC
Способ 1: использование командной строки
Простое выполнение команд на вашем компьютере может решить проблему.
Следуй этим шагам-
- Введите «cmd» в поле поиска
- Щелкните правой кнопкой мыши приложение командной строки на рабочем столе.
- Выберите «Запуск от имени администратора»
Он может спросить вас перед запуском администратора. Здесь вам нужно выбрать вариант «Да».
- Тип «Regsvr32 c: \ windows \ system32 \ actxprxy.dll» и нажмите клавишу «Ввод»
Этот процесс может занять от нескольких секунд до минут. Когда закончите, введите выход и нажмите клавишу ввода.
Теперь вам нужно перезагрузить компьютер и проверить, получаете ли вы в Windows 7 такой интерфейс не поддерживается/ 8.1 / 10 ошибка. Если так или иначе это остается там, следуйте за следующим процессом.
Способ 2: снова использовать командную строку
Следуйте инструкциям до «Запуск от имени администратора», а затем введите следующую команду
- FOR / R C: \% G IN (* .dll) DO «% systemroot% \ system32 \ regsvr32.exe» / s «% G»
- Нажмите Ввод’
Обычно это занимает несколько минут, чтобы завершить процесс.
Основное различие между методом 1 и 2 является то, что вы перерегистрировали определенную DLL с помощью первой команды, тогда как более поздняя команда помогает перерегистрировать несколько файлов DLL.
Замечания:
Рекомендуется создать точку восстановления перед использованием командной строки. Это помогает восстановить ваш компьютер, если что-то пойдет не так.
Способ 3: восстановление системы может работать
Было замечено, что в Windows 10 такой интерфейс не поддерживается сообщения об ошибках появляются из-за любого отсутствующего или поврежденного файла.
Даже пользователи других версий Windows также могут получить такое же сообщение и попробовать этот метод для его решения:
- Введите «восстановление системы» в поле поиска
- Нажмите «Создать системную точку».
- В разделе «Свойства системы» нажмите «Восстановление системы».
Откроется окно восстановления и попросит вас выбрать конкретную дату.
Если вы уже создали точку восстановления ранее, вы можете использовать ее, иначе компьютер покажет рекомендуемую дату восстановления. Нажмите «Далее» и «Завершить» процесс.
Это займет несколько минут для завершения. После этого он перезагрузит ваш компьютер.
Способ 4: удалить вредоносные программы / шпионское / рекламное ПО
Наличие этих типов угроз может вызвать проблемы при запуске программ Windows, и важно время от времени устранять их.
Здесь вам нужно установить настольные приложения, такие как CCleaner или антивирусные программы. Теперь запустите его на ПК и просканируйте все диски. Если он обнаружит какие-либо такие вредные файлы, он будет удален.
Перезагрузите компьютер, и он будет работать нормально.
Замечания:
Это также хороший подход для запуска антивирусного сканирования соответственно.
Способ 5: запустить сканирование SFC
Пользователи также могут попробовать сканирование SFC в командной строке.
Это способ исправить любые отсутствующие или поврежденные файлы Интерфейс Windows 7. Эта команда также будет работать в других версиях операционной системы Windows.
Следуй этим шагам-
- Введите «cmd» в поле поиска
- Нажмите на приложение «Командная строка» на рабочем столе.
- Тип «Sfc / scannow» и нажмите клавишу «Ввод»
Это займет немного времени, чтобы завершить, а затем перезагрузить компьютер.
Нижняя линия
Надеюсь, вы поняли процесс и теперь можете решить его самостоятельно.
Если вы нашли эту статью полезной, вы также можете добавить ее в закладки или поделиться ею со своим другом. По любым сомнениям или запросам, пожалуйста, не стесняйтесь комментировать нас в поле ниже.
Интерфейс не поддерживается при запуске .exe в Windows 10 — как исправить?

В этой инструкции подробно о том, что делать, если вы столкнулись с ошибкой Интерфейс не поддерживается при запуске программ и системных утилиты Windows 10 для того, чтобы исправить проблему. Примечание: существуют другие ошибки с таким же текстом, в этом материале решение применимо только к сценарию запуска исполняемых файлов.
Исправление ошибки «Интерфейс не поддерживается»
Начну с самого простого метода: использование точек восстановления системы. Поскольку чаще всего ошибка бывает вызвана повреждениями реестра, а точки восстановления содержат в себе его резервную копию, этот метод может принести результат.
Использование точек восстановления
Если при рассматриваемой ошибке попробовать запустить восстановление системы через панель управления, скорее всего мы получим ошибку «Не удается запустить восстановление системы», однако способ запуска в Windows 10 остается:
- Откройте меню Пуск, нажмите по иконке пользователя слева и выберите пункт «Выход».
- Компьютер заблокируется. На экране блокировки нажмите по изображенной справа внизу кнопке «Питания», а затем, удерживая Shift, нажмите «Перезагрузка».
- Вместо шагов 1 и 2 можно: открыть параметры Windows 10 (клавиши Win+I), перейти в раздел «Обновление и безопасность» — «Восстановление» и нажать кнопку «Перезагрузить сейчас» в разделе «Особые варианты загрузки».
- И в том и другом методе вы попадете на экран с плитками. Перейдите к разделу «Поиск и устранение неисправностей» — «Дополнительные параметры» — «Восстановление системы» (в разных версиях Windows 10 этот путь немного изменялся, но найти его всегда просто).
- После выбора пользователя и ввода пароля (при его наличии), откроется интерфейс восстановления системы. Проверьте, доступны ли точки восстановления на дату, предшествующую появлению ошибки. Если да — используйте их для быстрого исправления ошибки.
К сожалению, у многих защита системы и автоматическое создание точек восстановления отключено, либо они удаляются теми самыми программами для очистки компьютера, которые иногда и служат причиной рассматриваемой проблемы. См. Другие способы использовать точки восстановления, в том числе, когда компьютер не запускается.
Использование реестра с другого компьютера
Если у вас есть другой компьютер или ноутбук с Windows 10 или возможность связаться с человеком, который может проделать описанные ниже шаги и прислать вам получившиеся файлы (вы их можете скинуть по USB на свой компьютер прямо с телефона), попробуйте такой метод:
- На работающем компьютере нажмите клавиши Win+R (Win — клавиша с эмблемой Windows), введите regedit и нажмите Enter.
- Откроется редактор реестра. В нём перейдите к разделу HKEY_CLASSES_ROOT\.exe, нажмите правой кнопкой мыши по имени раздела (по «папке») и выберите «Экспортировать». Сохраните на компьютер в виде .reg файла, имя может быть любым.
- Проделайте то же самое с разделом HKEY_CLASSES_ROOT\exefile
- Перенесите эти файлы на проблемный компьютер, например, на флешке и «запустите их»
- Подтвердите добавление данных в реестр (повторите для обоих файлов).
- Перезагрузите компьютер.
На этом, вероятнее всего, проблема будет решена и ошибок, во всяком случае вида «Интерфейс не поддерживается», не появится.
Ручное создание .reg файла для восстановления запуска .exe
Если предыдущий способ по какой-то причине не подходит, вы можете создать .reg файл для восстановления запуска программ на любом компьютере, где есть возможность запустить текстовый редактор, независимо от его операционной системы.
Далее пример для стандартного «Блокнота» Windows:
- Запустите блокнот (находится в стандартных программах, можно использовать поиск на панели задач). Если у вас только один компьютер, тот, на котором программы не запускаются, обратите внимание на примечание после кода файла далее.
- В блокнот вставьте код, который будет приведен далее.
- В меню выберите Файл — Сохранить как. В диалоге сохранения обязательно укажите «Все файлы» в поле «Тип файла», а затем дайте файлу любое имя с обязательным расширением .reg (не .txt)
- Запустите этот файл и подтвердите добавление данных в реестр.
- Перезагрузите компьютер и проверьте, была ли исправлена проблема.
Код reg-файла для использования:
Примечание: при ошибке «Интерфейс не поддерживается» в Windows 10 запуск блокнота обычными методами не происходит. Однако, если вы нажмете правой кнопкой мыши по рабочему столу, выберите пункт «Создать» — «Новый текстовый документ», а затем дважды нажмете по текстовому файлу, блокнот вероятнее всего откроется и можно приступить к выполнению шагов, начиная с вставки кода.
Надеюсь, инструкция оказалось полезной. Если проблема сохраняется или приобрела иные очертания после исправления ошибки, опишите ситуацию в комментариях — я постараюсь помочь.
А вдруг и это будет интересно:
Почему бы не подписаться?
Рассылка новых, иногда интересных и полезных, материалов сайта remontka.pro. Никакой рекламы и бесплатная компьютерная помощь подписчикам от автора. Другие способы подписки (ВК, Одноклассники, Телеграм, Facebook, Twitter, Youtube, Яндекс.Дзен)
28.11.2019 в 19:30
Спасибо.
Всё было сразу «Нет приложения сопоставленного с этим файлом», «Интерфейс не поддерживается», так же не запускалось ни одно приложение и всё исправилось через минуту с помощью ручного создания .reg файла.
12.04.2020 в 02:56
Невероятно полезный сайт. Спасибо
Всем советую
12.04.2020 в 09:12
Спасибо за отзыв!
26.12.2020 в 00:32
Способ с ручным созданием файлика реестра решил проблему, спасибо.
06.01.2021 в 01:37
все помогло, спасибо
04.04.2021 в 10:48
Спасибо, создал *.reg — помогло даже без перезагрузки сразу заработало.
Интерфейс не поддерживается windows что делать

Вложения
 | RunMe.zip |
| (863 байт, 3337 просмотров) | |
Проблема.
Добрый день. Стояла у меня винда 7 более месяца. все было нормально. Вчера случилась беда. После установки программы (какой именно не знаю) появилась ошибка такого рода. Запускаю на рабочем столе exe файлы, ярлыки или папки появляется ошибка: Интерфейс не поддерживается. Запуск через правую кнопку Открыть помогает, но не всегда, так открываются только ярлыки на папки. Панель управления, мой компьютор — не открываются, по той же причине. В меню правой кнопки пропал пункт Запуск от имени Администратора. Т.е. я, будучи единственным пользователем и админом, потерял права админа! Но вот интернет работает. ИЕ сайты грузит.
На некоторых форумах прочел, что это все по причине того, что слетел explorer.exe или ассоциации exe файлов с explorer.exe. Создал reg файл что бы обнулить ассоциации — эффекта ноль. Возможно, это из-за того, что я потерял права админа.
Помогите, что делать.
Заранее спасибо. Решение
Скачайте прикрепленный архив, распакуйте и запустите от имени администратора
Это сообщение посчитали полезным следующие участники:
detector