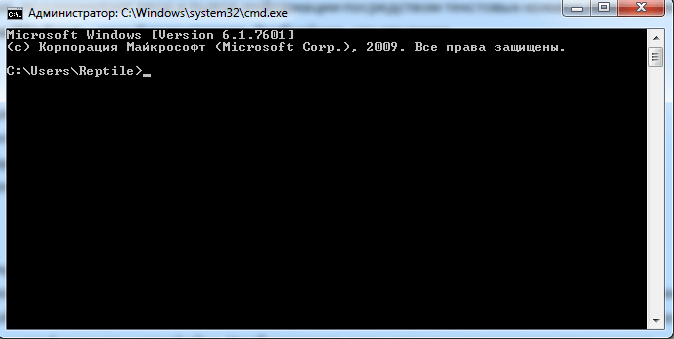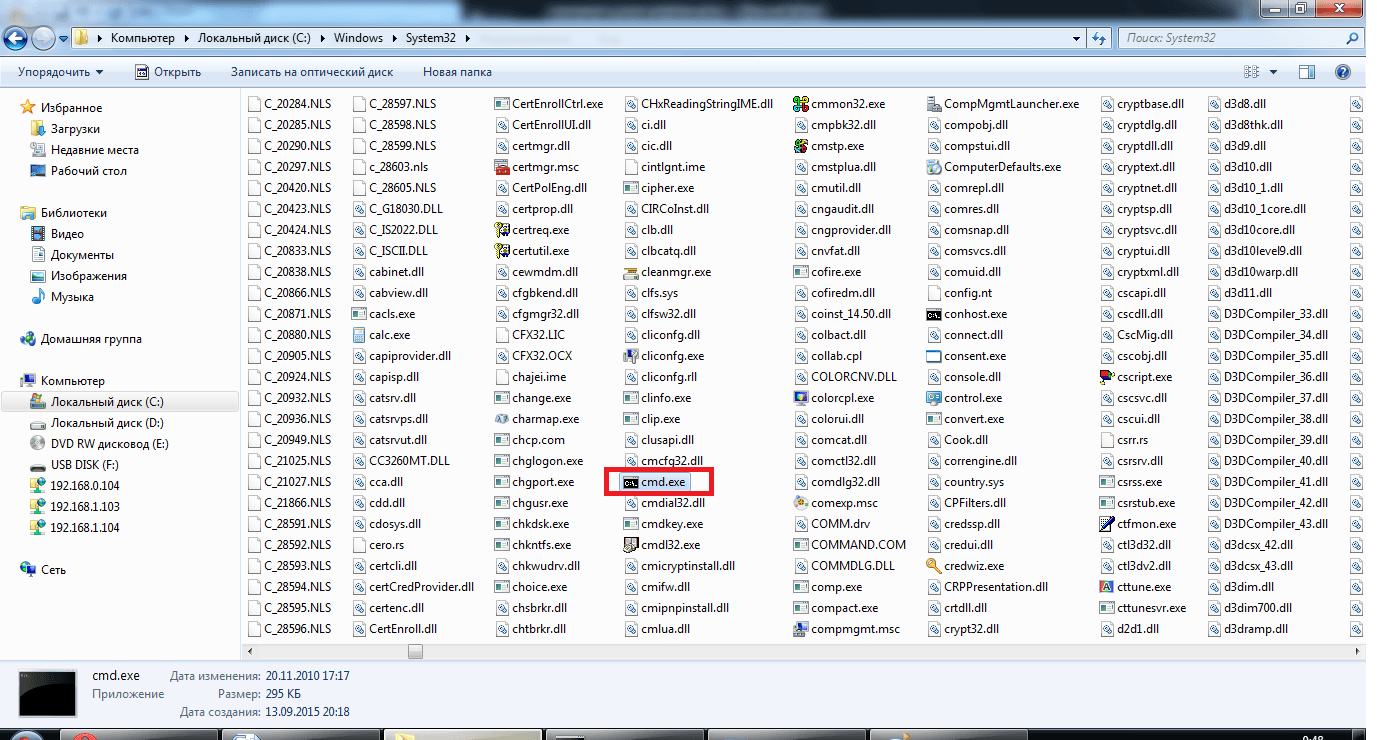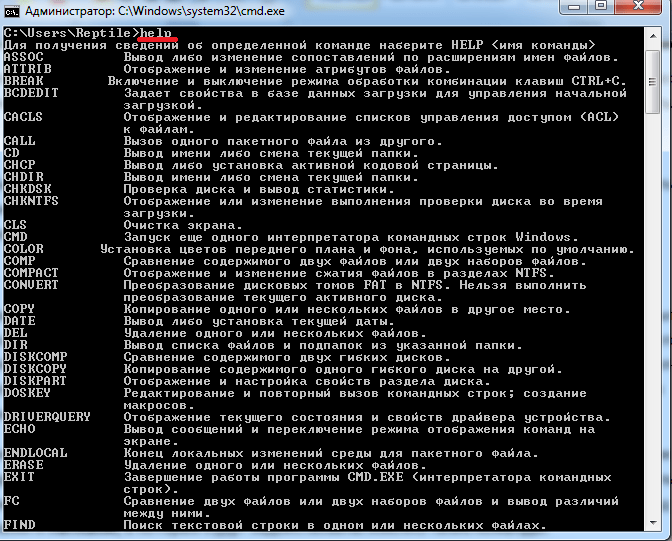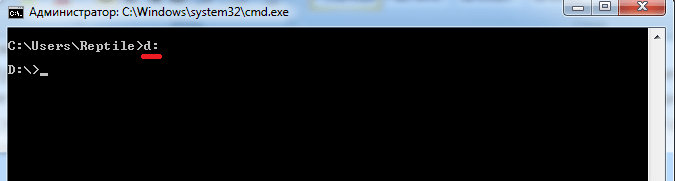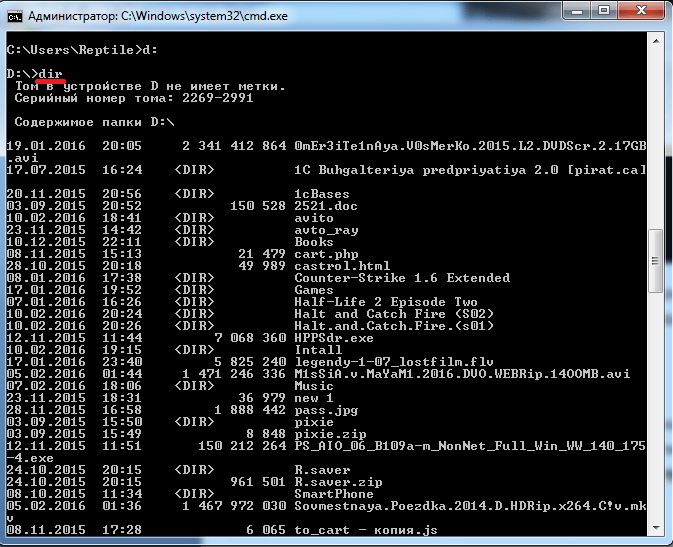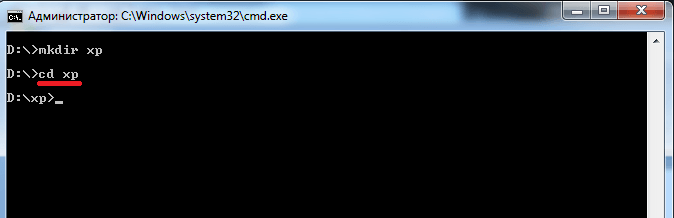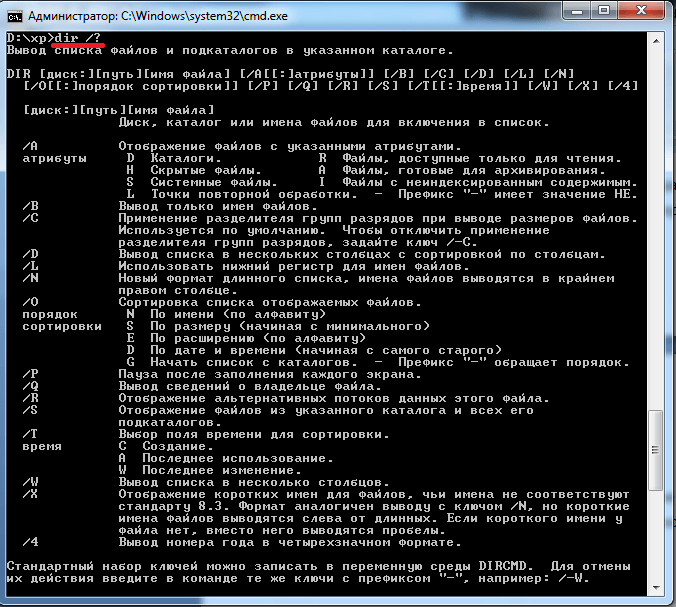- Интерфейс командной строки
- Содержание
- Назначение
- Формат команды
- Применение
- В операционных системах
- В компьютерных играх
- Командный интерфейс ОС Windows
- 1. Оболочка командной строки Windows. Интерпретатор Cmd.exe
- 1.1 Синтаксис командной строки, перенаправление ввода – вывода
- 1.4 Условное выполнение и группировка команд
- Изучаем командную строку Windows
- Что такое командная строка
- В каких ситуациях командная строка может оказаться полезной
- Как пользоваться командной строкой
- Как вызвать командную строку
- Работа в командной строке
- Видео по теме
Интерфейс командной строки
Интерфейс командной строки (англ. Command line interface, CLI ) — разновидность текстового интерфейса (CUI) между человеком и компьютером, в котором инструкции компьютеру даются в основном путём ввода с клавиатуры текстовых строк (команд), в UNIX-системах возможно применение мыши [1] . Также известен под названием консоль.
Интерфейс командной строки противопоставляется системам управления программой на основе меню, а также различным реализациям графического интерфейса.
Формат вывода информации в интерфейсе командной строки не регламентируется; обычно это также простой текстовый вывод, но может быть и графическим, звуковым и т. д.
Содержание
Назначение
На устройстве-консоли, которое печатало текст на бумаге, интерфейс командной строки был единственным возможным. На видеотерминалах интерфейс командной строки применяется по таким причинам:
- Небольшой расход памяти по сравнению с системой меню.
- В современном программном обеспечении имеется большое число команд, многие из которых нужны крайне редко. Поэтому даже в некоторых программах с графическим интерфейсом применяется командная строка: набор команды (при условии, что пользователь знает эту команду) осуществляется гораздо быстрее, чем, например, навигация по меню.
- Естественное расширение интерфейса командной строки — пакетный интерфейс. Его суть в том, что в файл обычного текстового формата записывается последовательность команд, после чего этот файл можно выполнить в программе, что приведет к такому же (в большинстве случаев) эффекту, как если бы эти команды были по очереди введены в командную строку. Примеры — .bat-файлы в DOS и Windows, shell-скрипты в Unix-системах.
Если программа полностью или почти полностью может управляться командами интерфейса командной строки и поддерживает пакетный интерфейс, умелое сочетание интерфейса командной строки с графическим предоставляет пользователю очень мощные возможности.
Формат команды
Наиболее общий формат команд (в квадратные скобки помещены необязательные части):
[символ_начала_команды]имя_команды [параметр_1 [параметр_2 […]]]
Символ начала команды может быть самым разным, однако чаще всего для этой цели используется косая черта ( / ). Если строка вводится без этого символа, выполняется некоторая базовая команда: например, строка «Привет» в IRC эквивалентна вводу « /msg Привет ». Если же такой базовой команды нет, символ начала команды отсутствует вообще (как, например, в DOS).
Параметры команд могут иметь самый разный формат. В основном применяются следующие правила:
- параметры разделяются пробелами (и отделяются от названия команды пробелом)
- параметры, содержащие пробелы, обрамляются кавычками-апострофами ( ‘ ) или двойными кавычками ( » )
- если параметр используется для обозначения включения какой-либо опции, выключенной по умолчанию, он начинается с косой черты ( / ) или дефиса ( — )
- если параметр используется для включения/выключения какой-либо опции, он начинается (или заканчивается) знаком плюс или минус (для включения и выключения соответственно)
- если параметр указывает действие из группы действий, назначенных команде, он не начинается со специальных символов
- если параметр указывает объект, к которому применяется действие команды, он не начинается со специальных символов
- если параметр указывает дополнительный параметр какой-либо опции, то он имеет формат /опция:дополнительный_параметр (вместо косой черты также может употребляться дефис)
Например, в некоей абстрактной игре может быть такая команда:
/map dm1 /skill:2
- / — символ начала команды
- map — название команды (переход на другой уровень)
- dm1 — обязательный параметр (название уровня)
- /skill:2 — дополнительный параметр (задание уровня сложности)
Применение
Основные сферы применения интерфейса командной строки:
В операционных системах
Основное применение интерфейса командной строки — интерфейс операционной системы. В Windows язык командной строки не имеет чёткой стандартизации, однако существует стандарт командной строки POSIX и его модификация в рамках GNU.
В компьютерных играх
Изначально консоль в играх использовалась для отладки.
Как только появился интерфейс командной строки, стали появляться и игры, его использующие, особенно актуально это было на тех платформах, где более сложные интерфейсы (графические) было невозможно реализовать вследствие аппаратных ограничений.
Наиболее ярким примером игр, использующих интерфейс командной строки, могут быть названы текстовые квесты, а также сетевые многопользовательские ролевые игры — MUD. Команды в таких играх вводятся на так называемом псевдоестественном языке.
Во многих графических играх присутствует консоль для облегчения доступа к настройкам игры, поскольку в сложных играх реализовать все команды через систему меню неудобно. Первая такая игра — Quake. Стандартная кнопка для вызова консоли —
(тильда); реже ↵ Enter ‘, ещё реже ⇧ Shift + D . Консоль позволяет вносить изменения в настройки игры оперативнее, чем меню — например, набрать name Terminator быстрее, чем найти то меню, в котором вводится имя игрока, и ввести Terminator. Консоль позволяет в числе прочего вводить чит-коды.
Также консоль предоставляет возможность изменять настройки назначения горячих клавиш, что может использоваться для обмана соперника в многопользовательских играх, например, предложением ввести команду unbindall , отменяющую все горячие клавиши, в том числе и отвечающие за движение игрока.
Интерфейс, который предоставляется моддерам, не всегда позволяет менять меню; но он всегда позволяет добавлять свои консольные команды. Например, в DotA (карте для игры Warcraft III) режим игры задаёт участник, играющий синими, через консоль.
Командный интерфейс ОС Windows
1. Оболочка командной строки Windows. Интерпретатор Cmd.exe
В операционной системе Windows, как и в других операционных системах, интерактивные (набираемые с клавиатуры и сразу же выполняемые) команды выполняются с помощью так называемого командного интерпретатора, иначе называемого командным процессором или оболочкой командной строки (command shell). Командный интерпретатор или оболочка командной строки — это программа, которая, находясь в оперативной памяти, считывает набираемые вами команды и обрабатывает их.
Для запуска командного интерпретатора (открытия нового сеанса командной строки) можно выбрать пункт Выполнить… (Run) в меню Пуск (Start), ввести имя файла Cmd.exe и нажать кнопку OK.
1.1 Синтаксис командной строки, перенаправление ввода – вывода
Файловая система имеет древовидную структуру и имена файлов задаются в формате [диск:] [путь\]имя_файла. Если путь начинается с символа «\», то маршрут вычисляется от корневого каталога – иначе от текущего.
Например, c:123.txt задает файл 123.txt в текущем каталоге, c:\123.txt – в корневом, а DOC\123.txt – в подкаталоге DOC текущего каталога.
Существуют особые обозначения для текущего каталога (точка «.») и трех его верхних уровней (две точки «..» — родительский, три «…» — второго уровня и, наконец, четыре «….» — третьего уровня).
Например, для текущего каталога C:\Windows\Media\Office97 путь к файлу autoexec.bat в корневом каталоге диска C: может быть записан в виде ….\autoexec.bat.
В именах файлов (но не дисков или каталогов) можно применять так называемые групповые символы или шаблоны: ? (вопросительный знак) и * (звездочка). Символ * в имени файла означает произвольное количество любых допустимых символов, символ ? — один произвольный символ или его отсутствие. Скажем, под шаблон text??1.txt подходят, например, имена text121.txt и text11.txt, под шаблон text*.txt — имена text.txt, textab12.txt, а под шаблон text.* — все файлы с именем text и произвольным расширением.
Например, DIR /? > helpdir.txt выведет справку по команде DIR в файл. Символ «>>» позволяет не создавать файл заново, а дописать в него. По аналогии символ « ) вводите имя этой команды (регистр не важен), ее параметры и ключи (если они необходимы) и нажимаете клавишу . Например:
Имя команды здесь — COPY, параметры — C:\myfile.txt и A:\, а ключом является /V. Отметим, что в некоторых командах ключи могут начинаться не с символа /, а с символа – (минус), например, -V.
Многие команды Windows имеют большое количество дополнительных параметров и ключей, запомнить которые зачастую бывает трудно. Большинство команд снабжено встроенной справкой, в которой кратко описываются назначение и синтаксис данной команды. Получить доступ к такой справке можно путем ввода команды с ключом /?.
1.4 Условное выполнение и группировка команд
В командной строке Windows NT/2000/XP можно использовать специальные символы, которые позволяют вводить несколько команд одновременно и управлять работой команд в зависимости от результатов их выполнения. С помощью таких символов условной обработки можно содержание небольшого пакетного файла записать в одной строке и выполнить полученную составную команду.
Используя символ амперсанта &, можно разделить несколько утилит в одной командной строке, при этом они будут выполняться друг за другом. Например, если набрать команду DIR & PAUSE & COPY /? и нажать клавишу , то вначале на экран будет выведено содержимое текущего каталога, а после нажатия любой клавиши — встроенная справка команды COPY.
Символ ^ позволяет использовать командные символы как текст, то есть при этом происходит игнорирование значения специальных символов. Например, если ввести в командной строке
и нажать клавишу , то произойдет выполнение подряд двух команд: ECHO Абв и COPY /? (команда ECHO выводит на экран символы, указанные в командной строке после нее). Если же выполнить команду
то на экран будет выведено
В этом случае просто выполняется одна команда ECHO с соответствующими параметрами.
Условная обработка команд в Windows осуществляется с помощью символов && и || следующим образом. Двойной амперсант && запускает команду, стоящую за ним в командной строке, только в том случае, если команда, стоящая перед амперсантами была выполнена успешно. Например, если в корневом каталоге диска C: есть файл plan.txt, то выполнение строки TYPE C:\plan.txt && DIR приведет к выводу на экран этого файла и содержимого текущего каталога. Если же файл C:\plan.txt не существует, то команда DIR выполняться не будет.
Два символа || осуществляют в командной строке обратное действие, т.е. запускают команду, стоящую за этими символами, только в том случае, если команда, идущая перед ними, не была успешно выполнена. Таким образом, если в предыдущем примере файл C:\plan.txt будет отсутствовать, то в результате выполнения строки TYPE C:\plan.txt || DIR на экран выведется содержимое текущего каталога.
Отметим, что условная обработка действует только на ближайшую команду, то есть в строке
команда COPY /? запустится в любом случае, независимо от результата выполнения команды TYPE C:\plan.txt.
Несколько утилит можно сгруппировать в командной строке с помощью скобок. Рассмотрим, например, две строки:
В первой из них символ условной обработки && действует только на команду DIR, во второй — одновременно на две команды: DIR и COPY.
Изучаем командную строку Windows
До того момента, когда операционные системы научились «общаться» с пользователями при помощи привычных для нас графических изображений, ввод и вывод информации в компьютер осуществлялся исключительно при помощи текста.
Эта статья содержит общую ознакомительную информацию для разных версий Windows. После прочтения вы можете пополнить свои знания по конкретной разновидности ОС: 7-ка, 8 версия или узнать о множестве улучшений программы в 10 версии Windows.
Конечно, до сих пор существуют такие ОС, которые используют для общения с пользователями, так называемый, интерфейс командной строки. Но ими обычно пользуются профессиональные программисты, системные администраторы и прочие работники IT-индустрии. Для обычных пользователей производители операционных систем создали удобный графический интерфейс, который позволяет «общаться» с компьютером или, допустим, смартфоном при помощи мышки или нажатий по кнопкам на экране.
Несмотря на это, каждая операционная система (включая Windows XP, 7, 8 и так далее) всё же, как и раньше, поддерживает ввод и вывод информации посредством текстовых команд. Командная строка Windows — явный тому пример. Разберёмся, что это такое.
Что такое командная строка
В первую очередь — это программа cmd.exe, находящаяся в директории system32 папки операционной системы. Вариант ее месторасположения: C:\Windows\system32\cmd.exe. Путь может и отличаться, в зависимости от версии Windows и места ее установки.
В общих чертах, командная строка — это инструмент операционной системы, состоящий, как правило, из оболочки ОС и текстового интерфейса. Оболочка обеспечивает пользователя инструментарием для «общения» с операционной системой, которыми, в данном случае, выступают текстовые команды.
Командная строка операционных систем Windows, начиная с XP, призвана обеспечить пользователей возможностью применения MS-DOS и множества других компьютерных команд. Важная её особенность заключается в том, что она способна выполнять пользовательские команды без помощи графического интерфейса. Необходимость в понимании и знании всех этих команд делает затруднительным использование командной строки для управления операционной системой рядовыми пользователями. Однако, это не так уж и сложно, как кажется на первый взгляд.
Понимая основные принципы работы командной строки, любой пользователей, более-менее знакомый с компьютером, сможет управляться с командной строкой без особого труда.
В каких ситуациях командная строка может оказаться полезной
Существует ряд причин использования командной строки. Бывают и такие ситуации, в которых без её использования просто невозможно обойтись. А в некоторых случаях выполнение определённых функций Windows, а также настройка операционной системы через командную строку происходит удобней и быстрей.
Возьмём ситуацию с вирусами. Существуют такие вирусные программы, которые полностью блокируют графический интерфейс пользователя (так называемые, смс-баннеры). Как правило, эти вирусы выводят на экран компьютера окно, в котором написано сообщение, типа «Ваш компьютер блокирован управлением МВД» или «Ваши данные под угрозой» и так далее. Такие смс-баннеры невозможно закрыть никакими обычными способами — ни при помощи мышки, ни при помощи горячих клавиш на клавиатуре.
В таких ситуациях на помощь как раз и приходит командная строка. Конечно, чтобы её вызвать, необходимо проделать определённые действия с компьютером, но сейчас не об этом.
Ещё одна ситуация. Допустим, Windows XP (или любая другая версия) просто перестала работать, а на жёстком диске остались важные данные, которые срочно необходимо скопировать на флешку. Если под рукой имеется хотя бы установочный диск с Windows, то на определённом моменте установки операционной системы (без ожидания окончания установки) можно вызвать командную строку и скопировать эти данные. Эта возможность часто приходится весьма кстати в случае с повреждённым диском, когда к примеру, установка Windows прекращается во время копирования установочных файлов на жёсткий диск.
Командная строка также способна быстро вызывать различные стандартные мастера-настройщики операционной системы (например, мастер настройки сети) или такие системные инструменты, как редактор реестра, службы компонентов и остальные. С её помощью также можно производить непосредственные настройки различных параметров Windows, осуществлять управление файлами, запускать программы и выполнять многие другие действия.
Как пользоваться командной строкой
На различных компьютерных форумах и сайтах можно найти сотни руководств по использованию тех или программ, выполнению каких-то системных настроек и массу других статей, в которых авторы призывают к использованию командной строки. Многие неопытные пользователи сразу теряются, видя фразу «Запустите командную строку…». Если вы также входите в их число, вам будет очень полезно ознакомиться с работой этого полезного инструмента. Начнём с того, как её вызвать.
Как вызвать командную строку
Начиная с Windows XP и до последней версии этого семейства операционных систем, командная строка вызывается посредством диалога «Выполнить» («Run»), в который необходимо ввести команду — «cmd». Запуск этого диалога осуществляется с помощью одновременного нажатия клавиш Win + R :
В Windows XP (в отличие от последующих версий) в меню «Пуск» имеется специальный ярлык, который так и называется «Выполнить…». Если нажать на него, то диалог также запустится.
Вызвать командную строку можно и другими способами. Вот они:
- Открыть меню «Пуск», ввести в поисковую строку (отсутствует в Windows XP) фразу «Командная строка» или «cmd», после чего в результатах поиска появится ярлык запуска командной строки;
- В меню «Пуск» перейти в раздел «Программы», затем в «Стандартные» и запустить ярлык «Командная строка»;
- Перейти в системный диск (обычно это «Локальный диск C»), затем в папку «Windows», далее в «System32» (для 32-рязрядных систем) или «SysWOW64» (для 64-разрядных) — здесь находится файл «cmd.exe», который следует запустить.
Выполнение одного из приведённых выше действий приведёт к запуску окна чёрного цвета с мигающим курсором — это и есть командная строка. Давайте, рассмотрим, как с ней работать.
В версии Windows 8 есть другие способы запуска cmd. Также как и в 10-ке, про особенности которой можно узнать здесь подробнее.
Работа в командной строке
Чтобы «cmd» выполнил ту или иную команду, достаточно ввести её в окно, после чего нажать клавишу Enter . Для проверки можете ввести «help» — эта команда отобразит список всех имеющихся стандартных команд.
Как вы могли заметить, их множество. Однако, это далеко не все команды, которые могут быть выполнены при помощи командной строки. Существует множество различных программ, которые также могут управляться через эту консоль. В принципе, «cmd» является расширяемой оболочкой, что говорит о возможности внесения в список выполняемых ею действий всё новых и новых команд.
Также необходимо знать, что большинство команд может быть выполнено лишь при условии ввода дополнительных обязательных параметров, другие поддерживают ключи (необязательные параметры). Попробуем при помощи командной строки выполнить некоторые действия над файлами и папками, в которых будут задействованы именно такие команды.
Попробуем перейти с одного локального диска на другой, просмотрим его содержимое, затем создадим папку, перейдём в неё, а в ней создадим ещё одну папку и удалим её. Интересная задачка? Главное, что для выполнения каждого отдельного действия потребуется задействовать разные команды. Начнём.
После запуска командной строки, вы могли заметить перед мигающим курсором адрес: «C:/Users/Имя пользователя» (в нашем случае — тут «Reptile»). Имя последней папки означает ваше текущее местоположение (то же самое, как если бы вы зашли в эту папку через Проводник). А «С:\» — это локальный диск, на котором вы находитесь. Чтобы сменить текущий локальный диск, достаточно ввести его букву и двоеточие сразу после неё — например, «D:».
Так вы попадёте на диск «D:\» (или любой другой). Чтобы просмотреть содержимое диска (или вообще любой папки) используется команда «dir». Введите её прямо здесь, и вы увидите список файлов и папок, имеющихся на диске «D:\».
Теперь создадим папку прямо в корне диска. Для этого используем команду — «mkdir», а в качестве параметра через пробел нужно вписать имя будущей папки, например, «mkdir xp». В данном случае создастся папка с именем «xp».
После её создания можете войти через проводник на свой диск и убедиться, что папка была создана. Теперь зайдём в неё.
Для перехода в ту или иную папку используйте команду «cd». Здесь в качестве аргумента также используется имя каталога для перехода. Введём «cd xp» и попадём внутрь папки (сделаем эту папку текущей).
Создадим в папке ещё одну, используя команду «mkdir». Пусть это будет папка «123».
Теперь удалим её. Для этого вводим «rmdir 123». Выполните теперь в каталоге «xp» команду «dir» и вы увидите, что папки «123» больше нет.
Если вы захотите подробнее ознакомиться с описанием той или иной команды, просто введите ключ «/?» сразу после команды, и на экран будет выведена подсказка. Например, введите «dir /?». Другой вариант запуска подсказки: «help dir».
Запомнить все существующие команды не просто — их огромное множество. На официальном сайте Microsoft имеется наиболее полное руководство по командной строке, хотя и описаний, выдаваемых командой help вполне достаточно.