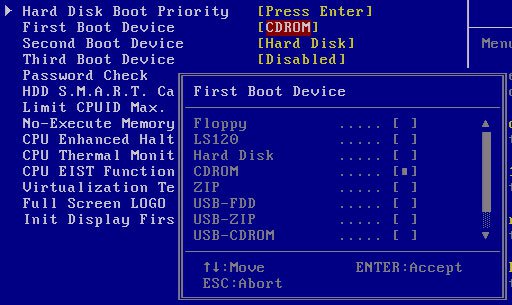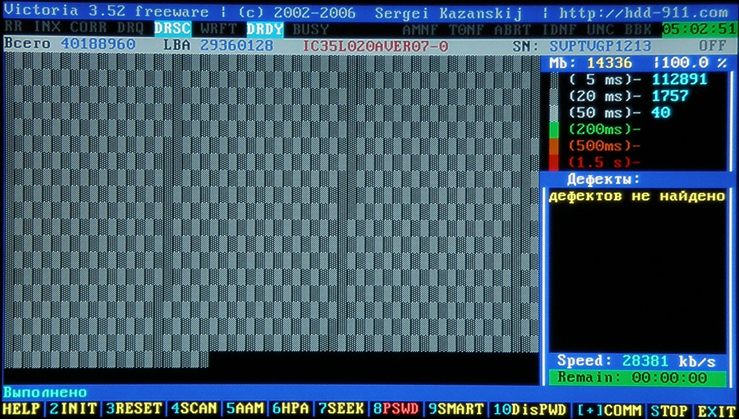- Исправить ошибку Invalid Partition Table в Windows 10/8.1/7
- Создание установочной флешки
- Последовательность загрузки
- Деактивировать активный том через Diskpart
- Восстановить MBR вручную
- Ошибка старта компьютера No bootable partition in table: что делать?
- Что означает появление сообщения No bootable partition in table?
- Возможные причины сбоя
- No bootable partition in table при загрузке: что делать в первую очередь?
- Ошибка No bootable partition in table: что делать с программными сбоями?
- Invalid partition table при загрузке с флешки Windows 10 и 7
- Что такое «Invalid partition table»?
- Как исправить «Invalid partition table» при установке с флешки
- Заключение
Исправить ошибку Invalid Partition Table в Windows 10/8.1/7
Ошибка Invalid Partition Table (недопустимая таблица разделов) может появиться в любой версии Windows, и может возникнуть как при включении компьютера, так и при попытке установить Windows с USB-флешки. Таблица разделов хранится на диске для описания разделов и хранения их записей. Ошибка Invalid Partition Table может возникать из-за какого-либо повреждения в таблице, на диске более двух разделов отмечены как активные, повреждение MBR или неправильная последовательность загрузки. В этой инструкции о том, как исправить ошибку Invalid Partition Table в Windows 10/7 при попытке установить систему с флешки или при включении компьютера.
Создание установочной флешки
Если ошибка Invalid Partition Table появляется при попытке установить Windows с флешки, то это связано с тем, что некоторые пользователи создают установочную флешку не правильно. К примеру, они создают в программе Rufus ISO образ с разметкой GPT, но у них жесткий или SSD диск, на котором Windows, размечен как MBR. Если у вас на компьютере диск MBR. то и установочную флешку вы должны создавать с разметкой MBR. Особенно это касается, когда пользователи пытаются установить Windows 10 через утилиту MediaCreationTool на старые компьютеры, со старым BIOS.
- Нажмите правой кнопкой мыши по кнопке «Пуск» и выберите «Управление дисками«. Щелкните по «Диск 0«, на котором Windows, правой кнопкой мыши и выберите «Свойства». Перейдите во вкладку «Тома» и посмотрите текущую разметку диска.
- Если диск MBR, то создайте установочную флешку с разметкой MBR (рекомендую rufus). Если у вас будет написано, что таблица GUID или GPT, то создайте установочную флешку с разметкой GPT.
Если выше не помогла рекомендация, то у вас BIOS старее, чем предполагалось. Нажмите в Rufus на «Показать расширенные параметры» и выберите галочками два пункта:
- Добавить исправления для старых BIOS.
- Использовать MBR с BIOS ID.
Последовательность загрузки
Если ошибка Invalid Partition Table появляется при включении ПК, то отсоедините все USB утсрйоства (флешки, принтера) от USB портов компьютера или ноутбука. Далее, выключите компьютер. При включении ПК, сразу нажимайте много раз кнопку DEL, чтобы попасть в BIOS. В BIOS нужно поставить на первое место загрузку с диска на котором Windows.
Разновидностей BIOS много, легче поискать в Google картинках, но обычно строка BOOT, и в ней задается приоритет загрузки.
Деактивировать активный том через Diskpart
Если ошибка Invalid Partition Table вызвана двумя или более активными разделами в системе, это решение поможет. Вам понадобиться установочная флешка с Windows, чтобы запустить командную строку при включении компьютера. Начните установку Windows, когда дойдете до пункта установки, то нажмите снизу на «Восстановление системы«. Вас перебросит в дополнительные параметры загрузки, где вы должны запустить командную строку. Но перед этим, нажмите на «Восстановление при загрузке«, чтобы попытаться исправить ошибки автоматически.
Это пример на Windows 10, в Windows 7 он схож.
В командной строке вводите следующие команды:
- diskpart — запуск инструмента.
- list volume — просмотр разделов.
Вы должны увидеть значок * напротив раздела, что будет означать? что он активен. Если у вас есть *, то приступайте ниже вводить команды.
- select volume 1 — выбрать том из списка, который помечен *.
- inactive — деактивировать активный том.
Восстановить MBR вручную
Если ошибка Invalid Partition Table возникает из-за поврежденной загрузочной записи, то нужно восстановить MBR. Запустите командную строку с загрузочной флешки, как показано выше способом, и введите команды.
- bootrec /fixboot
- bootrec /scanos
- bootrec /fixmbr
- bootrec /rebuildbcd
Ошибка старта компьютера No bootable partition in table: что делать?
Иногда бывает так, что пользователь включает компьютер или ноутбук, а вместо привычного старта с загрузкой ОС система вдруг выдает многим непонятное сообщение вроде No bootable partition in table. Что делать в такой ситуации, рядовые пользователи в большинстве своем не знают. Попробуем разобраться, почему возникают такие сбои, с чем они могут быть связаны, и как устранить возможные проблемы.
Что означает появление сообщения No bootable partition in table?
Начнем с описания самого уведомления. Если следовать его общепринятой трактовке, оно означает, что компьютерная система не находит активный раздел или устройство, используемое для загрузки в качестве приоритетного, в котором установлена операционная система. Иными словами, BIOS не может передать управление стартом ОС загрузчику системы. Некоторые считают, что данное сообщение появляется при повреждении именно загрузочной записи на нулевой дорожке винчестера, но это не всегда так.
Возможные причины сбоя
Что же касается причин, вызывающих появление такого уведомления, то основными называют следующие:
- отключенный или поврежденный жесткий диск;
- «слет» настроек BIOS;
- неправильно выставленное первое устройство для загрузки;
- повреждение компонентов операционной системы;
- вирусное воздействие.
No bootable partition in table при загрузке: что делать в первую очередь?
Для начала рассмотрим простую и далеко не самую критичную ситуацию. Предположим, что при старте компьютера система выдала сообщение No bootable partition in table. Что делать? Самым первым вариантом устранения возникшей проблемы станет разборка системного блока ПК или ноутбука (если это возможно) с проверкой подключения жесткого диска.
Вполне возможно, что перед этим компьютер перемещался с места на место, или вы его случайно уронили. Шлейф попросту мог выпасть из гнезда или отойти, вследствие чего пропал контакт. Заодно, если сможете, проверьте, подается ли на винчестер питание.
Теперь предположим, что с подключением все в норме, но система снова выдает уведомление No bootable partition in table. Что делать в этом случае? Выполните перезагрузку компьютера или ноутбука, зайдите в параметры BIOS, а затем в разделе загрузки (Boot, Boot Sequence, Boot Device Priority) посмотрите, какое устройство стоит первым в приоритете загрузки системы.
Если это не HDD (или внешний жесткий диск с установленной ОС), выставьте его в первую позицию.
Если это не поможет, выполните полный сброс настроек BIOS. Как вариант, проверьте исправность батарейки CMOS на материнской плате, а при выходе ее из строя замените.
Но зачастую винчестер или съемный HDD в списке может отсутствовать вообще. При этом тоже может появиться сообщение No bootable partition in table. Что делать? На ноутбуке или стационарном ПК это может свидетельствовать о том, что сам жесткий диск вышел из строя (или близок к этому).
В такой ситуации настоятельно рекомендуется создать загрузочный носитель с программой Victoria HDD, после чего выставить его первым для загрузки в BIOS, а затем провести полное тестирование винчестера на предмет наличия сбойных секторов.
Ошибка No bootable partition in table: что делать с программными сбоями?
В некоторых случаях и вышеприведенные действия проблему не устраняют, поскольку с настройками первичной системы и с самим жестким диском все может быть в полном порядке. Но почему же тогда снова появляется уведомление No bootable partition in table? Что делать в этом случае? Тут вам понадобится любой носитель с установочным дистрибутивом Windows или загрузочный диск LiveCD. Загрузитесь с него, вызовите командую строку и введите две команды:
- Bootrec.exe /fixmbr;
- Bootrec.exe /fixboot.
После их выполнения перезагрузите компьютер с жесткого диска, выставив его первым в списке устройств. Если это не поможет, вернитесь к использованию съемного носителя и дополнительно задайте в командной консоли выполнение команды Bootrec.exe /RebuildBCD. Как правило, эта команда, отвечающая за полную перезапись загрузчика, помогает практически всегда (естественно, при условии, что жесткий диск не содержит ошибок, на нем нет сбойных секторов, или он не поврежден механическим воздействием).
Если же ничего из вышеперечисленного результата не дало, очень может быть, что блокирование старта системы производится вирусом. Поскольку с жесткого диска загрузиться возможности нет, создайте загрузочный носитель с антивирусной утилитой Kaspersky Rescue Disk, загрузитесь с него и проверьте систему на вирусы, отметив в списке проверяемых объектов все, что есть.
Если и это не сработает, по всей видимости, придется либо полностью переустанавливать систему (если это окажется возможным), либо менять жесткий диск, поскольку, вероятнее всего, он уже исчерпал срок службы.
Invalid partition table при загрузке с флешки Windows 10 и 7
При попытке установки ОС Windows 7, 10 c флеш-накопителя, пользователь может столкнуться с сообщением «Invalid partition table», при этом инсталляция операционной системы на ПК прекращается. Данная проблема обычно связана с некорректно созданной инсталляционной флешкой, устаревшим БИОСом и ещё рядом причин, вызывающих появление указанной дисфункции. В данном материале я расскажу, что такое Invalid partition table при установке с флеш-накопителя ОС Виндовс 7 и 10, каковы причины появления данного сообщения, и как исправить дисфункцию на вашем ПК.
Что такое «Invalid partition table»?
Перевод «Invalid partition table» звучит как «некорректная таблица разделов», обычно обозначая ситуацию, когда система обратилась к флеш-накопителю за нужными для инсталляции данными, но из-за ряда причин не смогла это осуществить. Среди таких причин я бы отметил следующие:
- Загрузочная флешка создана некорректно (неверно выбрана файловая система при форматировании флешки, использовано сомнительное программное обеспечение и др.);
- Загрузочная флешка аппаратно неисправна;
- Некорректные настройки БИОСа;
- Используемый в компьютере БИОС устарел, и необходимо его обновление.
Как исправить «Invalid partition table» при установке с флешки
Чтобы избавиться от ошибки «Invalid partition table» рекомендую выполнить следующее:
- Проверьте аппаратную работоспособность флеш-накопителя. Попробуйте запустить его на другом компьютере, и убедитесь, что инсталляция с него возможна. Если рассматриваемая мной ошибка возникла и там, тогда есть вероятность, что ваша флешка аппаратно неисправна, или создана некорректно, или используемая на флешке файловая система не подходит для обеих машин. Также рекомендуется попробовать флешку от другого производителя в указанной установке ОС;
- Проверьте состояние жёстких дисков ПК. Перейдите в БИОС и убедитесь, что компьютер видит жёсткий диск. Если нет, то, возможно, или отошли соответствующие шлейфы к винчестеру, или жёсткий диск неисправен;
- Установите флеш-накопитель как загрузочный в БИОС. Перейдите в БИОС, и последовательности загрузочных дисков установите вашу флешку первой в списке (в разделе БИОСа «Advanced Bios Features», в пункте «Hard Disk Boot Priority», установите первым «HDD USB» или «USB-ZIP»), это может помочь пофиксить ошибку «Invalid partition table» на ПК. Также на некоторых машинах помогала установка первым приводом CD-ROM, попробуйте и этот вариант;

Измените специфику выбранного режима загрузки. Перейдите в БИОС, и смените значение параметра «UEFI/BIOS Boot Mode» с «Legacy Boot» на «UEFI». Сохраните выполненные изменения (обычно нажав на F10), и попробуйте вновь загрузиться с флешки. Если у вас стоял режим «UEFI» по умолчанию, попробуйте сменить его на «Legacy Boot», и попробовать вновь выполнить инсталляцию. Если смена режима загрузки не помогла, верните режим, используемый по умолчанию, сохраните изменения, и переходите к следующим пунктам;

DISKPART
LIST DISK — (Посмотрите, под каким номером будет расположен флеш-накопитель);
SELECT DISK N — (вместо N укажите номер флеш-накопителя);
DETAIL DISK — (покажет информацию о выбранном вами диске, подтвердив, что вы выбрали диск правильно);
CLEAN ALL — (очистит все данные на флешки);
CREATE PARTITION PRIMARY — (создаст основной раздел на флешке);
FORMAT FS=NTFS — (форматирование в NTFS);
ACTIVE — (раздел сможет содержать загрузочные файлы для установки ОС);
ASSIGN
EXIT — (выходим из DISKPART);
EXIT — (выходим из командной строки).
После этого вновь попытайтесь установить на флешку инсталляцию ОС Windows 7, 10, и выполнить установку Windows 7,10 на ПК.
- Обновите ваш БИОС на более новую версию (при наличии). Иногда, возникновение ошибки «Invalid partition table при загрузке с флешки Windows 10 и 7» вызвано именно устаревшей версией БИОСа, и его обновление поможет избавиться от ошибки «Invalid partition table» на вашем ПК.

Заключение
Ошибка «Invalid partition table» при инсталляции с флешки ОС Windows 10 и 7 может возникнуть из-за различных причин, самой массовой из которых является некорректное создание загрузочной флешки самим пользователем. Рекомендую воспользоваться приведёнными выше советами, они позволят создать работающую загрузочную флешку, а затем и провести с неё корректную установку ОС на ваш компьютер.