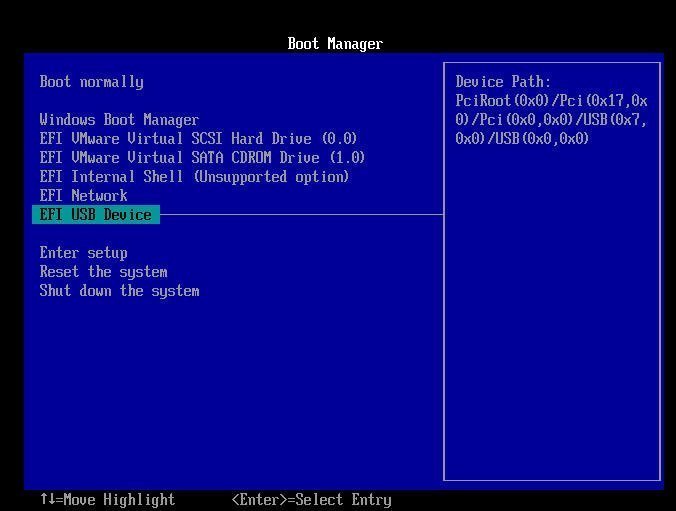- Исправить ошибку Invalid Partition Table в Windows 10/8.1/7
- Создание установочной флешки
- Последовательность загрузки
- Деактивировать активный том через Diskpart
- Восстановить MBR вручную
- How to Fix Invalid Partition Table Error in Windows 10?[4 Ways]
- “Invalid Partition Table” error in Windows 10
- Analysis on the error described in the above part
- How to fix “invalid partition table” error in Windows 10?
- 1. Change the boot sequence
- 2. Upgrade the BIOS version
- 3. Active correct partition using Diskpart in Windows 10
- 4. Rebuild MBR on Windows 10
- Verdict
- Invalid partition table при загрузке с флешки Windows 10 и 7
- Что такое «Invalid partition table»?
- Как исправить «Invalid partition table» при установке с флешки
- Заключение
Исправить ошибку Invalid Partition Table в Windows 10/8.1/7
Ошибка Invalid Partition Table (недопустимая таблица разделов) может появиться в любой версии Windows, и может возникнуть как при включении компьютера, так и при попытке установить Windows с USB-флешки. Таблица разделов хранится на диске для описания разделов и хранения их записей. Ошибка Invalid Partition Table может возникать из-за какого-либо повреждения в таблице, на диске более двух разделов отмечены как активные, повреждение MBR или неправильная последовательность загрузки. В этой инструкции о том, как исправить ошибку Invalid Partition Table в Windows 10/7 при попытке установить систему с флешки или при включении компьютера.
Создание установочной флешки
Если ошибка Invalid Partition Table появляется при попытке установить Windows с флешки, то это связано с тем, что некоторые пользователи создают установочную флешку не правильно. К примеру, они создают в программе Rufus ISO образ с разметкой GPT, но у них жесткий или SSD диск, на котором Windows, размечен как MBR. Если у вас на компьютере диск MBR. то и установочную флешку вы должны создавать с разметкой MBR. Особенно это касается, когда пользователи пытаются установить Windows 10 через утилиту MediaCreationTool на старые компьютеры, со старым BIOS.
- Нажмите правой кнопкой мыши по кнопке «Пуск» и выберите «Управление дисками«. Щелкните по «Диск 0«, на котором Windows, правой кнопкой мыши и выберите «Свойства». Перейдите во вкладку «Тома» и посмотрите текущую разметку диска.
- Если диск MBR, то создайте установочную флешку с разметкой MBR (рекомендую rufus). Если у вас будет написано, что таблица GUID или GPT, то создайте установочную флешку с разметкой GPT.
Если выше не помогла рекомендация, то у вас BIOS старее, чем предполагалось. Нажмите в Rufus на «Показать расширенные параметры» и выберите галочками два пункта:
- Добавить исправления для старых BIOS.
- Использовать MBR с BIOS ID.
Последовательность загрузки
Если ошибка Invalid Partition Table появляется при включении ПК, то отсоедините все USB утсрйоства (флешки, принтера) от USB портов компьютера или ноутбука. Далее, выключите компьютер. При включении ПК, сразу нажимайте много раз кнопку DEL, чтобы попасть в BIOS. В BIOS нужно поставить на первое место загрузку с диска на котором Windows.
Разновидностей BIOS много, легче поискать в Google картинках, но обычно строка BOOT, и в ней задается приоритет загрузки.
Деактивировать активный том через Diskpart
Если ошибка Invalid Partition Table вызвана двумя или более активными разделами в системе, это решение поможет. Вам понадобиться установочная флешка с Windows, чтобы запустить командную строку при включении компьютера. Начните установку Windows, когда дойдете до пункта установки, то нажмите снизу на «Восстановление системы«. Вас перебросит в дополнительные параметры загрузки, где вы должны запустить командную строку. Но перед этим, нажмите на «Восстановление при загрузке«, чтобы попытаться исправить ошибки автоматически.
Это пример на Windows 10, в Windows 7 он схож.
В командной строке вводите следующие команды:
- diskpart — запуск инструмента.
- list volume — просмотр разделов.
Вы должны увидеть значок * напротив раздела, что будет означать? что он активен. Если у вас есть *, то приступайте ниже вводить команды.
- select volume 1 — выбрать том из списка, который помечен *.
- inactive — деактивировать активный том.
Восстановить MBR вручную
Если ошибка Invalid Partition Table возникает из-за поврежденной загрузочной записи, то нужно восстановить MBR. Запустите командную строку с загрузочной флешки, как показано выше способом, и введите команды.
- bootrec /fixboot
- bootrec /scanos
- bootrec /fixmbr
- bootrec /rebuildbcd
How to Fix Invalid Partition Table Error in Windows 10?[4 Ways]
Get an “invalid partition table” message in Windows 10 when booting up computer? Refer to this article and you will realize how to fix “invalid partition table” error on Windows 10/8/7 in 4 ways.
By Bryce 
“Invalid Partition Table” error in Windows 10
It is not unusual that the error “Invalid Partition Table” appears with a black screen on your computer. It might present when you attempt installing Windows 10 on an SSD from scratch or using a custom image; it even could display suddenly when you boot your computer although the operating system has been always working well. Then, what should you do to fix the error and boot up your computer normally?
Analysis on the error described in the above part
The warning “Invalid Partition Table” Windows 10 on startup or installing appears mainly due to the following reasons:
The boot sequence is wrong.
The BIOS is out-dated.
There are two or more partitions are marked as active partition on the hard drive.
MBR (master boot record) is corrupted.
How to fix “invalid partition table” error in Windows 10?
Since you have figured out the reasons of “Invalid Partition Table”, you can apply different methods under various situations.
1. Change the boot sequence
If your computer is connected with external hard drives beyond one, most of the time, the error “Invalid Partition Table” occurs on account of the mistaken boot order. In this circumstance, you can restart your computer. Then enter BIOS on startup and set the disk that contains operating system as the first option for booting. Finally, reboot the computer to see whether the Windows system can boot normally.
2. Upgrade the BIOS version
When you install Windows 10 on an SSD and the BOIS is out-dated, it might lead to the error “Invalid Partition Table”. In this case, you need to upgrade the BIOS to the latest version. Download the latest BIOS from the manufacturer’s website on a working computer to a bootable device and install the BIOS from the bootable device. After upgrading, reboot your computer.
3. Active correct partition using Diskpart in Windows 10
Well, it is possible that the error occurs as a result of excessive active partitions. Only one partition should be set as active to boot from; if the number of active partitions over one, the system is unable to choose one to boot from. At this time, you should check and change partitions status. The steps to inactive partitions are as follows:
1. Insert the Windows install disc and start the computer from it.
2. Choose proper language, time and keyboard input; then, click “Repair your computer.
3. Select the drive that Windows 10 installed on, and click “Next”.
4. Choose Command Prompt in the “System Recovery Options” interface.
5. Type “list volume” and press “Enter”>Type “list volume” and press “Enter” to realize which partitions are active partition > Type “select volume n” and press “Enter”> Type “inactive” and press “Enter”.
PS.: The active volume(s) will have a “*” next to its name; “n” means the drive letter that belong to the drive that you want to mark as inactive.
6. Reboot the system to see whether the problem is solved.
4. Rebuild MBR on Windows 10
If the error appears suddenly, it might be caused by corrupted MBR. At this time, you can rebuild MBR in Windows 10 to fix the “Invalid Partition Table” error. Then you can choose one between the following two ways to repair MBR in Windows 10.
Method 1: Rebuild MBR on Windows 10 using Command Prompt
If you can access the Recovery Console, you can fix MBR via Command Prompt and the operations are as follows:
1. Boot from Windows install disc and click “Repair your computer”
2. Select Command Prompt in the “System Recovery Options” window.
3. Type “bootrec.exe” and press “Enter”.
4. Type “/FixMbr” on Windows 10.
Method 2: Repair Windows 10 MBR via AOMEI Partition Assistant
It is acceptable to repair the corrupted MBR via method 1. But it is a lit bit complicated and it is available under the situation that the Recovery Console is accessible. Thus, when you can’t access Recovery Console, you need to turn to third party software — AOMEI Partition Assistant Standard to fix MBR. Here is a step-by-step guide to rebuild Windows 10 MBR:
The preparation that you should do:
1. Download, install and run AOMEI Partition Assistant.
3. Insert the bootable device into your computer and enter BIOS to boot from it.
Then, you will enter AOMEI Partition Assistant Windows PE interface.
Note: If you are unwilling to make bootable media, you can unplug the disk whose MBR need to be fixed and connect the disk to another working computer.
Step 1: Right click the disk that contains damaged MBR and choose “Rebuild MBR” in the main interface.
Step 2: Choose a proper MBR type in accordance with your operating system (Here is Windows 10). Then, click “OK”.
Step 3: Return to the main interface, check the operation and click “Apply”> “Proceed”>“Yes” to execute operation.
After rebuilding MBR, unplug the bootable device, reboot computer and enter BIOS to boot from the repaired disk to check whether the error is fixed.
Tips:
▸ “Rebuild MBR” will not cause any kind of data loss. It can only solve problems caused by corrupted MBR. It is unable to handle problems caused by bootable files or system files missing.
в–ё Apart from rebuild MBR on Windows 10, AOMEI Partition Assistant also allows you to repair MBR on SSD, clone MBR disk to MBR disk, transfer OS to SSD, merge partitions, clone partition, wipe partition, etc.
Verdict
There is no need to be panic when you encounter the error “Invalid Partition Table” in Windows 10. From all the above, you can realize that seek out the reasons behind the error, take measures based on the reasons and you will be able to tackle with the problem easily and effectively. To fix such errors on Windows Server 2003/2008/2012/2016/2019, you can try AOMEI Partition Assistant Server.
Invalid partition table при загрузке с флешки Windows 10 и 7
При попытке установки ОС Windows 7, 10 c флеш-накопителя, пользователь может столкнуться с сообщением «Invalid partition table», при этом инсталляция операционной системы на ПК прекращается. Данная проблема обычно связана с некорректно созданной инсталляционной флешкой, устаревшим БИОСом и ещё рядом причин, вызывающих появление указанной дисфункции. В данном материале я расскажу, что такое Invalid partition table при установке с флеш-накопителя ОС Виндовс 7 и 10, каковы причины появления данного сообщения, и как исправить дисфункцию на вашем ПК.
Что такое «Invalid partition table»?
Перевод «Invalid partition table» звучит как «некорректная таблица разделов», обычно обозначая ситуацию, когда система обратилась к флеш-накопителю за нужными для инсталляции данными, но из-за ряда причин не смогла это осуществить. Среди таких причин я бы отметил следующие:
- Загрузочная флешка создана некорректно (неверно выбрана файловая система при форматировании флешки, использовано сомнительное программное обеспечение и др.);
- Загрузочная флешка аппаратно неисправна;
- Некорректные настройки БИОСа;
- Используемый в компьютере БИОС устарел, и необходимо его обновление.
Как исправить «Invalid partition table» при установке с флешки
Чтобы избавиться от ошибки «Invalid partition table» рекомендую выполнить следующее:
- Проверьте аппаратную работоспособность флеш-накопителя. Попробуйте запустить его на другом компьютере, и убедитесь, что инсталляция с него возможна. Если рассматриваемая мной ошибка возникла и там, тогда есть вероятность, что ваша флешка аппаратно неисправна, или создана некорректно, или используемая на флешке файловая система не подходит для обеих машин. Также рекомендуется попробовать флешку от другого производителя в указанной установке ОС;
- Проверьте состояние жёстких дисков ПК. Перейдите в БИОС и убедитесь, что компьютер видит жёсткий диск. Если нет, то, возможно, или отошли соответствующие шлейфы к винчестеру, или жёсткий диск неисправен;
- Установите флеш-накопитель как загрузочный в БИОС. Перейдите в БИОС, и последовательности загрузочных дисков установите вашу флешку первой в списке (в разделе БИОСа «Advanced Bios Features», в пункте «Hard Disk Boot Priority», установите первым «HDD USB» или «USB-ZIP»), это может помочь пофиксить ошибку «Invalid partition table» на ПК. Также на некоторых машинах помогала установка первым приводом CD-ROM, попробуйте и этот вариант;

Измените специфику выбранного режима загрузки. Перейдите в БИОС, и смените значение параметра «UEFI/BIOS Boot Mode» с «Legacy Boot» на «UEFI». Сохраните выполненные изменения (обычно нажав на F10), и попробуйте вновь загрузиться с флешки. Если у вас стоял режим «UEFI» по умолчанию, попробуйте сменить его на «Legacy Boot», и попробовать вновь выполнить инсталляцию. Если смена режима загрузки не помогла, верните режим, используемый по умолчанию, сохраните изменения, и переходите к следующим пунктам;

DISKPART
LIST DISK — (Посмотрите, под каким номером будет расположен флеш-накопитель);
SELECT DISK N — (вместо N укажите номер флеш-накопителя);
DETAIL DISK — (покажет информацию о выбранном вами диске, подтвердив, что вы выбрали диск правильно);
CLEAN ALL — (очистит все данные на флешки);
CREATE PARTITION PRIMARY — (создаст основной раздел на флешке);
FORMAT FS=NTFS — (форматирование в NTFS);
ACTIVE — (раздел сможет содержать загрузочные файлы для установки ОС);
ASSIGN
EXIT — (выходим из DISKPART);
EXIT — (выходим из командной строки).
После этого вновь попытайтесь установить на флешку инсталляцию ОС Windows 7, 10, и выполнить установку Windows 7,10 на ПК.
- Обновите ваш БИОС на более новую версию (при наличии). Иногда, возникновение ошибки «Invalid partition table при загрузке с флешки Windows 10 и 7» вызвано именно устаревшей версией БИОСа, и его обновление поможет избавиться от ошибки «Invalid partition table» на вашем ПК.

Заключение
Ошибка «Invalid partition table» при инсталляции с флешки ОС Windows 10 и 7 может возникнуть из-за различных причин, самой массовой из которых является некорректное создание загрузочной флешки самим пользователем. Рекомендую воспользоваться приведёнными выше советами, они позволят создать работающую загрузочную флешку, а затем и провести с неё корректную установку ОС на ваш компьютер.