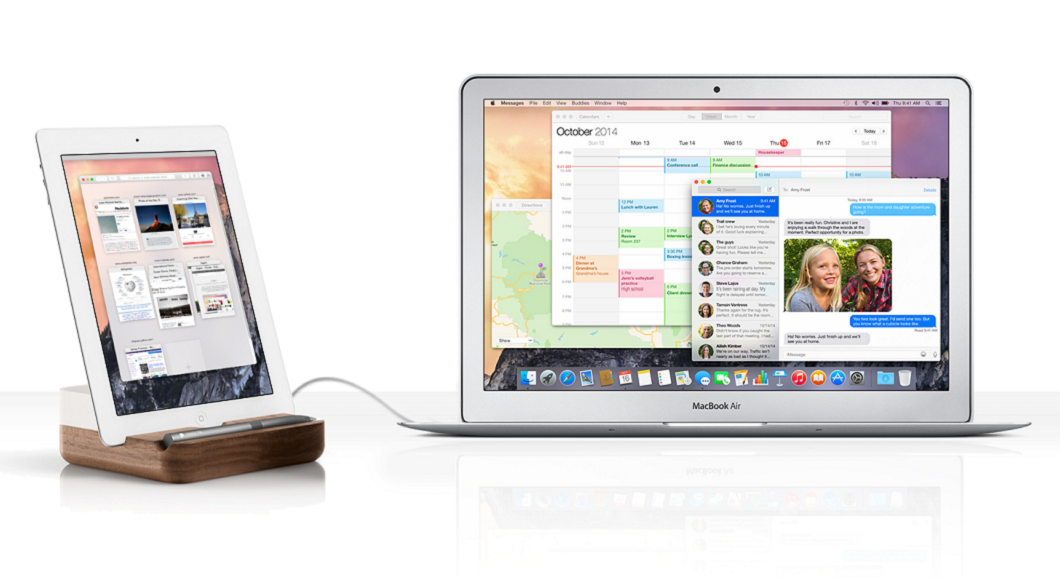- iPad как дополнительный монитор для Mac и PC
- Как передать изображение с iPhone на компьютер Windows или Mac OS
- Как вывести изображение с iPhone на компьютер с Windows
- 5KPlayer
- LetsView
- ApowerMirror
- LonelyScreen AirPlay Receiver
- Mirroring360
- Передача изображения с iPhone и iPad на Mac OS
- Вывод изображения iOS на Mac в QuickTime Player
- Программы для того, чтобы показать экран iPhone на Mac OS
- iPhone или iPad, в качестве второго дисплея для компьютера Windows. Как это сделать бесплатно?
- Как расширить рабочий стол Windows при помощи iPhone или iPad?
- Как настроить рабочий стол Windows при использовании iPhone или iPad в качестве вспомогательного дисплея?
- Ограничения
iPad как дополнительный монитор для Mac и PC
Уверен, вам время от времени не хватает второго экрана для компьютера. Может, надо временно перенести туда информацию или расширить рабочий стол. Так или иначе, решений много – но только одно из них сделано бывшими сотрудниками Apple. И работает шикарно!
В Apple работают высококлассные специалисты. И это понятно не только по тому, что продукты компания выпускает превосходные, или тому, что её сотрудников переманивают с невиданным упорством, но и по самостоятельным проектам сотрудников, отправившихся в свободное плавание.
Так, компания Duet Display, основанная выходцами из Apple, выпустила ПО, которое превращает iPad в качественный дополнительный дисплей для Mac с отличной картинкой, ещё в конце прошлого года, а 12-го мая добавила возможность работать с PC. Фирменное приложение компании для iPad стоит 599 рублей. Просто запускаете его, и iPad готов!
По отзывам уже попробовавших приложение, работает оно действительно шикарно. Поддерживаются устройства на Windows версий 7 и 8, в будущем и 10, а подключается iPad к PC с помощью обычного Lightning-кабеля без каких-либо дополнительных приспособлений, просто как монитор Plug-and-Play. Да, компания решила отказаться от беспроводного соединения, но делает акцент на скорости и стабильности работы монитора. Кабель обеспечивает передачу изображения с минимальной задержкой, которая, тем не менее, иногда заметна. Использовать iPad можно и в режиме видеоповтора, и как отдельный дополнительный монитор, расширяющий основной.

По сравнению с версией для Mac новое приложение для работы с Windows всё-таки выдаёт не такую идеальную картинку. К минусам можно также отнести ограничение в максимальном разрешении такого дополнительного экрана в 1024 × 768. Зато частота обновления монитора составляет стабильные 60 Гц. К приятным бонусам можно отнести также поддержку ввода с iPad, т.е. такой дополнительный монитор будет сенсорным, и с него можно будет управлять Windows. [theverge]
Как передать изображение с iPhone на компьютер Windows или Mac OS

В этой инструкции — способы передать изображение с iPhone на компьютер (которые подойдут также и для iPad). К сожалению, ни одна из возможностей не предполагает управления iOS устройством на экране: такая функциональность не предусмотрена Apple в целях безопасности. См. также: Как передать изображение с Android на компьютер Windows 10.
Как вывести изображение с iPhone на компьютер с Windows
В Windows отсутствуют встроенные средства для получения трансляции с iPhone с помощью AirPlay по Wi-Fi, но это можно реализовать с помощью условно бесплатных программ, о которых и поговорим. Для их использования оба устройства должны быть подключены к одной беспроводной сети. В случае, если при подключении возникают проблемы, попробуйте отключить файрволл на вашем компьютере.
5KPlayer
5KPlayer — полностью бесплатная программа, позволяющая выполнять трансляцию с iPhone на компьютер, а также записывать видео с экрана (а заодно и работать в качестве медиа-плеера).
- Скачайте 5KPlayer с официального сайта https://www.5kplayer.com/5kplayer-download-windows.htm и установите программу на компьютер.
- При запросе на доступ к сетям от брандмауэра Windows, дайте такое разрешение.
- Во время первого запуска программа попросит зарегистрироваться: делать это не обязательно, достаточно один раз отказаться от регистрации (нижняя кнопка в окне).
- На вашем iPhone или iPad откройте пункт управления (свайп с нижнего края экрана) и выберите пункт «Повтор экрана».
- В списке выберите 5KPlayer.
После выполнения подключения экран вашего iOS устройства отразится на экране компьютера — можно пользоваться, а при необходимости и записать видео со звуком.
LetsView
LetsView — полностью бесплатная программа, которая позволяет легко вывести экран iPhone по AirPlay на компьютер или ноутбук как с Windows, так и с Mac OS. Присутствует возможность простой записи видео с экрана и другие дополнительные функции.
ApowerMirror
ApowerMirror также позволяет пользоваться своими функциями бесплатно (но есть и платная версия с расширенной функциональностью). После загрузки, установки программы и регистрации бесплатного аккаунта, просто выберите вкладку «iOS» в ней, и вы увидите всё, что нужно сделать: открыть пункт управления iPhone и вывести изображение на компьютер.
Всё работает исправно и быстро, а при желании, вы можете записывать экран телефона или создавать скриншоты сразу на компьютере. Загрузка ApowerMirror доступна на официальном сайте https://www.apowersoft.com/phone-mirror
LonelyScreen AirPlay Receiver
LonelyScreen AirPlay Receiver — очень простая программа, исправно выполняющая свою функцию: прием изображения с iPhone и iPad по AirPlay (встроенная технология трансляции в iOS).
- Установите LonelyScreen с официального сайта https://www.lonelyscreen.com/download.html и запустите программу.
- В пункте управления на iPhone (открывается жестом вверх с нижнего края экрана) нажмите по пункту «Повтор экрана».
- В списке доступных устройств для передачи вы увидите LonelyScreen, нажмите по нему.
- После подключения экран iPhone отразится на компьютере в окне программы.
Какие-то дополнительные действия не требуются, разве что стоит обратить внимание, что в программе присутствует функция записи экрана iPhone (для этого нажмите по стрелке в правом нижнем углу).
До недавних пор программа была бесплатной, теперь, к сожалению, просит приобрести лицензию, но некоторое время работает и без неё. Интересно, что на моем компьютере установлена еще бесплатная версия LonelyScreen (не обновлял со времени установки) и исправно работает.
Mirroring360
Mirroring360 — платная программа для получения трансляций как по AirPlay с iOS-устройств, так и с других ПК или смартфонов. Вы можете воспользоваться 7-дневной бесплатной версией, чтобы попробовать её возможности.
- Скачайте Mirroring360 с официального сайта https://www.mirroring360.com/
- После установки программы, нажмите Request Free Trial, введите ваш E-mail и желаемый пароль, а затем нажмите Activate.
- В запущенной программе делать ничего не нужно: достаточно начать трансляцию, включив функцию «Повтор экрана» на вашем iPhone (в списке выбрать устройство с именем вашего компьютера), как и в предыдущих таких утилитах.
Из интересных функций программы — трансляция изображения с вашего компьютера в Интернет: после нажатия кнопки Start Sharing в главном окне Mirroring360, вы получите ссылку, зайдя по которой другие пользователи смогут увидеть ваш экран.
Передача изображения с iPhone и iPad на Mac OS
Если у вас компьютер Mac, то для трансляции на него изображения с iPhone вы можете использовать как встроенные средства системы, если вам подойдет кабельное подключение, так и сторонние приложения, если необходимо выполнять подключение по Wi-Fi.
Вывод изображения iOS на Mac в QuickTime Player
Задействовать QuickTime Player для трансляции экрана iPhone на Mac и, при необходимости, записи содержимого, возможно с помощью такого метода:
- Подключите iPhone кабелем к вашему Mac, при появлении запроса о том, нужно ли доверять компьютеру — подтвердите доверие.
- Запустите QuickTime Player в Mac OS (через папку «Программы» или поиск в строке состояния вверху справа). В меню QuickTime Player выберите «Файл» — «Новая видеозапись».
- В открывшемся окне нажмите по стрелке рядом с кнопкой записи и в пункте «Камера» укажите iPhone.
Сразу после этого его экран отразится на рабочем столе Mac OS. При необходимости записи видео есть возможность указать качество записи, источник записи звука.
Программы для того, чтобы показать экран iPhone на Mac OS
Почти все программы, которые были описаны в разделе про Windows, поддерживают также и Mac OS, вы можете использовать 5KPlayer, Mirroring360, ApowerMirror, LonelyScreen и другие утилиты, а процесс не будет отличаться от уже изложенного.
Чтобы не оставлять эту часть обзора пустой, предложу ещё одну отличную программу, которая, к сожалению, бесплатно работает лишь 7 дней и при этом отображает свой знак внизу экрана. Тем не менее, она стоит внимания как одно из лучших решений для передачи изображения с экрана и записи видео.
- Скачать Reflector 3 для Mac OS (есть версия и для Windows) можно с официального сайта https://www.airsquirrels.com/reflector/download
- После запуска программы вы можете ничего не делать, а можете изучить настройки, используя значок в строке состояния.
- На вашем iPhone откройте пункт управления и включите повтор экрана. Выберите устройство с именем вашего компьютера Mac.
- На экране Mac OS появится код, введите его на iPhone.
- Сразу после этого начнется передача изображения с экрана iPhone на экран компьютера или ноутбука Mac.
На этом завершу. В действительности это не все такого рода программы, но я постарался выбрать лучшие из них, в том числе и бесплатные, надеюсь, для ваших задач их окажется достаточно.
А вдруг и это будет интересно:
Почему бы не подписаться?
Рассылка новых, иногда интересных и полезных, материалов сайта remontka.pro. Никакой рекламы и бесплатная компьютерная помощь подписчикам от автора. Другие способы подписки (ВК, Одноклассники, Телеграм, Facebook, Twitter, Youtube, Яндекс.Дзен)
29.04.2019 в 19:31
5KPlayer
Если бонжур на компе не установлен — работать не будет. Информация для тех, кто не хочет заморачиваться с сервисами огрызка
22.05.2020 в 12:06
А я вот сейчас не понимаю, ПОЧЕМУ он не установлен. Раньше всегда был автоматом. Сейчас смотрю — нет. Эти программы должны пакетом залетать вместе с тунцом (
09.07.2019 в 15:56
LonelyScreen Мой Айфон его не видит
21.12.2019 в 17:24
Добрый день.
Первая прогу не видит айфон, надвух следующих бесплатных подключаюсь, экран видно, но трансляцию из билайн тв не хочет, звук идет картинки нет.
Это вообще возможно?
22.12.2019 в 12:48
Нет, с видео («защищенным контентом») так не получится.
06.01.2020 в 14:58
5KPlayer первый раз подключился и всё ок, вытащил шнур — вставил, всё. не видит программу. перезагружал оба устройства, переустанавливал программу, не видит
29.02.2020 в 09:57
Не видит мой Айфон 5K программу. Так что прежде чем советовать, нужно проверять и давать дельную инфо
01.03.2020 в 10:31
Вообще-то я каждую проверил лично и скрины вон даже снял. Так что вовсе не факт, что инфа не дельная, а скорее проблема с вашей стороны — файрвол какой-нибудь или брандмауэр вероятнее всего.
26.04.2020 в 19:50
Добрый день!
Не идёт изображение с iOS на экран mac через usb и qt player. Подскажите что изменить/проверить в настройках. Раньше все работало. Обновления в норме.
27.04.2020 в 09:26
Здравствуйте.
Кабель не меняли? Даже если нет — бывает ли такое, что при зарядке на этом кабеле, если его задеть — то заряжает, то нет? В общем я бы подумал на кабель в первую очередь, при условии, что никакие, допустим, антивирусы, оптимизаторы или что-то подобное на Mac не ставились (тогда они могут оказаться причиной).
27.04.2020 в 12:56
Дмитрий, приветствую!
Нашёл причину, был отключён экран в настройках (оптимизировал доступы для app). Спасибо за совет!
30.04.2020 в 19:10
Добрый день, а есть программа с возможностью управлять через компьютер? спасибо
01.05.2020 в 10:31
Здравствуйте.
Для iPhone/iPad — нет, т.к. это потенциально небезопасно, а Apple такого не разрешает на своих мобильных устройствах.
30.09.2020 в 12:27
Здравствуйте! Кто-нибудь может объяснить, насколько безопасно подключать таким образом айфон к ПК на Windows. Может ли программа делать снимки экрана, иметь доступ к буферу обмена, каким-то личным файлам и т.д.? Я ничего в этом не понимаю, но страдаю паранойей в последней стадии. Шутки на счет этого в студию!)
Кроме того, если я использую впн-соединение (ну или лимитированный трафик) и подключаюсь таким образом к монитору по вай-фай, будет ли уходить впн-трафик?
01.10.2020 в 10:26
Здравствуйте.
Вообще, если теоретически — то такое возможно. То есть если разработчик программы захочет себе на сервер отправлять картинки вашего экрана, он это сможет такое сделать в той части, которая для компьютера (к файлам и буферу данных iPhone не получит). ВПН тут не поможет.
Но: я хоть сейчас проверить и не могу, но по-моему, часть из предложенных программ вообще без подключения к интернету могут работать — то есть просто и телефон и ПК к одному роутеру например подключены, а кабель провайдера вообще можно выдернуть из роутера и все равно изображение будет передаваться по локальной сети.
05.04.2021 в 20:24
Спасибо большое! С Reflecor 4 наконец-то решила проблему. Теперь с телефон передаю видео из app (спортивные тренировки) на Mакбук. Я только одного не пойму, почему без этой программы мой iphone отказывается видеть мой Macbook. При этом он отлично видит Panasonic TV
iPhone или iPad, в качестве второго дисплея для компьютера Windows. Как это сделать бесплатно?
Если вам не хватает размеров штатного дисплея PC (особенно это актуально в случае, если вы используете ноутбук с небольшой диагональю дисплея), то его можно расширить за счёт экранов iPhone или iPad. О том, как это сделать читайте в этом материале.
Для расширения рабочего пространства Windows PC мы воспользуемся бесплатным сервисом Spacedesk. На компьютер устанавливается программа, являющаяся серверной частью, а в смартфоне вместо клиента используется браузер.
После выполнения несложных настроек, присоединения в одну сеть Wi-Fi и запуска сервиса вы получите расширенный рабочий стол. Скорость работы довольно высока, а задержка минимальна.
Как расширить рабочий стол Windows при помощи iPhone или iPad?
1. Пройдите на официальный сайт сервиса Spacedesk.
2. Перейдите во вкладку «Download».
3. Скачайте серверную часть приложения «spacedesk drivers for Windows Primary PC (server)» нажатием кнопки «Download 32/64 bit» в зависимости от версии и разрядности системы.
4. Установите скачанное приложение и перезагрузите Windows PC.
5. После перезагрузки в трее появится иконка приложения.
6. Подключите iPhone и iPad к одной беспроводной Wi-Fi сети вместе с компьютером (через сеть роутера или путём создания соединения компьютер-компьютер).
Примечание: На Windows 8 создание сети «компьютер-компьютер» (Ad-hoc) не отображается. Для её создания необходимо воспользоваться командной строкой, для этого обратитесь к следующей инструкции, размещённой на официальном сайте Microsoft. Более простым способом создания такого рода сети станет использование программы Connectify.
7. Откройте браузер Safari на iPhone, iPod touch и iPad.
8. Пройдите на официальный сайт сервиса Spacedesk.
9. Нажмите кнопку меню и перейдите во вкладку «Download».
10. Включите режим «Start BasicView».
11. Введите IP-адрес PC, к которому вы хотите подключиться.
Как настроить рабочий стол Windows при использовании iPhone или iPad в качестве вспомогательного дисплея?
Для начала необходимо сделать так, чтобы iPhone или iPad автоматически не блокировался, для чего:
1. Откройте Настройки → Основные → Автоблокировка.
2. Установите значение «Никогда».
При первом подключении iPhone или iPad к PC через сервис Spacedesk, iOS-гаджет будет выступать в роли дублирующего монитор устройства.
Для того, чтобы использовать iPhone или iPad в качестве вспомогательного дисплея:
1. Щёлкните правой клавишей мыши по рабочему столу и выберите пункт «Разрешение экрана».
2. В поле «Несколько дисплеев» вместо пункта «Дублировать эти экраны» выберите «Расширить эти экраны» и нажмите кнопку «Применить».
3. Если дисплей мобильного устройства станет основным, то ещё раз пройдите в настройки «Разрешение экрана» и в поле «Дисплей» выберите «Дисплей мобильного ПК» и поставьте галочку напротив пункта «Сделать основным дисплеем» и нажмите кнопку «Применить».
По умолчанию вспомогательный дисплей в лице iPhone или iPad будет располагаться справа от дисплея компьютера. Достаточно перетянуть какое-либо окно программы в Windows PC вправо, как оно тут же отобразится на дополнительном экране.
Ограничения
В качестве серверной части может выступать только Windows PC. Почему-то разработчики не выпустили версию ПО для macOS. Зато в качестве вспомогательного экрана могут выступать iOS/Windows Phone/Android-устройства, планшеты Surface, Mac и PC. На них должен быть установлен браузер Chrome, Firefox, Internet Explorer или Safari.