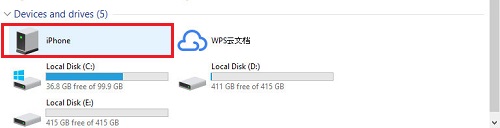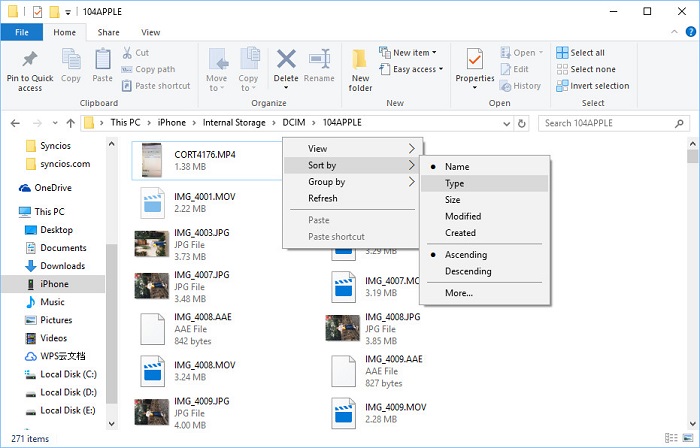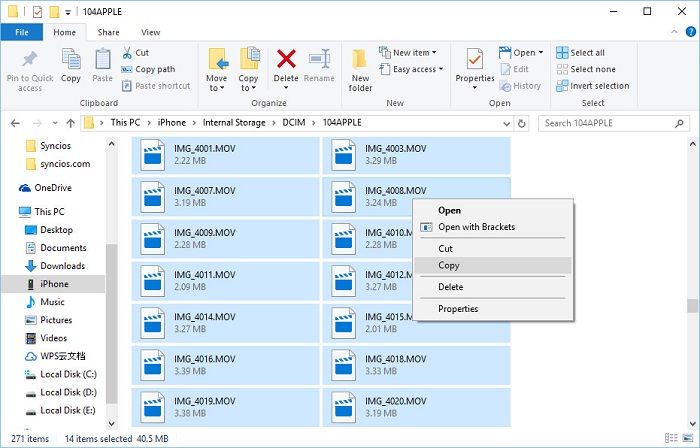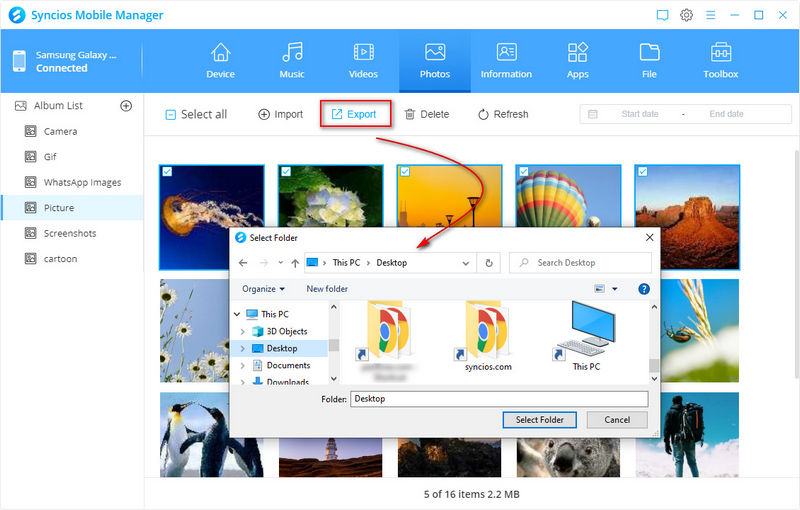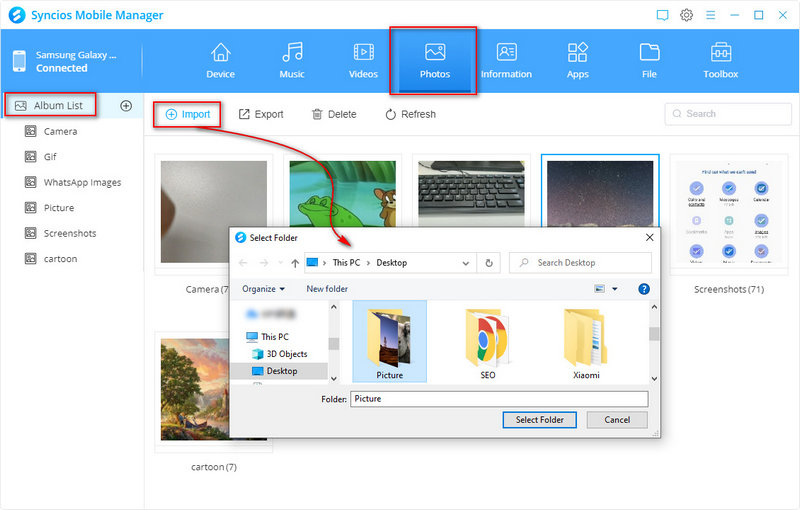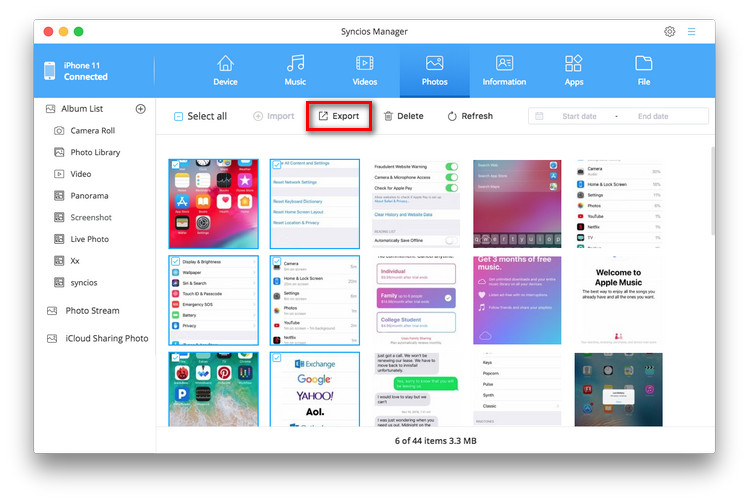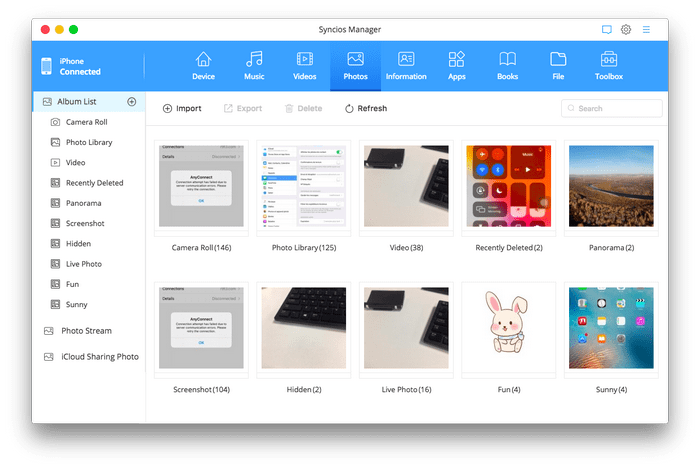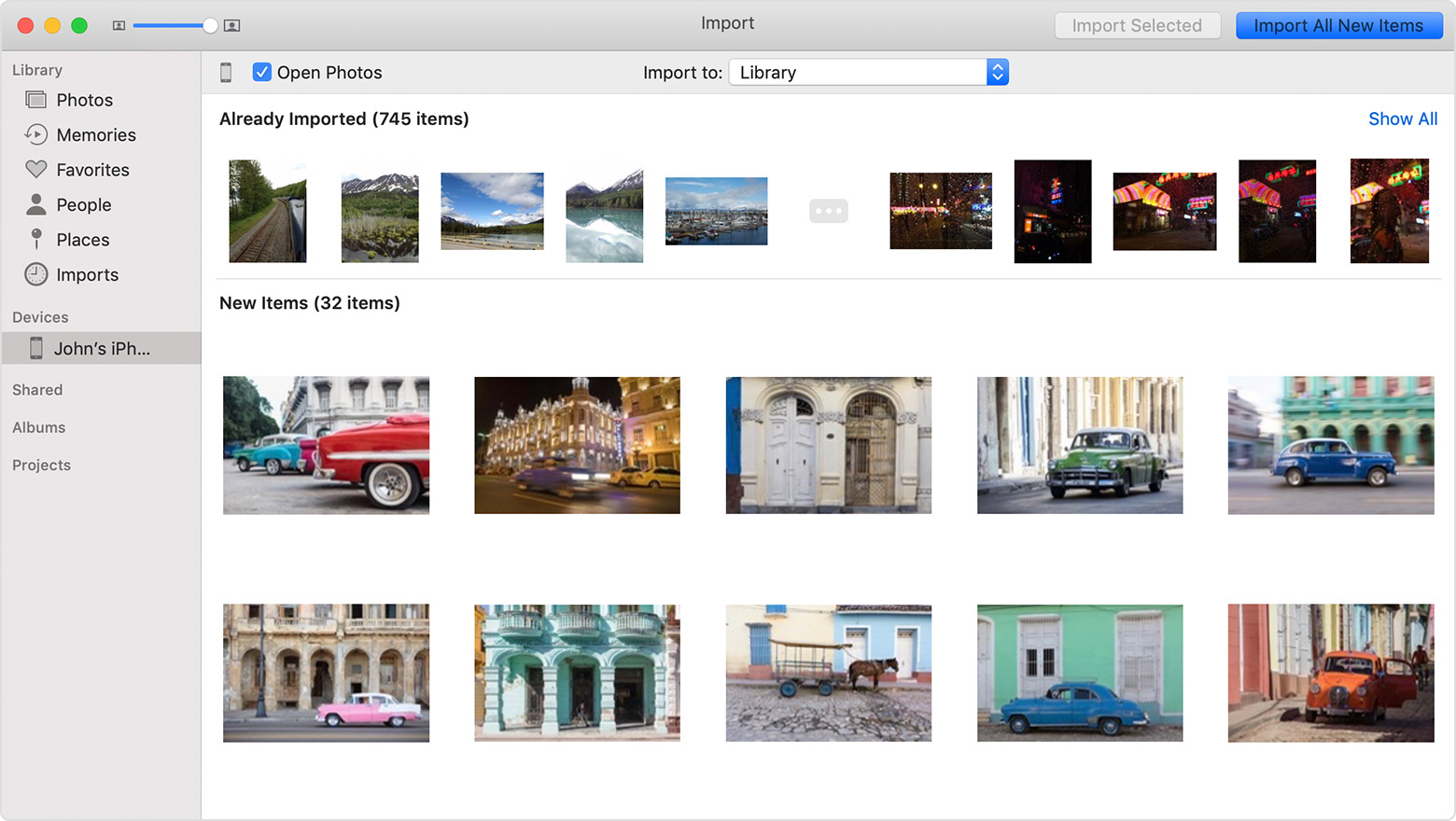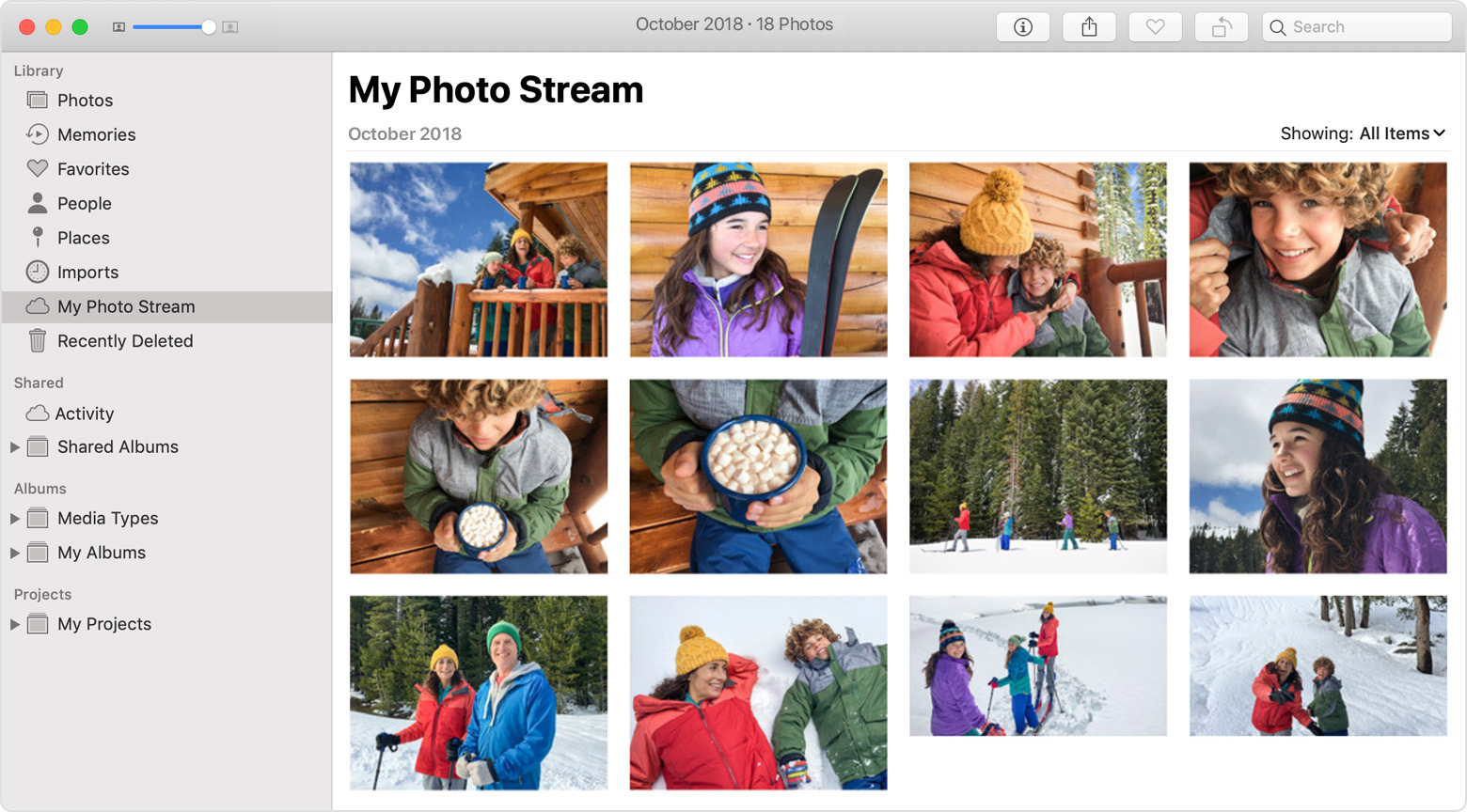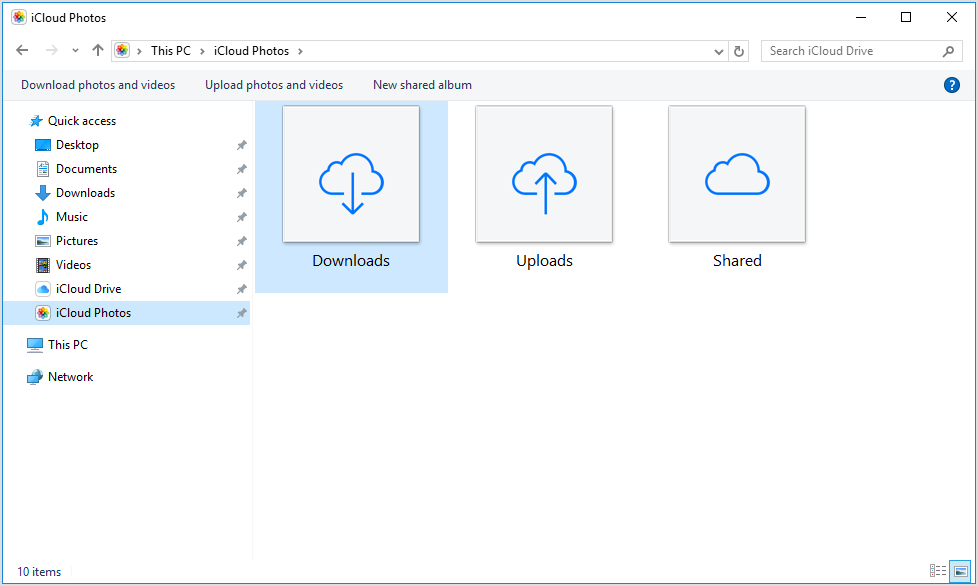- How to Export and Import Live Photos Simply
- How to Export and Import Live Photos Simply
- Part 1. Export Live Photos with USB Cable
- Part 2. Export and Import Live Photos on Windows PC
- Part 3. Export and Import Live Photos on Mac
- Conclusion:
- Как сохранить живые фото с iphone на компьютер
- Выберите, где вы хотите сохранить ваши фотографии и видео
- фото iCloud
- Импортировать на компьютер Mac
- Импорт в ваш ПК
- Получить фотографии с Вашего компьютера на устройство iOS
- Узнать больше
- Apple live photos просмотр на windows
- То, что вам нужно
- Как Мой фотопоток в iCloud фотографии
- Видеть свои фотографии в «Мой фотопоток»
- для iPhone, iPad или iPod
- Яблоко ТВ
- ПК с Windows
- Форматы фотографий, которые можно использовать С Мой фотопоток
- Удалить фотографии из фотопотока
- Часто задаваемые вопросы о функции «Мой фотопоток»
- Я могу использовать Мой фотопоток для резервного копирования моих фотографий, а не из резервной копии iCloud или iTunes?
- Какое разрешение имеют мою фотографию на фото-трансляцию?
- Когда мои фото загрузить в «Мой фотопоток»?
- Сколько фотографий может мое фото магазин трансляций?
- Мой фотопоток использовать свои хранилища iCloud?
- Где мои серийная фотосъемка в «Мой фотопоток»?
- Что происходит с вашей фотографии, если вы выключите функции «Мой фотопоток»
- Узнать больше
How to Export and Import Live Photos Simply

How to Export and Import Live Photos Simply
Live photo is one of the most amazing thing of iPhone. More fun brings us after taking live photos. We can not only capture the moment of life but can also record the actions and voices of the moment. Live photos tell you every story behind pictures in a more dynamic way. Have you ever exported your live photos to pc but finally find that they were turned into static pictures.
I’ve been encountered that before and felt desperate. Fortunately, I finally found some ways to save those precious live photos to may computer. Thanks God. Now, I’ll share my experience with you. Please follow me to learn how to export and import live photos easily. Let’s save those precious moments together.
Part 1. Export Live Photos with USB Cable
Step 1 Connect your iPhone to computer. Go to This PC and find iPhone storage under Devices and driver The photos of iPhone can be copied to computer directly by device connection. Thus, it could be an easy way to export live photos to computer directly with USB cable.
Step 2 You need to sort the photos if you only want to select live photos. You can ,sort them by type then all live photos which are suffixed by ‘.MOV’ can be displayed clearly.
Step 3 Copy live photos you’d like to export and paste them to computer. However, all photos can’t be restored to iPhone via this way due to the limitation of Apple.
Part 2. Export and Import Live Photos on Windows PC
To export and import live photos, we’d better ask help for the third-party. Because the previous experience taught me that I couldn’t export and import live photos easily with iPhone itself. Thus, I want to share you a powerful app — Syncios Mobile Manager which is a handy tool for iOS and Android devices. Syncios Mobile Manager can support to transfer, edit, backup, manage, view iOS & Android mobile data, including music, videos, photos, apps, contacts, messages and more. Here I’d like to introduce you how to export and import live photos.
To Export Live Photos to Windows PC
Step 1 Simply download and install Syncios Mobile Manager. And run the program by clicking «Mobile Manager» on the main interface of Syncios Toolkit.
There are some options: Music, Video, Photos, Information, App, etc.
Step 2 Choose Photos and you’ll see all your live photos of iPhone here.
Step 3 Select the photos you’d like to export and click on Export and choose file export path. Then you can export live photos to computer according to your needs.
To Import Live Photos from Windows PC
Step 1 Still click Photos.
Step 2 Click on Import. You can choose to add file or add file folder.
Step 3 Then find those live photos you’ve exported to computer before. And get them back now.
Part 3. Export and Import Live Photos on Mac
For Mac version of Syncios Manager, it’s a little different from Windows version. Thus, here we are going to provide you a detailed tutorial on how to transfer live photos between iPhone/iPad and Mac.
To Export Live Photos to Mac
Step 1 Simply download and install Syncios Mobile Manager for Mac and launch it.
Step 2 Click on Photos > Live Photo.
Step 3 Choose live photos you’d like to export, and click on Export and choose file export path. Then you can export live photos to Mac according to your needs.
To Import Live Photos to Mac
Step 1 Click on Photos.
Step 2 Then click on Import. You can choose to add file or add folder.
Step 3 Find those live photos you’ve exported to Mac before. And get them back now.
Conclusion:
It’s annoying if you lost photos, especially live photos. Because they record part of your best moments. Get tips from this article to export and save those important live photos to your computer to avoid data loss forever.
Как сохранить живые фото с iphone на компьютер
Узнайте, как перенести фото и видео с вашего iPhone, iPad или iPod touch на компьютер Mac или PC. Мы также покажем вам, как сделать ваши фотографии доступны на всех ваших устройствах с iCloud фото.
Выберите, где вы хотите сохранить ваши фотографии и видео
Во-первых, решите, где вы хотите сохранить вашу коллекцию фотографий и видео. Вы можете сделать их доступными на всех ваших устройствах с iCloud и фото. Или вы можете выбрать, чтобы хранить их локально, только на вашем Mac или PC.
фото iCloud
С фото iCloud, вы можете получить доступ к Ваши фотографии и видео с вашего iPhone, iPad и iPod touch, компьютер Mac, Apple ТВ, на iCloud.comи даже ваш компьютер. Ваши последние снимки автоматически добавляются в iCloud фотографии, и каких-либо организационных изменений или изменений, которые вы производите, всегда держали в курсе на всех ваших устройствах.*
Прежде чем вы начнете:
- Убедитесь, что программное обеспечение на свой iPhone или касание iPod, ваш мак, и ваш Apple ТВ.
- Настройте iCloud на всех ваших устройствах. Если у вас есть компьютер, скачать iCloud для Windows. Убедитесь, что вы войти в iCloud с использованием того же идентификатора Apple на всех устройствах.
- Убедитесь, что ваше устройство подключено к Wi-Fi Интернет.
Включить iCloud фотографии:
- На вашем iPhone, iPad или iPod касание, зайдите в Настройки > [ваше имя] > iCloud > «фото», затем включите «фото iCloud».
- На Mac, перейдите в Системные настройки > учетная запись iCloud. Нажмите кнопку «Параметры» рядом с фото, а затем выберите «фото iCloud».
- На ваш Apple TV, перейдите в Настройки > Аккаунты > в iCloud > «фото iCloud».
- На вашем компьютере, выполните следующие шаги, чтобы настроить iCloud фотографии.
Если вы уже синхронизировать фотографии на устройство iOS с помощью iTunes, а затем вы включаете фото iCloud на устройстве iOS, вы увидите сообщение о том, что «фотографий и видео, синхронизированных из iTunes будут удалены.» Фотографии и видеозаписи, синхронизированные с компьютера останется на вашем компьютере, но они удалены с вашего устройства iOS.
Вы можете получить эти фотографии и видео на устройство iOS путем включения фото iCloud на компьютере Mac или PC. Когда вы сделаете это, фотографии с Вашего компьютера в iCloud, так что вы можете получить к ним доступ на всех ваших устройствах. После включения iCloud и фотографий, все фотографии в iCloud и доступны из приложения «Фотографии» на вашем Mac или папку на вашем ПК.
Вы можете получить дополнительную помощь, используя фото iCloud на компьютере Mac или ПК.
* Фото и видео, которые вы храните в iCloud фотографии использовать хранилище iCloud. Прежде чем вы включите iCloud фотографий, убедитесь, что у вас достаточно места в iCloud для хранения всей вашей коллекции. Вы можете увидеть, сколько места вам нужно, а затем обновить ваш план хранилища в случае необходимости.
Импортировать на компьютер Mac
Вы можете использовать приложение «Фотографии», чтобы импортировать фотографии с вашего iPhone, iPad или iPod touch на компьютер Mac с помощью iCloud без фотографии. Эти шаги также работать для импорта изображений из цифровых камер и SD-карт.
- Убедитесь, что у вас последняя версия iTunes на вашем Mac. Импорт фотографий на компьютер Mac требуется iTunes 12.5.1 или поздно.
- Подключите ваш iPhone, iPad, касания iPod или цифровую камеру к вашему Mac с помощью кабеля USB. Если вы используете карту SD, вставьте ее в слот SD на вашем компьютере, или подключить ее через кардридер.
- Вам может понадобиться, чтобы разблокировать ваше iOS устройство с помощью пароля. Также можно увидеть подсказки на iOS устройства, прошу тебя доверять этому компьютеру. Нажмите кнопку «Доверять», чтобы продолжить.
- На вашем Mac, приложение «Фотографии» автоматически открывается. Если это не так, откройте приложение «Фото».
- Приложение Фото показывает экран импортировать все фотографии и видео, хранящиеся на подключенном устройстве. Если экран импорт не отображается автоматически, откройте вкладку «импорт» в верхней части приложения фотографии или нажмите имя устройства в боковой панели фотографии.
- Для импорта фотографий, выберите те, что вы хотите, затем нажмите кнопку Импортировать выбранные. Чтобы импортировать все новые фотографии, нажмите кнопку Импортировать все новые фотографии.
- Теперь вы можете отсоединить устройство от компьютера Mac. Если вы импортировали фотографии с SD-карты или другие USB-устройства, безопасное извлечение устройства в первую очередь.
В высокой Сьерра в macOS или поздно, импортированные фотографии появляются в импорт альбом фотографий приложения. Если вы используете более раннюю версию Mac, то вы найдете их в вашем последнем импорт альбом.
Фотографии и видео, которые вы синхронизированы с Вашего компьютера на ваш iPhone, iPad или iPod touch с помощью iTunes, нельзя импортировать обратно на компьютер.
Импорт в ваш ПК
Вы можете импортировать фотографии на компьютер, подключив устройство к компьютеру и с помощью Windows приложение «Фотографии»:
- Убедитесь, что у вас последняя версия iTunes на вашем компьютере. Импорт фотографий на ваш ПК требуется iTunes 12.5.1 или поздно.
- Подключите ваш iPhone, iPad или iPod touch к вашему компьютеру с помощью кабеля USB.
- Вам может понадобиться, чтобы разблокировать ваше iOS устройство с помощью пароля.
- Также можно увидеть подсказки на iOS устройства, прошу тебя доверять этому компьютеру. Нажмите кнопку «Доверять» или разрешить для продолжения.
Затем выполните действия, описанные в этих статьях базы знаний Майкрософт, чтобы узнать, как импортировать фотографии в Windows приложение «Фотографии»:
Когда вы импортируете видео с устройства iOS на компьютер, некоторые могут быть неправильно повернуты в Windows приложение «Фотографии». Вы можете добавить эти видео в iTunes , чтобы играть их в правильной ориентации.
Если у вас есть фото iCloud включена, вам нужно скачать оригинальные, полные версии разрешение ваших фотографий на вашем iPhone, прежде чем импортировать на свой ПК. Узнайте, как.
Фотографии и видео, которые можно синхронизировать с компьютера на устройство iOS с помощью iTunes, нельзя импортировать обратно на компьютер.
Получить фотографии с Вашего компьютера на устройство iOS
Вы можете выбрать среди нескольких вариантов для передачи фотографий и видео с компьютера на вашем iPhone, iPad или iPod касание:
- Используйте iCloud фотографии с фотографиями для macOS или iCloud для Windows , чтобы сохранить ваши фотографии надежно хранятся и обновляются на всех устройствах.
- Использование AirDrop для беспроводной передачи фото и видео с вашего Mac на устройства iOS. Это быстрый и простой Мак-единственный вариант для отправки нескольких элементов. Когда вы присылайте фото и видео на iOS-устройство через AirDrop, они появляются в фотографии устройства приложение.
- Синхронизация ваших фотографий вручную с iTunes. Каждый раз, когда вы синхронизировать устройство iOS с помощью iTunes, фотографий и видео на вашем устройстве iOS обновлении, чтобы соответствовать альбомы на вашем компьютере.
Узнать больше
- Использовать машину времени для резервного копирования всех ваших файлов, включая фотографии и видео, на внешний жесткий диск.
- Импорт фотографий и видео с различных носителей, таких как жесткий диск или SD-карту, фото для macOS.
- Использовать сканер и захват изображения для импорта фотографий, которые были сделаны с пленочной камеры.
- Использовать переход на iOS приложение для передачи фотографий с Android устройства на iOS-устройстве.
- Импортировать изображения непосредственно в папку на вашем Mac с захват изображения.
Информация о продуктах, произведенных не компанией Apple, или о независимых веб-сайтах, неподконтрольных и не тестируемых компанией Apple, не носит рекомендательного характера и не рекламируются компанией. Компания Apple не несет никакой ответственности за выбор, функциональность и использование веб-сайтов или продукции. Apple не делает никаких заявлений относительно стороннего точность сайт или надежность. Риски, связанные с использованием Интернета. Обратитесь к поставщику за дополнительной информацией. Другие названия компаний и продуктов могут быть товарными знаками их соответствующих владельцев.
Apple live photos просмотр на windows
С «Мой фотопоток», вы можете получить доступ к Последние фотографии, которые вы взяли с вашего iPhone, iPad или iPod touch, или что вы загрузили из Ваш Mac или PC.
То, что вам нужно
Вы можете использовать функцию «Мой фотопоток» с этих устройств после того, как вы настроили iCloud на них:
- для iPhone, iPad или iPod touch с ОС iOS 5.1 или более поздней
- Mac с ОС OS X лев 10.7.5 или более поздней и приложение «Фотографии»
- Яблоко ТВ HD или Apple TV (2-го поколения или 3-го поколения) с tvOS 5.0 или более поздней
- ПК с Windows 7 или позже и iCloud для Windows
Если вы недавно создали свой идентификатор Apple, Мой фотопоток может быть недоступна. Если «Мой фотопоток» не доступны, используйте фото iCloud , чтобы сохранить ваши фотографии и видео в iCloud.
Как Мой фотопоток в iCloud фотографии
Мой фотопоток загружает самые последние фотографии (кроме фотографий), так что вы можете просматривать и импортировать их на все ваши устройства. Фотографии хранятся в «Мой фотопоток» в течение 30 дней. в iCloud ФОТОС загружает все ваши фотографии и видео в iCloud и автоматически синхронизирует их на всех ваших устройствах.
Если вы включите функцию «Мой фотопоток» и фото iCloud на iPhone, iPad или iPod Touch, в фотографии, которые вы берете с этим устройством загрузить как «фото iCloud» и «Мой фотопоток».
Если вы используете другое устройство с тем же идентификатором Apple, который только Мой фотопоток включен, фотографии, сделанные на этом устройстве загружать только в альбом «Мой фотопоток». Они не отображаются на любых устройствах, которые имеют только фото iCloud включена.
Узнать больше о различиях между «фото iCloud» и «Мой фотопоток».
Видеть свои фотографии в «Мой фотопоток»
Найдите свое устройство в списке ниже и следуйте инструкциям.
для iPhone, iPad или iPod
- iOS 8 или более поздних версий: коснитесь элемента фотографии > альбомы > альбом «Мой фотопоток».
Перейдите в раздел фотографии > альбомы > альбом «Мой фотопоток».
Яблоко ТВ
- Яблоко ТВ HD: после входа в iCloud заходим в Настройки > Учетные записи > iCloud и включите функцию «Мой фотопоток».
- Компания Apple TV (3-го и 2-го поколения): после входа в iCloud, перейдите в «Настройки» > iCloud > настройки к фото iCloud » > «включить функцию » Мой фотопоток».
ПК с Windows
Когда вы включаете на фото, iCloud для Windows создает папку с фотографиями в Проводнике называется «фото iCloud». Мой фотопоток автоматически загружает новые фотографии, сделанные на вашем iOS-устройств в папку Загрузки.
Вы также можете использовать эти шаги, чтобы увидеть ваши фото на ваш компьютер:
- Для Windows 10: «фото iCloud» введите в поиск в интернете и бар окна. Когда вы видите фото iCloud — приложение в результатах поиска, выберите его.
- Windows 8.1: на начальном экране нажмите кнопку в левом нижнем углу, а затем щелкните значок iCloud >iCloud и приложение «Фото».
- Windows 8: на начальном экране выберите «фото iCloud».
- Windows 7: Нажмите кнопку Пуск, затем нажмите изображения. Выберите «фото iCloud» в меню «Избранное» в панели слева.
Форматы фотографий, которые можно использовать С Мой фотопоток
«Мой фотопоток» поддерживает jpeg, размолвку, PNG и большинство форматов RAW. «Мой фотопоток» не поддерживает видео или фотографии.
Удалить фотографии из фотопотока
Выберите одну или несколько фотографии из альбома «Мой фотопоток» на устройстве iOS или Mac, а затем коснитесь или щелкните удалить.
На вашем компьютере, выберите фотографии, которые вы хотите удалить из альбома «Мой фотопоток». Щелкните правой кнопкой мыши, а затем выберите Удалить.
Когда вы удаляете фотографию из альбома «Мой фотопоток» на одном устройстве, фотография снимается с фотографиями и iCloud. Фотографии, которые вы импортируете из альбома «Мой фотопоток» на других устройствах, не будут удалены.
Часто задаваемые вопросы о функции «Мой фотопоток»
Найти ответы на ваши вопросы ниже.
Я могу использовать Мой фотопоток для резервного копирования моих фотографий, а не из резервной копии iCloud или iTunes?
Нет. Фотографии в «Мой фотопоток» хранятся на сервере iCloud в течение 30 дней. После этого, фотографии будут удалены из iCloud. Чтобы сохранить или создать резервные копии этих фотографий, вы должны спасти их от «Мой фотопоток» на устройстве iOS. Вот как: на вашем iPhone, iPad или iPod откройте фотографии и альбомы нажмите > «Мой фотопоток» > выберите. Нажмите на фотографии, которые вы хотите сохранить, затем нажмите > Сохранить Изображение. Затем вы можете создать резервную копию ваших фотографий с помощью iCloud или iTunes.
Какое разрешение имеют мою фотографию на фото-трансляцию?
На Mac или PC, фотографии загружаются и сохраняются в полном разрешении. На iPhone, iPad и iPod touch и Apple TV фотографии доставляются в устройстве-оптимизирован разрешение чтобы ускорить загрузку и сэкономить место для хранения.
Размеры варьируются, но оптимизированная версия фото стандартная точка-и-снимай камеры будет иметь разрешение 2048 x 1536 пикселей, при загрузке на устройство. Панорамные фотографии могут иметь разрешение до 5400 пикселей по ширине.
Когда мои фото загрузить в «Мой фотопоток»?
Фотографии, которые вы берете на вашем iPhone, iPad или iPod автоматически нажмите Загрузить в «Мой фотопоток», когда вы покидаете приложение камеры и подключения к Wi-Fi Интернет. И новые фотографии, которые вы импортируете на вашем компьютере Mac, приложение «Фотографии» автоматически загружать при подключении к Wi-Fi или Ethernet. Вы можете изменить настройки так, что только фото можно добавить к моему фото загрузить поток.
Чтобы загрузить фотографии в «Мой фотопоток» на компьютере, выполните следующие действия:
- В Windows Нажмите кнопку Пуск, затем щелкните по картинкам.
- Выберите «фото iCloud» в меню «Избранное» в панели слева.
- Нажмите Загрузить фото.
- Выберите фотографии, которые вы хотите добавить в «Мой фотопоток», затем нажмите кнопку Открыть.
Вы также можете перетащить фотографии из вашего компьютера в папке данные в iCloud фотографии.
Сколько фотографий может мое фото магазин трансляций?
Чтобы сохранить объем запоминающего устройства, ваш iPhone, iPad и iPod touch хранится самые последние 1000 фотографий в альбоме «Мой фотопоток». Из альбома «Мой фотопоток» можно просматривать фотографии или переместить понравившиеся в другой альбом для постоянного хранения на устройстве с ОС iOS. И если ваш Apple TV ограничен, вы увидите только самые последние фотографии.
Вы можете выбрать, чтобы загрузить все ваши фотографии в «Мой фотопоток» на компьютере Mac и ПК автоматически.
Откройте фото и перейдите в Настройки > Общие. Выберите объекты для копирования в библиотеку фотографий.
Мой фотопоток использовать свои хранилища iCloud?
Нет. Фотографии можно загрузить в «Мой фотопоток», не учитываются хранилища iCloud.
Где мои серийная фотосъемка в «Мой фотопоток»?
Когда вы снимаете в режиме серийной съемки, только ваши лучшие фотографии импортировать на ваше устройство. Вы можете выбрать, чтобы сохранить все фотографии вы берете с режим серийной съемки в «Мой фотопоток»: выберите «Настройки» > [ваше имя] > iCloud > «фото» и включите функцию загрузки фотографий взрыв.
Что происходит с вашей фотографии, если вы выключите функции «Мой фотопоток»
Прежде чем отключить функцию «Мой фотопоток», сохраните все фотографии, которые вы хотите сохранить на вашем устройстве. Если выйти из iCloud или отключить функцию «Мой фотопоток» на iPhone, iPad или iPod touch, все фотографии в альбоме «Мой фотопоток» будут удалены с этого устройства.
Фотографии из альбома «Мой фотопоток» на других устройствах не влияет. Фотографии пребывания трансляций хранятся на сервере iCloud в течение 30 дней со дня их необходимо загрузить в «Мой фотопоток». Если войти в iCloud с тем же идентификатором Apple и включите функцию «Мой фотопоток» на других устройствах, фотографий автоматически скачать.
Узнать больше
- Поделитесь своими фотографиями с семьей и друзьями
- Получить помощь в общие альбомы.
- Узнайте, почему Мой фотопоток могут быть недоступны с вашим идентификатором Apple.
Информация о продуктах, произведенных не компанией Apple, или о независимых веб-сайтах, неподконтрольных и не тестируемых компанией Apple, не носит рекомендательного характера и не рекламируются компанией. Компания Apple не несет никакой ответственности за выбор, функциональность и использование веб-сайтов или продукции. Apple не делает никаких заявлений относительно стороннего точность сайт или надежность. Риски, связанные с использованием Интернета. Обратитесь к поставщику за дополнительной информацией. Другие названия компаний и продуктов могут быть товарными знаками их соответствующих владельцев.