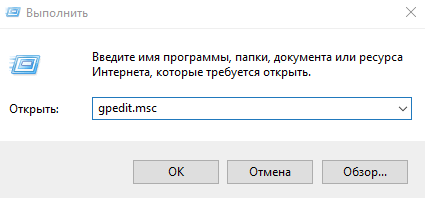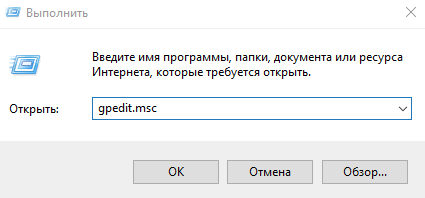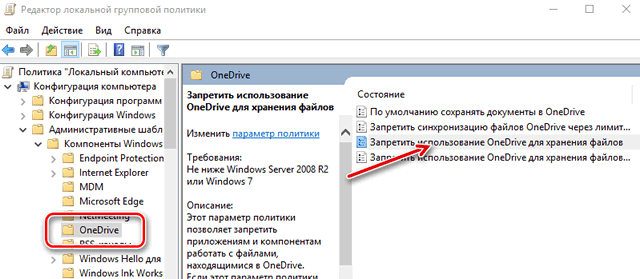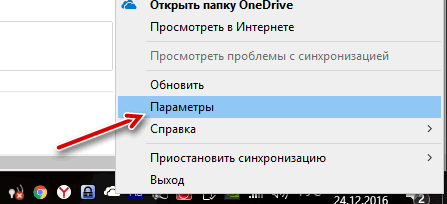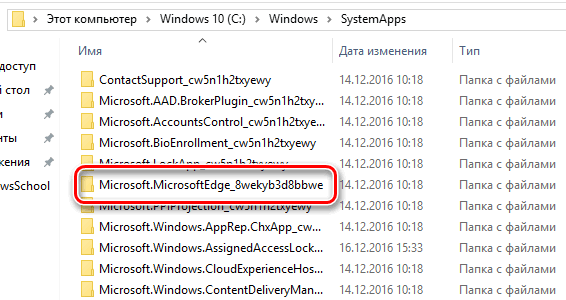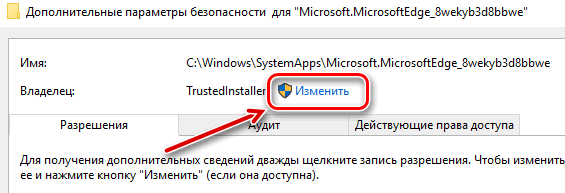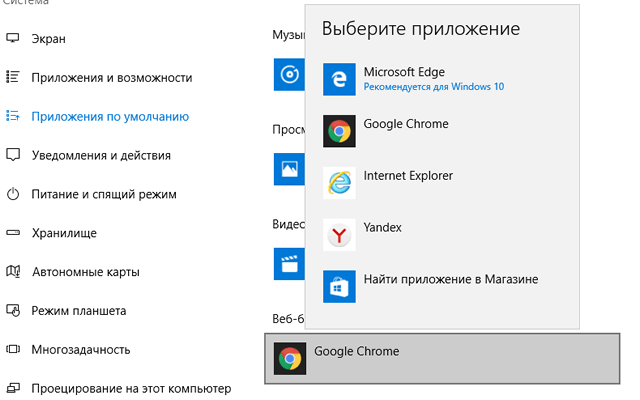Используйте windows еще более эффективно как убрать
| Конфигурация компьютера |
| Материнская плата: ASUS P8B75-M LE |
| HDD: SB120GB-IGNT-25SAT3; WD10EZEX |
| Звук: VIA VT1708S |
| CD/DVD: NEC AD-5280S-0B SATA |
| ОС: Win 7 SP1 x64 ru MSDN |
| Прочее: Корпус Foxline FL-911 |

——-
Win 7 SP1 x64 ru MSDN. Адресовано любителям переставлять Windows: СИФИЛИС ампутацией не лечат. ИМХО.
| Конфигурация компьютера |
| ОС: Windows 10 Pro x64 Release Preview |
| Конфигурация компьютера |
| Материнская плата: ASUS P8B75-M LE |
| HDD: SB120GB-IGNT-25SAT3; WD10EZEX |
| Звук: VIA VT1708S |
| CD/DVD: NEC AD-5280S-0B SATA |
| ОС: Win 7 SP1 x64 ru MSDN |
| Прочее: Корпус Foxline FL-911 |
——-
Win 7 SP1 x64 ru MSDN. Адресовано любителям переставлять Windows: СИФИЛИС ампутацией не лечат. ИМХО.
| Пишите отзыв в Feedback Hub или голосуйте за существующие. Либо просто не используйте ранние предварительные версии. » |
——-
Мнение большинства людей всегда ошибочно, ибо большинство людей — идиоты.
| Конфигурация компьютера | |||||||
| ОС: Windows 10 Pro x64 Release Preview | |||||||
| » width=»100%» style=»BORDER-RIGHT: #719bd9 1px solid; BORDER-LEFT: #719bd9 1px solid; BORDER-BOTTOM: #719bd9 1px solid» cellpadding=»6″ cellspacing=»0″ border=»0″> | |||||||
| Конфигурация компьютера |
| Материнская плата: ASUS P8B75-M LE |
| HDD: SB120GB-IGNT-25SAT3; WD10EZEX |
| Звук: VIA VT1708S |
| CD/DVD: NEC AD-5280S-0B SATA |
| ОС: Win 7 SP1 x64 ru MSDN |
| Прочее: Корпус Foxline FL-911 |
——-
Win 7 SP1 x64 ru MSDN. Адресовано любителям переставлять Windows: СИФИЛИС ампутацией не лечат. ИМХО.
Get even more out of Windows — как отключить это окно
У Windows 10 после одного из последних апдейтов появилась занудная «привычка» показывать окно основных сервисов «Get even more out of Windows», которые еще не настроены, но которые Microsoft предлагает настроить.
Притом предлагает, как всегда, активно: при первом запуске компа, при перезагрузке системы после обновы или просто в произвольном порядке.
Это самое окно-напоминалка впервые обнаружилось примерно с год назад (а точнее, в инсайдерской сборке за номером 17682), а с выходом Windows 10 v.1903 в начале этого года прочно закрепилось в системе. И хотя заголовок у него менялся (раньше было «Давайте сделаем Windows еще лучше!», теперь — «Get even more out of Windows»), но содержание «предложения» осталось прежним:
- Настройка Windows Hello — Используйте более быстрый и безопасный способ входа
- Связывание телефона и компьютера — Синхронизируйте свою работу на разных устройствах
- Расширенные возможности для работы на нескольких устройствах — Работайте с максимальным комфортом, благодаря…
- Подготовка Office 365 — Выполняйте подготовку приложений к запуску
- Защита файлов с помощью OneDrive — Обеспечьте резервное копирование и доступность устройств.
Инфа, как видим, может быть полезной, но, как показывает практика, только первые 2-3 раза, потом окошко начинает постепенно мешать и раздражать. В особенности, когда всё, что надо, и так уже настроено, и ни одна из перечисленных функций в ближайшей перспективе не интересна. В общем, теперь о том, как отключить окно «Get even more out of Windows«.
На данный момент способов его отключить есть целых два — в «Настройках» и через Редактор реестра Windows 10. Далее — вкратце о каждом. Итак:
как отключить Get even more out of Windows в настройках системы
… то бишь, через приложение «Параметры» — вариант для тех, кто не хочет и/или еще не умеет заморачиваться с реестром:
- открываем «Настройки» (через меню «Пуск» или просто клавишами Windows+I), кликаем «Система» и затем — «Уведомления и действия» (в колонке слева);
- в окне «Уведомления и действия» находим и отключаем опцию «Предложить способы, с помощью которых можно завершить настройку устройства на максимально эффективное использование Windows«;
- закрываем «Настройки«:
как отключить Get even more out of Windows через Редактор реестра
Процедура стандартная: надо найти нужный параметр DWORD и прописать для него нужное значение. В данном случае делается это следующим образом:
Как удалить навязчивые функции Windows и ускорить работу компьютера
Некоторые программы или сервисы Windows продвигаются Microsoft на столько сильно, что удалить их из системы совсем не просто. Это касается, например, браузера Edge. Многие пользователи не довольны их качеством и хотели бы вернуть занимаемое приложением место. Та же ситуация с OneDrive и OneNote.
Edge лучше оставить, так как система очень тесно с ним связана. Однако, мы покажем, как заблокировать работу программы и удалить его следы. В случае OneDrive тоже можно удалить его элементы, но мы не рекомендуем этого делать – также лучше положиться на блокирование. Из «тяжелой тройки» только OneNote можно удалить безнаказанно, но это не так просто и нужно использовать для этой цели консоль.
Благодаря нашим подсказкам Вам удастся сделать это всё без проблем.
Как избавиться от OneDrive
Сообщение о необходимости входа в OneDrive, появляющееся при загрузке, раздражает много людей. Глубокая интеграция OneDrive с системой Windows не позволяет быстро избавиться от интернет-диска. Однако, услугу можно отключить и заблокировать. Можно даже удалить её с диска, но мы рекомендуем избегать этого решения.
В Windows 10 Pro нажмите сочетание клавиш Win + R . Введите команду gpedit.msc и нажмите Enter . Разверните папки в левой части окна: Конфигурация компьютера → Административные шаблоны → Компоненты Windows и нажмите OneDrive.
Щелкните в правой панели дважды параметр Запретить использование OneDrive для хранения файлов. Выберите Включено и подтвердите изменения кнопкой ОК . Закройте редактор групповой политики. Описанная выше процедура отключает OneDrive, удаляет его из Проводника и блокирует доступ к сервису.
В Windows 10 Home можно только заблокировать запуск OneDrive и синхронизации файлов. Удаление OneDrive из Проводника потребует изменений в реестре. Щелкните правой кнопкой мыши значок OneDrive в панели задач и выберите Параметры.
Перейдите на вкладку Параметры и снимите флажок Автоматически запускать OneDrive при входе в Windows . Перейдите на вкладку Учетная запись и щелкните кнопку Удалить связь с этим компьютером, чтобы остановить синхронизацию файлов.
Удаление Cortana из Windows
Cortana принадлежит к той же группе инструментов, которые очень трудно удалить из системы. Её можно заблокировать и скрыть, но не удалить.
Однако, в случае русскоязычной версии системы она по умолчанию неактивна. Функции Cortana не работают в России, поэтому инструмент заблокирована – не стоит беспокоиться о его удалении.
Как удалить браузер Edge из Windows
Браузер Edge является практически неотъемлемой частью системы, прочно связанной с механизмами работы Windows. Из-за этого полное удаление браузера не рекомендуется. Однако, вы можете заблокировать его работу. Тем не менее, следует иметь в виду, что описанный нами метод представляет собой серьёзное вмешательство в операционную систему.
Запустите Проводник и откройте папку C:\Windows\SystemApps. Найдите и щелкните правой кнопкой мыши папку показанную на рисунке ниже. Выберите в контекстном меню пункт Свойства.
Перейдите на вкладку Безопасность. Щелкните внизу кнопку Дополнительно . В поле Владелец отображается информация о владельце каталога – Вам нужно его изменить. Используйте ссылку Изменить, расположенную справа от поля.
Введите слово Администраторы, и нажмите Проверить имена . Откроется учетная запись локальной группы администраторов. Нажмите OK , чтобы принять изменения. Вернувшись в предыдущее окно, установите флажок Сменить владельца для вложенных объектов и закройте его кнопкой ОК .
В окне Свойств каталога, содержащего браузер Edge, откройте вкладку Общие. Установите флажок в поле Только для чтения (применимо только к файлам в папке) . Закройте окно, нажав ОК . Откройте папку и найдите исполняемый файл Edge – MicrosoftEdge. Выделите его, щелкните правой кнопкой мыши и измените имя файла, например, на KopiyMicrosoftEdge.
Аналогичным образом измените исходное имя файла MicrosoftEdgeCP. Для того, чтобы разблокировать работу Edge, восстановите оригинальные имена файлов.
Браузер по умолчанию
После выключения и блокировки Edge стоит установить другой браузер по умолчанию. Если выбранная программа уже находится в вашей системе, вы можете это сделать с помощью его интерфейса или функционала Windows.
Раскройте стартовое меню и нажмите Параметры. Выберите группу Система и категорию Приложения по умолчанию.
Прокрутите вниз список в правой части окна до раздела Веб-Браузер. Нажмите на строку с записью, например, Opera. В контекстном меню появятся браузеры, которые могут быть установлены по умолчанию. Выберите щелчком мыши один из них. Вы также можете перейти в Магазин Windows, чтобы скачать новое приложение.
Adblockdetector